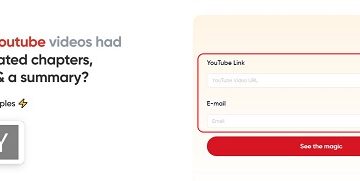🔊
โดยย่อ
ในการสร้าง macOS Bootable USB บน Windows 11 คุณต้องมีไดรฟ์ USB ขนาด 16GB และไฟล์ macOS DMG ขั้นแรก เตรียมดิสก์ USB โดยใช้ยูทิลิตีพร้อมรับคำสั่ง diskpart จากนั้น ใช้ TransMac เพื่อโหลดไฟล์ macOS DMG ลงในไดรฟ์ USB เมื่อเสร็จแล้ว ให้เสียบ USB ที่สามารถบู๊ตได้ของ macOS เข้ากับพอร์ตของ Mac กดปุ่ม’Option’ค้างไว้ในขณะที่เปิดเพื่อไปที่หน้าจอ Startup Disk Manager และเลือก USB ที่สามารถบู๊ตได้จากที่นั่น
คอมพิวเตอร์ รวมถึง ระบบ macOS อาจประสบปัญหาที่ทำให้ไม่สามารถเริ่มต้นอย่างถูกต้องได้ในบางครั้ง ในกรณีเช่นนี้ การมี USB ที่สามารถบู๊ตได้สำหรับ macOS เป็นสิ่งล้ำค่า แม้ว่าคอมพิวเตอร์ macOS ของคุณจะไม่ตอบสนอง คุณก็สามารถสร้าง USB ที่สามารถบู๊ตได้โดยใช้คอมพิวเตอร์ Windows 11 เพื่อให้กระบวนการเป็นมิตรกับผู้เริ่มต้นมากที่สุด เราได้สรุปองค์ประกอบและขั้นตอนที่จำเป็นไว้ด้านล่าง
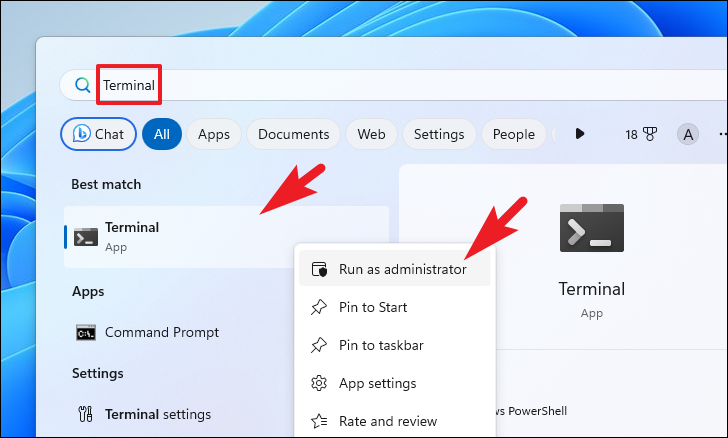
ในการสร้าง USB ที่สามารถบู๊ตได้สำหรับ Mac โดยใช้ Windows 11 คุณจะต้อง:
ไดรฟ์ USB ขนาด 16 GB ไฟล์.dmg ของ MacOS
หากคุณไม่’ยังไม่มีไฟล์.DMG คุณสามารถดาวน์โหลดเวอร์ชันเก่าได้โดยตรงจากเว็บไซต์ Apple ซึ่งสามารถอัปเดตได้หลังการติดตั้ง หรือคุณสามารถรับเวอร์ชันที่ใหม่กว่าได้จากเว็บไซต์ของบุคคลที่สาม อย่างไรก็ตาม โปรดใช้ความระมัดระวัง เนื่องจากแหล่งที่มาของบุคคลที่สามอาจมีมัลแวร์ ไวรัส หรือแม้แต่ผิดกฎหมาย เราขอแนะนำอย่างยิ่งให้ใช้ช่องทางอย่างเป็นทางการทุกครั้งที่เป็นไปได้
เพื่อความสะดวกของคุณ เราจะแนะนำวิธีการอย่างเป็นทางการสำหรับการดาวน์โหลดไฟล์ macOS.DMG และเขียนลงใน USB ไปยังไดรฟ์เพื่อสร้าง macOS USB ที่สามารถบู๊ตได้ ในลักษณะที่ชัดเจนและให้ข้อมูล
การดาวน์โหลดไฟล์ macOS DMG
หากต้องการรับไฟล์ macOS DMG ให้ไปที่ support.apple.com โดยใช้เบราว์เซอร์ที่คุณต้องการ จากนั้น เลื่อนลงมาที่หน้าเพจและคลิกขวาที่หนึ่งในตัวเลือกที่มีสำหรับ macOS แล้วคลิกตัวเลือก’บันทึกเป็น’จากนั้น เลือกตำแหน่งการดาวน์โหลดที่คุณต้องการ
การเตรียม USB Drive สำหรับ macOS
หลังจากดาวน์โหลดไฟล์ macOS DMG คุณจะต้องเตรียมดิสก์ USB ก่อน แล้วจึงดาวน์โหลดไฟล์ที่สาม-เครื่องมือปาร์ตี้ที่สามารถสร้าง USB ที่สามารถบู๊ตได้สำหรับ macOS บนคอมพิวเตอร์ Windows 11 ของคุณ
ใส่ดิสก์ USB หากยังไม่ได้ทำ เมื่อระบบตรวจพบ ให้ไปที่เมนู Start แล้วพิมพ์ Terminal เพื่อทำการค้นหา จากนั้น คลิกขวาที่ไทล์’เทอร์มินัล’และเลือกตัวเลือก’เรียกใช้ในฐานะผู้ดูแลระบบ’
หลังจากนั้น คลิกที่ไอคอนเครื่องหมายบั้ง (ลูกศรชี้ลง) และคลิกที่ตัวเลือก’พร้อมรับคำสั่ง’
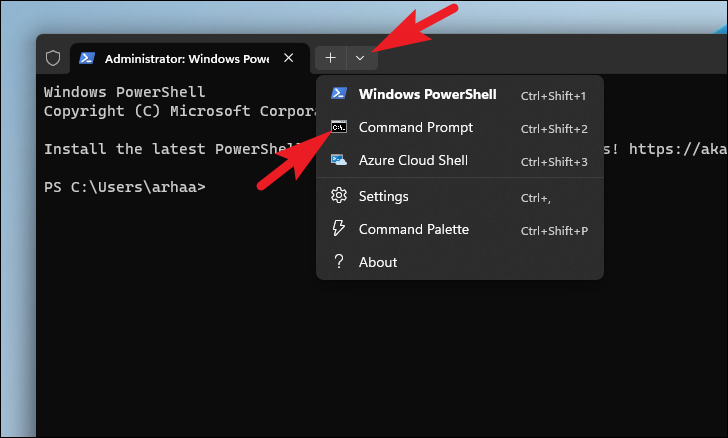
บนหน้าจอพรอมต์คำสั่ง ให้พิมพ์คำสั่ง diskpart แล้วกด Enter บนแป้นพิมพ์
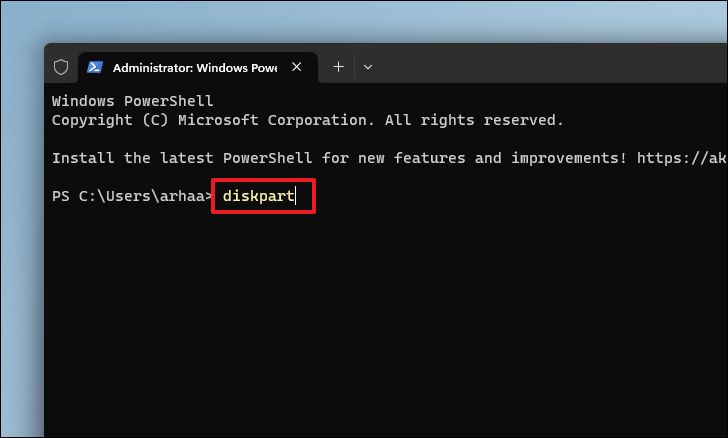
จากนั้น พิมพ์หรือคัดลอก+วางคำสั่ง list disk เพื่อดำเนินการต่อ นี่จะแสดงพาร์ติชั่นที่เก็บข้อมูลทั้งหมด

ต่อไป ใช้คำสั่ง เลือกดิสก์
หมายเหตุ: คุณต้องระบุดิสก์ USB ของคุณจากรายการโดยอ้างอิงจากขนาดดิสก์ หากดิสก์ USB ของคุณมีขนาด 32GB ก็อาจแสดงเป็น 29GB ในรายการ
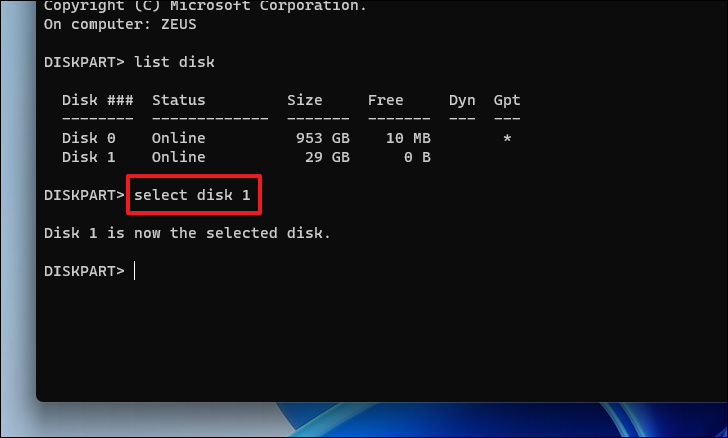
เมื่อเลือกดิสก์แล้ว ให้พิมพ์ clean แล้วกด Enter เพื่อดำเนินการคำสั่งและฟอร์แมตดิสก์ให้สะอาด
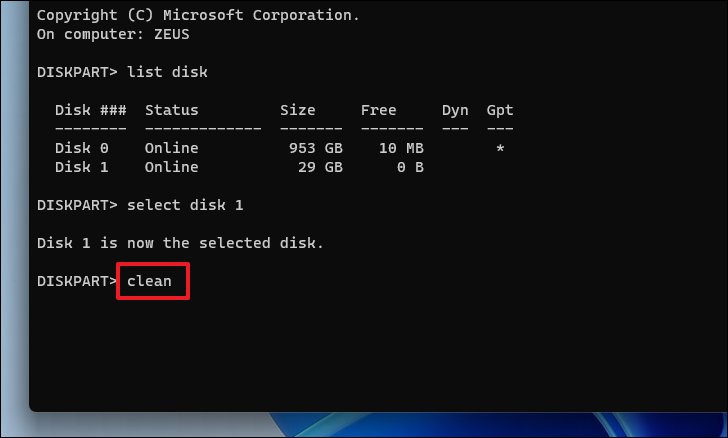
ถัดไป พิมพ์ converter GPT แล้วกด Enter เพื่อแปลงดิสก์เป็นรูปแบบ GPT
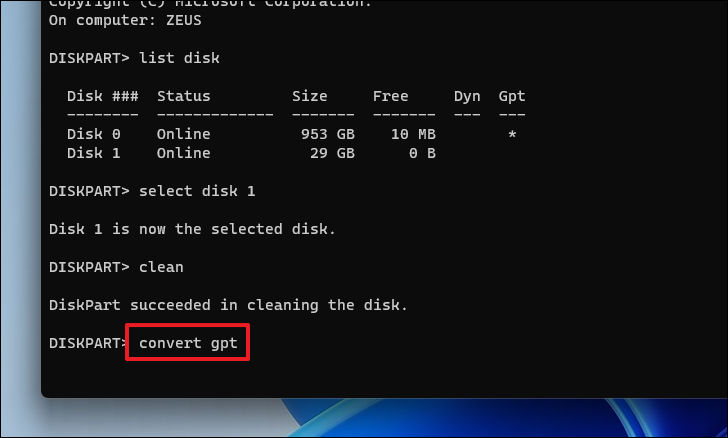
สุดท้าย พิมพ์ สร้างพาร์ติชันหลัก แล้วกด Enter เพื่อ ดำเนินการคำสั่ง
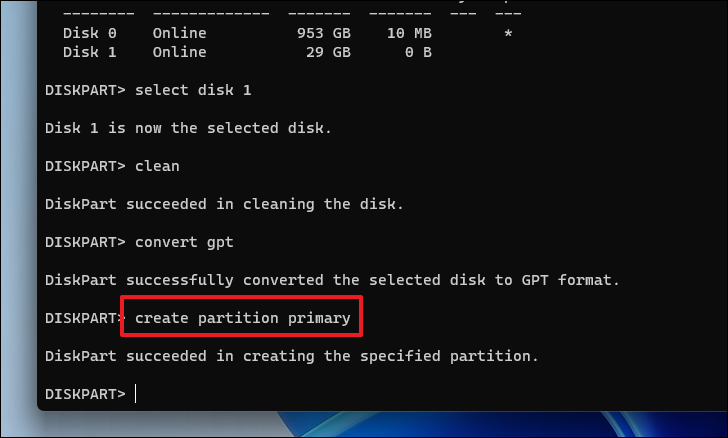
ทันที คุณได้แปลงไดรฟ์ USB จากระบบ MBR (Master Boot Record) เป็นระบบ GPT (GUID Partition Table) แล้ว คุณสามารถดำเนินการเขียนไฟล์ DMG ลงในไดรฟ์ USB ได้
ซอฟต์แวร์ TransMac และโหลดไฟล์. ไฟล์ DMG ในไดรฟ์ USB
การสร้าง macOS USB ที่บู๊ตได้
ในการเขียนไฟล์ macOS DMG ไปยังไดรฟ์ USB เราจะใช้แอปพลิเคชัน TransMac รุ่นทดลองใช้ฟรีสำหรับ Windows
หากต้องการดาวน์โหลด TransMac ให้ไปที่ acutesystems.com/scrtm.htm แล้วคลิกลิงก์’tmsetup.zip’เพื่อดาวน์โหลดแอปพลิเคชันบนพีซีของคุณ
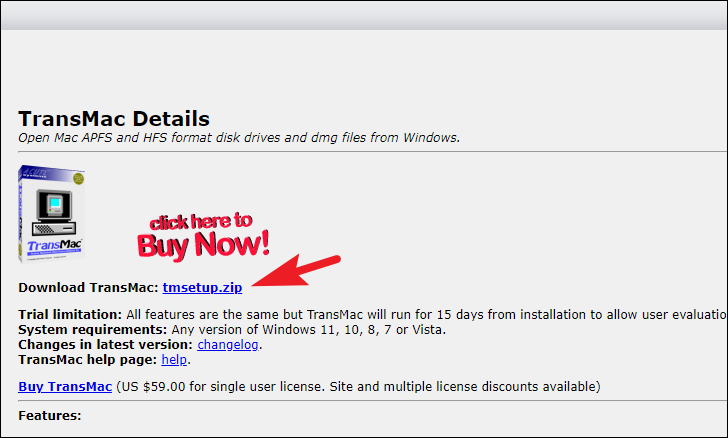
ถัดไป ไปที่ไดเร็กทอรี’ดาวน์โหลด’เริ่มต้นของคอมพิวเตอร์ของคุณ และดับเบิล-คลิกที่ไฟล์ tmsetup.zip เพื่อเปิด
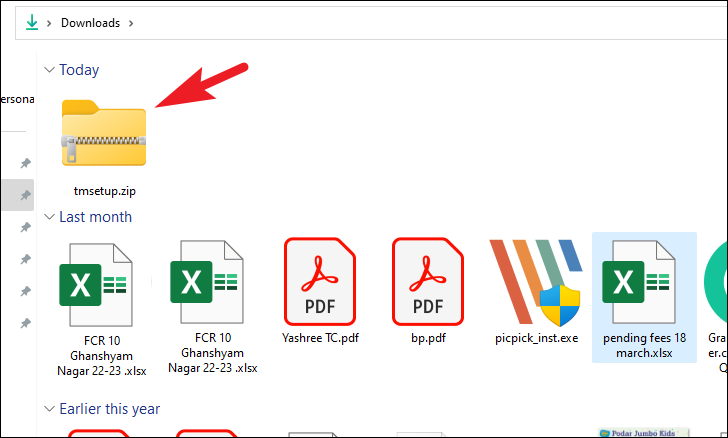
จากนั้น ดับเบิลคลิก ในไฟล์ setup.exe เพื่อเรียกใช้โปรแกรมติดตั้ง
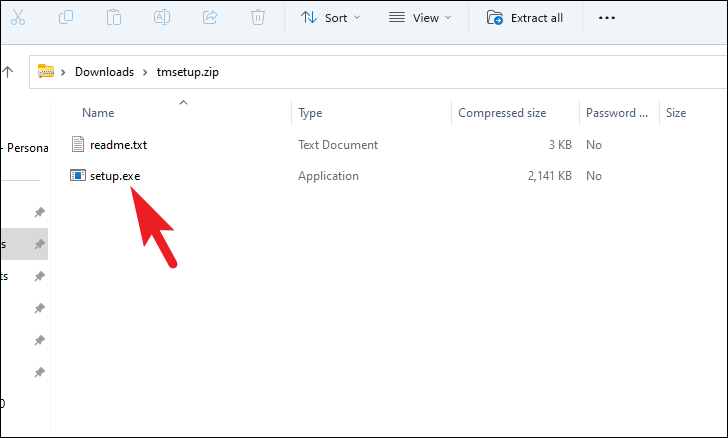
ในหน้าต่างโปรแกรมติดตั้ง คลิกที่ปุ่ม’ถัดไป’เพื่อดำเนินการต่อ

จากนั้นคลิกตัวเลือก’ฉันยอมรับข้อตกลง’จากนั้นกด’ถัดไป’
คลิก’ถัดไป’บนหน้าจอตัวเลือกเลือกสถานที่ปลายทาง หากคุณต้องการเปลี่ยนไดเร็กทอรีการติดตั้งเริ่มต้น ให้คลิกที่ปุ่ม’เรียกดู’เลือกตำแหน่ง และกดปุ่ม’ถัดไป’
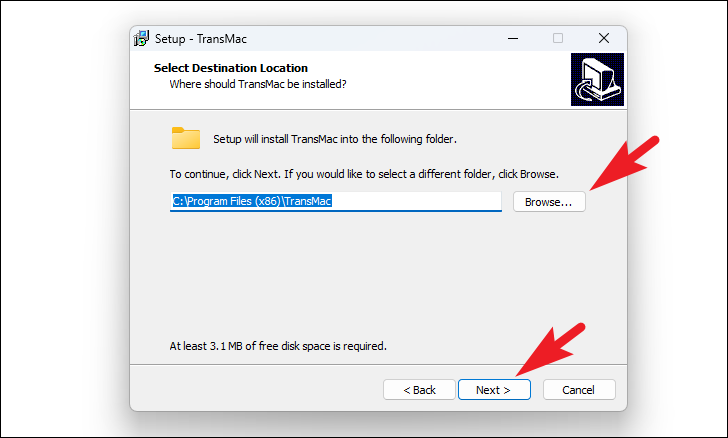
ในหน้าจอเลือกงานเพิ่มเติม คลิกที่ปุ่ม’ถัดไป’เพื่อดำเนินการต่อ
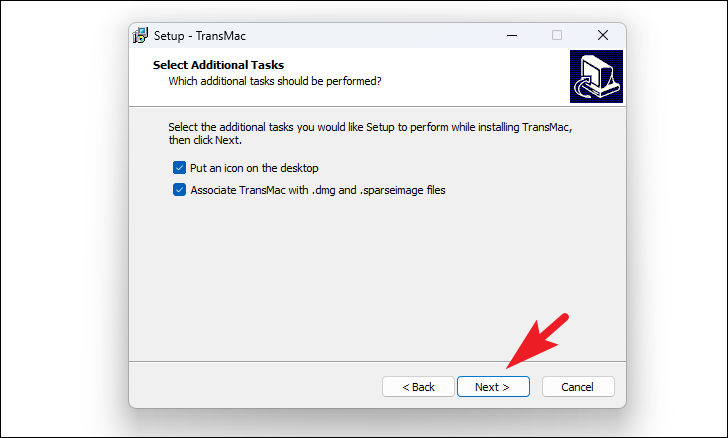
สุดท้าย คลิกที่ปุ่ม’ติดตั้ง’เพื่อเริ่มการติดตั้ง TransMac
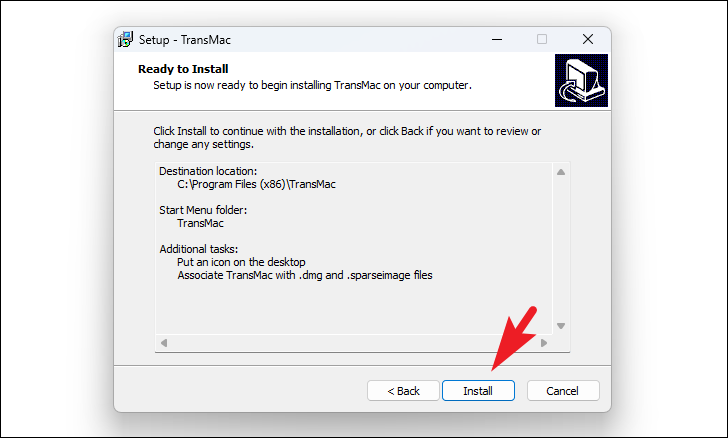
เมื่อติดตั้งแล้ว เสร็จแล้ว คลิกที่ปุ่ม’เสร็จสิ้น’เพื่อออกจากโปรแกรมติดตั้ง
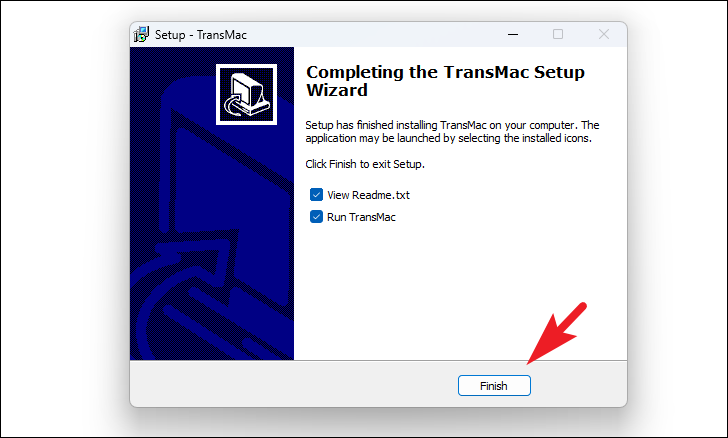
ตอนนี้เปิดใช้ TransMac โดยดับเบิลคลิกที่ไอคอนแอป’TransMac’บนเดสก์ท็อปของคุณ
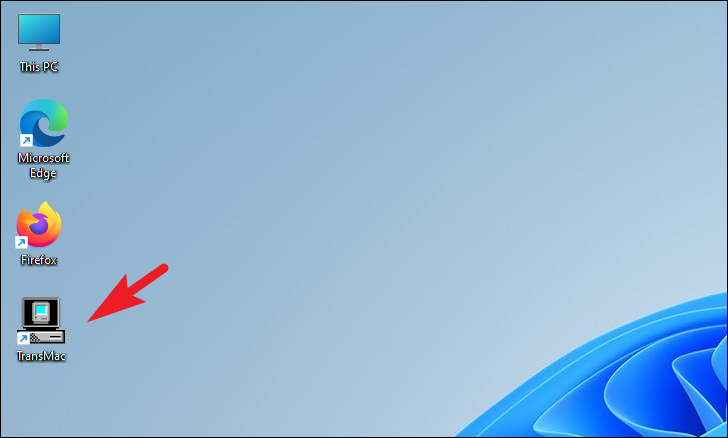
ในหน้าจอทดลองใช้ TransMac ให้คลิกปุ่ม”เรียกใช้”เพื่อดำเนินการทดลองใช้ 15 วันต่อไป
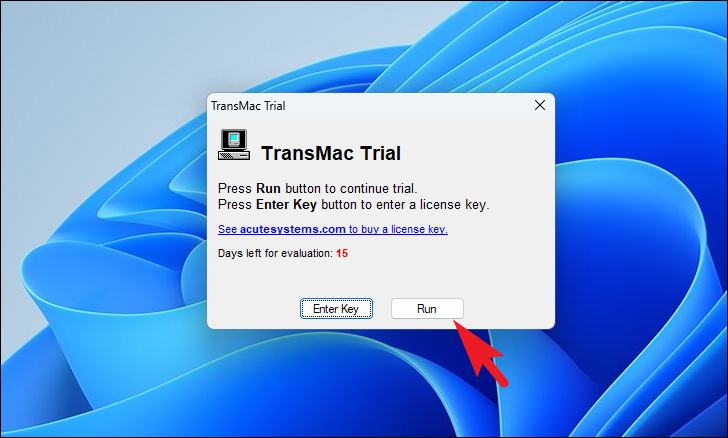
ตอนนี้ แม้ว่าคุณจะเตรียมการไว้แล้ว USB ที่มีการแบ่งพาร์ติชัน GPT ควรทำขั้นตอนนี้ซ้ำอีกครั้งโดยใช้ยูทิลิตี้ในตัวของ TransMac เพื่อฟอร์แมตและสร้างไดรฟ์ USB ที่รองรับ macOS
คลิกขวาที่ไดรฟ์ USB ในบานหน้าต่างด้านซ้ายและ คลิกที่ตัวเลือก”ฟอร์แมตดิสก์สำหรับ Mac”
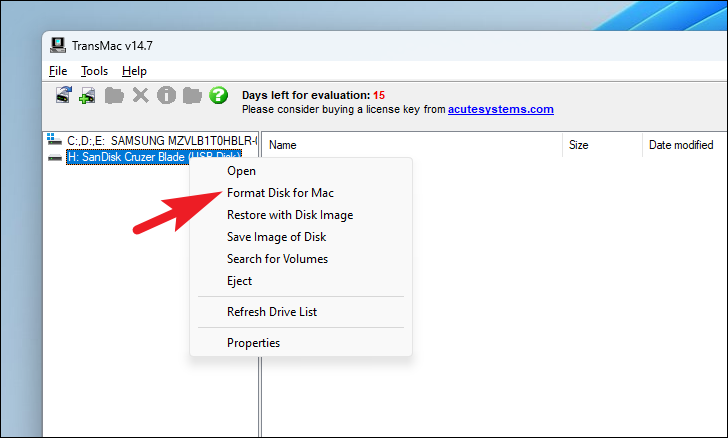
หลังจากนั้น คลิกที่ปุ่ม’ใช่’เพื่อยืนยัน
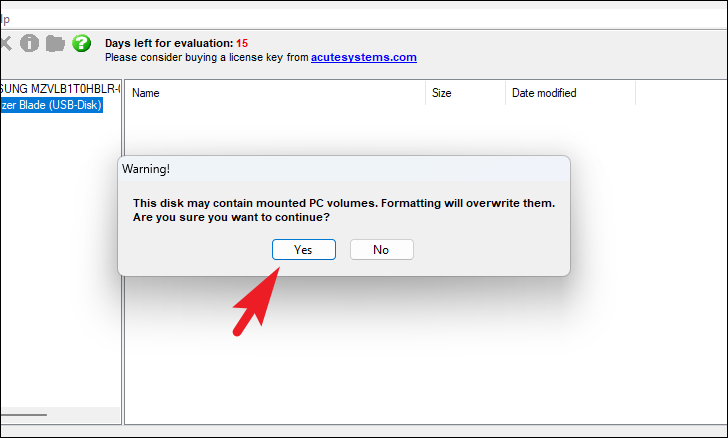
เมื่อได้รับแจ้งให้ตั้งชื่อดิสก์ ให้ระบุชื่อที่เหมาะสมสำหรับไดรฟ์แล้วคลิกปุ่ม’ตกลง’เราตั้งชื่อว่า”macOS_Bootable”
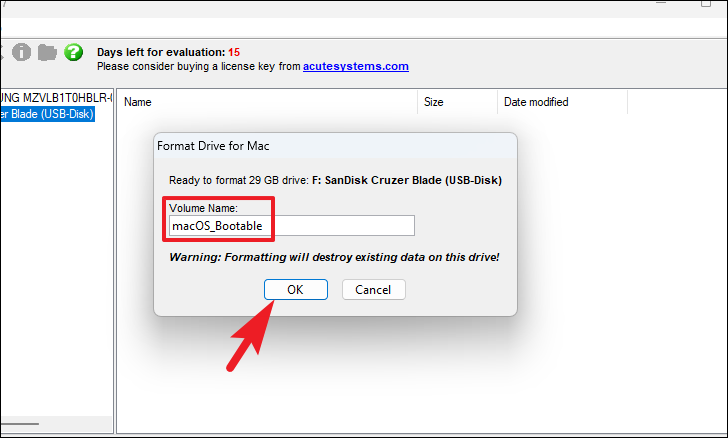
ในหน้าจอคำเตือนล่าสุด ให้คลิกปุ่ม’ใช่’เพื่อดำเนินการต่อ
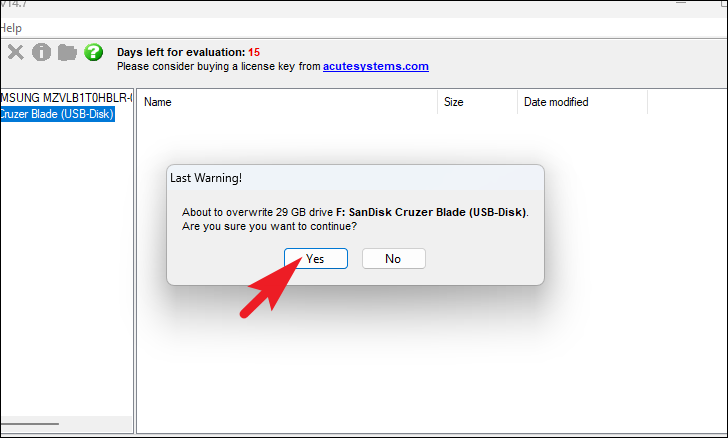
เมื่อฟอร์แมตดิสก์แล้ว ให้คลิกขวาที่ไดรฟ์ USB อีกครั้งจากบานหน้าต่างด้านซ้าย แล้วคลิกตัวเลือก’กู้คืนด้วยอิมเมจของดิสก์’
<คลิก'ใช่'เพื่อดำเนินการต่อ
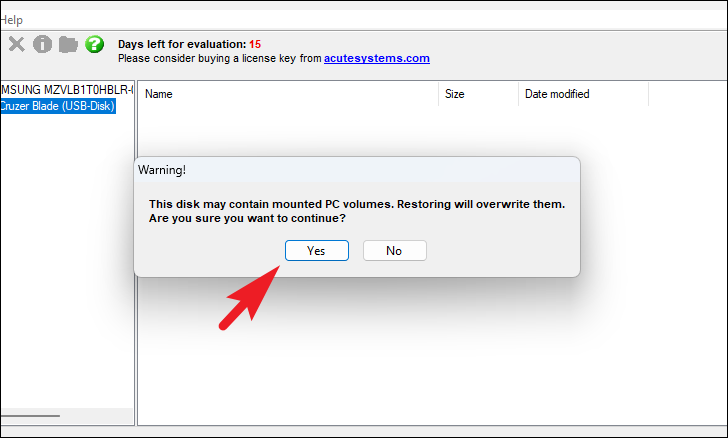
สุดท้าย ในกล่องโต้ตอบ’กู้คืนอิมเมจดิสก์ไปยังไดรฟ์’คลิกที่ปุ่ม’จุดไข่ปลา’ด้านล่างข้อความแจ้ง’อิมเมจดิสก์ที่จะกู้คืน’และเลือกไฟล์ macOS DMG ที่คุณดาวน์โหลดไว้ก่อนหน้านี้ลงในคอมพิวเตอร์ของคุณ จากนั้น คลิกที่ปุ่ม’ใช่’เพื่อเริ่มกระบวนการ
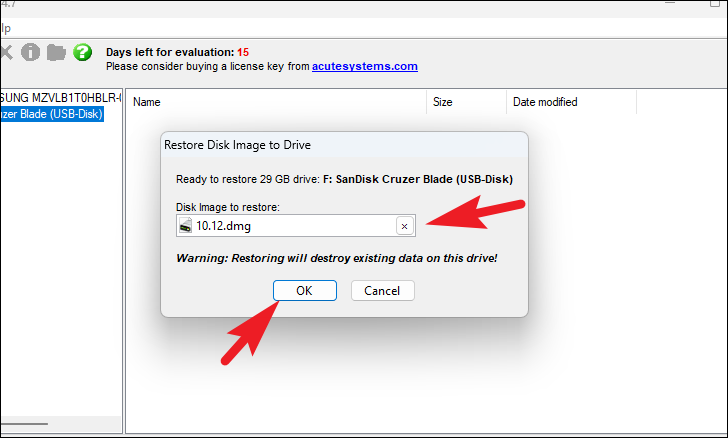
นั่งรอให้ TransMac กู้คืนไฟล์ macOS DMG ไปยังไดรฟ์ USB ของคุณจนเสร็จ
การบูต Mac ด้วย USB macOS Bootable ที่สร้างขึ้นใหม่
เมื่อ TransMac กู้คืน/เขียนดิสก์อิมเมจไปยังไดรฟ์ USB สำเร็จแล้ว เสียบไดรฟ์ USB ออกจากพีซี Windows 11 ของคุณอย่างปลอดภัย
ปิดเครื่อง Mac ของคุณ (หากยังไม่ได้ดำเนินการ) ใส่ไดรฟ์ USB macOS ที่สามารถบู๊ตได้เข้ากับพอร์ต USB ของ Mac แล้วเปิดเครื่อง ตรวจสอบให้แน่ใจว่าคุณกดปุ่ม’Option’ค้างไว้ในขณะที่คุณเปิดเครื่อง Mac
Mac ของคุณจะนำคุณไปที่หน้าจอ Startup Disk Manager คุณควรจะเห็นดิสก์สำหรับบูต macOS ที่นั่น จากนั้นคุณสามารถเลือกเพื่อติดตั้ง macOS จาก USB ที่สามารถบู๊ตได้
บทสรุป
การสร้าง USB ที่สามารถบู๊ตได้สำหรับ macOS โดยใช้ Windows 11 คอมพิวเตอร์เป็นเครื่องมือที่มีประโยชน์สำหรับการแก้ปัญหาและแก้ไขปัญหาการเริ่มต้นในคอมพิวเตอร์ Mac เมื่อทำตามขั้นตอนโดยละเอียดที่ให้ไว้ด้านบน คุณจะดาวน์โหลดไฟล์ macOS DMG ได้อย่างปลอดภัยและใช้ TransMac เพื่อสร้างไดรฟ์ USB ที่สามารถบู๊ตได้ macOS
ด้วย USB ที่สามารถบู๊ตได้ macOS ในมือ คุณสามารถกู้คืน Mac ของคุณเป็น สถานะการทำงานแม้ว่าจะไม่ตอบสนองก็ตาม อย่าลืมใช้ช่องทางอย่างเป็นทางการในการรับไฟล์ macOS DMG เพื่อความปลอดภัยและความถูกต้องตามกฎหมายของการกระทำของคุณ