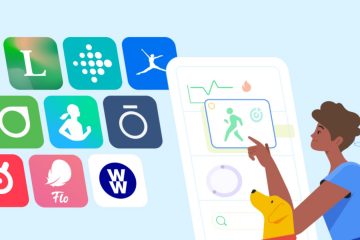เบราว์เซอร์มักถูกเรียกว่าเป็นพวกชอบใช้ทรัพยากร และ Edge ก็ไม่มีข้อยกเว้น ตั้งแต่การใช้งาน CPU สูงไปจนถึงการใช้หน่วยความจำสูง Edge มีครบทุกอย่าง และคุณสามารถปิดเบราว์เซอร์ได้ตลอดเวลาเพื่อยุติงานทั้งหมดและแก้ไขปัญหาเหล่านี้ชั่วคราว แต่เหตุใด Microsoft Edge จึงทำงานในพื้นหลังแม้ว่าจะปิดไปแล้วก็ตาม หากคุณประสบปัญหานี้เช่นกัน โปรดอ่านต่อไปในขณะที่เราสำรวจ 5 วิธีในการแก้ไขบน Windows
หนึ่งในคำตอบว่าทำไม Edge ทำงานในพื้นหลังหลังจากปิดอาจเป็นคุณสมบัติการรีเฟรชแอปในพื้นหลัง บน. สิ่งนี้ทำให้ Edge สามารถรีเฟรชส่วนขยายและข้อมูลได้ แต่คุณช่วยปิดได้ไหม และจะเกิดอะไรขึ้นหาก Edge ยังคงทำงานในพื้นหลัง ลองหาและแก้ไขกัน
บางครั้ง Edge อาจเริ่มการทำงานในพื้นหลังเพื่อสิ้นสุดการซิงค์ข้อมูลและเรียกใช้ส่วนขยายเพื่อให้แน่ใจว่าคุณจะได้รับประสบการณ์ที่ราบรื่นเมื่อใช้งานเบราว์เซอร์ อย่างไรก็ตาม การทำเช่นนี้อาจทำให้ทรัพยากรระบบของคุณทำงานหนักขึ้น เนื่องจากเบราว์เซอร์ยังคงทำงานอยู่เบื้องหลัง
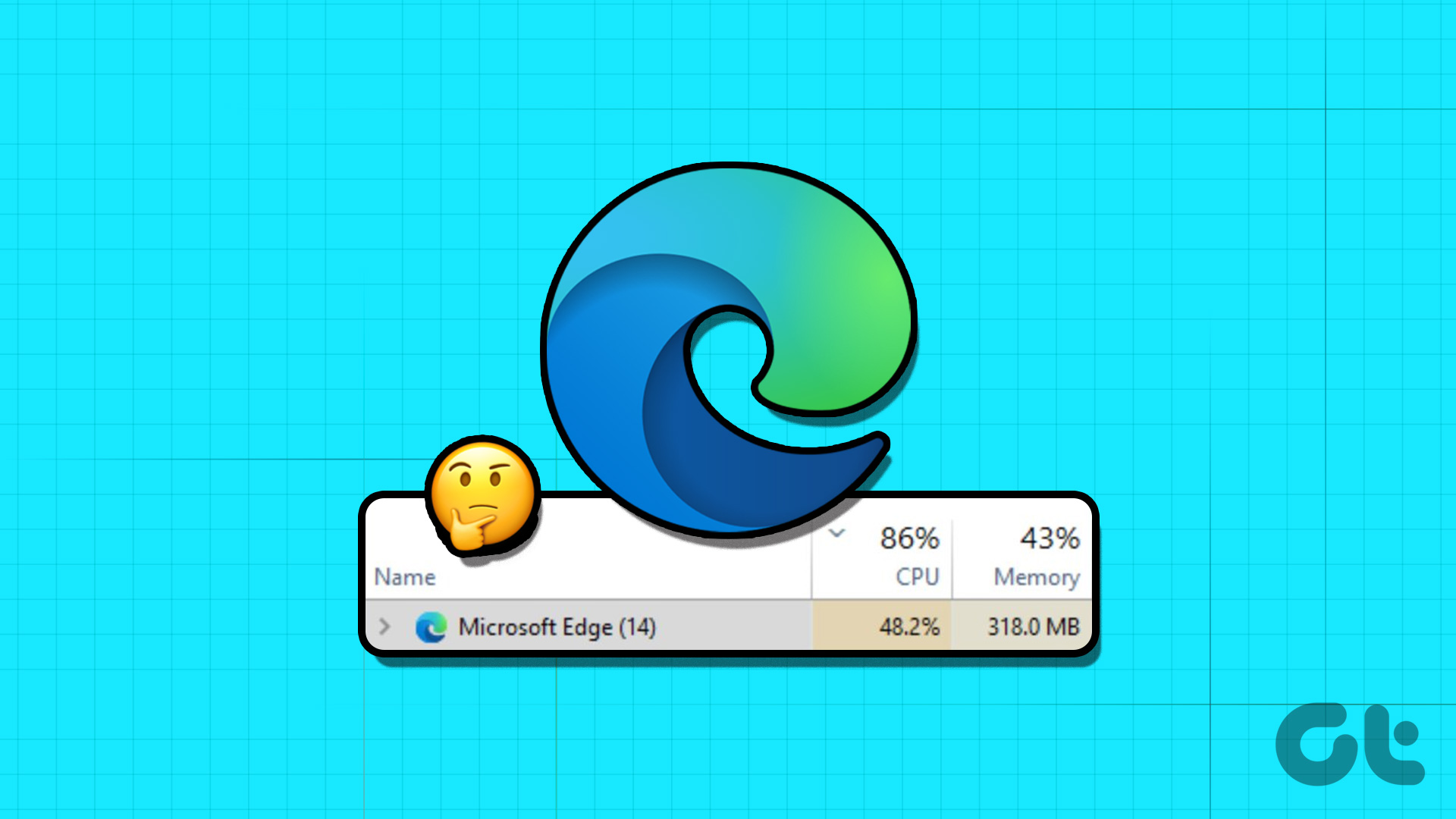
ดังนั้น เพื่อให้แน่ใจว่าสิ่งนี้ไม่ เกิดขึ้น คุณสามารถปิดการตั้งค่าที่เกี่ยวข้องได้จากเมนูการตั้งค่าของ Microsoft Edge มีวิธีการดังนี้
ขั้นตอนที่ 1: คลิกค้นหาแล้วพิมพ์ Edge จากนั้นเปิด Edge จากผลการค้นหา
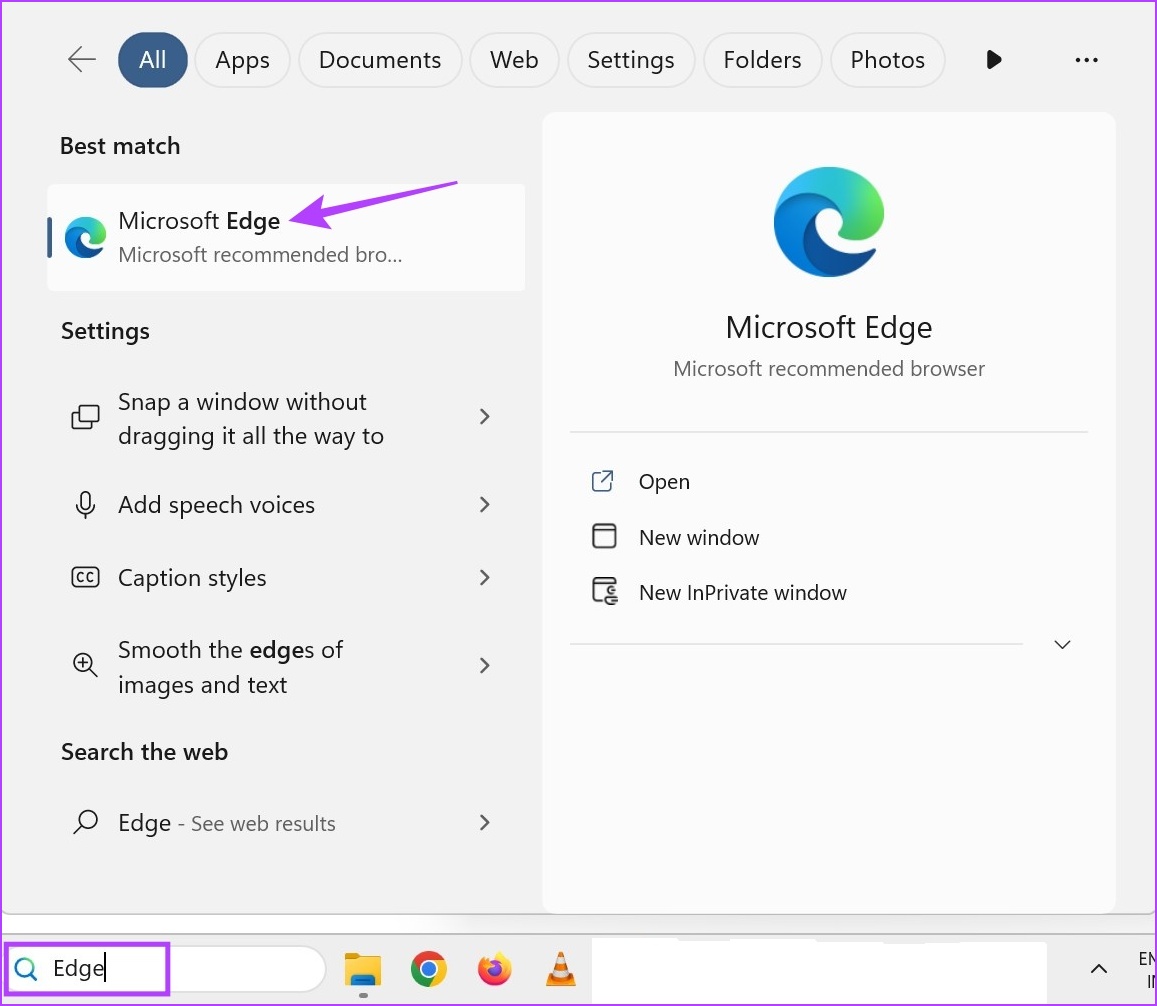
ขั้นตอนที่ 2: ที่นี่ คลิกที่ไอคอนสามจุด
ขั้นตอนที่ 3: เลื่อนลงและเลือกการตั้งค่า
หมายเหตุ: หรือคุณสามารถข้ามขั้นตอนที่ 2-3 และพิมพ์ edge://settings/system ในแถบที่อยู่เพื่อ ถึงหน้านี้
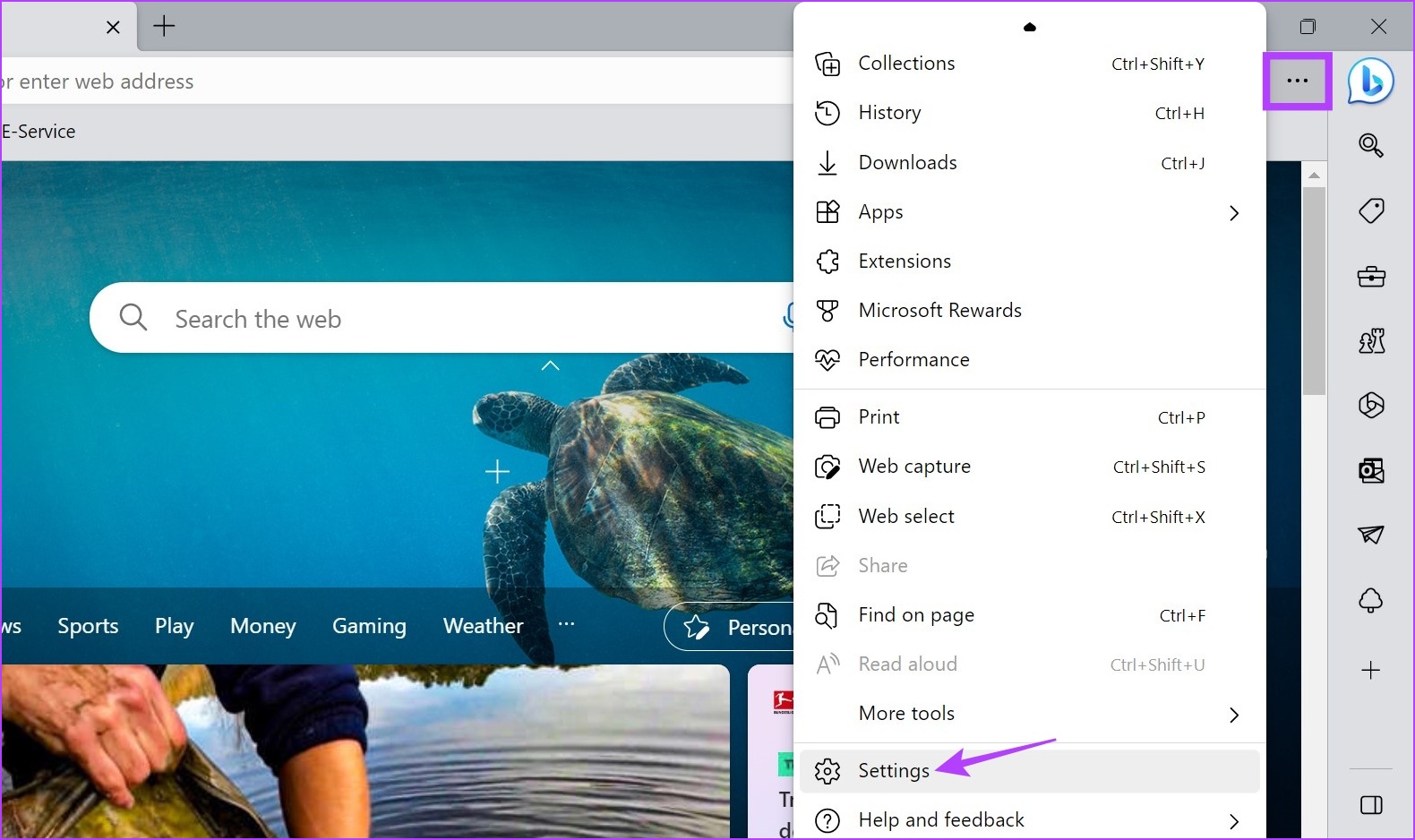
ขั้นตอนที่ 4: จากแถบเมนูด้านข้าง ให้ไปที่’ระบบและประสิทธิภาพ’
ขั้นตอนที่ 5: ปิดการสลับสำหรับ’เรียกใช้ส่วนขยายพื้นหลังและแอปต่อไปเมื่อปิด Microsoft Edge’
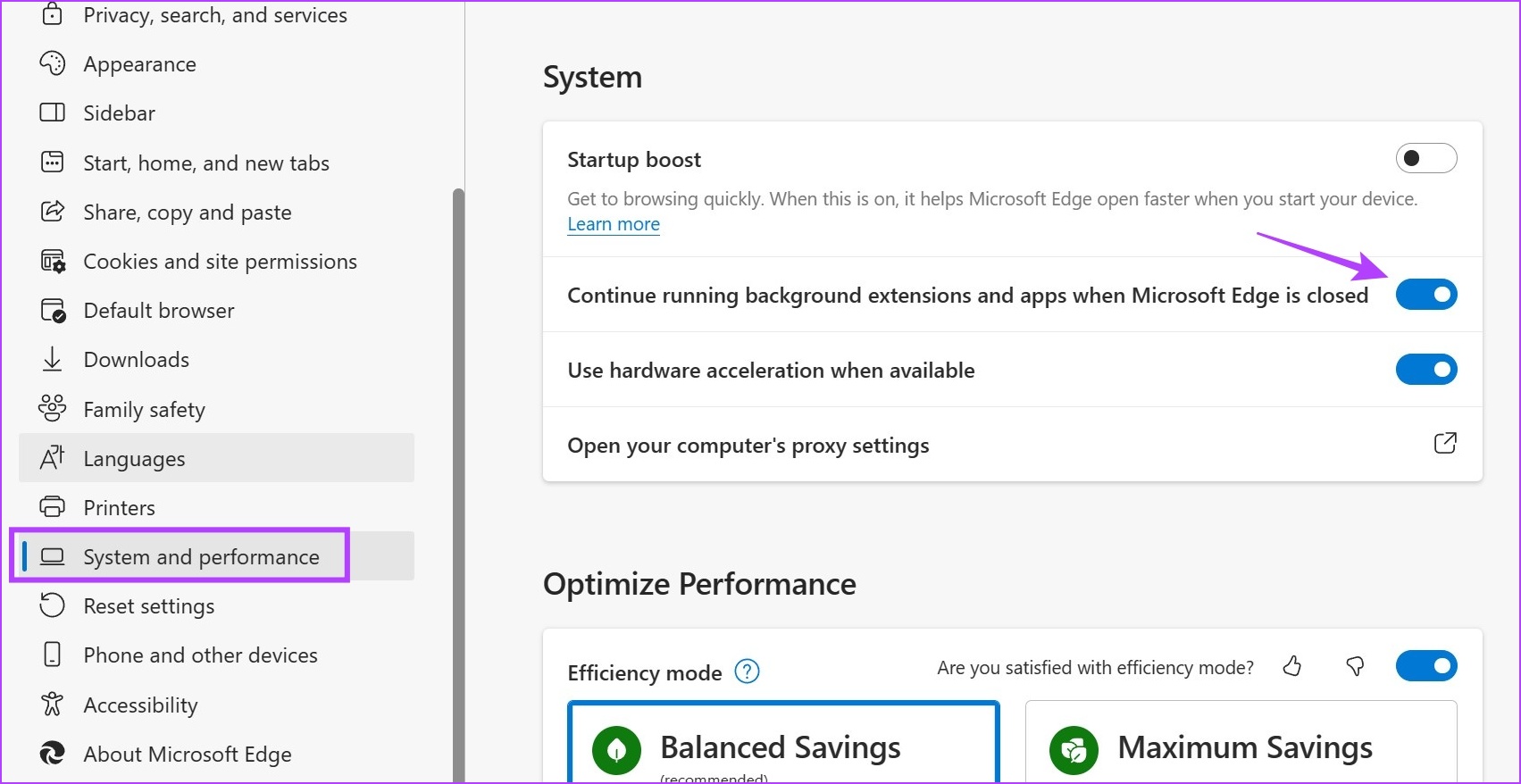
สิ่งนี้ควรหยุด Microsoft Edge ไม่ให้ทำงานในพื้นหลังแม้ว่าจะปิดไปแล้วก็ตาม
2. การใช้ Windows Task Manager
ไม่เพียงแต่คุณสามารถใช้ Task Manager เพื่อตรวจสอบทรัพยากรระบบและการใช้งาน แต่ยังเพื่อสิ้นสุดงานที่กำลังทำงานในเบื้องหลังอีกด้วย วิธีนี้มีประโยชน์ในการตรวจสอบว่า Microsoft Edge ทำงานอยู่เบื้องหลังหรือไม่ และถ้าใช่ ให้ปิดด้วย นี่คือวิธีการ
ขั้นตอนที่ 1: คลิกขวาบนแถบงานแล้วคลิกตัวจัดการงาน
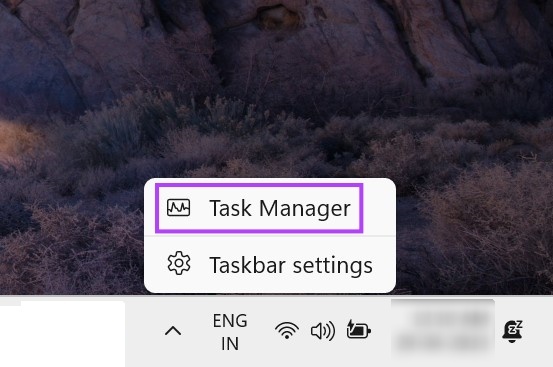
ขั้นตอนที่ 2: ที่นี่ ค้นหา Microsoft Edge ในรายการแอปที่กำลังทำงานอยู่และคลิกขวาบนแอปนั้น
ขั้นตอนที่ 3: จากนั้นคลิกที่สิ้นสุดงาน
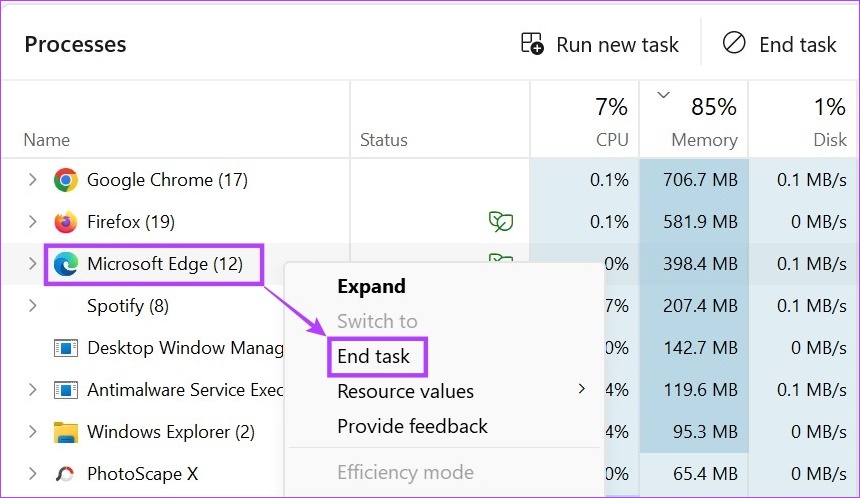
การดำเนินการนี้จะปิดกระบวนการพื้นหลังทั้งหมดสำหรับ Microsoft Edge จากนั้นเปิดตัวจัดการงานอีกครั้งเพื่อตรวจสอบอีกครั้งว่า Microsoft Edge กำลังทำงานในพื้นหลังหรือไม่ หากยังปรากฏขึ้นในรายการ ให้ไปยังการแก้ไขถัดไป
3. การใช้ Registry Editor
Windows Registry Editor มีข้อกำหนดสำหรับการตั้งค่า Windows ที่สำคัญส่วนใหญ่ นี่คือเหตุผลที่สามารถใช้ปรับแต่งหรือแก้ไขปัญหาบางอย่างของ Windows เช่น Edge ทำงานในพื้นหลังแม้ว่าจะปิดไปแล้วก็ตาม
อย่างไรก็ตาม ก่อนที่คุณจะดำเนินการตามขั้นตอน ตรวจสอบให้แน่ใจว่าได้สำรองข้อมูล Registry Editor หรือสร้างจุดคืนค่าระบบแล้ว
ขั้นตอนที่ 1: ใช้ปุ่ม Windows + R เพื่อเปิดเรียกใช้
เคล็ดลับ: ดูวิธีทั้งหมดที่คุณทำได้ เปิดตัวแก้ไขรีจิสทรี
ขั้นตอนที่ 2: ที่นี่ พิมพ์ regedit แล้วกด Enter หรือคลิกตกลง

ขั้นตอนที่ 3: เมื่อ Registry Editor เปิดขึ้น ไปที่แถบค้นหา ป้อนข้อมูลต่อไปนี้ แล้วกด Enter
Computer\HKEY_LOCAL_MACHINE\SOFTWARE\Policies\Microsoft\MicrosoftEdge\Main
หมายเหตุ: หากคุณไม่’ไม่สามารถเข้าถึงเส้นทางนี้ได้ คุณไม่มีโฟลเดอร์ Edge ใน Registry Editor ย้ายไปยังส่วนถัดไปของวิธีนี้ซึ่งเราจะแสดงวิธีสร้างโฟลเดอร์ Edge
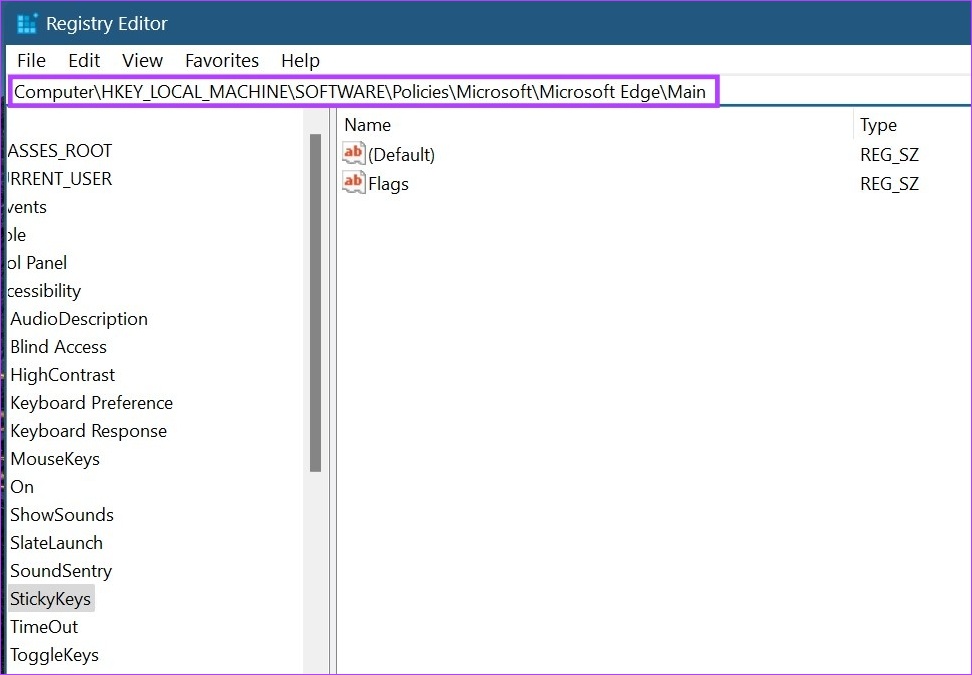
ขั้นตอนที่ 4: เมื่อหน้าที่เกี่ยวข้องเปิดขึ้น ให้คลิกขวาแล้วเลือกใหม่ ทางด้านขวา
ขั้นตอนที่ 5: จากนั้น เลือก’ค่า DWORD (32 บิต)’การดำเนินการนี้จะสร้างไฟล์ใหม่
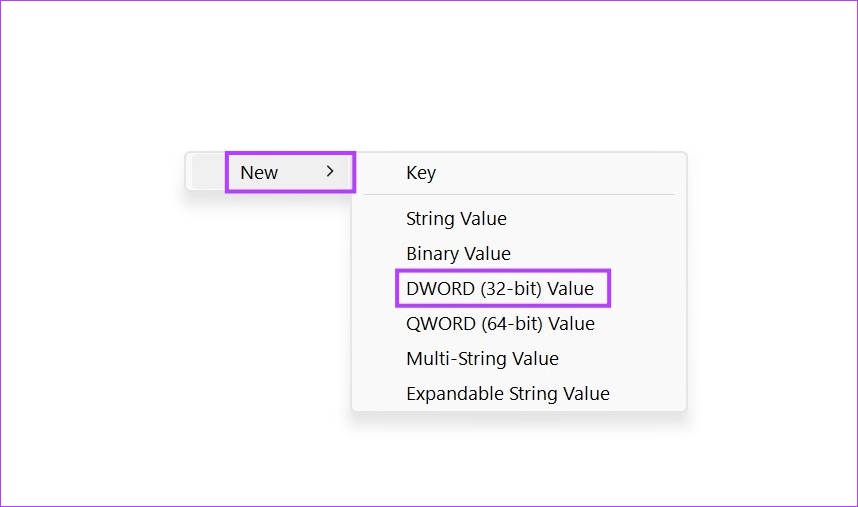
ขั้นตอนที่ 7: คลิกขวาที่ไฟล์แล้วคลิกเปลี่ยนชื่อ
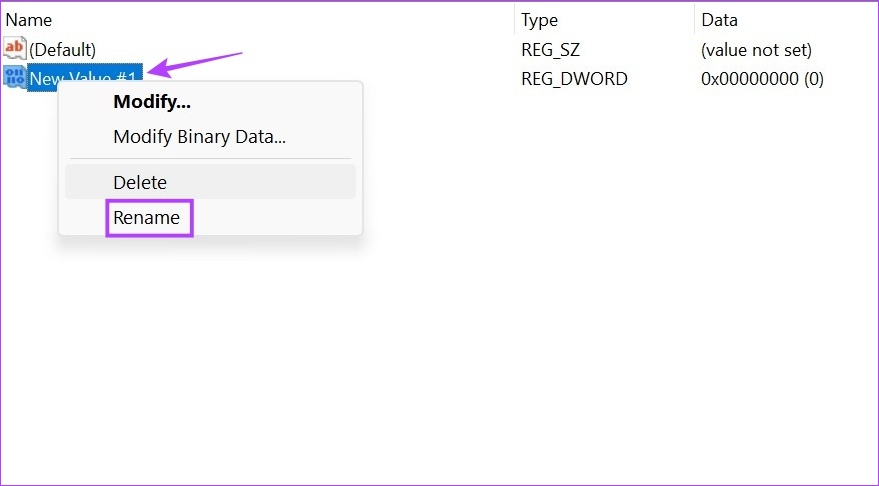
ขั้นตอน 8: เปลี่ยนชื่อไฟล์เป็น AllowPrelaunch
ขั้นตอนที่ 9: ตอนนี้ ดับเบิลคลิกที่ไฟล์ที่เปลี่ยนชื่อ
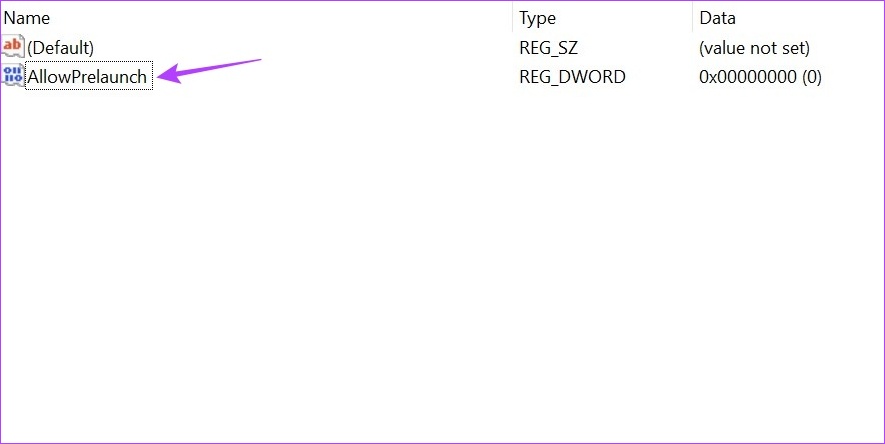
ขั้นตอนที่ 10: ที่นี่ ตั้งค่า Value data เป็น 0 แล้วคลิกตกลง
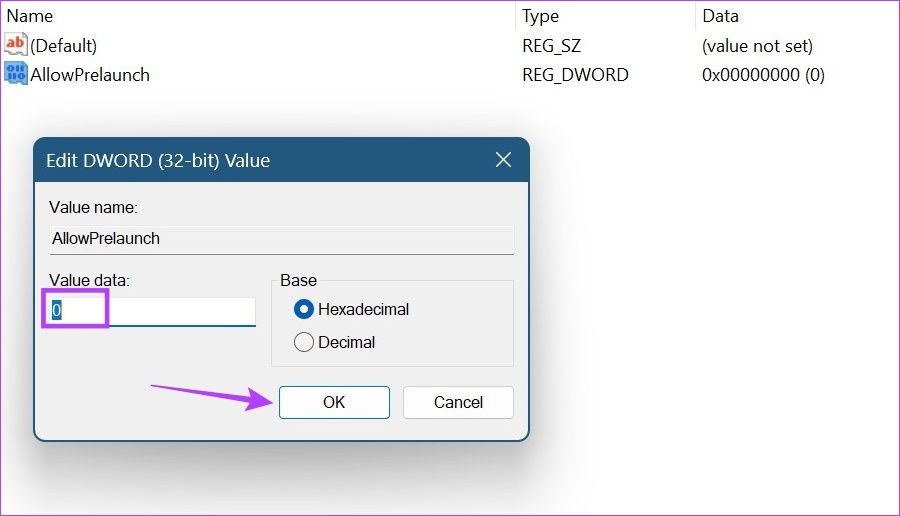
สิ่งนี้ควรหยุด Microsoft Edge ไม่ให้ทำงานในพื้นหลัง ในกรณีที่ Microsoft Edge ไม่พร้อมใช้งานใน Registry Editor คุณต้องสร้างโฟลเดอร์สำหรับ Microsoft Edge มีวิธีการดังนี้
สร้างโฟลเดอร์ Edge ใน Registry Editor
ขั้นตอนที่ 1: เปิด Registry Editor และพิมพ์ข้อความต่อไปนี้ในแถบค้นหาแล้วกด Enter
Computer\HKEY_LOCAL_MACHINE\SOFTWARE\Policies\Microsoft
ขั้นตอนที่ 2: จากนั้นไปที่โฟลเดอร์ Microsoft แล้วคลิกขวา
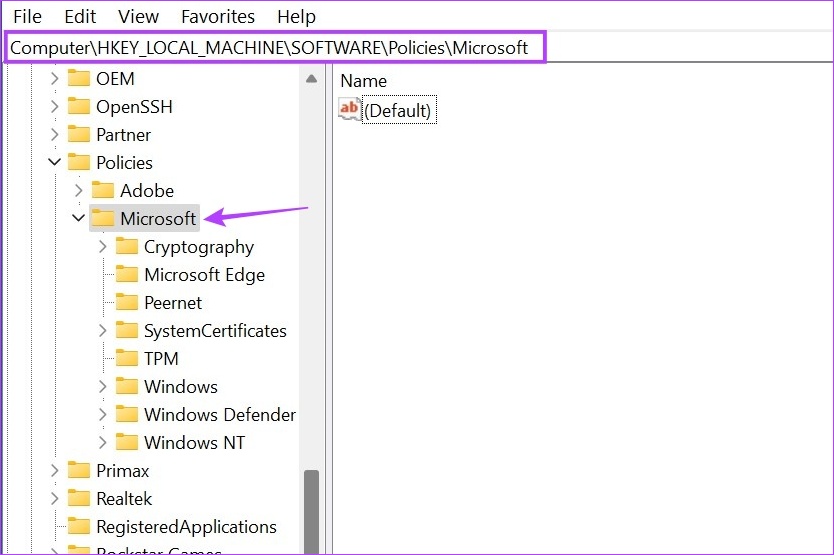
ขั้นตอนที่ 3: ที่นี่ ไปที่ใหม่และคลิกที่คีย์
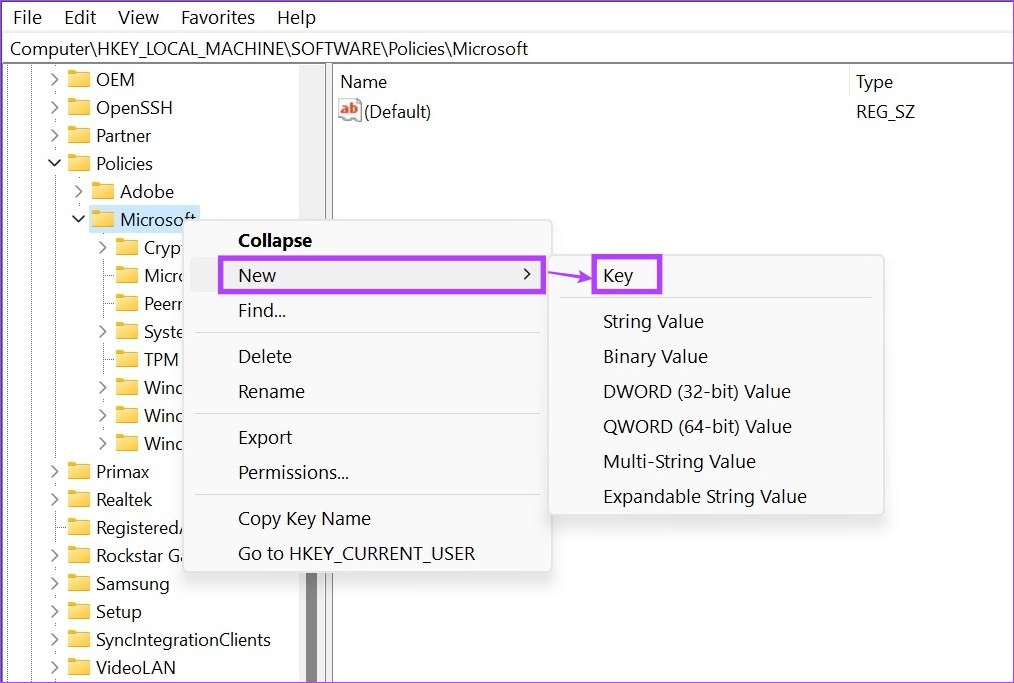
ขั้นตอนที่ 4: ตอนนี้ ไปที่คีย์ที่สร้างขึ้นใหม่แล้วดับเบิลคลิก บนนั้น
ขั้นตอนที่ 5: เปลี่ยนชื่อคีย์เป็น Microsoft Edge
เมื่อสร้างและเปลี่ยนชื่อคีย์ใหม่แล้ว คุณสามารถดำเนินการต่อ ใช้ขั้นตอนดังกล่าวข้างต้นเพื่อหยุด Microsoft Edge ไม่ให้ทำงานในพื้นหลัง
4. อัปเดต Microsoft Edge
จุดบกพร่องหรือปัญหาที่เกิดขึ้นจากการอัปเดตก่อนหน้านี้อาจทำให้ Microsoft Edge ทำงานในพื้นหลังโดยไม่ได้รับการแจ้งเตือน หากเป็นกรณีนี้ มีโอกาสที่ Microsoft จะออกการอัปเดตเพื่อแก้ไขปัญหานี้แล้ว แม้ว่าเบราว์เซอร์มักจะอัปเดตอัตโนมัติ แต่คุณยังคงตรวจสอบและติดตั้งการอัปเดตด้วยตนเองได้ ดังนั้น ให้ทำตามขั้นตอนด้านล่างเพื่ออัปเดต Microsoft Edge
ขั้นตอนที่ 1: เปิด Microsoft Edge
ขั้นตอนที่ 2: จากนั้น คลิกที่ไอคอนสามจุด
ขั้นตอนที่ 3: เลื่อนลงและคลิกที่’ความช่วยเหลือและข้อเสนอแนะ’
ขั้นตอนที่ 4: ที่นี่ คลิกที่’เกี่ยวกับ Microsoft Edge’
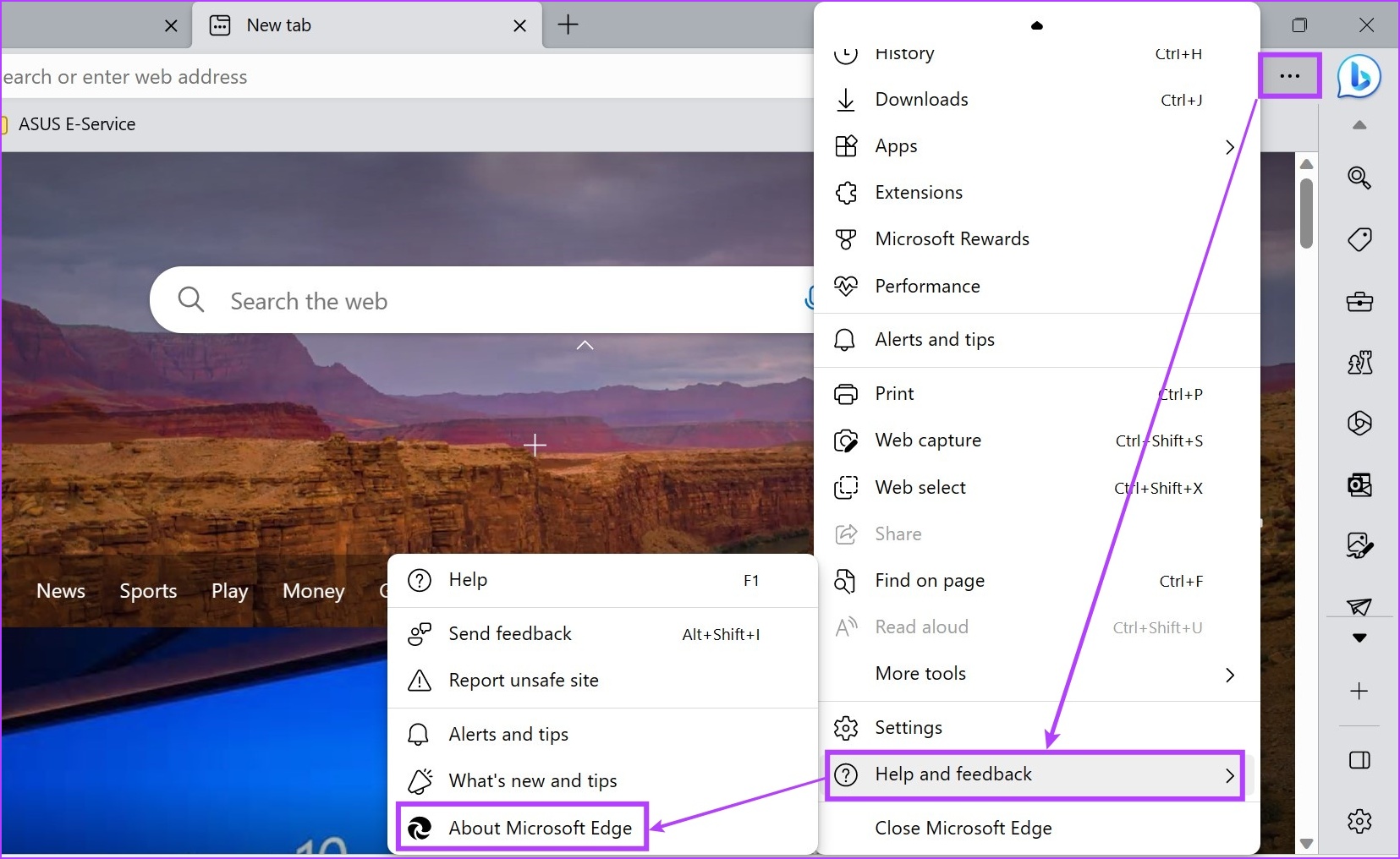
ขั้นตอนที่ 5: รอให้การอัปเดตเสร็จสิ้นการติดตั้ง จากนั้นคลิกรีสตาร์ท
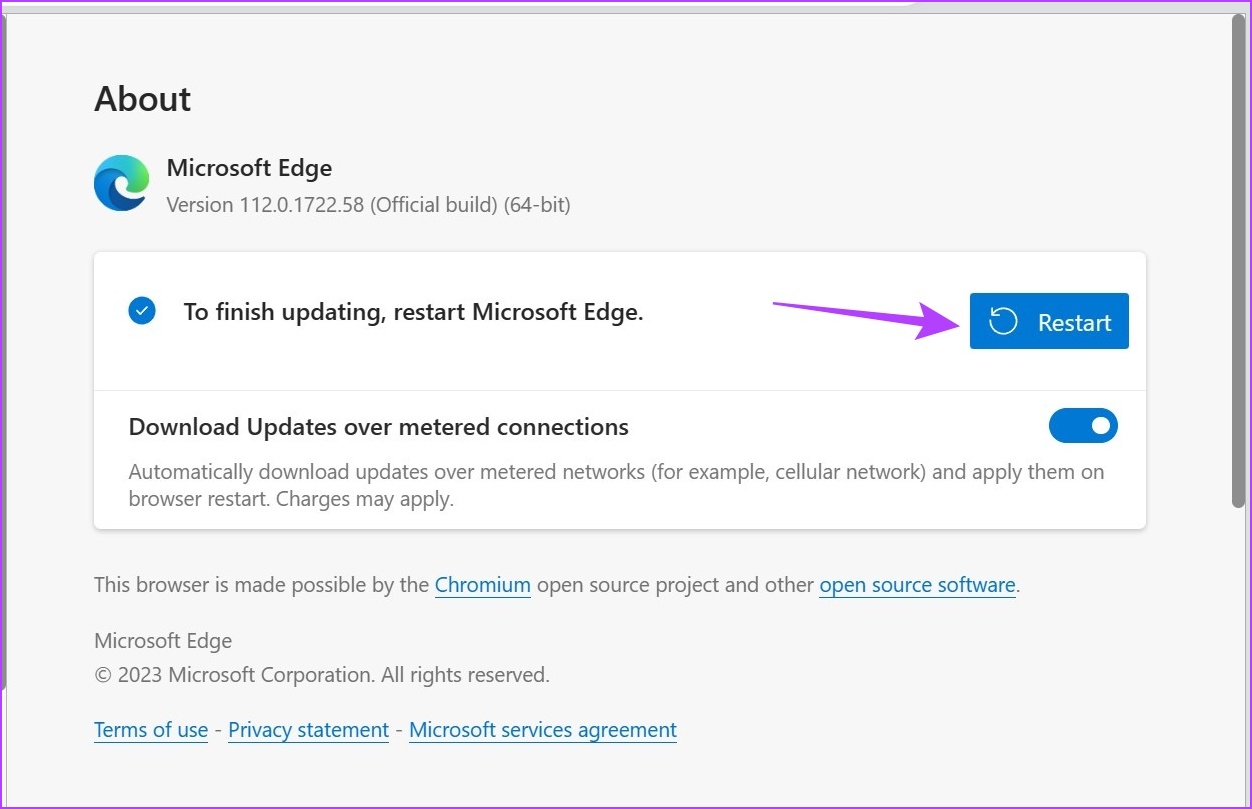
การดำเนินการนี้ควรรีสตาร์ท Microsoft Edge และติดตั้งการอัปเดตล่าสุด จากนั้นปิดเบราว์เซอร์และตรวจสอบหลังจากนั้นสักครู่ว่ายังคงทำงานในพื้นหลังหรือไม่
ในขณะที่การซ่อมแซมแอปทำงานได้ หากพวกเขามีปัญหา เช่น แอปขัดข้องหรือทำงานไม่ถูกต้อง ยังช่วยแก้ไขได้ด้วย ปัญหาอื่นๆ เช่น Edge ทำงานในพื้นหลัง คุณสามารถดำเนินการแก้ไขปัญหานี้ได้หาก Edge ยังคงใช้งานอยู่ในพื้นหลัง อ่านเพื่อเรียนรู้วิธีการใช้เมนูการตั้งค่า
ขั้นตอนที่ 1: กด Windows + I บนแป้นพิมพ์เพื่อเปิดการตั้งค่า
ขั้นตอนที่ 2: ที่นี่ คลิกที่ แอปจากตัวเลือกเมนู
ขั้นตอนที่ 3: จากนั้นคลิกแอปที่ติดตั้ง
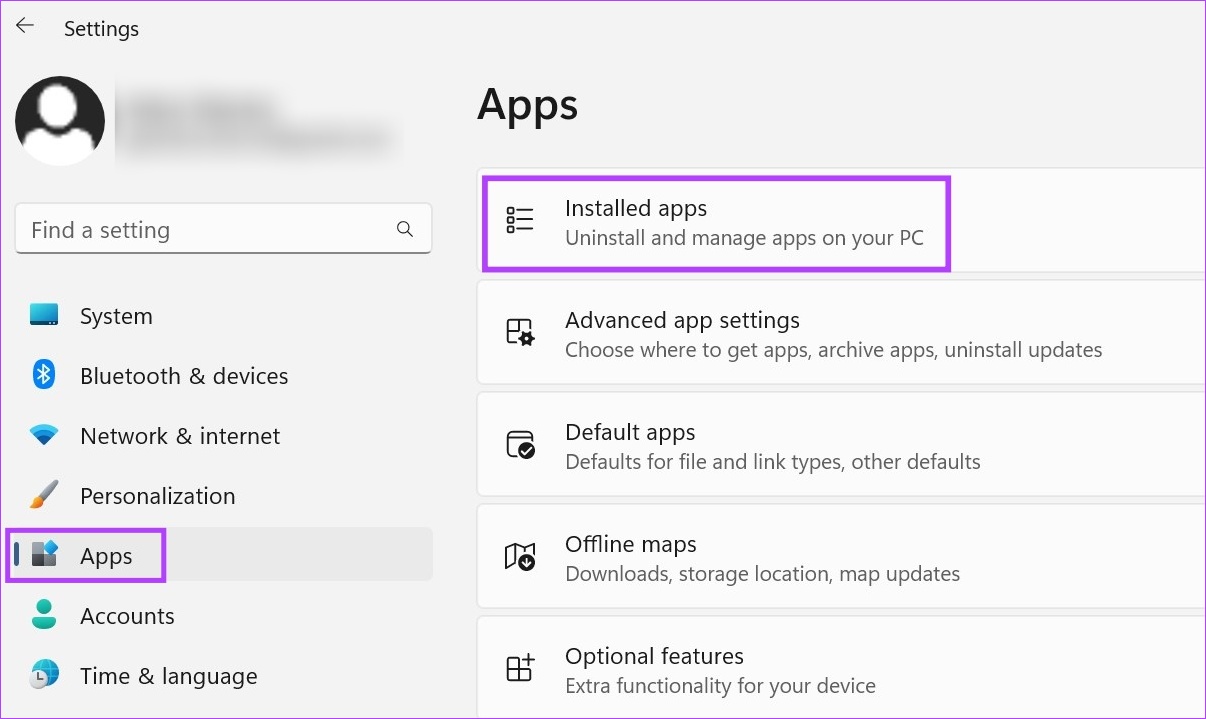
ขั้นตอนที่ 4: ค้นหา Microsoft Edge จากรายการแอปที่ติดตั้งแล้วคลิกไอคอนสามจุดด้านหน้า
ขั้นตอนที่ 5: จากนั้นคลิกแก้ไข หากระบบถามเกี่ยวกับการให้สิทธิ์ ให้คลิกใช่
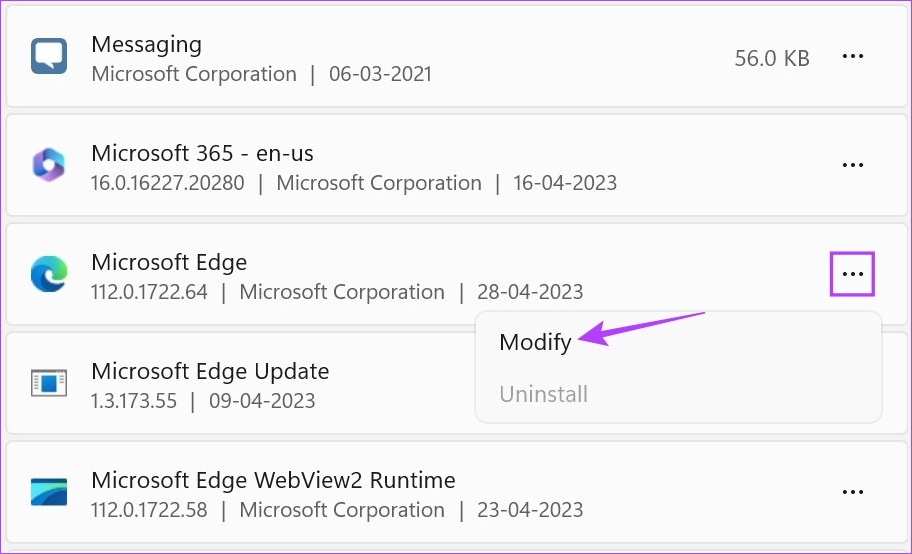
ขั้นตอนที่ 6: คลิกที่การซ่อมแซม
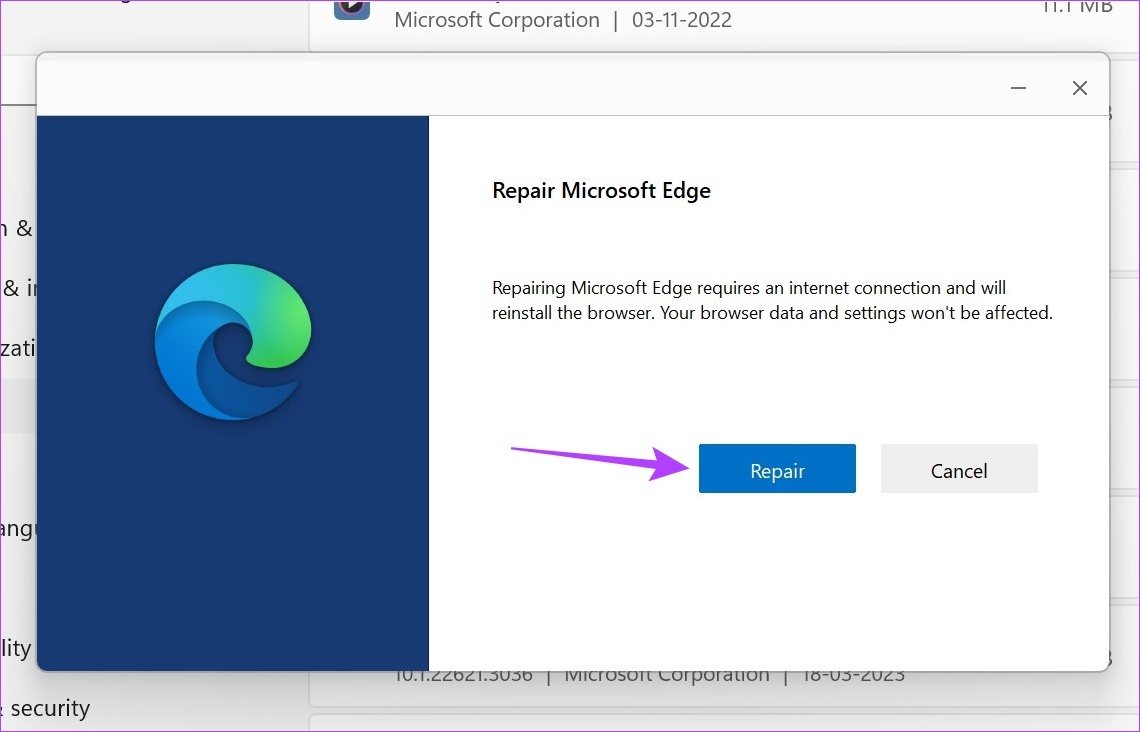
เมื่อการซ่อมแซมเสร็จสิ้น Edge จะเริ่มต้นใหม่ ปิดเบราว์เซอร์และหลังจากนั้นสักครู่ ให้ตรวจสอบอีกครั้ง Microsoft Edge ไม่ควรทำงานในพื้นหลังอีกต่อไป
คำถามที่พบบ่อยเกี่ยวกับการใช้ Microsoft Edge บน Windows 11
1. คุณสามารถหยุดการทำงานของ Edge เมื่อเริ่มต้นระบบได้หรือไม่
ได้ คุณสามารถหยุดแอปไม่ให้ทำงานเมื่อเริ่มต้นระบบใน Windows 11 เมื่อต้องการทำเช่นนี้สำหรับ Edge ให้เปิดการตั้งค่าและคลิกที่แอปจากแถบเมนูด้านข้าง จากนั้นคลิกที่ Startup และค้นหา Edge จากรายการแอพที่มีอยู่ เมื่อพบแล้ว ให้ปิดสวิตช์ที่อยู่ข้างหน้า
2. คุณสามารถตั้งค่าหน้าแรกใน Edge ได้หรือไม่
หากต้องการตั้งค่าหน้าแรกใน Edge ให้เปิดการตั้งค่าเบราว์เซอร์ แล้วคลิกที่’เริ่ม หน้าแรก และแท็บใหม่’จากแถบเมนูด้านข้าง จากนั้น เลือกการตั้งค่าโฮมเพจที่เกี่ยวข้อง
บันทึกในทรัพยากรระบบ
แม้ว่า Edge จะปรับปรุงเกมแล้ว แต่ก็ยังมีหนทางอีกยาวไกลในการเป็นเบราว์เซอร์ยอดนิยมสำหรับหลาย ๆ คน. แต่นั่นเป็นคำถามสำหรับเวลาอื่น ในบทความนี้ เราหวังว่าจะได้คำตอบว่าทำไม Microsoft Edge จึงทำงานในพื้นหลังและหยุดการทำงานโดยใช้การแก้ไขที่กล่าวถึงข้างต้น แจ้งให้เราทราบในความคิดเห็นว่าการแก้ไขใดที่เหมาะกับคุณ