แถบงาน Windows 10 หรือ Windows 11 ของคุณไม่มีไอคอนแอปหรือไม่ ไอคอนเหล่านั้นอาจซ่อนอยู่ในการตั้งค่าแถบงาน หรือแถบงานอาจมีปัญหาเล็กน้อย คุณสามารถแก้ไขปัญหาได้โดยใช้วิธีง่ายๆ สองสามวิธี และรับไอคอนโปรดทั้งหมดของคุณกลับมาที่แถบด้านล่างของพีซี นี่คือวิธีการ
สาเหตุบางประการที่คุณไม่เห็นไอคอนแอปบนทาสก์บาร์คือคุณใช้โหมดแท็บเล็ตของ Windows (ซึ่งซ่อนแถบงาน), File Explorer กำลังทำงาน, แคชไอคอนของ Windows มีปัญหา ไฟล์ระบบหลักของคุณเสียหาย และอื่นๆ
สารบัญ
ปิดใช้งานโหมดแท็บเล็ตบนพีซีของคุณ
เหตุผลหนึ่งที่คุณไม่เห็นแถบงานและไอคอนแถบงานก็คือคุณได้เปิดใช้งานโหมดแท็บเล็ตของ Windows โหมดนี้ออกแบบมาสำหรับแท็บเล็ตที่ใช้ระบบปฏิบัติการ Windows และโหมดนี้จะทำให้แถบงานหายไป

ในกรณีนี้ คุณ สามารถปิดโหมดแท็บเล็ตและนำแถบงานและไอคอนแอปของคุณกลับมาได้ โปรดทราบว่าคุณจะต้องดำเนินการนี้บน Windows 10 เท่านั้น เนื่องจาก Windows 11 ไม่มีโหมดแท็บเล็ต
กด Windows + A เพื่อเปิดศูนย์ปฏิบัติการ เลือกโหมดแท็บเล็ตในเมนูเพื่อปิดใช้งานโหมด
หากคุณไม่พบตัวเลือกโหมดแท็บเล็ตในศูนย์ปฏิบัติการ ให้ไปที่การตั้งค่า > ระบบ > แท็บเล็ต > เปลี่ยนการตั้งค่าแท็บเล็ตเพิ่มเติม และปิดตัวเลือกโหมดแท็บเล็ต
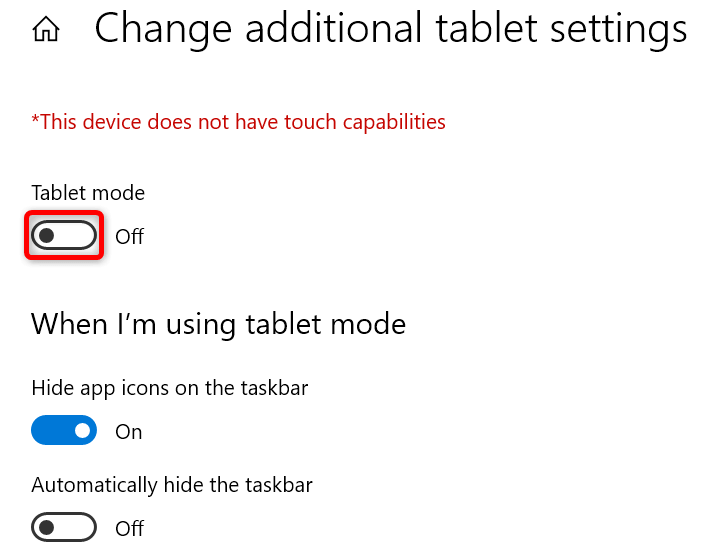
แถบงานและไอคอนของแถบงานกลับมาอยู่ที่แถบด้านล่างของพีซีแล้ว
รีสตาร์ท Windows File Explorer
อีกสาเหตุหนึ่งที่คุณไม่เห็นไอคอนแถบงานก็คือ File Explorer ของ Windows กำลังประสบปัญหา ในกรณีนี้ คุณสามารถให้ยูทิลิตีรีบูตเพื่อแก้ไขปัญหาเล็กน้อยที่อาจเป็นไปได้
เมื่อคุณทำเสร็จแล้ว แถบงานของคุณควรเริ่มแสดงไอคอนแอปทั้งหมดของคุณ
คลิกขวาที่ไอคอนเมนู Start แล้วเลือก Task Manager คลิกขวาที่ Windows Explorer ในรายการแล้วเลือกรีสตาร์ท 
เปิดใช้งานไอคอนแอปของคุณในการตั้งค่าแถบงาน
Windows ให้คุณเลือกไอคอนที่คุณต้องการแสดงบนแถบงานของคุณ หากแถบงานของคุณไม่มีไอคอนบางอย่าง คุณหรือบุคคลอื่นอาจปิดใช้งานไอคอนเหล่านั้นในการตั้งค่า
การแก้ไขนั้นง่ายและรวดเร็ว เพราะทั้งหมดที่คุณต้องทำคือเข้าถึงการตั้งค่าแถบงานและเปิดใช้งานการสลับสำหรับไอคอนที่คุณต้องการดูบนแถบงานของคุณ
เปิดการตั้งค่า Windows โดยกด Windows + I เลือก Personalization ในแถบด้านข้างซ้ายและแถบงานในบานหน้าต่างด้านขวา เปิดใช้งานการสลับสำหรับไอคอนที่คุณต้องการดูบนแถบงานในส่วนรายการแถบงาน  ตรวจสอบส่วนล้นมุมแถบงาน หากคุณต้องการแสดงไอคอนแอปของคุณที่นั่น
ตรวจสอบส่วนล้นมุมแถบงาน หากคุณต้องการแสดงไอคอนแอปของคุณที่นั่น
แถบงานของคุณควรแสดงไอคอนที่คุณเลือก
ล้างแคชไอคอนที่เสียหายของ Windows
เช่นเดียวกับรายการอื่นๆ Windows จะแคชไอคอนของคุณ เพื่อให้ระบบสามารถแสดงไอคอนเหล่านั้นได้อย่างรวดเร็ว เป็นไปได้ว่าแคชนี้เสียหาย ทำให้ทาสก์บาร์ของคุณไม่แสดงไอคอนของคุณ
ในกรณีนี้ ให้ล้างแคชของไอคอน แล้วปัญหาของคุณจะได้รับการแก้ไข การลบแคชไม่ได้เป็นการลบไฟล์หรือแอพของคุณ Windows จะสร้างแคชนี้ใหม่เมื่อคุณใช้พีซี
เปิด Run โดยใช้ Windows + R พิมพ์ต่อไปนี้ในช่องและกด Enter:
C:\Users\%username%\AppData\Local\Microsoft\Windows\Explorer เลือกไฟล์ทั้งหมดในโฟลเดอร์โดยกด Ctrl + A 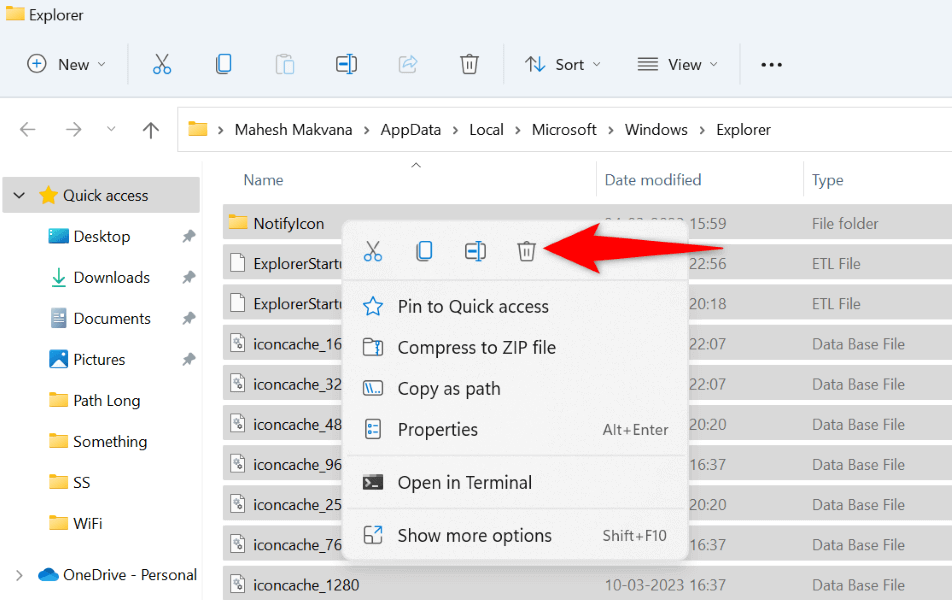 ลบไฟล์ทั้งหมดโดยคลิกขวาที่ไฟล์เดียวแล้วเลือก Delete รีบูทพีซีของคุณ
ลบไฟล์ทั้งหมดโดยคลิกขวาที่ไฟล์เดียวแล้วเลือก Delete รีบูทพีซีของคุณ
อัปเดตไดรเวอร์การ์ดแสดงผลของคุณ
การ์ดแสดงผลของคุณมีหน้าที่ในการวาดเนื้อหาบนหน้าจอของคุณ เป็นไปได้ว่าไดรเวอร์ของอะแดปเตอร์นี้เสียหายหรือล้าสมัย ทำให้แถบงานไม่วาดไอคอนแอปของคุณ ในกรณีนี้ ให้อัปเดตไดรเวอร์อะแดปเตอร์เป็นเวอร์ชันล่าสุด แล้วปัญหาของคุณจะได้รับการแก้ไข
คุณสามารถใช้ยูทิลิตี้ตัวจัดการอุปกรณ์ในตัวของ Windows เพื่ออัปเดตไดรเวอร์ของคุณได้
คลิกขวาที่เมนู Start แล้วเลือก Device Manager ขยาย การ์ดแสดงผล คลิกขวาที่อะแดปเตอร์ของคุณ แล้วเลือก อัปเดตไดรเวอร์  เลือก ค้นหาโดยอัตโนมัติสำหรับไดรเวอร์ ในหน้าต่างต่อไปนี้ อนุญาตให้ Device Manager ค้นหาและติดตั้งไดรเวอร์ล่าสุด รีสตาร์ทพีซีของคุณ
เลือก ค้นหาโดยอัตโนมัติสำหรับไดรเวอร์ ในหน้าต่างต่อไปนี้ อนุญาตให้ Device Manager ค้นหาและติดตั้งไดรเวอร์ล่าสุด รีสตาร์ทพีซีของคุณ
ล้างข้อมูลไฟล์ขยะบนพีซีของคุณ
หากแถบงานของคุณไม่แสดงไอคอนยังคงอยู่ พีซีของคุณอาจสะสมไฟล์ขยะจำนวนมาก โดยไฟล์เหล่านั้นทำให้เกิดปัญหาต่างๆ ในกรณีนี้ คุณสามารถลบไฟล์ที่ไม่จำเป็นทั้งหมดออกจากที่เก็บข้อมูลของคุณและแก้ไขปัญหาของคุณได้
คุณสามารถใช้ยูทิลิตี้การล้างข้อมูลบนดิสก์ในตัวของ Windows เพื่อค้นหาและลบไฟล์ขยะประเภทต่างๆ ออกจากระบบของคุณ
เปิด Start ค้นหา Disk Cleanup และเปิดยูทิลิตี้ เลือกไดรฟ์การติดตั้ง Windows ของคุณและเลือกตกลง อนุญาตให้ Disk Cleanup วิเคราะห์ที่เก็บข้อมูลของคุณและค้นหาไฟล์ขยะ เลือกไฟล์ที่จะลบในส่วนไฟล์ที่จะลบแล้วเลือกตกลง 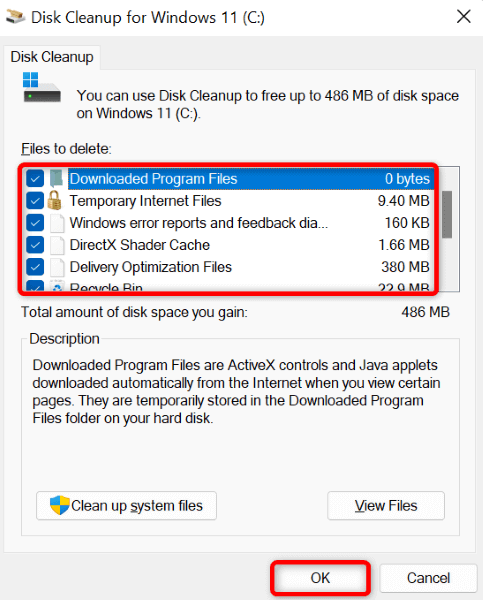 เลือก ลบไฟล์ ในข้อความแจ้งเพื่อล้างไฟล์ของคุณ รีบูทพีซีของคุณ
เลือก ลบไฟล์ ในข้อความแจ้งเพื่อล้างไฟล์ของคุณ รีบูทพีซีของคุณ
แก้ไขไฟล์ที่เสียหายบนพีซี Windows ของคุณ
ไฟล์ระบบ Windows ของคุณอาจเสียหาย ทำให้แถบงานไม่แสดงไอคอนของคุณ ไฟล์หลักที่เสียหายอาจทำให้เกิดปัญหาอื่นๆ ได้เช่นกัน และเราขอแนะนำให้คุณแก้ไขไฟล์เหล่านั้นโดยเร็วที่สุด
วิธีง่ายๆ วิธีหนึ่งในการแก้ไขไฟล์ Windows ที่เสียหายทั้งหมดบนพีซีของคุณคือการใช้เครื่องมือ SFC (System File Checker) ในตัว เครื่องมือนี้จะตรวจหาและแก้ไขไฟล์ที่เสียหายทั้งหมดโดยอัตโนมัติ ทำให้คุณสามารถแก้ไขปัญหาของคุณได้
เปิด Start ค้นหา Command Prompt และเลือก Run as administrator เลือก ใช่ ในพรอมต์การควบคุมบัญชีผู้ใช้ พิมพ์คำสั่งต่อไปนี้ในหน้าต่าง CMD แล้วกด Enter:
DISM.exe/Online/Cleanup-image/Restorehealth 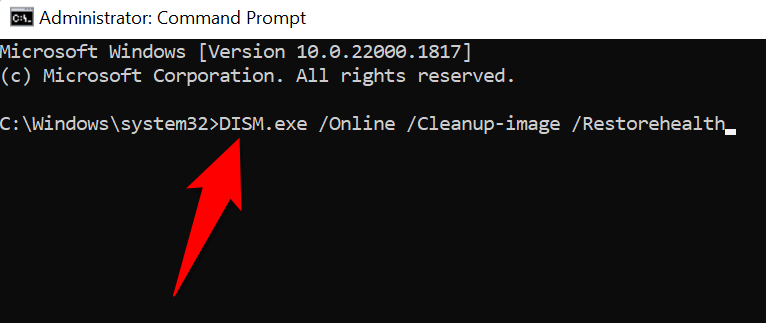 ถัดไป เรียกใช้คำสั่งต่อไปนี้เพื่อเริ่มแก้ไขความเสียหายของคุณ ไฟล์:
ถัดไป เรียกใช้คำสั่งต่อไปนี้เพื่อเริ่มแก้ไขความเสียหายของคุณ ไฟล์:
sfc/scannow รีสตาร์ทพีซีของคุณเมื่อคุณแก้ไขไฟล์ที่ผิดพลาดแล้ว
ใช้การคืนค่าระบบ
หากปัญหาบนแถบงาน Windows ของคุณไม่แสดงไอคอนยังคงไม่ได้รับการแก้ไข ให้ย้อนกลับระบบของคุณไปยังจุดคืนค่าในอดีตเพื่อแก้ไขปัญหาของคุณ การทำเช่นนั้นจะยกเลิกการเปลี่ยนแปลงใดๆ ที่คุณอาจทำกับพีซีของคุณ แก้ไขปัญหาที่เกิดจากการเปลี่ยนแปลงเหล่านั้น
เปิด Start ค้นหา Recovery และเลือกรายการ เลือกเปิดการคืนค่าระบบในหน้าต่อไปนี้ เลือก ถัดไป บนหน้าจอแรกของการคืนค่าระบบ เลือกจุดคืนค่าล่าสุดในรายการแล้วเลือกถัดไปที่ด้านล่าง  เลือก เสร็จสิ้น เพื่อเริ่มการคืนค่าพีซีของคุณไปยังจุดคืนค่าที่คุณเลือก
เลือก เสร็จสิ้น เพื่อเริ่มการคืนค่าพีซีของคุณไปยังจุดคืนค่าที่คุณเลือก
สร้างและใช้บัญชี Windows ใหม่
หากแถบงานของคุณไม่แสดงไอคอนใดๆ แม้จะทำตามวิธีการข้างต้น การตั้งค่าบัญชี Windows ของคุณอาจมีปัญหา วิธีหนึ่งในการตรวจสอบคือการสร้างและใช้บัญชีใหม่ในระบบของคุณ
หากบัญชีใหม่ไม่มีปัญหาเกี่ยวกับแถบงาน คุณสามารถคัดลอกข้อมูลทั้งหมดของคุณจากบัญชีเก่าและเริ่มใช้บัญชีใหม่ได้
เปิดการตั้งค่า Windows โดยใช้ Windows + I เลือกบัญชีในแถบด้านข้างซ้ายและ Family & other users ในบานหน้าต่างด้านขวา เลือกเพิ่มบัญชีในส่วนผู้ใช้อื่น 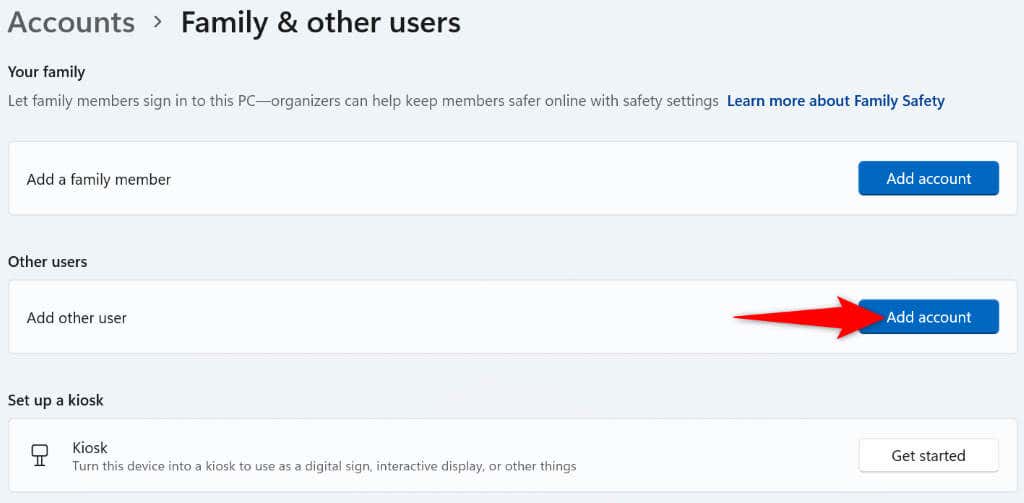 เลือก ฉันไม่มีข้อมูลการลงชื่อเข้าใช้ของบุคคลนี้ ในหน้าต่างที่เปิดขึ้น เลือกเพิ่มผู้ใช้ที่ไม่มีบัญชี Microsoft ป้อนชื่อผู้ใช้ รหัสผ่าน และคำถามเพื่อความปลอดภัยสำหรับบัญชีใหม่ของคุณ จากนั้นเลือก ถัดไป
เลือก ฉันไม่มีข้อมูลการลงชื่อเข้าใช้ของบุคคลนี้ ในหน้าต่างที่เปิดขึ้น เลือกเพิ่มผู้ใช้ที่ไม่มีบัญชี Microsoft ป้อนชื่อผู้ใช้ รหัสผ่าน และคำถามเพื่อความปลอดภัยสำหรับบัญชีใหม่ของคุณ จากนั้นเลือก ถัดไป  ลงชื่อออกจากบัญชีผู้ใช้ปัจจุบันของคุณโดยการเปิด Start เลือกไอคอนโปรไฟล์ของคุณ แล้วเลือก Sign out เลือกบัญชีที่สร้างขึ้นใหม่ในรายการและป้อนรหัสผ่านของคุณ
ลงชื่อออกจากบัญชีผู้ใช้ปัจจุบันของคุณโดยการเปิด Start เลือกไอคอนโปรไฟล์ของคุณ แล้วเลือก Sign out เลือกบัญชีที่สร้างขึ้นใหม่ในรายการและป้อนรหัสผ่านของคุณ
ทำให้ทาสก์บาร์ของ Windows แสดงไอคอนโปรดของคุณทั้งหมด
บ่อยครั้งกว่านั้น มันเป็นความผิดพลาดเล็กน้อยที่ทำให้ทาสก์บาร์ของ Windows ไม่แสดงไอคอนแอปของคุณ คุณสามารถแก้ไขได้โดยใช้วิธีการต่างๆ ที่อธิบายไว้ข้างต้น เมื่อคุณใช้การแก้ไขเหล่านี้แล้ว แถบงานของคุณควรแสดงไอคอนเริ่มต้นเช่นเดียวกับไอคอนอื่นๆ ที่คุณอาจเพิ่มเข้าไป