หากคุณเคยรู้สึกว่าถูกจำกัดโดยรูปแบบแป้นพิมพ์เริ่มต้นในเครื่อง Windows 11 ของคุณ แสดงว่าคุณไม่ได้อยู่คนเดียว โชคดีที่คุณสมบัติที่ไม่ค่อยมีใครรู้จักสามารถช่วยคุณปรับแต่งประสบการณ์การพิมพ์ตามความต้องการของคุณ ในบทความนี้ เราจะมาดูวิธีการรีแมปแป้นคีย์บอร์ดใน Windows 11 โดยใช้ Microsoft Powertoys ให้ละเอียดยิ่งขึ้น
ทุกคนมีความชอบเกี่ยวกับรูปแบบแป้นพิมพ์ ไม่ว่าจะพิมพ์งานหรือเล่นเกม แม้แต่การคืนปุ่มเพียงปุ่มเดียวก็สามารถเพิ่มประสิทธิภาพของคุณได้ Microsoft Powertoys และ SharpKeys เป็นเครื่องมือฟรีแต่ทรงประสิทธิภาพที่ให้คุณรีแมปทุกคีย์บนแป้นพิมพ์บนคอมพิวเตอร์ Windows หรือแล็ปท็อปเครื่องใดก็ได้
แต่การรีแมปคีย์คืออะไรกันแน่ มาทำความเข้าใจกันก่อน
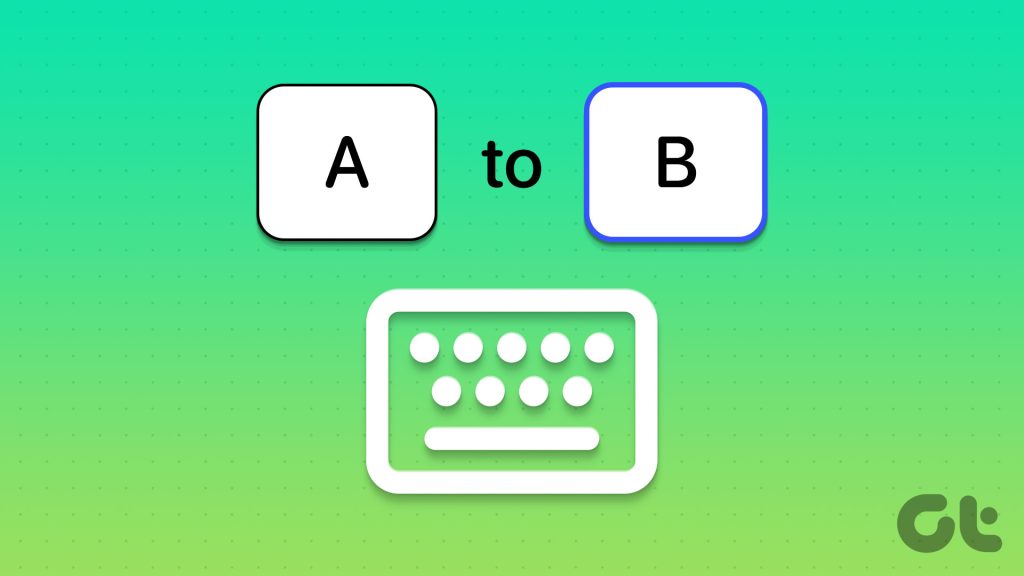
การรีแมปคีย์หมายถึงอะไร
การรีแมปคีย์หมายถึงการกำหนดฟังก์ชันของคีย์ใหม่ให้กับการดำเนินการอื่น ตัวอย่างเช่น คุณสามารถรีแมปปุ่ม Alt บนแป้นพิมพ์ให้ทำงานเหมือนปุ่ม Enter ที่นี่ เมื่อการรีแมปเสร็จสิ้น การกดแป้น Alt บนแป้นพิมพ์จะถือเป็นการป้อนคีย์ Enter โดยคอมพิวเตอร์ของคุณ
ในลักษณะนี้ คุณสามารถรีแมปคีย์ใดก็ได้เพื่อทำงานอื่นที่ไม่ใช่ ว่าคีย์ควรจะทำยังไง คุณไม่เพียงแค่ทำการแมปคีย์ใหม่เท่านั้น แต่ยังสามารถทำการแมปใหม่และเปลี่ยนทางลัดของ Windows ได้อีกด้วย
ตัวอย่างเช่น ทางลัดของ Windows + S จะเปิดแถบค้นหาใน Windows คุณสามารถแมปทางลัดนี้ใหม่เพื่อทำงานต่างๆ ที่คุณเลือก หรือแม้แต่ปิดใช้งานทางลัดนี้โดยสิ้นเชิงตามความต้องการของคุณ

ขณะนี้ มีวิธีต่างๆ ในการรีแมปคีย์ใน Windows 11 แป้นพิมพ์ภายนอกบางตัวมาพร้อมกับซอฟต์แวร์ปรับแต่งจากแป้นพิมพ์ OEM ซึ่งคุณสามารถทำการแมปคีย์และทางลัดใหม่ได้ อย่างไรก็ตาม ไม่ใช่ทุกคีย์บอร์ดที่มาพร้อมกับฟังก์ชันดังกล่าว และโซลูชันนี้ทำให้ผู้ใช้แล็ปท็อปหมดความสนใจ
แต่ไม่ต้องกังวล เพราะเรามี Microsoft PowerToys ที่ให้คุณทำการแมปคีย์ใหม่บนเครื่อง Windows 11 ทุกเครื่อง รวมทั้งแล็ปท็อปและเดสก์ท็อปด้วย แป้นพิมพ์ภายนอก ต่อไปนี้คือวิธีที่คุณสามารถติดตั้ง Microsoft Powertoys และทำการแมปแป้นคีย์บอร์ดของคุณใหม่ใน Windows 11
หมายเหตุ: นอกจาก Microsoft PowerToys และ SharpKeys แล้ว คุณยังสามารถทำการแมปคีย์ของคุณใหม่ได้โดยใช้ Windows Registry Editor อย่างไรก็ตาม กระบวนการนี้ซับซ้อนเกินไปและยากที่จะเปลี่ยนกลับคืนหากเกิดข้อผิดพลาด ดังนั้น เราขอแนะนำให้ใช้ Microsoft PowerToys หรือ SharpKeys เพื่อรีแมปคีย์ของคุณใหม่
วิธีที่ 1: วิธีรีแมปคีย์ใน Windows 11 โดยใช้ Microsoft PowerToys
Microsoft PowerToys เป็นเครื่องมือยูทิลิตี้แบบเนทีฟ เพื่อช่วยผู้ใช้เพิ่มประสิทธิภาพการทำงานบน Windows คีย์การแมปใหม่เป็นเพียงหนึ่งในหลายๆ ความสามารถที่ Microsoft PowerToys มีให้ แต่ก่อนอื่น คุณต้องติดตั้งซอฟต์แวร์ก่อนที่จะข้ามไปยังการแมปแป้นคีย์บอร์ดใหม่
หมายเหตุ: หากคุณติดตั้ง PowerToys ให้ข้ามไปที่ส่วนที่ 2
ส่วนที่ 1: ติดตั้ง PowerToys บนคอมพิวเตอร์ที่ใช้ Windows 11 ของคุณ
ขั้นตอนที่ 1: ไปที่เว็บไซต์อย่างเป็นทางการแล้วคลิกติดตั้ง PowerToys โดยใช้ลิงก์ด้านล่าง
ขั้นตอนที่ 2: เลื่อนลงไปที่ส่วนสินทรัพย์และดาวน์โหลดไฟล์.exe ชื่อ PowerToysSetup
หมายเหตุ: ดาวน์โหลดไฟล์ติดตั้งที่ถูกต้องสำหรับสถาปัตยกรรมระบบของคุณ หากคุณมี CPU ที่ใช้ Intel หรือ AMD ให้ดาวน์โหลดเวอร์ชัน x64 ในขณะที่หากคุณมี Qualcomm Snapdragon, Mediatek หรือ Samsung Exynos CPU ให้ดาวน์โหลดรุ่น arm64
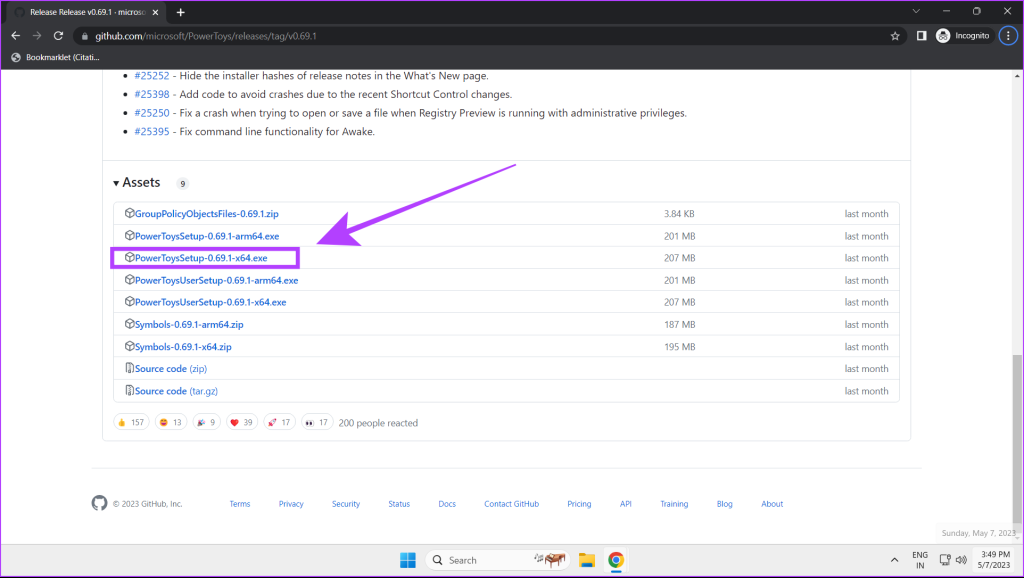
ขั้นตอนที่ 3: ตอนนี้ เปิดไฟล์ PowerToysSetup.exe ยอมรับข้อกำหนดและเงื่อนไข แล้วคลิกติดตั้ง
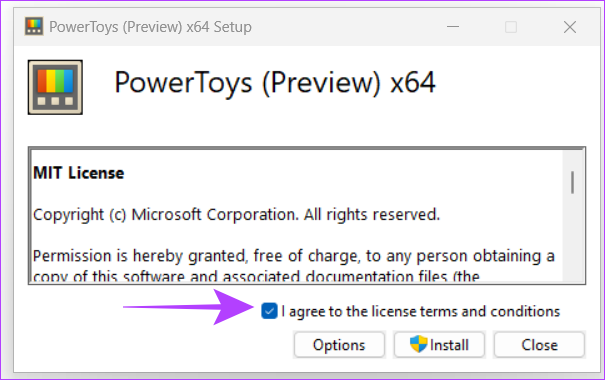
ขั้นตอนที่ 4: เปิด Microsoft PowerToys ในเมนูทั่วไป เปิดใช้งาน’เรียกใช้เมื่อเริ่มต้น’ซึ่งจะทำให้ PowerToys ทำงานในพื้นหลังทุกครั้งที่คุณบูตระบบ
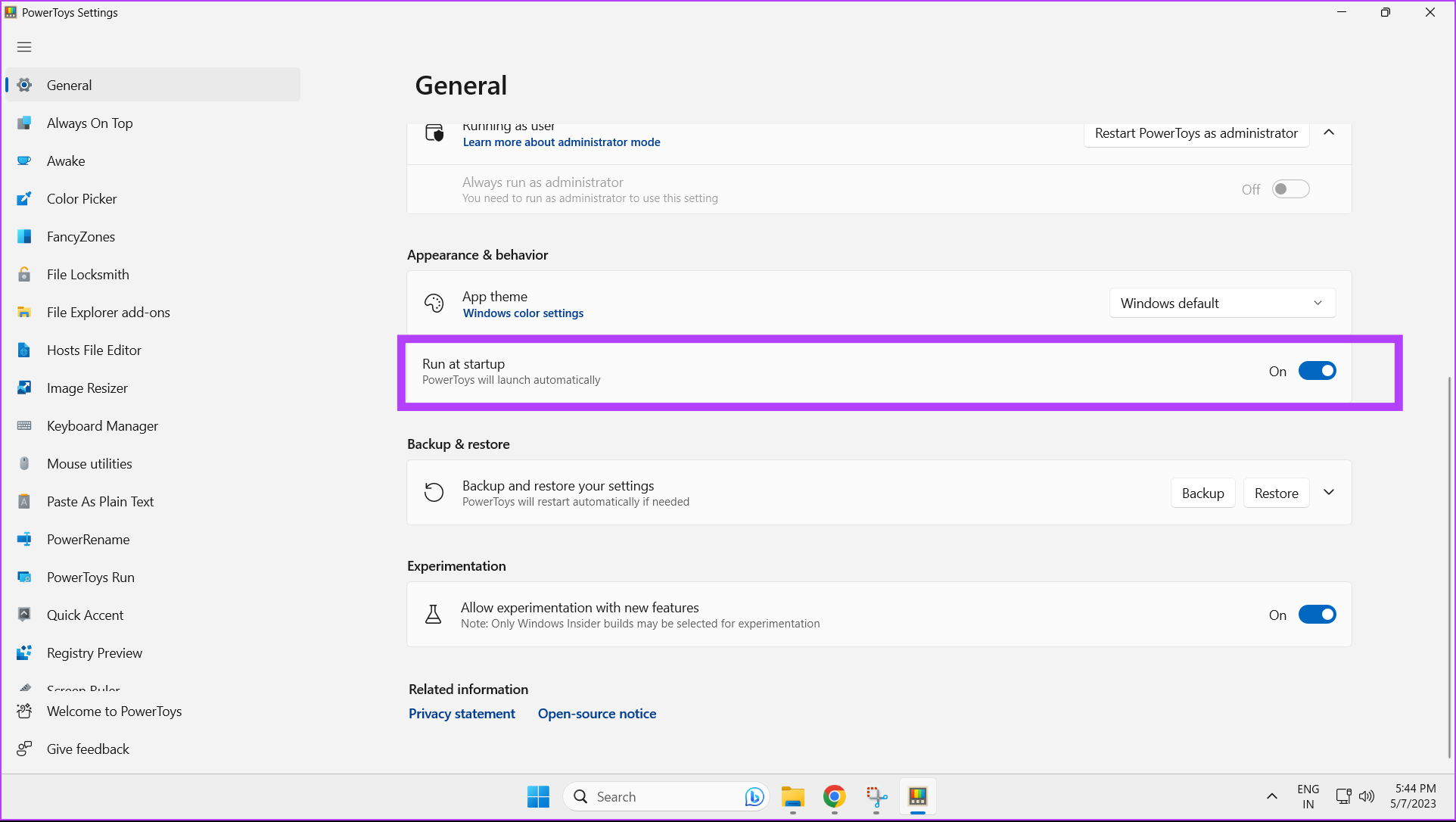
การติดตั้งและตั้งค่า Microsoft PowerToys เสร็จสมบูรณ์แล้ว
ส่วนที่ 2: ทำการแมปคีย์ใหม่โดยใช้ตัวจัดการแป้นพิมพ์ใน Microsoft PowerToys
ขั้นตอนที่ 1: เปิด Microsoft PowerToys บนคอมพิวเตอร์ Windows 11 ของคุณ
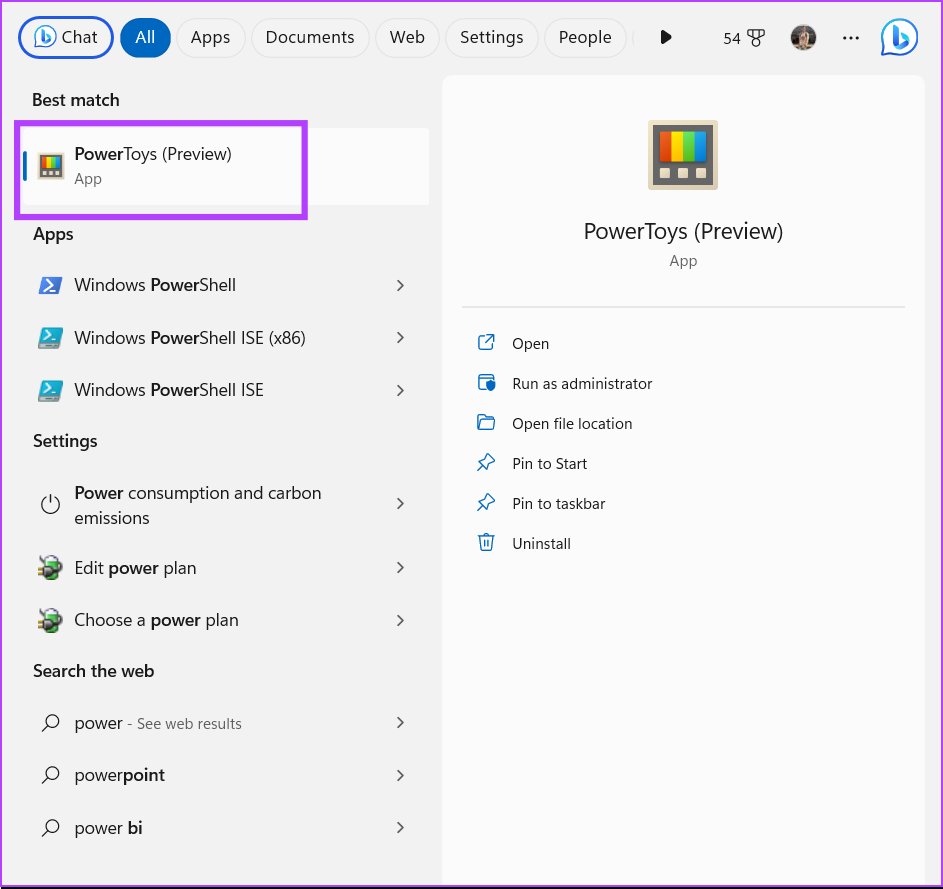
ขั้นตอนที่ 2: คลิกที่ Keyboard Manager ในแถบด้านข้าง
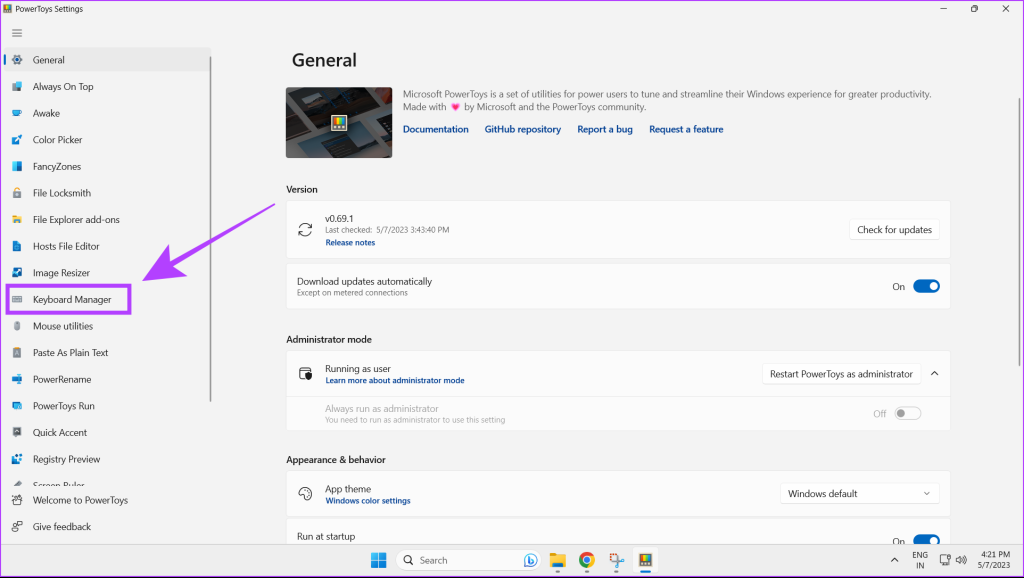
ขั้นตอนที่ 3: เปิด สลับเพื่อเปิดใช้ตัวจัดการแป้นพิมพ์
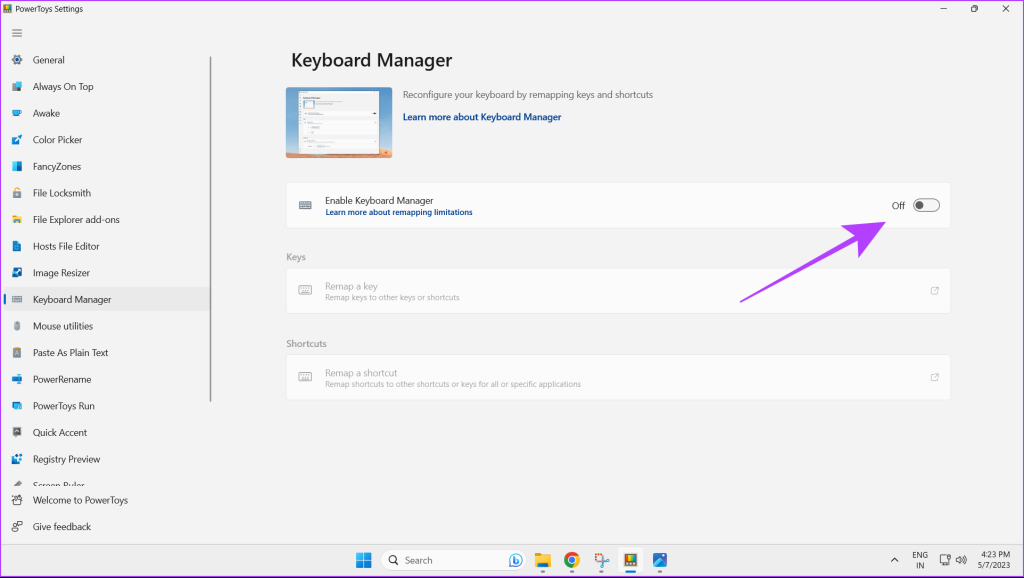
ขั้นตอนที่ 4: คลิกที่ทำการแมปคีย์ใหม่
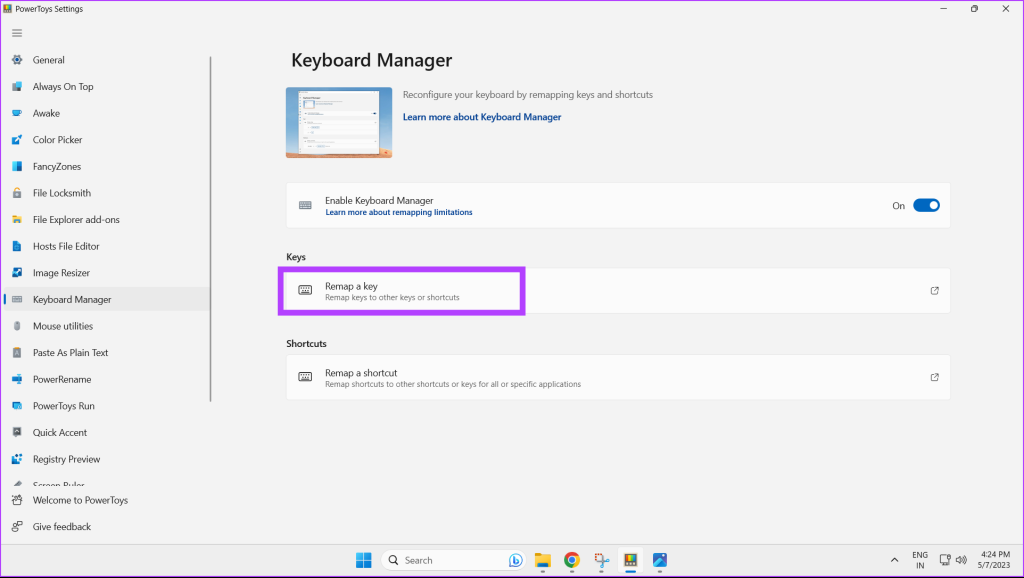
ขั้นตอนที่ 5: ในข้อความแจ้ง Remap Keys ให้คลิกไอคอนเครื่องหมายบวกเพื่อเริ่มทำการแมปคีย์ใหม่.
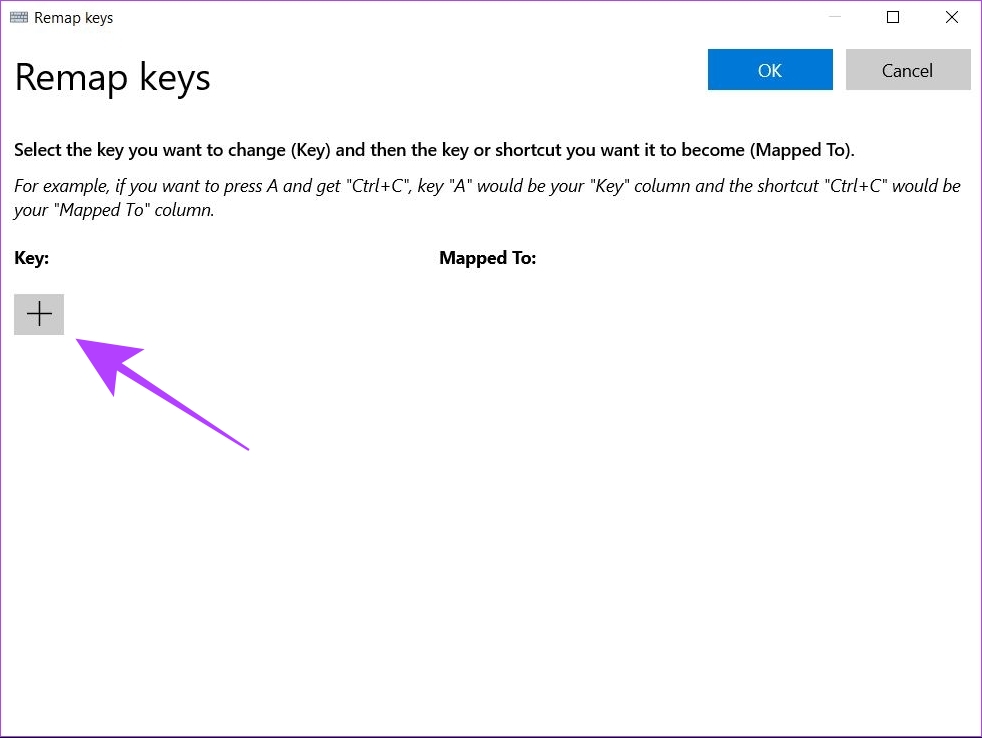
ขั้นตอนที่ 6: คลิกที่ปุ่มประเภท
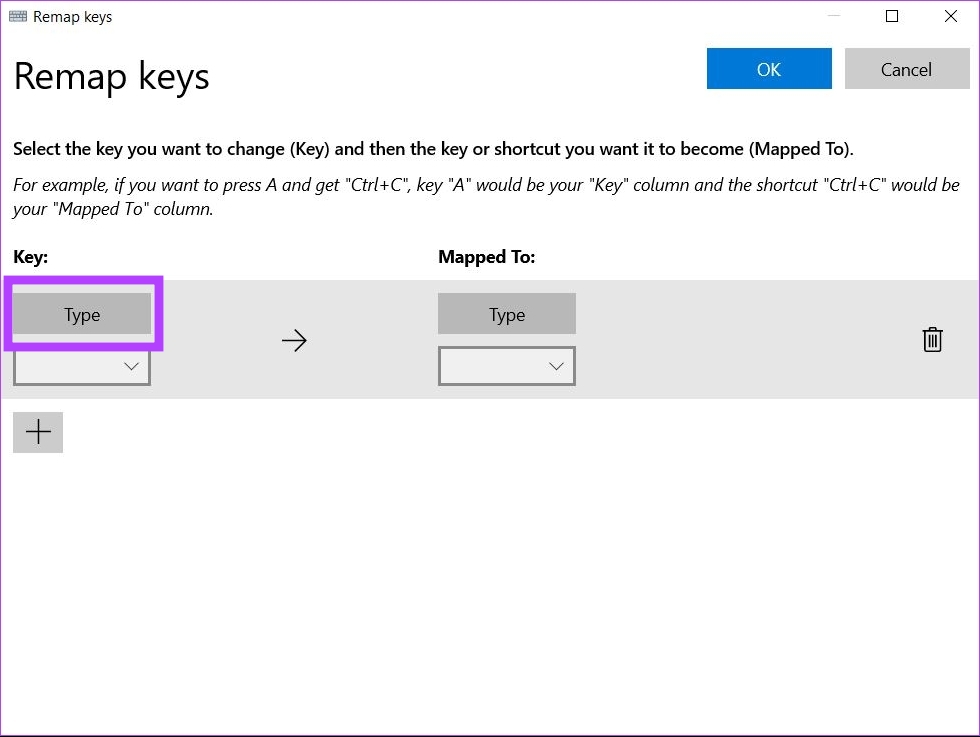
ขั้นตอนที่ 7: ตอนนี้ กดปุ่มบนแป้นพิมพ์ที่คุณต้องการทำการแมปใหม่ และคลิกตกลง
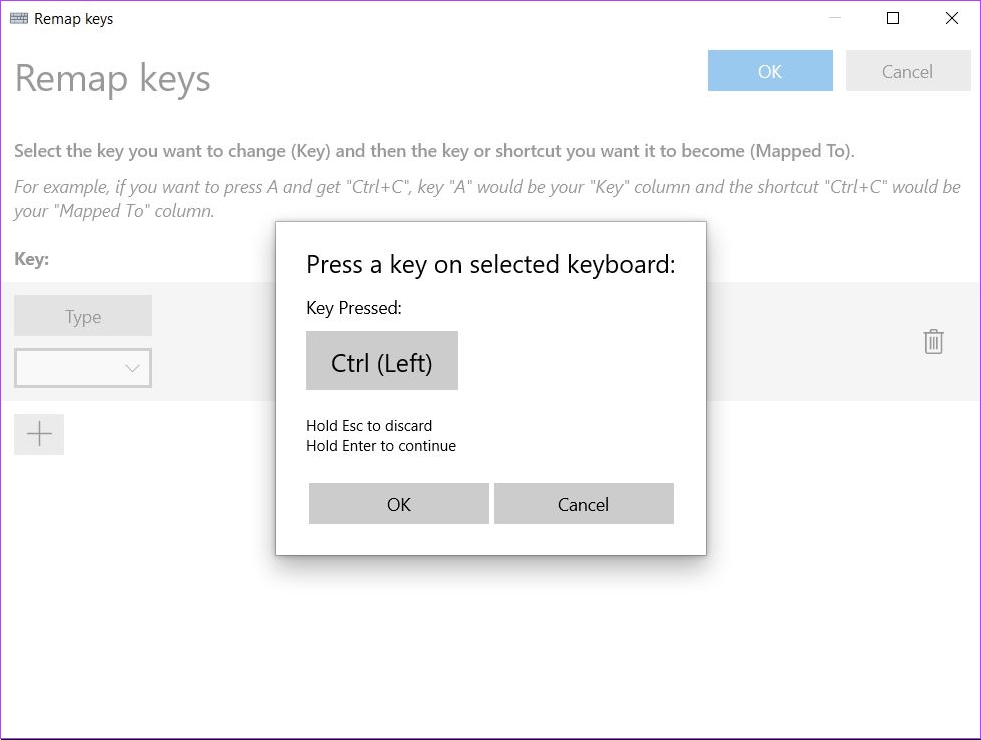
ขั้นตอนที่ 8: หากคุณต้องการรีแมปคีย์ที่เลือกเป็นคีย์อื่น ให้คลิกประเภท
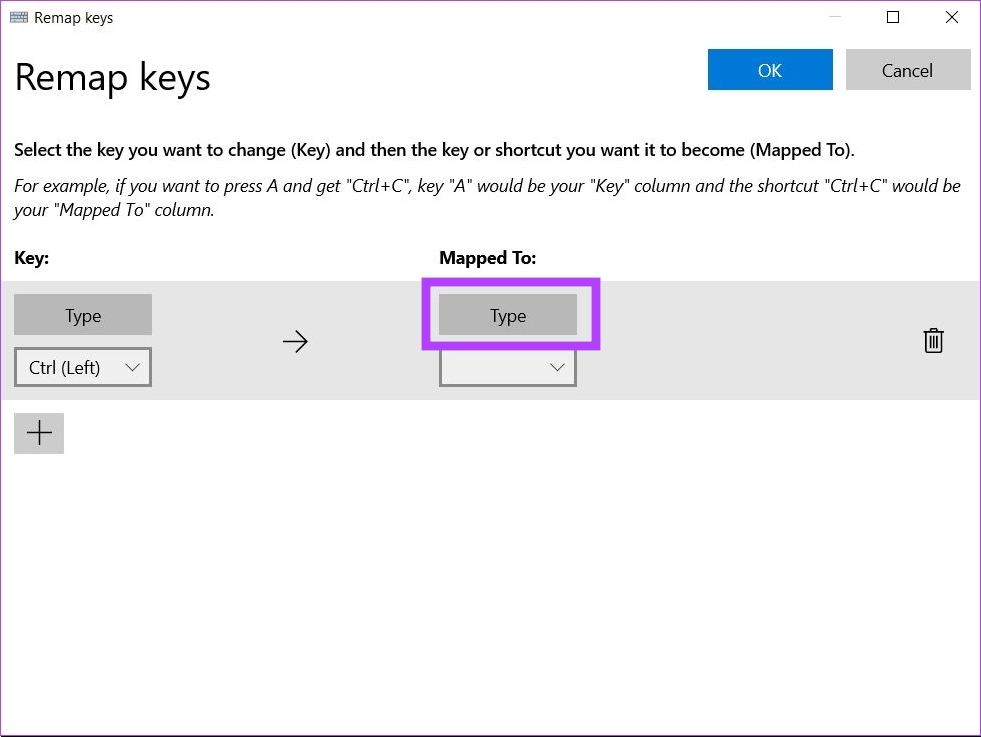
ขั้นตอนที่ 9: ตอนนี้ให้กดคีย์ที่ต้องการบนแป้นพิมพ์ที่คุณต้องการให้เป็นรีแมป แล้วคลิกตกลง.
หมายเหตุ: ทำซ้ำขั้นตอนที่ 6-9 เพื่อรีแมปคีย์เพิ่มเติม
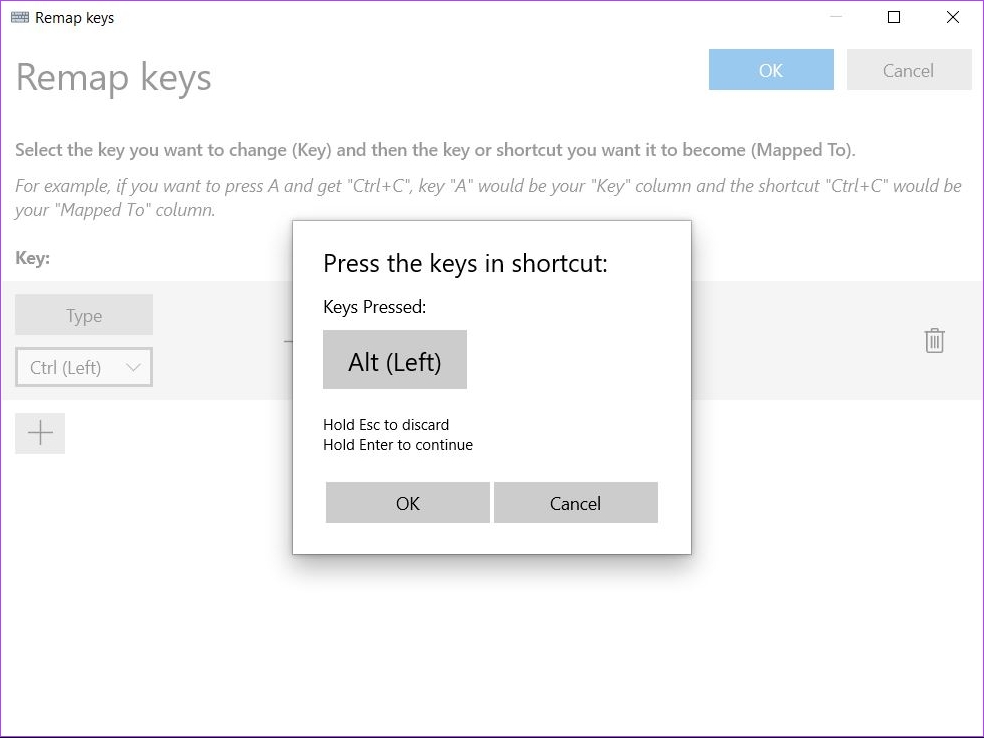
ขั้นตอนที่ 10: เมื่อเสร็จแล้ว ให้คลิกปุ่มตกลงที่ด้านบนขวา.
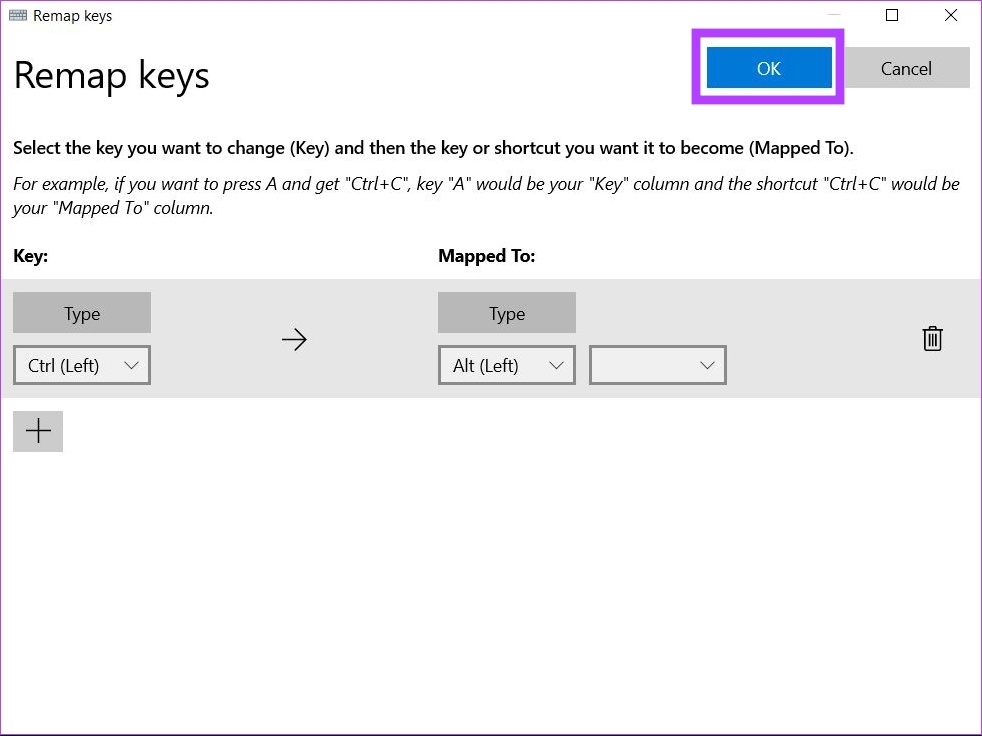
ขั้นตอนที่ 11: กล่องคำเตือนจะปรากฏขึ้น คลิกดำเนินการต่อต่อไป
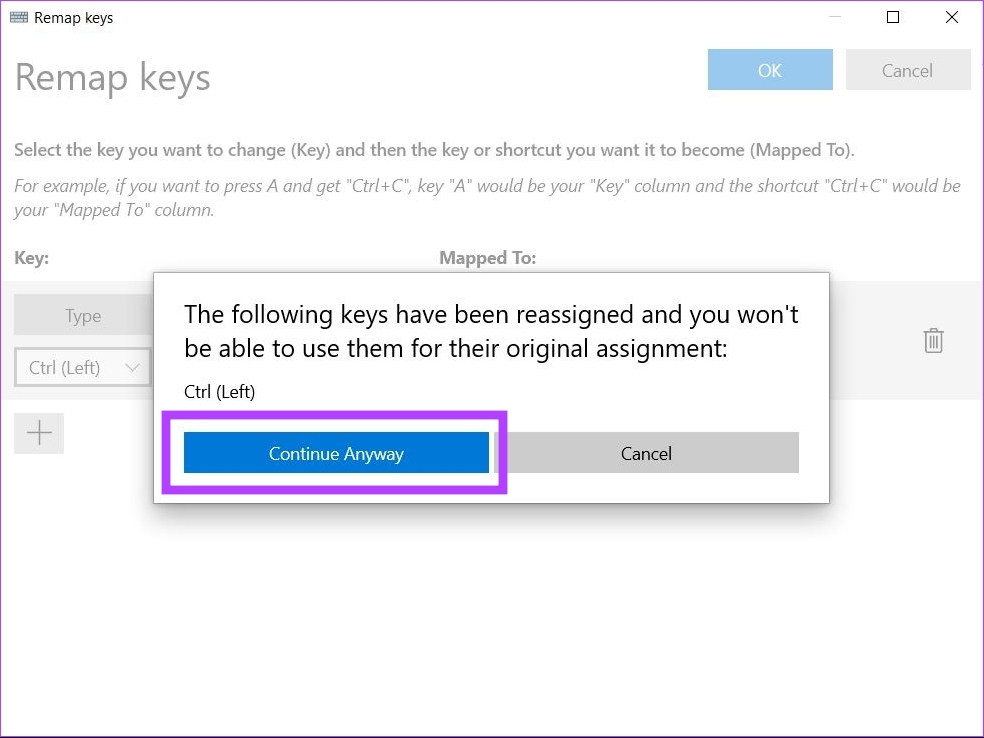
ตอนนี้คีย์ที่คุณเลือกได้ถูกแมปใหม่เรียบร้อยแล้ว
กำหนดแป้นคีย์บอร์ดใหม่เพื่อดำเนินการใน Windows 11
ขั้นตอนที่ 1: เปิด Microsoft PowerToys บนเครื่อง Windows 11 ของคุณ
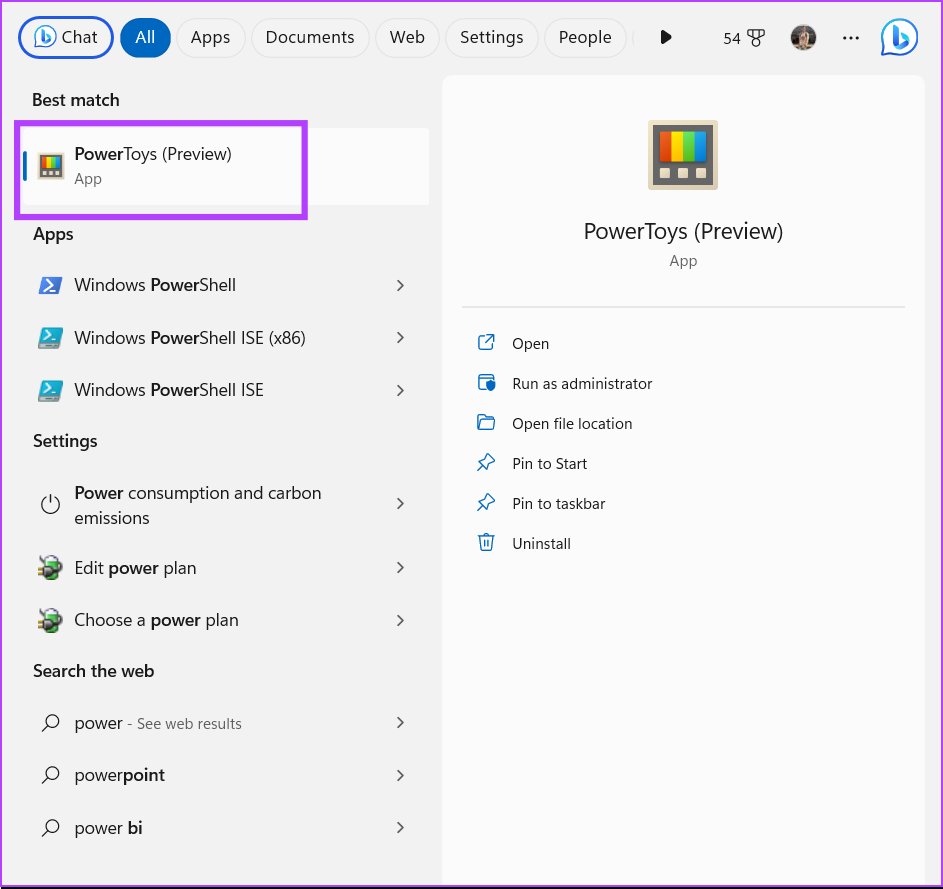
ขั้นตอนที่ 2: คลิกที่ Keyboard Manager
ขั้นตอนที่ 3: ตอนนี้คลิกที่ทำการแมปคีย์ใหม่
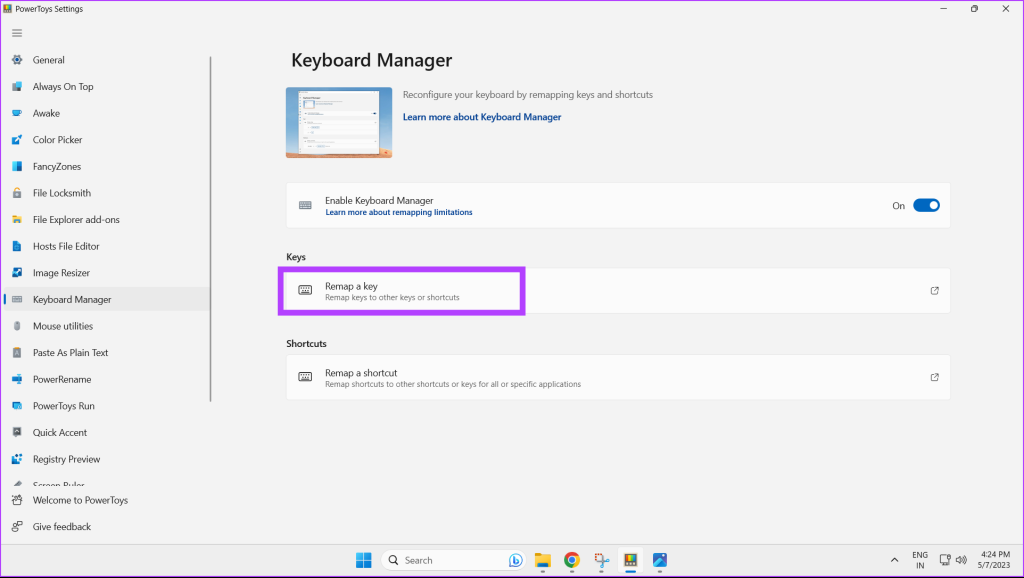
ขั้นตอนที่ 4: หากต้องการเพิ่มคีย์ใหม่สำหรับการแมปใหม่ ให้คลิกที่ไอคอนเครื่องหมายบวก
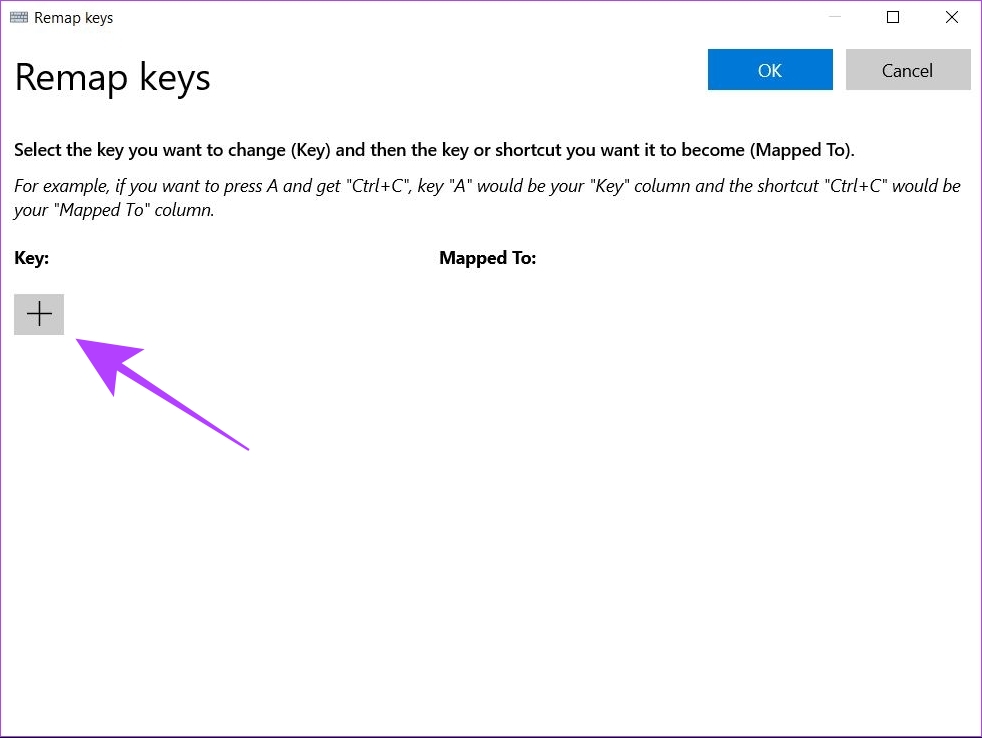
ขั้นตอนที่ 5: ตอนนี้คลิกที่ประเภท
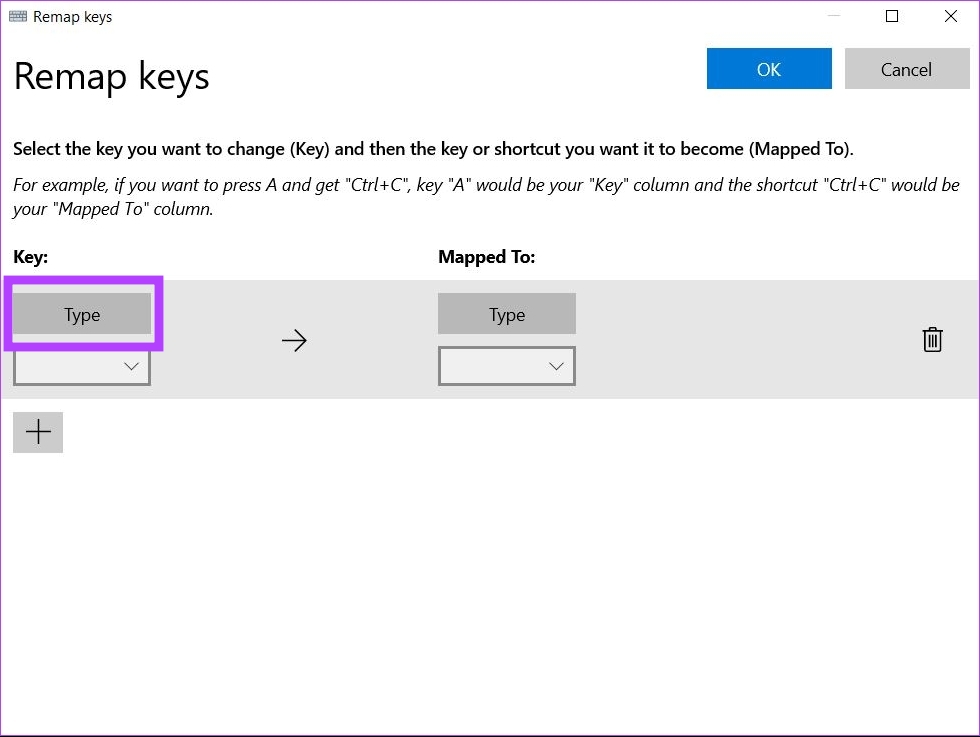
ขั้นตอนที่ 6: กดปุ่มบนแป้นพิมพ์ที่คุณต้องการทำการแมปใหม่ แล้วคลิกตกลง
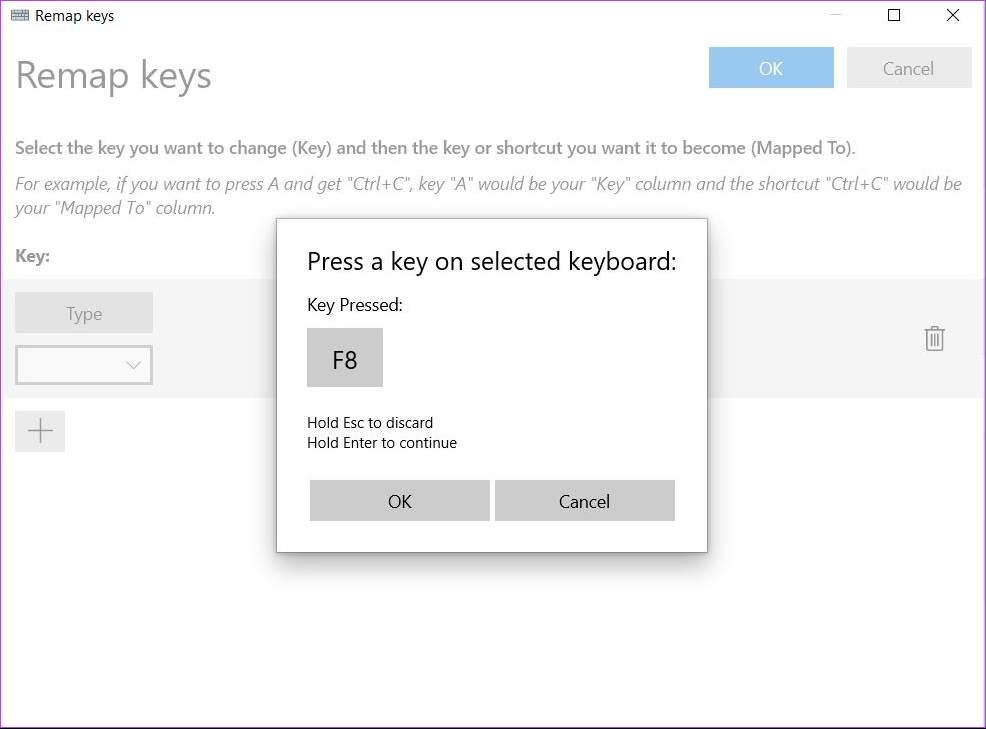
ขั้นตอนที่ 7: ถึง ทำการแมปใหม่ตามการกระทำที่คุณเลือก คลิกที่เมนูแบบเลื่อนลง
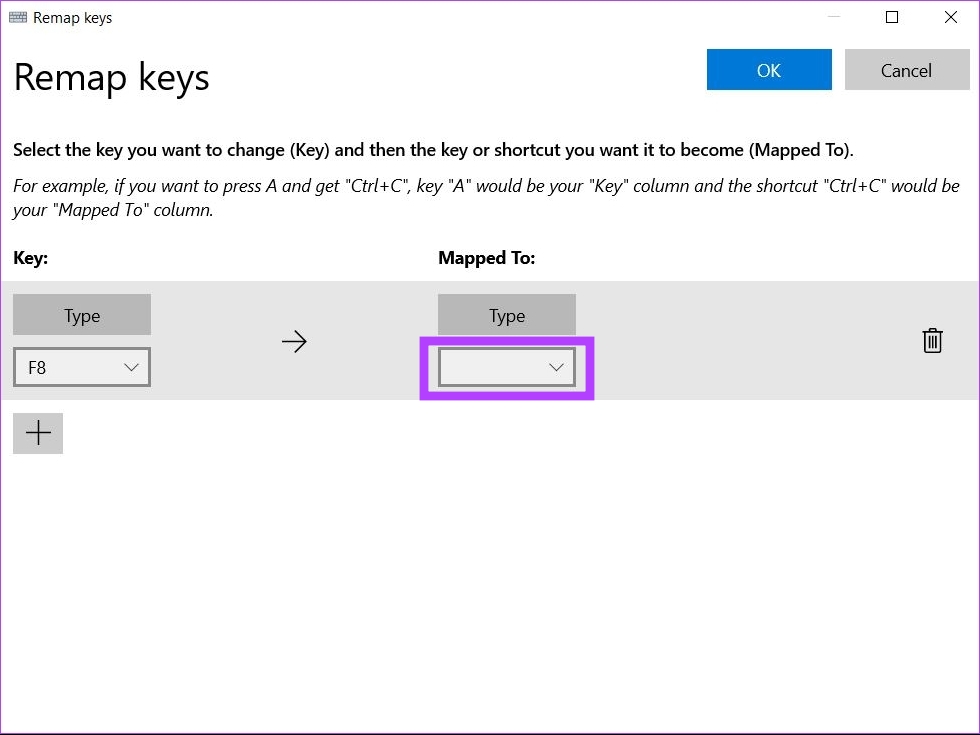
ขั้นตอนที่ 8: เลือกการดำเนินการที่คุณต้องการให้ทำการแมปใหม่สำหรับคีย์ของคุณ
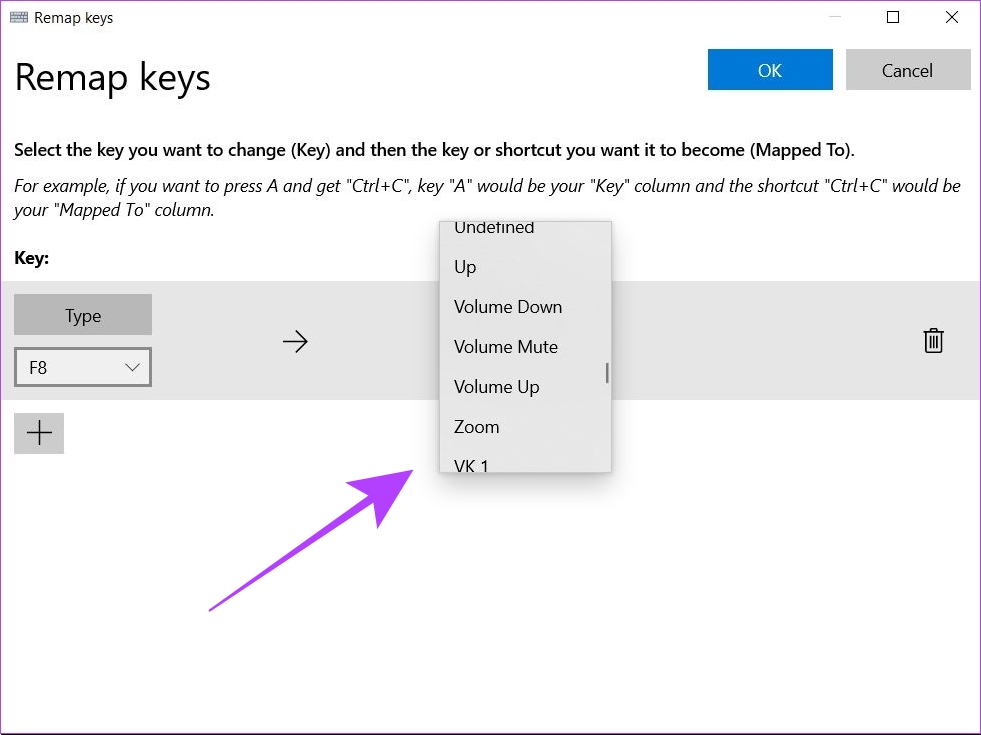
ขั้นตอนที่ 9: คลิกที่ ปุ่มตกลงสีน้ำเงิน
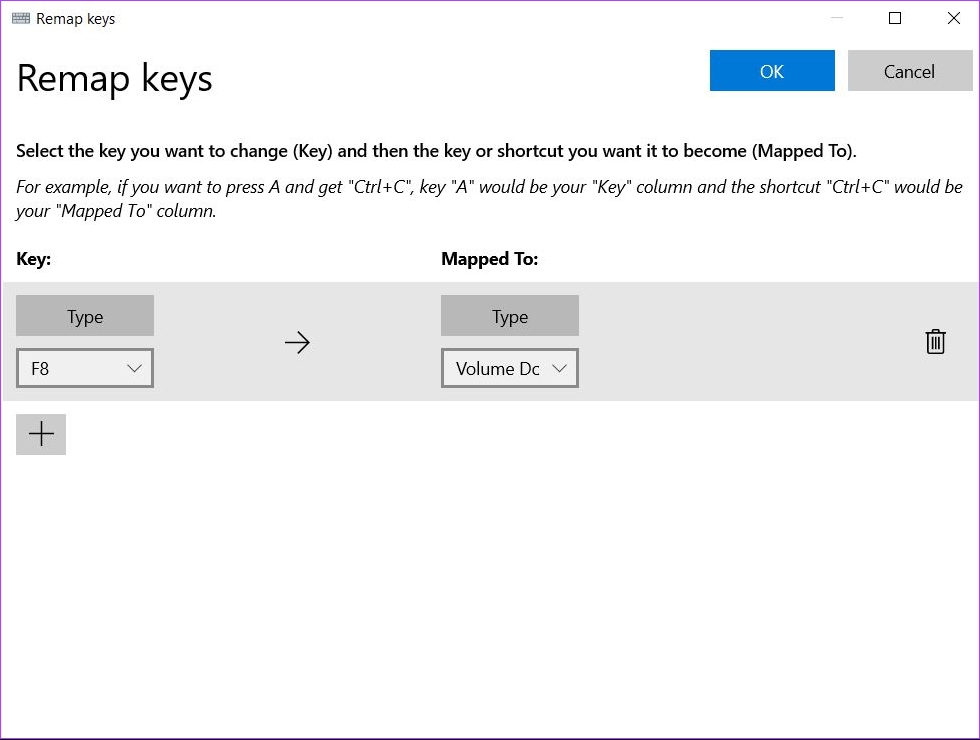
ตอนนี้คีย์ที่คุณเลือกได้ถูกแมปใหม่เพื่อดำเนินการตามที่คุณต้องการ
ทำการแมปทางลัดใหม่ใน Windows 11
ตามที่กล่าวไว้ก่อนหน้านี้ คุณยังสามารถ รีแมปทางลัดใน Windows 11 โดยมีวิธีการดังนี้
ขั้นตอนที่ 1: เปิด Microsoft PowerToys บนเครื่อง Windows 11 ของคุณ
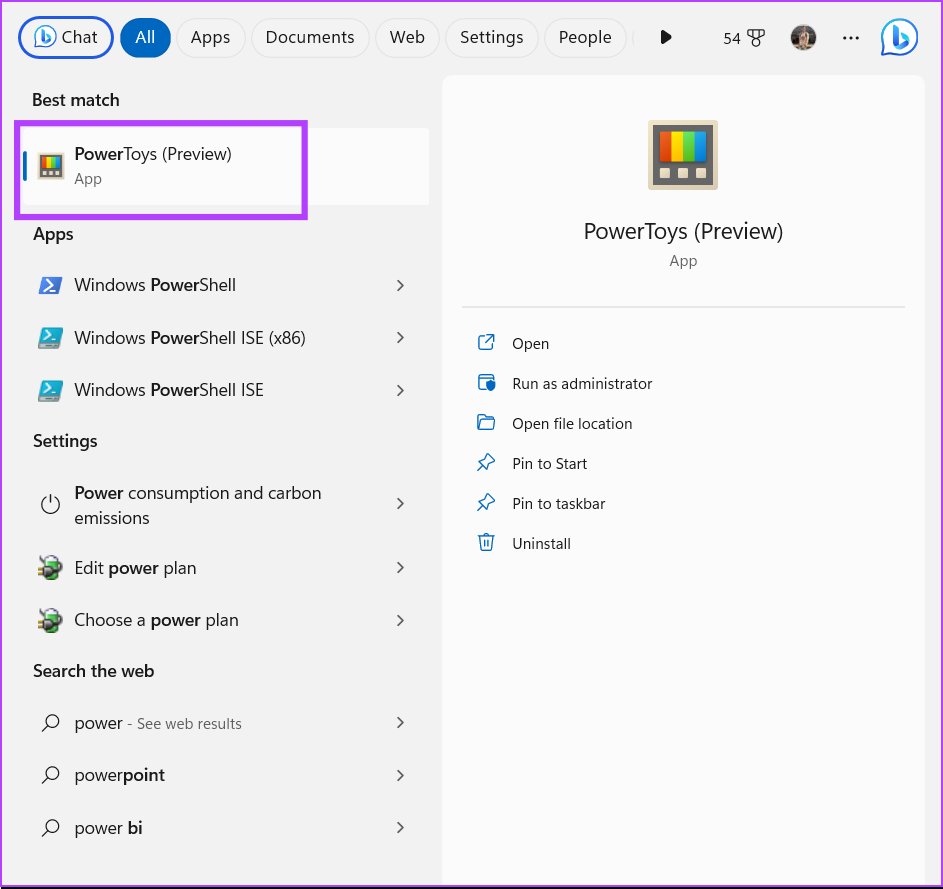
ขั้นตอนที่ 2: คลิกที่ตัวจัดการแป้นพิมพ์
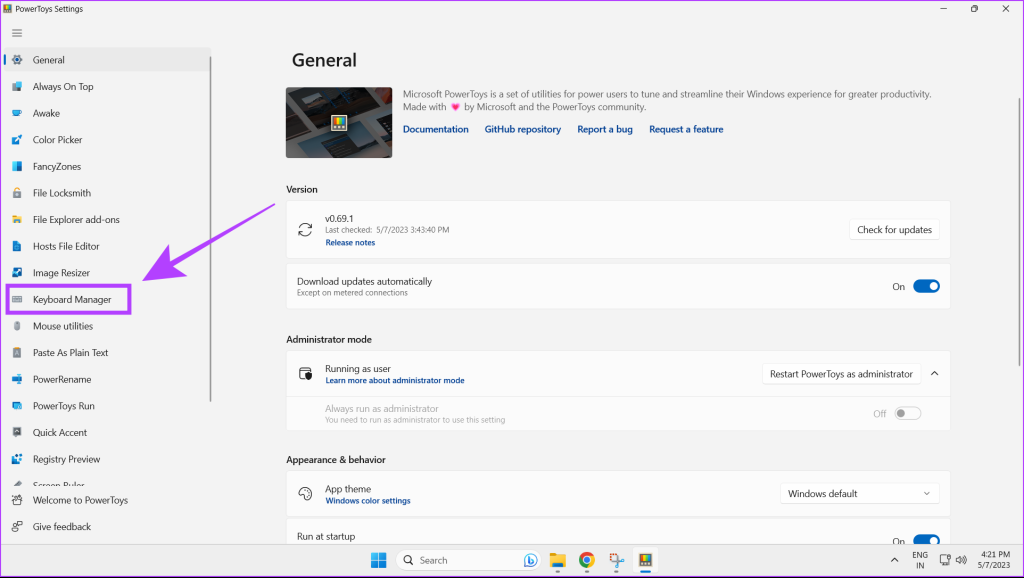
ขั้นตอนที่ 3: ตอนนี้คลิกที่ทำการแมปทางลัดใหม่
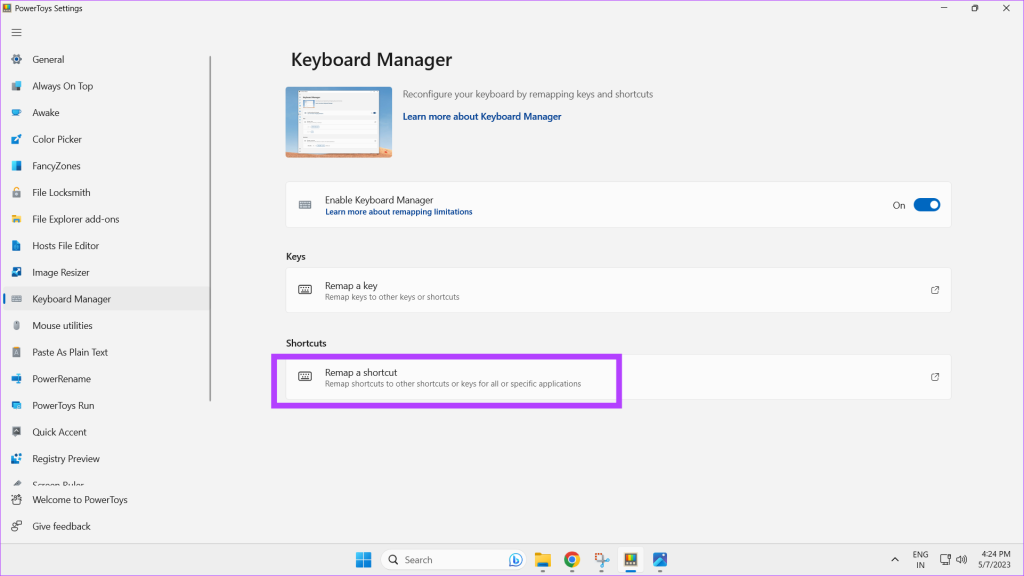
ขั้นตอนที่ 4: หากต้องการเปลี่ยนแป้นพิมพ์ลัด ให้คลิกที่ไอคอนเครื่องหมายบวก
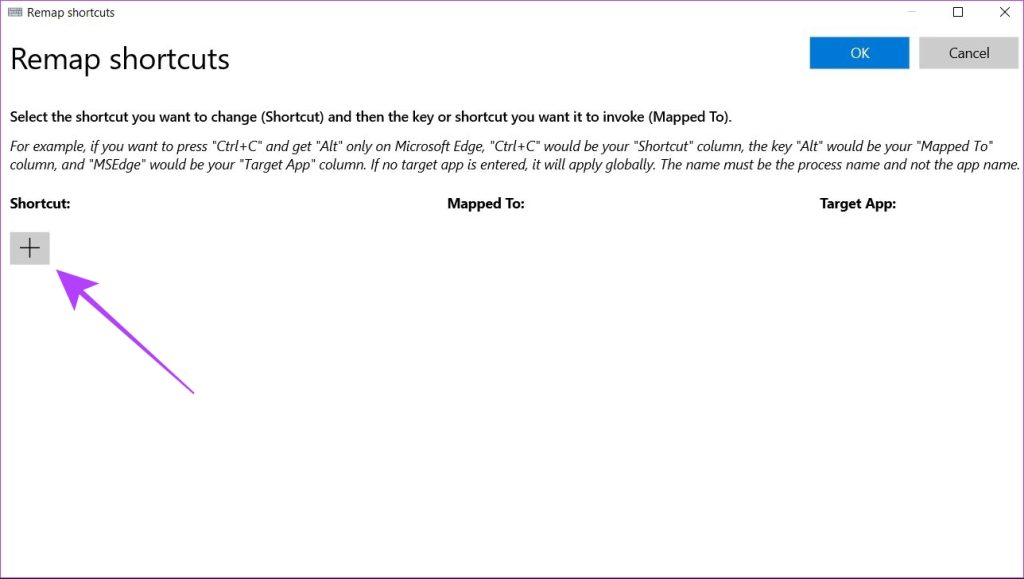
ขั้นตอน 5: คลิกที่ปุ่มประเภทในส่วนทางลัดทางกายภาพ
ขั้นตอนที่ 6: ตอนนี้ให้กดปุ่มที่เกี่ยวข้องกับทางลัดที่คุณต้องการทำการแมปใหม่และคลิกที่ ตกลง
หมายเหตุ: สนับสนุนปุ่มสูงสุดสามปุ่มเพื่อรีแมปทางลัด หากทางลัดของคุณมีการกดปุ่มมากกว่าสามปุ่ม จะไม่สามารถทำการแมปใหม่โดยใช้ Microsoft PowerToys ได้
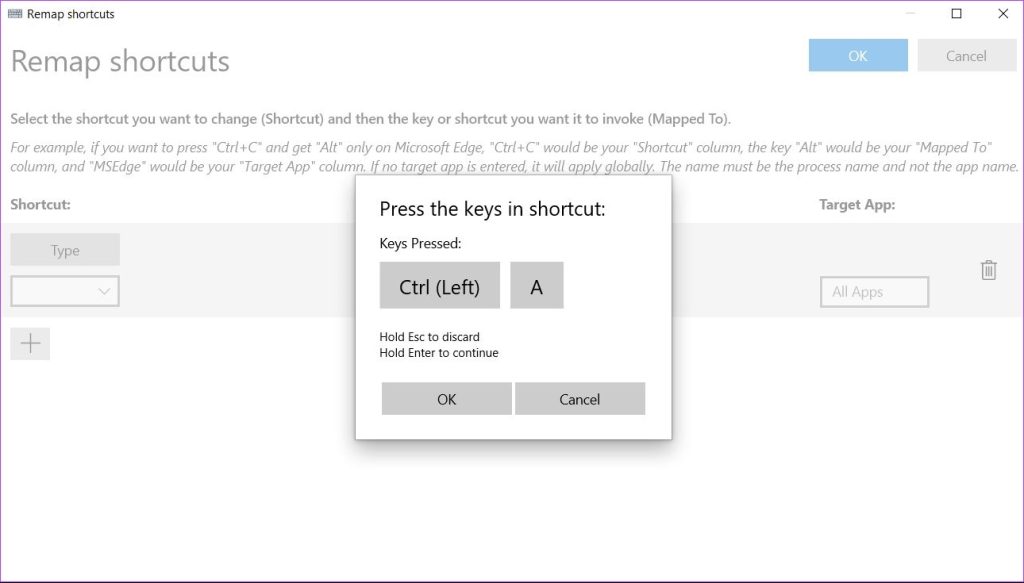
ขั้นตอนที่ 7: คลิกที่ปุ่ม Type ใต้ส่วน Mapped To

ขั้นตอนที่ 8: ตอนนี้ กดปุ่มที่คุณต้องการให้ทำการแมปใหม่
หรืออีกทางหนึ่ง คุณยังสามารถเลือกที่จะทำการแมปทางลัดที่เลือกใหม่เพื่อทำงานบางอย่างจากเมนูแบบเลื่อนลง

ขั้นตอนที่ 9: คลิกปุ่มตกลงเพื่อบันทึกการเปลี่ยนแปลงของคุณ
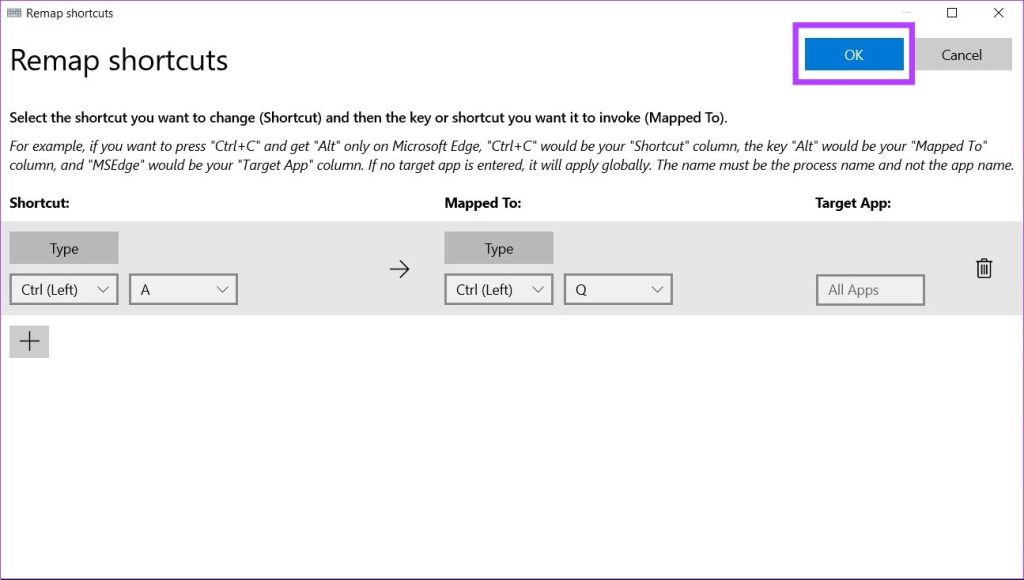
ตอนนี้ทางลัดที่คุณเลือกได้ถูกแมปใหม่เป็นการกระทำใหม่
วิธีการ เพื่อลบการแมปคีย์ใน Microsoft PowerToys
หากคุณต้องการลบการแมปคีย์จาก Microsoft PowerToys ให้ทำตามขั้นตอนเหล่านี้
ขั้นตอนที่ 1: เปิด Microsoft PowerToys บนเครื่อง Windows 11 ของคุณ
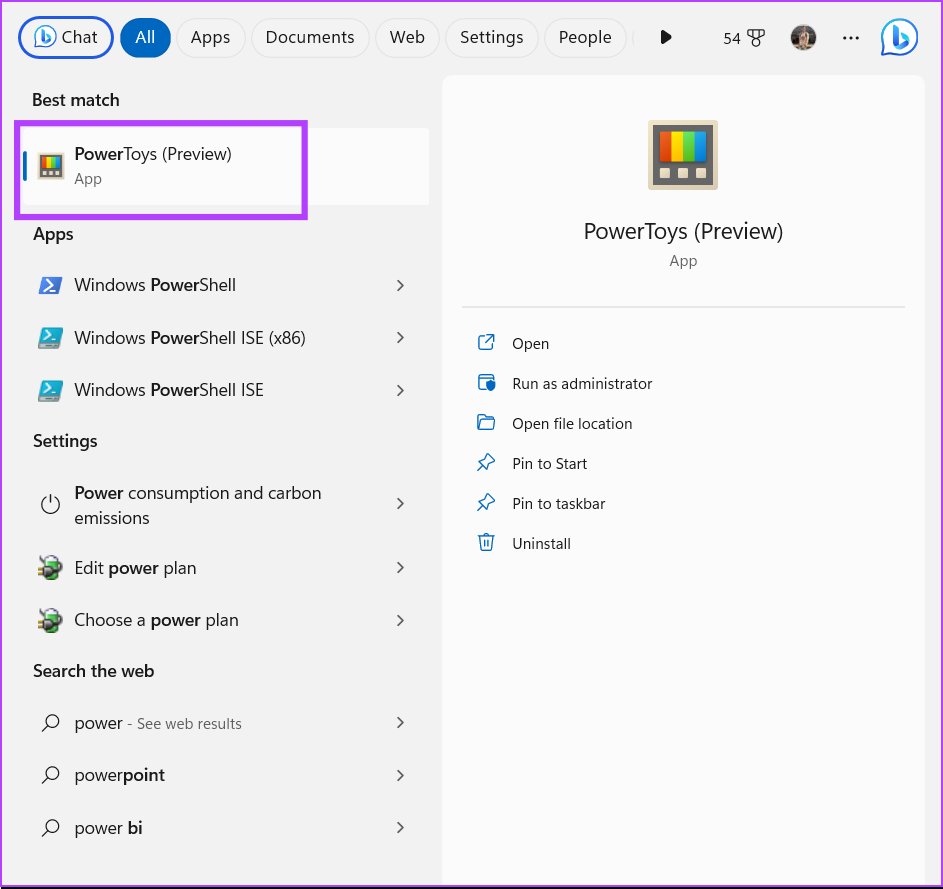
ขั้นตอนที่ 2: คลิกที่โปรแกรมจัดการแป้นพิมพ์ในแถบด้านข้าง
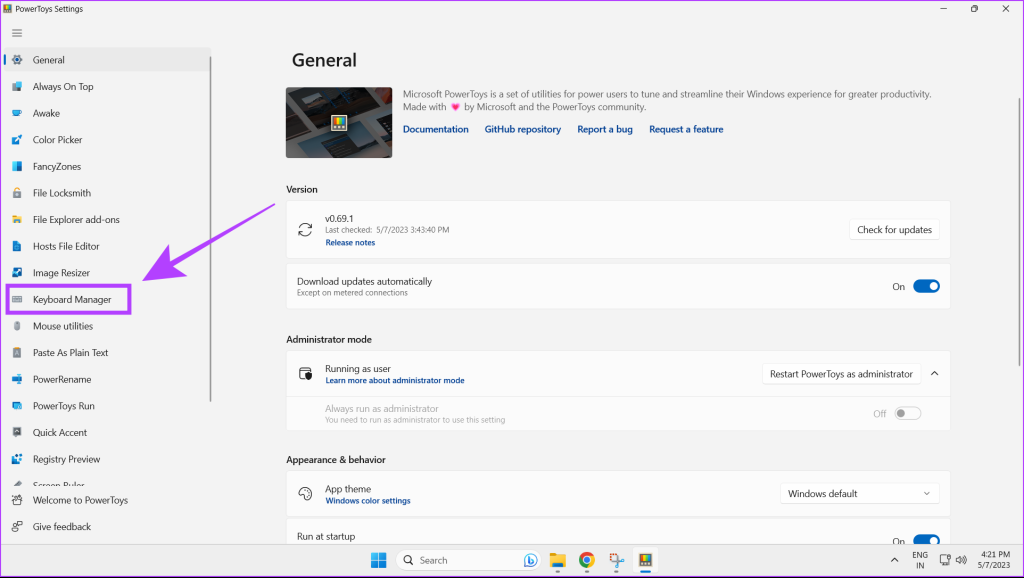
ขั้นตอนที่ 3: คลิกที่ทำการแมปคีย์ใหม่
หมายเหตุ: นอกจากนี้ คุณยังสามารถลบทางลัดที่แมปใหม่ในลักษณะเดียวกันได้ที่ใต้ส่วนทางลัดที่แมปใหม่
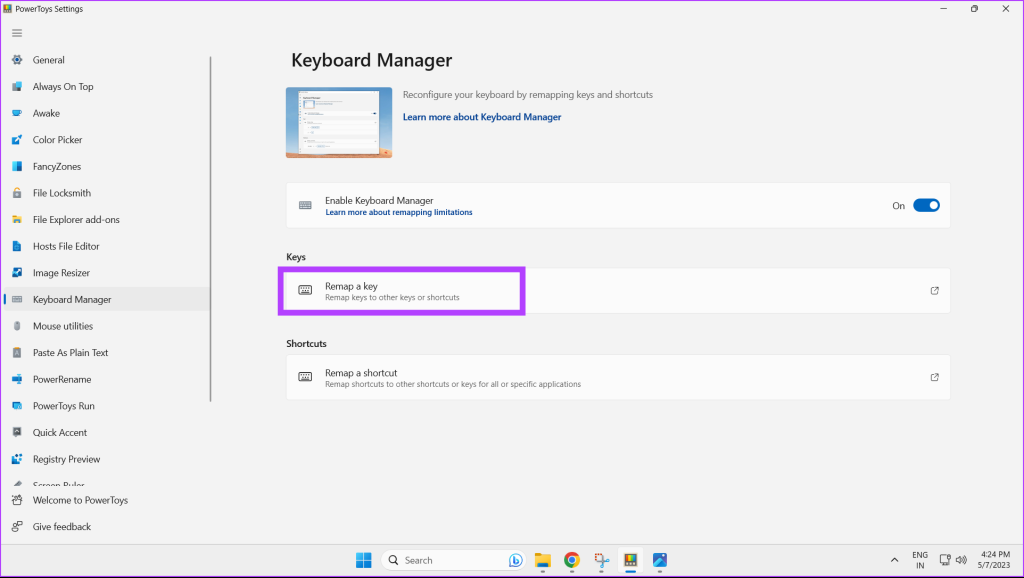
ขั้นตอนที่ 4: ตอนนี้คลิกที่ไอคอนลบของการแมปใหม่ที่คุณต้องการลบ
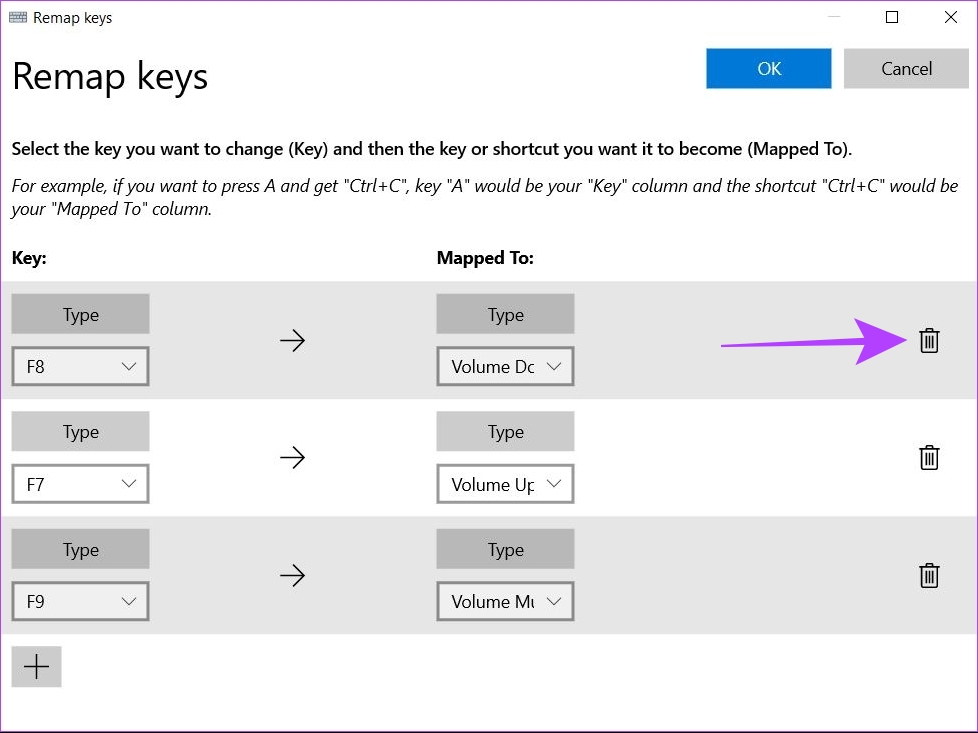
ขั้นตอนที่ 5: คลิกที่ปุ่มตกลงเพื่อบันทึกการตั้งค่าของคุณ
วิธีที่ 2: กำหนดแป้นคีย์บอร์ดใหม่โดยใช้ SharpKeys
SharpKeys เป็นซอฟต์แวร์โอเพ่นซอร์สที่ให้บริการ วิธีอื่นในการรีแมปคีย์ใน Windows 11 นี่คือวิธีการใช้ โปรดทราบว่า SharpKeys รองรับเฉพาะการรีแมปคีย์ และไม่รองรับการเปลี่ยนแป้นพิมพ์ลัด
ขั้นตอนที่ 1: ดาวน์โหลด SharpKeys จาก Microsoft App Store
ขั้นตอนที่ 2: เปิด SharpKeys บนเครื่อง Windows 11 ของคุณ
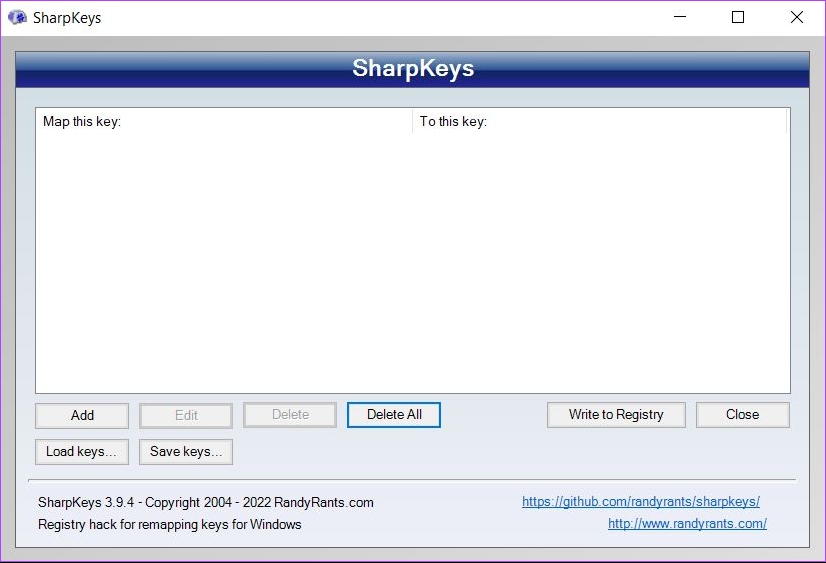
ขั้นตอนที่ 3: หากต้องการเริ่มแมปคีย์ใหม่ ให้คลิกเพิ่ม
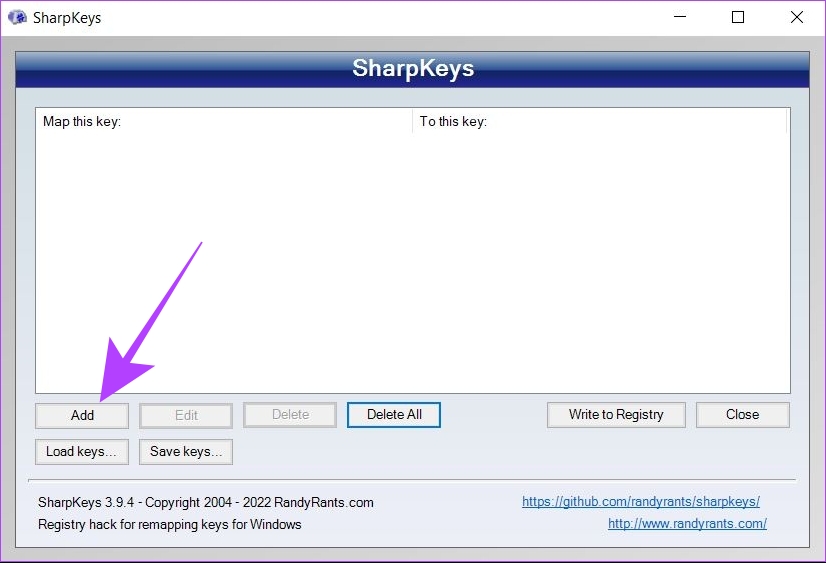
ขั้นตอนที่ 4: จากรายการด้านซ้าย ให้เลือกคีย์ที่คุณต้องการทำการแมปใหม่ หรือคลิกปุ่ม Type ทางซ้ายเพื่อกดปุ่มบนแป้นพิมพ์ที่คุณต้องการทำการแมปใหม่โดยตรง
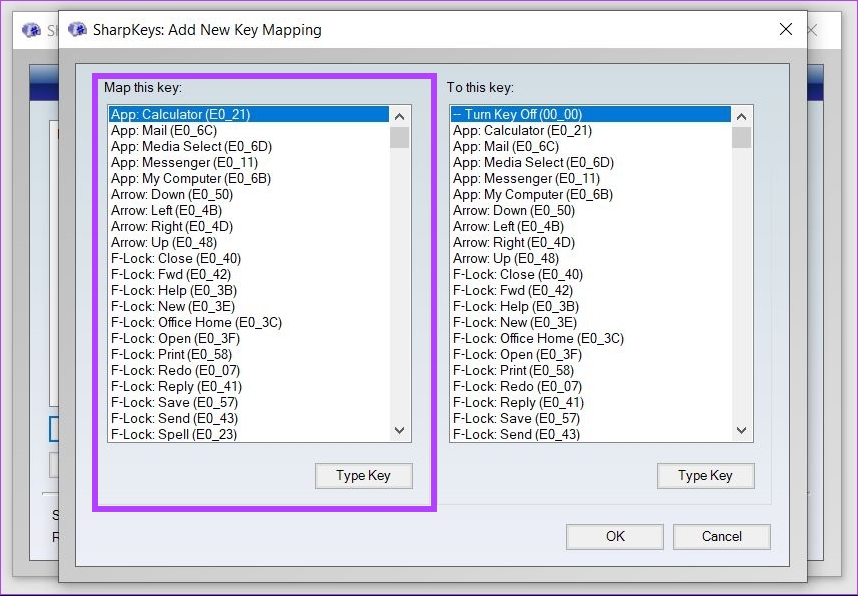
ขั้นตอนที่ 5: ตอนนี้ เลือกคีย์ที่คุณต้องการให้เป็นคีย์ที่แมปใหม่จากรายการด้านขวา. นอกจากนี้ คุณยังสามารถคลิกประเภทและกดปุ่มบนแป้นพิมพ์โดยตรง
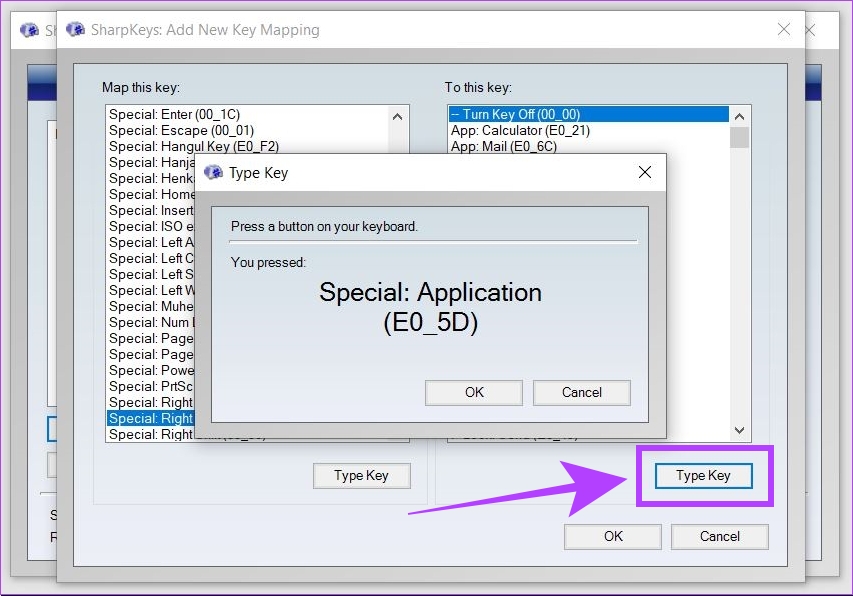
ขั้นตอนที่ 6: คลิกตกลง
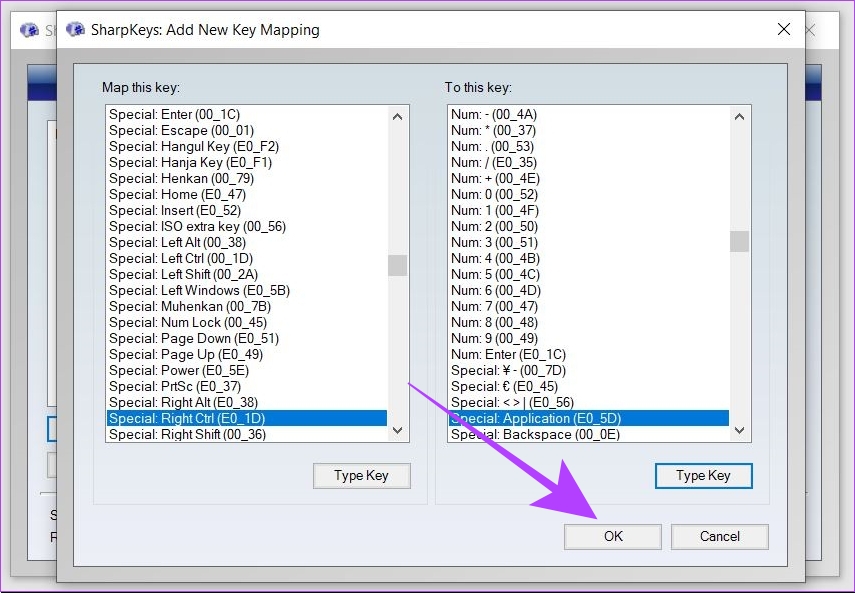
ขั้นตอนที่ 7: ตอนนี้คลิกที่ เขียนไปยัง Registry หากต้องการใช้การเปลี่ยนแปลง ให้รีบูตระบบ
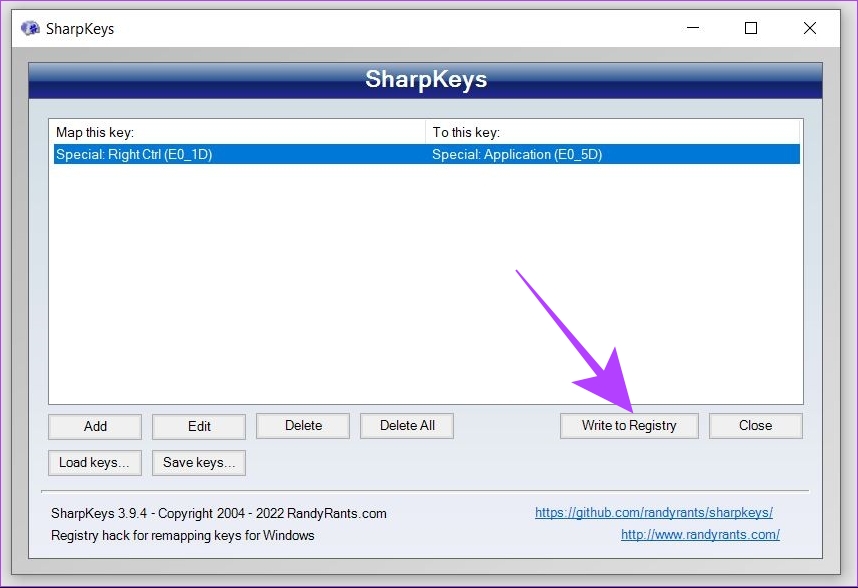
คีย์ของคุณได้รับการแมปใหม่เรียบร้อยแล้วโดยใช้ SharpKeys ใน Windows 11
วิธีลบการแมปคีย์ใหม่ใน Sharpkeys
ขั้นตอนที่ 1: เปิด SharpKeys บนเครื่อง Windows 11 ของคุณ
ขั้นตอนที่ 2: คลิกการแมปใหม่ที่คุณต้องการลบ
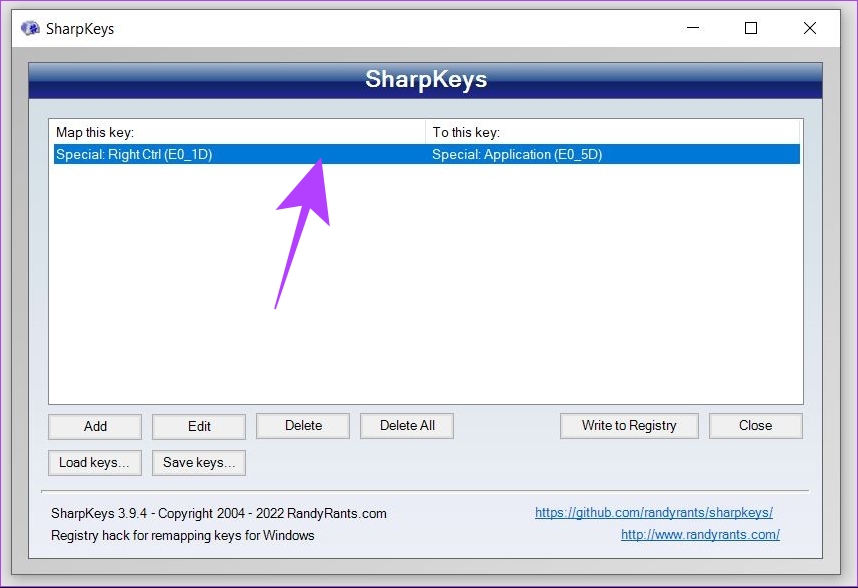
ขั้นตอน 3: ตอนนี้ กดตัวเลือกลบที่ด้านล่าง การดำเนินการนี้จะลบการรีแมปคีย์ที่คุณเลือก

ขั้นตอนที่ 4: คลิกที่เขียนไปยังรีจิสทรี รีบูตระบบเพื่อใช้การเปลี่ยนแปลง
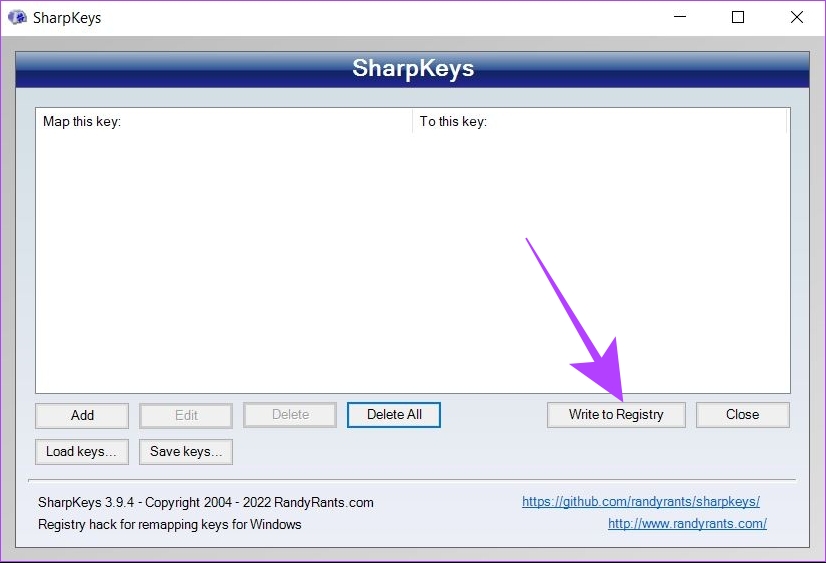
SharpKeys ยังมีคุณลักษณะที่คุณสามารถบันทึกการรีแมปคีย์ของคุณโดยใช้ไฟล์ในเครื่อง ซึ่งทำได้โดยคลิกที่ปุ่มบันทึกคีย์
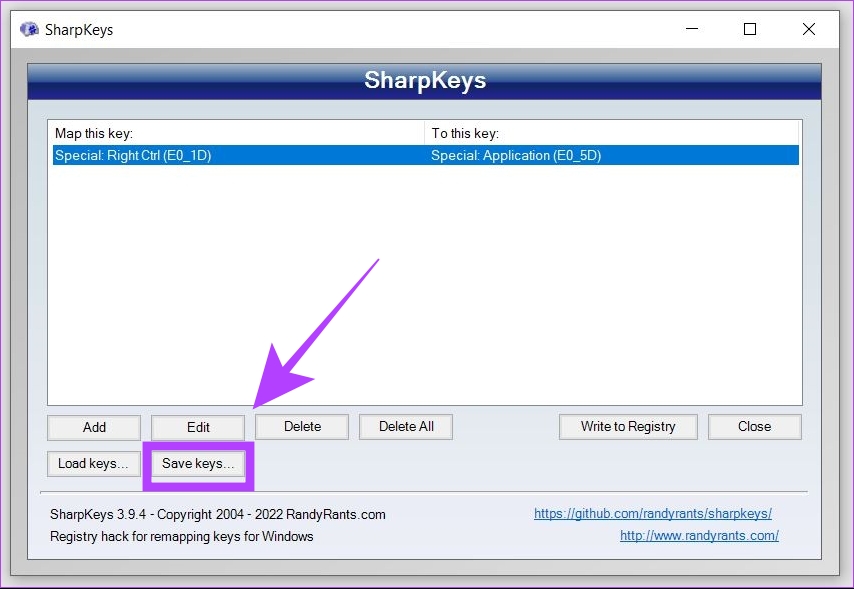
คุณสามารถถ่ายโอนไฟล์ในเครื่องนี้ไปยังระบบใหม่และเปิดโดยใช้ SharpKeys ซึ่งทำได้โดยใช้ปุ่มโหลดคีย์ใน Sharpkeys ในระบบใหม่ของคุณ
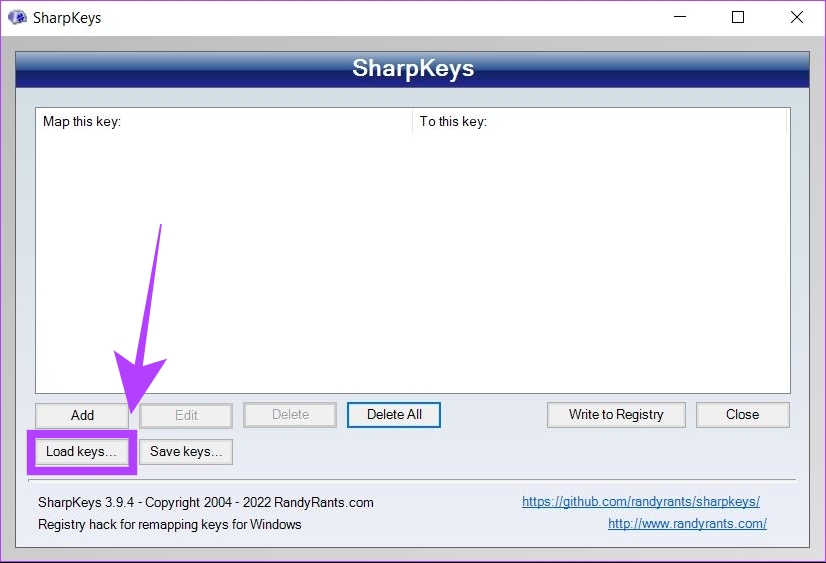
SharpKeys นั้นดีพอๆ กับ Microsoft PowerToys แต่จำเป็นต้องรีบูตทุกครั้งเพื่อใช้การเปลี่ยนแปลงใหม่
คำถามที่พบบ่อยเกี่ยวกับการรีแมปคีย์คีย์บอร์ดใน Windows 11
1. คีย์การแมปใหม่โดยใช้ PowerToys และ Sharpkeys ใช้งานได้ทั้งระบบหรือไม่
ใช่ คีย์ที่แมปใหม่ใช้งานได้ทั้งระบบใน Windows 11 การดำเนินการที่แมปใหม่จะยังคงใช้งานได้ในทุกแอปพลิเคชัน
2. เราสามารถปิดใช้งานปุ่มบางปุ่มโดยใช้ Microsoft PowerToys หรือ Sharpkeys ได้หรือไม่
ได้ คุณสามารถปิดการใช้งานปุ่มใน Windows 11 โดยใช้ทั้ง Microsoft PowerToys และ Sharpkeys ใน PowerToys คุณต้องทำการแมปการกระทำใหม่เป็น’ปิดใช้งาน’จากเมนูแบบเลื่อนลง ใน Sharpkeys คุณต้องเลือกตัวเลือกแรกที่ชื่อว่า’Turn Key Off’
Remapping Keys Made Easy
Microsoft PowerToys และ Sharkeys เป็นเครื่องมืออันทรงพลังสองอย่างที่คุณสามารถใช้เพื่อทำการแมปใหม่ แป้นคีย์บอร์ดบนเครื่อง Windows 11 ทุกเครื่อง ดังนั้น หากคุณมีคีย์ที่ผิดพลาดซึ่งต้องการการแมปใหม่อย่างเร่งด่วนหรือการรวมใหม่ตามปกติ PowerToys และ Sharpkeys จะช่วยคุณได้ คุณยังสามารถดูคำแนะนำของเราเกี่ยวกับวิธีการรีแมปคีย์ใน Windows 10

