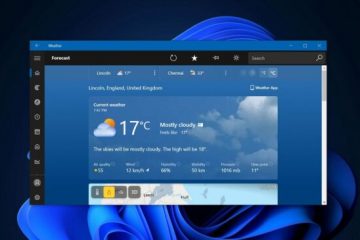โพสต์นี้ครอบคลุมวิธีใช้ตัวเลือกสิ้นสุดงานในแถบงานสำหรับแอปที่เปิดใน Windows 11 เพื่อให้คุณสามารถปิดโปรแกรมที่ไม่ตอบสนองได้โดยตรงจากแถบงาน เมื่อแอพหรือโปรแกรมบางตัวไม่ตอบสนองใน Windows 11 เราต้องบังคับปิดแอพ/โปรแกรมนั้น เราจำเป็นต้องเปิดตัวจัดการงาน เข้าถึงแท็บกระบวนการ คลิกขวาที่โปรแกรม และใช้ตัวเลือกสิ้นสุดงานสำหรับรายการนั้นเพื่อปิด ขณะนี้ Windows 11 ทำให้กระบวนการนี้ง่ายขึ้น เนื่องจากคุณสามารถใช้ตัวเลือกสิ้นสุดงานได้โดยตรงจากแถบงานสำหรับแอปที่เปิดอยู่ใน Windows 11 ดังนั้น คุณจึงไม่ต้องเปิดตัวจัดการงานและทำตามขั้นตอนหลายขั้นตอนเพื่อปิดโปรแกรมที่ไม่ตอบสนอง
คุณสามารถคลิกขวาที่โปรแกรมหรือแอปที่เปิดอยู่ในตัวจัดการงานและใช้ตัวเลือก สิ้นสุดงาน เพื่อยุติการทำงานได้ เช่นเดียวกับที่เป็นอยู่ มองเห็นได้ในภาพด้านบน แม้ว่าจะมีวิธีอื่นอีกมากมายในการบังคับปิดโปรแกรม แต่ตัวเลือกแบบเนทีฟนี้ใช้งานได้ง่ายกว่า แต่ก่อนที่คุณจะสามารถใช้คุณสมบัตินี้ได้ คุณต้องเปิดใช้งานก่อนด้วยขั้นตอนง่ายๆ บางส่วนที่กล่าวถึงในโพสต์นี้ นอกจากนี้ คุณควรทราบว่าคุณลักษณะนี้อยู่ในช่วงทดลองและสามารถเปิดใช้งานได้หากคุณใช้ Windows Build 25300 หรือสูงกว่า
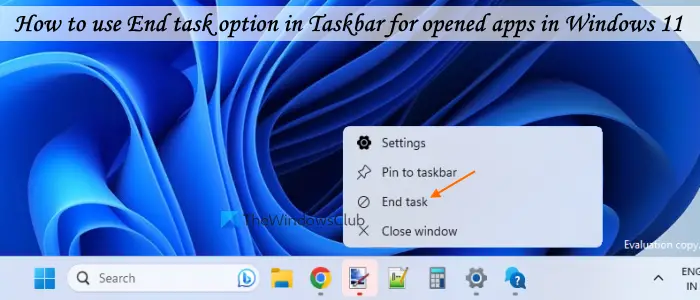
วิธีใช้งาน End ตัวเลือกในแถบงานสำหรับแอปที่เปิดใน Windows 11
หากต้องการใช้ตัวเลือกสิ้นสุดงานในแถบงานสำหรับแอปที่เปิดใน Windows 11 คุณสามารถเปิดใช้งานได้สองวิธี:
การใช้ ViVeToolการใช้แอปการตั้งค่า
ลองตรวจสอบทั้งสองวิธี
ปิดโปรแกรมที่ไม่ตอบสนองโดยตรงจากแถบงาน
1] เปิดใช้งานตัวเลือกสิ้นสุดงานสำหรับแอปที่เปิดอยู่ในแถบงานโดยใช้ ViVeTool
ฟีเจอร์ทดลองนี้ถูกซ่อนอยู่ในขณะนี้ ดังนั้นคุณต้องใช้ ViVeTool เพื่อเปิดหรือเปิดใช้งาน เป็นเครื่องมือบรรทัดคำสั่งที่ได้รับความนิยมอย่างมากในการเปิดคุณลักษณะที่ซ่อนอยู่ของ Windows 11/10 ที่มีอยู่ในรุ่นตัวอย่าง ขั้นตอนต่อไปนี้:
ดาวน์โหลดไฟล์ ZIP เวอร์ชันล่าสุด (3.3) ของ ViVeTool จาก github.comแตกไฟล์นั้นลงในโฟลเดอร์และเปิดโฟลเดอร์นั้น คลิกขวาที่แอปพลิเคชัน ViVeTool.exe แล้วเลือกตัวเลือก Copy as path ประเภท cmd ในช่องค้นหาของ Windows 11 และเลือกตัวเลือก Run as administrator เมื่อ หน้าต่างพรอมต์คำสั่งยกระดับเปิดขึ้น วางเส้นทางของแอปพลิเคชัน ViVeTool.exe ที่นั่น ดำเนินการต่อตามคำสั่งของคุณโดยเพิ่ม เปิดใช้งานพารามิเตอร์ และ รหัสคุณลักษณะ สำหรับตัวเลือก สิ้นสุดงาน คำสั่งทั้งหมดคือ:ViVeTool.exe/enable/id:42592269
สุดท้าย รีสตาร์ทพีซี Windows 11 ของคุณ
ที่เกี่ยวข้อง: วิธีหยุดกระบวนการไม่ตอบสนองใน Windows พีซี
2] เปิดตัวเลือกสิ้นสุดงานสำหรับแอปแถบงานโดยใช้แอปการตั้งค่า
การใช้แอปการตั้งค่าเพื่อเปิดตัวเลือกสิ้นสุดงานสำหรับแอปแถบงานนั้นง่ายกว่าตัวเลือกที่หนึ่ง ต่อไปนี้เป็นขั้นตอน:
เปิดแอปการตั้งค่า Windows 11 โดยกดแป้นลัด Win+Iคลิกหมวดหมู่ ความเป็นส่วนตัวและความปลอดภัย ที่อยู่ทางด้านซ้าย เข้าถึง สำหรับนักพัฒนาซอฟต์แวร์ หน้าเปิดปุ่ม สิ้นสุดงาน
แม้ว่าตัวเลือกนี้จะตรงไปตรงมา แต่ก็ยังใช้งานไม่ได้ในขณะนี้ แม้จะเปิดใช้ตัวเลือกสิ้นสุดงานแล้วก็ตาม จะปิดโดยอัตโนมัติ บางทีมันอาจจะต้องการการแก้ไข ดังนั้น หากกรณีของคุณเป็นเช่นนั้น คุณควรเปิดใช้งานคุณลักษณะนี้โดยใช้ ViVeTool
เมื่อคุณลักษณะนี้เปิดใช้งานแล้ว ให้คลิกขวาที่แอปที่เปิดอยู่ในแถบงาน และคุณจะเห็น ตัวเลือกสิ้นสุดงาน การคลิกที่ตัวเลือกนั้นจะสิ้นสุดกระบวนการทั้งหมดของรายการนั้นและปิดมัน
ฟีเจอร์นี้มีประโยชน์มาก แต่คุณควรใช้อย่างระมัดระวัง มิฉะนั้น คุณจะจบลงด้วยการปิดแอปโดยไม่ได้ตั้งใจ และคุณอาจสูญเสีย งานที่ไม่ถูกบันทึก
แค่นั้นแหละ!
ฉันจะจบงานที่กำลังทำงานอยู่ทั้งหมดใน Windows 11 ได้อย่างไร
Windows 11 ไม่ได้มาพร้อมกับตัว-ในตัวเลือกเพื่อสิ้นสุดงานที่กำลังทำงานอยู่ทั้งหมด แต่ถ้าคุณต้องการปิดหลายงานหรือฆ่าหลายกระบวนการหรือจบหลายงานพร้อมกัน คุณสามารถใช้ซอฟต์แวร์ฟรีเพื่อจุดประสงค์นี้ได้ Ultimate Process Killer เป็นหนึ่งในเครื่องมือที่คุณสามารถใช้ได้ ในกรณีที่คุณต้องการปิดงานที่ไม่ตอบสนองในระบบของคุณโดยอัตโนมัติ คุณสามารถใช้ Ultimate Windows Tweaker หรือเพิ่มงานฆ่าทั้งหมดที่ไม่ตอบสนองในเมนูบริบทใน Windows 11
ฉันจะแสดงการทำงานได้อย่างไร แอปบนทาสก์บาร์ของฉันใน Windows 11 หรือไม่
เมื่อใดก็ตามที่คุณเปิดแอปหรือโปรแกรมใน Windows 11 ไอคอนทาสก์บาร์จะปรากฏขึ้นหรือเปิดขึ้นเพื่อระบุว่าแอปนั้นกำลังทำงานหรือเปิดอยู่ อย่างไรก็ตาม หากคุณเปิดแอปและโปรแกรมมากเกินไป และต้องการตรวจสอบแอปที่กำลังทำงานอยู่ทั้งหมดและรายการอื่นๆ จากแถบงาน จากนั้นคลิกที่ไอคอน มุมมองงาน ที่ปรากฏบนแถบงาน โดยจะแสดงภาพขนาดย่อของแอปพลิเคชันที่เปิดอยู่ทั้งหมด รวมถึงแอป Microsoft Store, เบราว์เซอร์, แอปพลิเคชันเดสก์ท็อป ฯลฯ
ในกรณีที่ไม่มีไอคอนมุมมองงานในแถบงานของ Windows 11 คุณสามารถเพิ่มได้โดยใช้การตั้งค่า แอป. เข้าถึงส่วน แถบงาน (ในหมวดการตั้งค่าส่วนบุคคล) ในแอปการตั้งค่า และใช้สลับมุมมองงานเพื่อเพิ่มลงในแถบงาน
อ่านถัดไป: วิธีหยุดกระบวนการพื้นหลังใน Windows PC