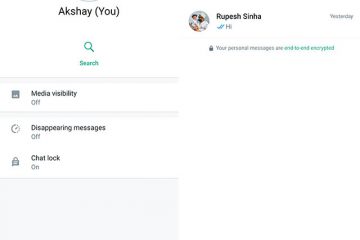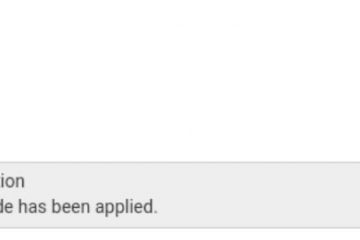อุปกรณ์ Android ทุกเครื่องมาพร้อมกับแอปการนำทางในตัวที่เรียกว่า Google Maps Google Maps เป็นแอปนำทางฟรีที่ให้ตัวเลือกการนำทางบนสมาร์ทโฟนที่รวดเร็วและง่ายกว่า
ผู้ใช้สมาร์ทโฟน Android เกือบทุกคนใช้แอปนี้ และคุณเพียงแค่ต้องมีบัญชี Google เพื่อเริ่มต้นใช้งานเครื่องมือนำทาง ในช่วงหลายปีที่ผ่านมา Google Maps ได้พัฒนาไปมากเช่นกัน
ตอนนี้ Google Maps ให้คุณตรวจสอบดัชนีคุณภาพอากาศ แบ่งปันข้อมูลตำแหน่ง แบ่งปัน และบุ๊กมาร์กสถานที่สำคัญ ฯลฯ น่าเสียดายที่ในขณะที่แอปนี้ ค่อนข้างมีประโยชน์ แต่ก็มีภาพลักษณ์ที่ไม่ดีเกี่ยวกับอายุการใช้งานแบตเตอรี่ของ Android
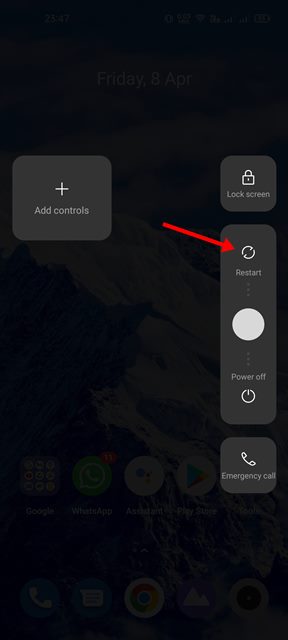
แม้ในขณะที่คุณไม่ได้ใช้งาน Google Maps อยู่ กระบวนการบางอย่างของ Google Maps ก็ยังคงทำงานในพื้นหลัง ทำให้แบตเตอรี่หมด หากคุณกำลังเผชิญกับปัญหาแบตเตอรี่หมดของ Google Maps โปรดอ่านบทความต่อ
10 วิธีแก้ไขแบตเตอรี่หมดของ Google Maps บน Android h2>
มีวิธีมากมายที่จะหยุด Google Maps ไม่ให้ใช้พลังงานจากแบตเตอรี่ของโทรศัพท์ วิธีแก้ปัญหาบางอย่างซับซ้อนแต่จะให้ผลลัพธ์ที่ดีกว่า ต่อไปนี้คือวิธีแก้ไขแบตเตอรี่ Google Maps หมดบน Android
1. รีสตาร์ทสมาร์ทโฟน Android ของคุณ
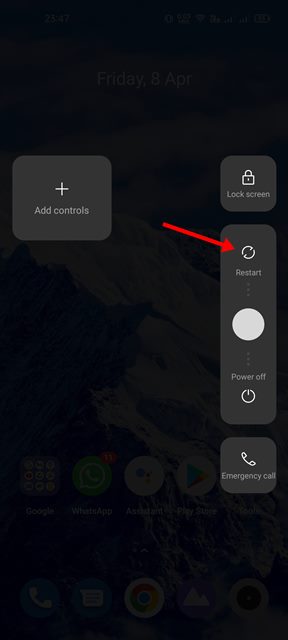
การรีสตาร์ทจะปิดงานทั้งหมดที่ทำงานอยู่เบื้องหลัง และจะกำจัดข้อบกพร่องที่อาจทำให้แบตเตอรี่หมด
ดังนั้น ก่อนที่จะลองสิ่งอื่นใด รีสตาร์ทสมาร์ทโฟน Android ของคุณ และใช้ Google Maps สักระยะหนึ่ง จากนั้น หากยังคงพบปัญหาแบตเตอรี่หมด ให้ทำตามวิธีถัดไป
2. ปิดบริการตำแหน่ง
สิ่งแรกที่คุณสามารถทำได้เพื่อป้องกันไม่ให้ Maps ใช้พลังงานจากแบตเตอรี่ของ Android คือปิดบริการตำแหน่ง เมื่อปิด GPS Maps จะไม่สามารถเรียกใช้กระบวนการหลายอย่างในเบื้องหลังได้ ซึ่งอาจแก้ไขปัญหาแบตเตอรี่หมด
ปิดบริการระบุตำแหน่งบนสมาร์ทโฟน Android ได้ง่ายๆ สำหรับสิ่งนั้น ให้ทำตามขั้นตอนที่เราแบ่งปันด้านล่างนี้
1. เปิดลิ้นชักแอป Android แล้วเลือกแอป การตั้งค่า
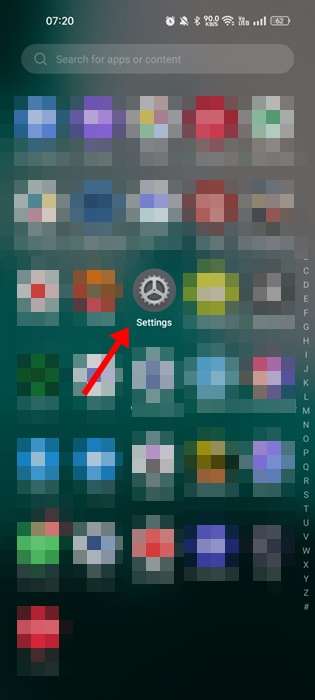
2. เมื่อแอปการตั้งค่าเปิดขึ้น ให้แตะตำแหน่ง
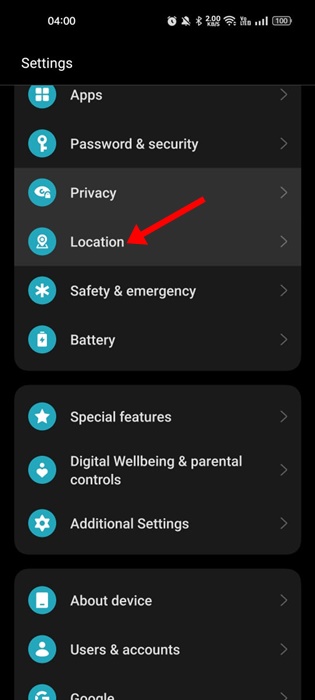
3. ในหน้าจอตำแหน่ง ปิดปุ่มสลับสำหรับ’ตำแหน่ง‘
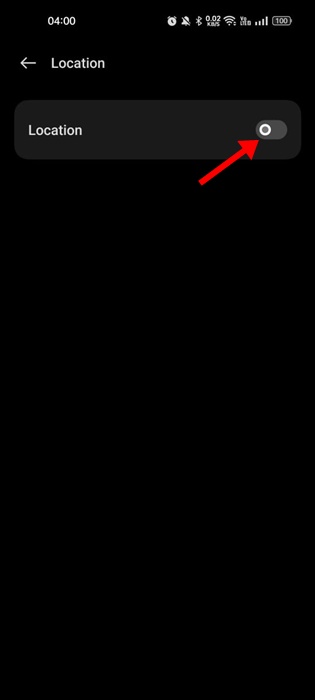
แค่นั้นแหละ! การดำเนินการนี้จะปิดบริการระบุตำแหน่งบนสมาร์ทโฟน Android ของคุณทันที ซึ่งจะช่วยลดปัญหาแบตเตอรี่หมดได้อย่างมาก
3. อนุญาตการเข้าถึงตำแหน่งเฉพาะในขณะที่ใช้แอป
หากคุณใช้ Android เวอร์ชันล่าสุด คุณสามารถเปิดการเข้าถึงตำแหน่งได้เฉพาะเมื่อคุณใช้งานแอปเท่านั้น
คุณสมบัตินี้มีประโยชน์และสามารถลดการใช้แบตเตอรี่ได้อย่างมาก นี่คือสิ่งที่คุณต้องทำ
1. เปิดลิ้นชักแอป Android แล้วเลือกแอป การตั้งค่า
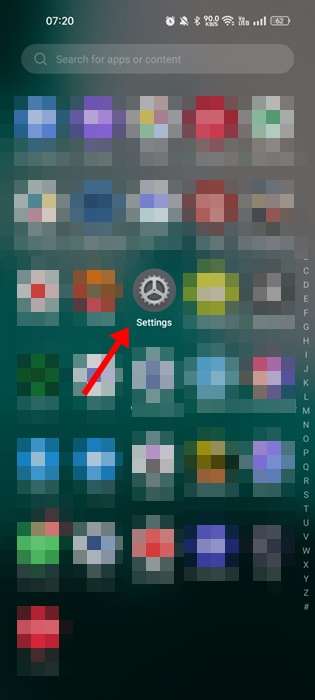
2. เมื่อแอปการตั้งค่าเปิดขึ้น ให้แตะแอป
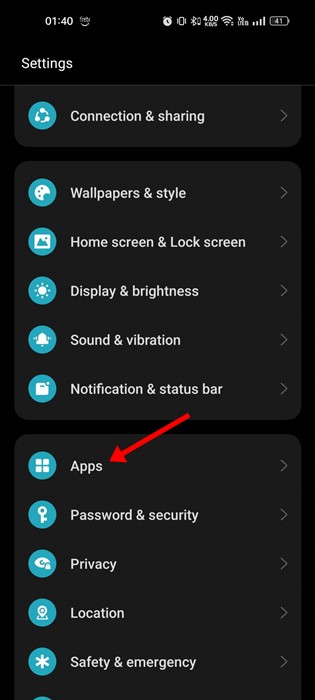
3. ในหน้าจอแอป ให้แตะการจัดการแอป
4. ค้นหา Google Maps แล้วแตะ
5. ในหน้าจอข้อมูลแอปสำหรับ Maps ให้แตะที่’การอนุญาต‘
6. แตะที่ตำแหน่ง
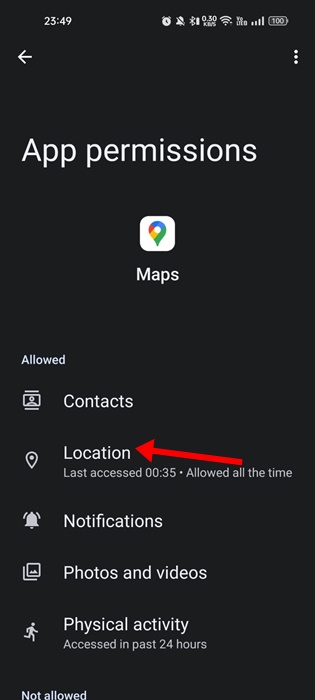
7. ในการเข้าถึงตำแหน่งของแอปนี้ ให้เลือก’อนุญาตเฉพาะขณะใช้แอป‘
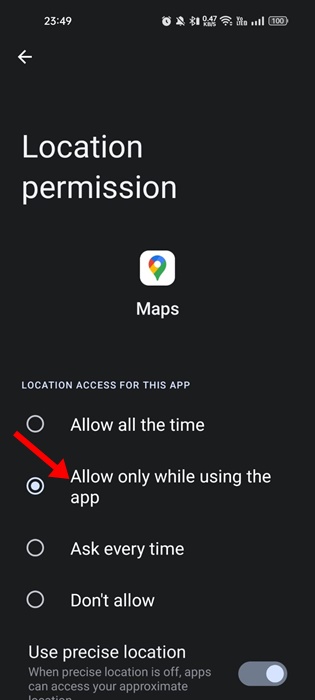
นั่นแหละ! ตอนนี้ปิดแอปการตั้งค่า ซึ่งจะอนุญาตให้เข้าถึงตำแหน่งได้ในขณะที่ใช้แอป Google Maps เท่านั้น
4. เปิดโหมดมืดของแผนที่
Google Maps มีโหมดมืดที่ช่วยลดการสิ้นเปลืองแบตเตอรี่และบรรเทาอาการปวดตา หากคุณยังคงประสบปัญหาแบตเตอรี่หมดของ Google Maps Android ก็ถึงเวลาเปิดโหมดมืด
1. เปิดแอป Maps แล้วแตะรูปโปรไฟล์ของคุณ ตามที่ฉันได้ทำเครื่องหมายไว้ในภาพหน้าจอ
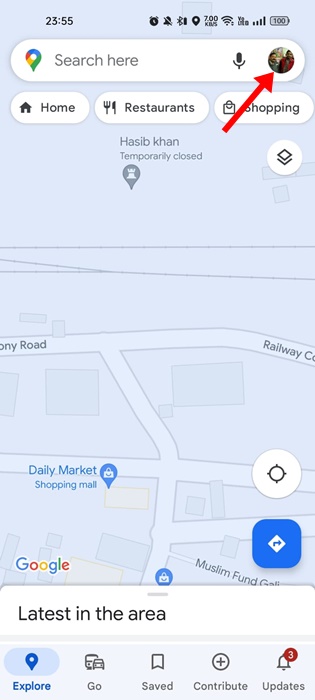
2. ในเมนู Google Maps เลือก การตั้งค่า
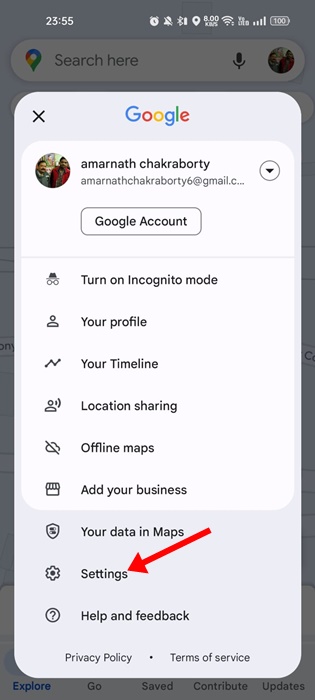
3. ในหน้าจอการตั้งค่า ให้แตะที่ธีม
4. ตอนนี้คุณจะเห็นพรอมต์ของธีม เลือก’ในธีมมืดเสมอ‘
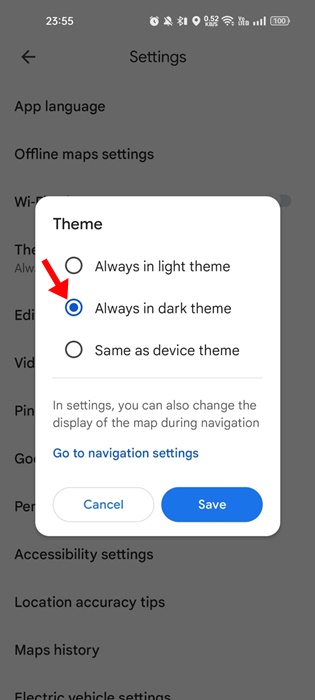
นั่นแหละ! การดำเนินการนี้จะเปิดใช้งานธีมมืดในแอป Google Maps ของคุณทันที
5. ปิดใช้งานการใช้ข้อมูลพื้นหลังสำหรับ Google Maps
อย่างที่เราทราบกันดีว่าแม้ในขณะที่คุณไม่ได้ใช้งาน Google Maps แต่จะใช้อินเทอร์เน็ตของคุณอย่างเงียบๆ เพื่อให้บริการคุณลักษณะบางอย่างแก่คุณ ดังนั้น หากคุณต้องการลดการใช้แบตเตอรี่ วิธีที่ดีที่สุดคือปิดการใช้งานข้อมูลเบื้องหลังสำหรับ Google Maps
1. เปิดลิ้นชักแอป Android แล้วเลือกแอป การตั้งค่า
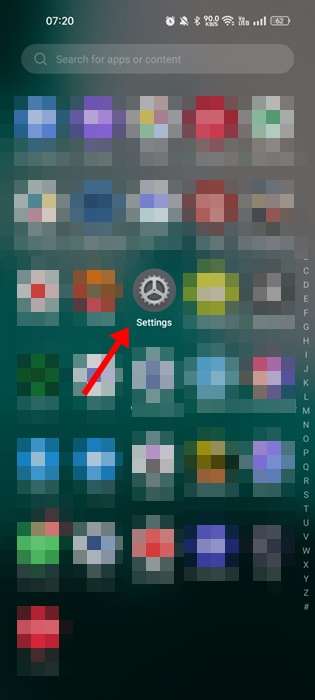
2. เมื่อแอปการตั้งค่าเปิดขึ้น ให้แตะแอป
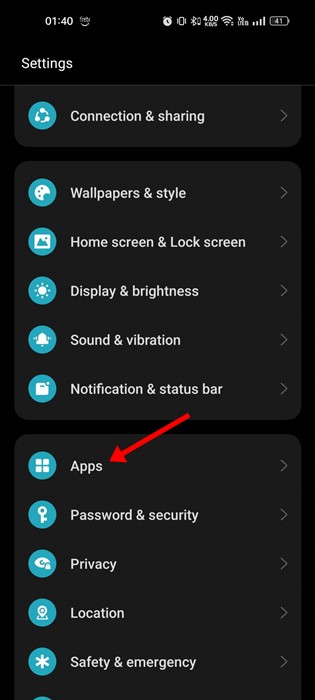
3. ในหน้าจอแอป ให้แตะการจัดการแอป
4. ค้นหา Google Maps แล้วแตะ
5. ในหน้าจอถัดไป ให้แตะการใช้ข้อมูล
6. ปิดการสลับสำหรับ’ข้อมูลพื้นหลัง‘บนหน้าจอการใช้ข้อมูล
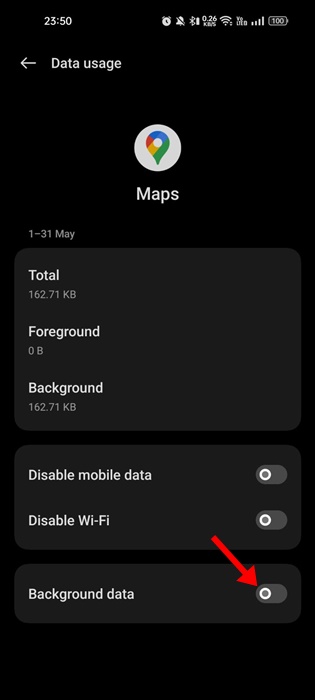
นั่นแหละ! นี่คือวิธีปิดการใช้งานข้อมูลเบื้องหลังสำหรับแอป Google Maps บน Android
6. เปิดใช้งานโหมดประหยัดแบตเตอรี่
สมาร์ทโฟน Android ทุกเครื่องมีโหมดประหยัดพลังงานที่ช่วยให้แบตเตอรี่ใช้งานได้นานขึ้นสองสามชั่วโมง หากคุณทำตามวิธีการทั้งหมดจนถึงตอนนี้และปัญหาการระบายแบตเตอรี่ที่เกี่ยวข้องกับ Google Maps ยังไม่ได้รับการแก้ไข คุณสามารถลองเปิดใช้งานโหมดประหยัดแบตเตอรี่ได้
การเปิดใช้งานโหมดประหยัดแบตเตอรี่จะจำกัดกระบวนการเบื้องหลังบางอย่าง และฟีเจอร์ของ Android แต่จะลดปัญหาแบตเตอรี่หมด ต่อไปนี้คือวิธีเปิดใช้งานโหมดประหยัดแบตเตอรี่บน Android
1. เปิดแอปการตั้งค่าบน Android แล้วเลือก’แบตเตอรี่‘
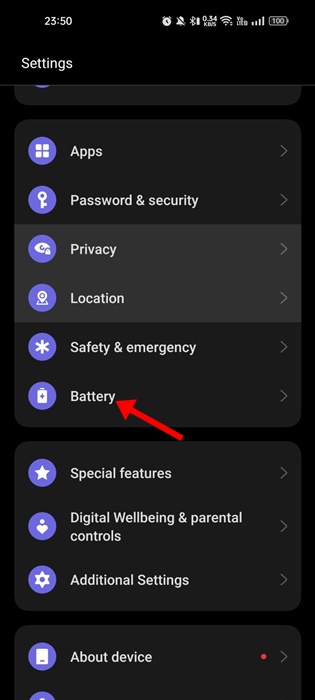
2. บนหน้าจอแบตเตอรี่ ให้แตะที่โหมดประหยัดพลังงาน
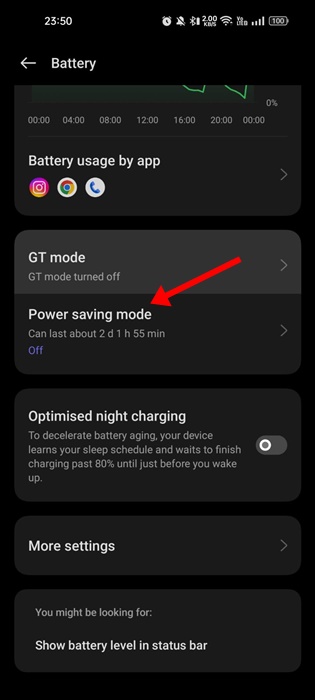
3. ในหน้าจอถัดไป เปิดปุ่มสลับสำหรับ’โหมดประหยัดพลังงาน‘
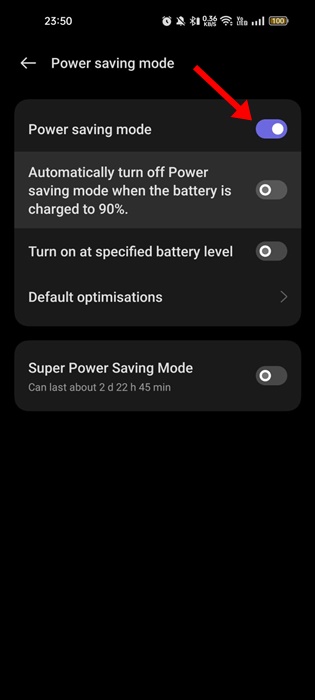
นั่นแหละ! นี่จะเป็นการเปิดใช้งานโหมดประหยัดแบตเตอรี่ในสมาร์ทโฟน Android ของคุณ คุณจะพบตัวเลือกในการเปิด/ปิดโหมดประหยัดแบตเตอรี่บนแผงการแจ้งเตือน
7. ลดอัตราการรีเฟรชหน้าจอ
การลดอัตราการรีเฟรชหน้าจอเป็นอีกทางเลือกที่เชื่อถือได้ในการลดการใช้แบตเตอรี่บน Android อัตรารีเฟรชหน้าจอสูงถึง 120Hz อาจส่งผลต่ออายุการใช้งานแบตเตอรี่ของโทรศัพท์ ดังนั้น คุณสามารถตั้งค่าเป็น 60 หรือ 90Hz ได้
1. เลือกแอป”การตั้งค่า“จากนั้น เปิดลิ้นชักแอป Android
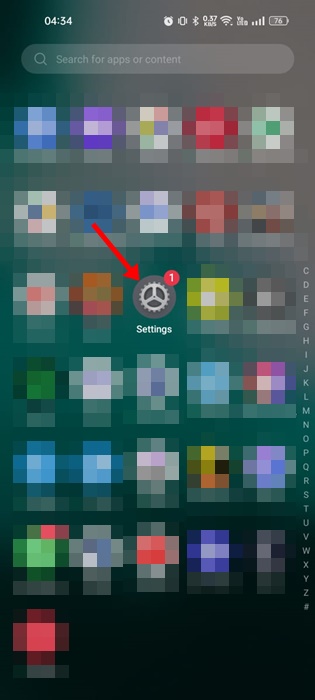
2. ในการตั้งค่า ให้แตะที่การแสดงผลและความสว่าง
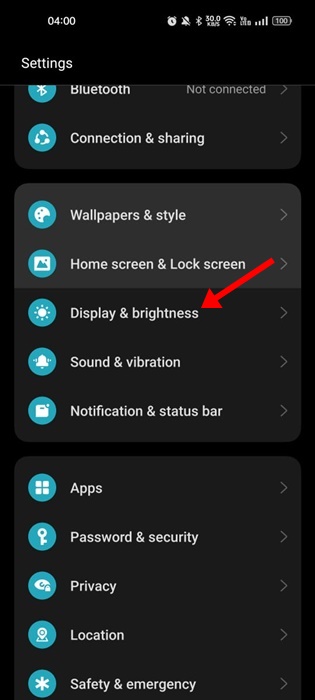
3. ที่หน้าจอและความสว่าง ให้แตะอัตราการรีเฟรชหน้าจอ
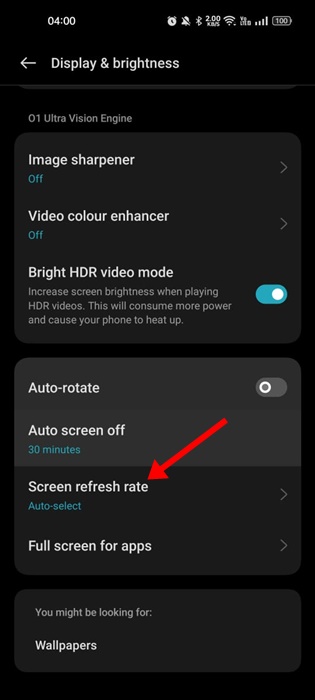
4. ในหน้าจอถัดไป เลือก’มาตรฐาน‘

นั่นแหละ! คุณสามารถลดอัตราการรีเฟรชหน้าจอเพื่อยืดอายุแบตเตอรี่ของโทรศัพท์ได้
8. อัปเดตสมาร์ทโฟน Android ของคุณ
ใครจะรู้ ปัญหาแบตเตอรี่หมดอาจเชื่อมโยงกับข้อบกพร่องในระบบปฏิบัติการของคุณ คุณสามารถอัปเดต Android เวอร์ชันล่าสุดเพื่อหลีกเลี่ยงปัญหาที่อาจเกิดขึ้น
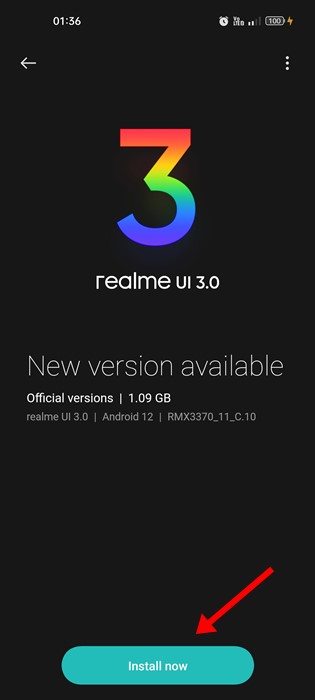
1. เปิดแอปการตั้งค่าบนสมาร์ทโฟนแล้วเลือก”เกี่ยวกับอุปกรณ์“
2. ใน About device ให้ตรวจหาการอัปเดตระบบ
หากมีการอัปเดตใดๆ ให้ติดตั้งบนสมาร์ทโฟนของคุณ หลังการอัปเดต ปัญหาแบตเตอรี่หมดขณะใช้ Google Maps จะได้รับการแก้ไข
9. ติดตั้งแอป Google Maps อีกครั้ง
การติดตั้งใหม่เป็นเพียงตัวเลือกเดียวที่เหลืออยู่ในการแก้ไขปัญหาแบตเตอรี่หมดของ Google Maps ใน Android
บางครั้ง การดำเนินการติดตั้งแอปใหม่จะทำให้แบตเตอรี่หมด ปัญหาการระบายน้ำหรือการใช้หน่วยความจำสูงบน Android
ดังนั้น ให้กดไอคอนแอป Maps บนหน้าจอหลักค้างไว้แล้วเลือก”ถอนการติดตั้ง”เมื่อถอนการติดตั้งแล้ว ให้ติดตั้ง Google Maps อีกครั้ง
10. เริ่มใช้แผนที่ทางเลือกหรือแอปนำทางออฟไลน์
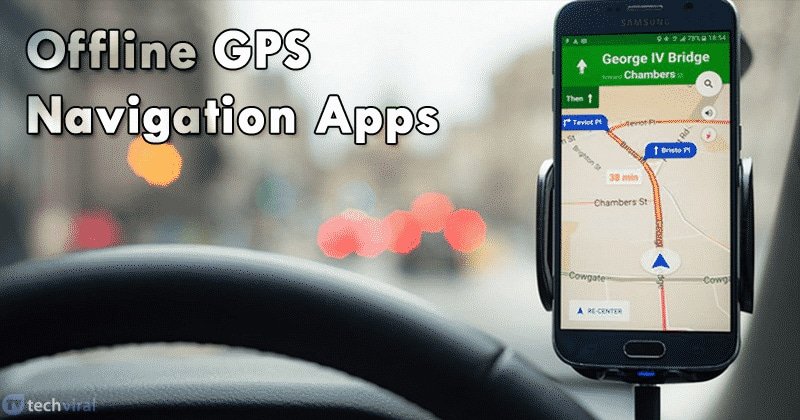
การเปลี่ยนไปใช้แอปการนำทางแบบออฟไลน์เป็นตัวเลือกที่ดีที่สุดหากคุณเป็นนักเดินทางบ่อยและมักจะต้องรับมือกับปัญหาแบตเตอรี่เหลือน้อย
ตัวเลือก Google Maps มากมายบน Google Play Store ให้คุณดาวน์โหลดแผนที่สำหรับการใช้งานแบบออฟไลน์ แม้แต่ Google Maps ก็มีคุณลักษณะสำหรับการดาวน์โหลดแผนที่สำหรับการดูแบบออฟไลน์
ดังนั้น ลองใช้แอปนำทาง GPS แบบออฟไลน์ที่ดีที่สุดเพื่อดูตัวเลือกที่มีทั้งหมด
อ่านเพิ่มเติม: วิธีติดตาม Android อุปกรณ์และค้นหาบน Google Maps
Google Maps ใช้พลังงานจากแบตเตอรี่บน Android อาจเป็นปัญหาได้ แต่วิธีการที่ใช้ร่วมกันจะช่วยให้คุณแก้ปัญหาได้ หากต้องการใช้ Google Maps อย่างเต็มรูปแบบและขจัดปัญหาต่างๆ ให้ติดตั้งการอัปเดตให้ทันท่วงที