ความปลอดภัยทางอินเทอร์เน็ตเป็นเรื่องที่น่ากังวลอย่างยิ่งในขณะที่คุณเรียกดูเว็บไซต์โปรดของคุณ เนื่องจากเว็บไซต์จำนวนมากนอกเหนือจาก Gmail และ iCloud ขอให้คุณสร้างบัญชีเพื่อใช้งาน คุณต้องแน่ใจว่ารหัสผ่านของคุณจะไม่รั่วไหล นั่นเป็นเหตุผลที่คุณต้องการรหัสผ่านที่แตกต่างและรัดกุมสำหรับบัญชีอินเทอร์เน็ตต่างๆ ของคุณ
แต่การตั้งรหัสผ่านที่รัดกุมซึ่งคุณจำทุกครั้งก็อาจกลายเป็นเรื่องยุ่งยากได้ ดังนั้น Apple จึงอนุญาตให้คุณเลือกรหัสผ่านที่รัดกุมเมื่อคุณลงชื่อสมัครใช้เว็บไซต์ใหม่ใน Safari ต่อไปนี้เป็นวิธีสร้างรหัสผ่านที่รัดกุมบน iPhone, iPad และ Mac ของคุณ
วิธีสร้างรหัสผ่านที่รัดกุมบน iPhone และ iPad
พวงกุญแจ iCloud มีคุณสมบัติในการสร้างรหัสผ่านที่รัดกุมและรักษาความปลอดภัยบน iPhone และ iPad ของคุณ ขณะลงชื่อสมัครใช้บัญชีใหม่ใน Safari คุณจะได้รับแจ้งให้ป้อนรหัสผ่านที่รัดกุมสำหรับบัญชีนั้น นี่คือวิธีการรับ
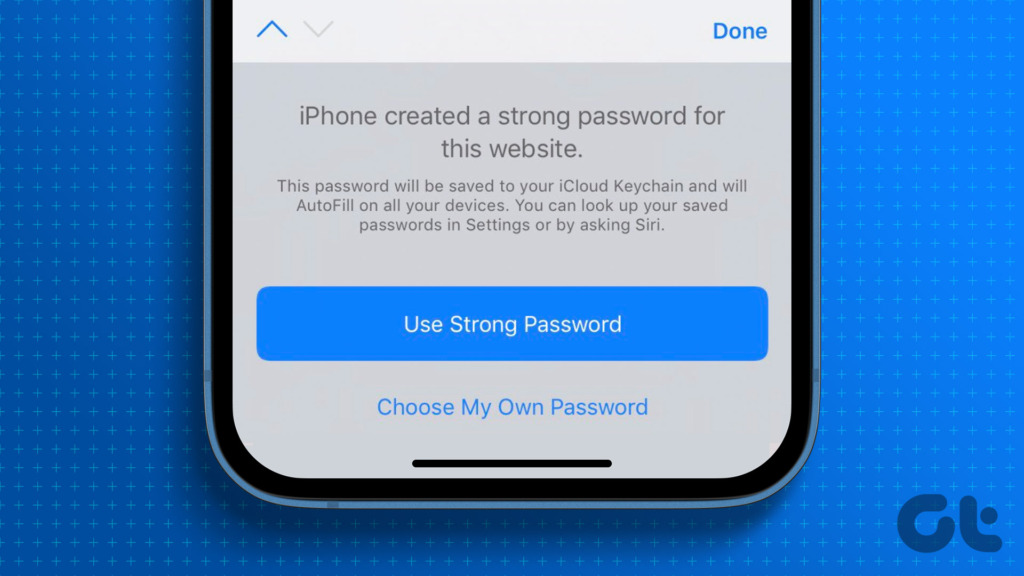
ขั้นตอนที่ 1: เปิดเบราว์เซอร์ Safari บน iPhone หรือ iPad ขั้นตอนยังคงเหมือนกันสำหรับอุปกรณ์ทั้งสองเครื่อง
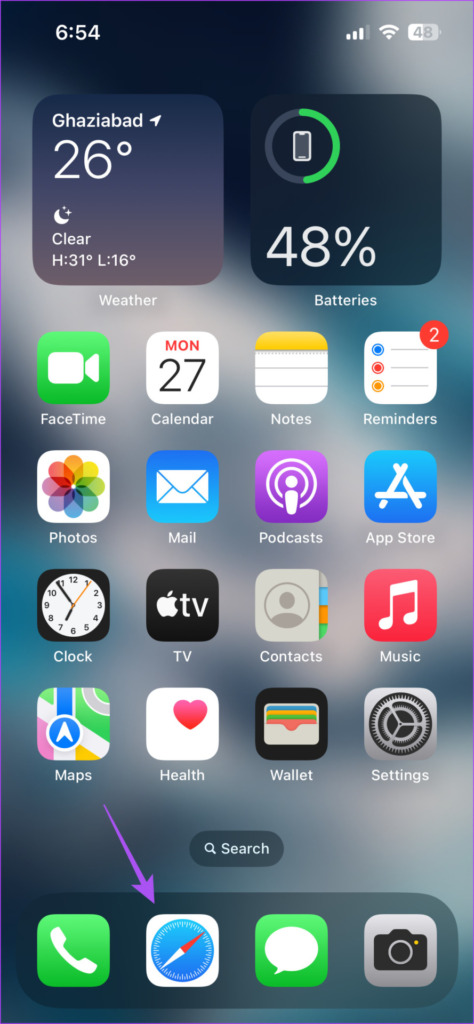
ขั้นตอนที่ 2: ไปที่เว็บไซต์ที่คุณต้องการสร้างบัญชีใหม่
ขั้นตอนที่ 3: แตะช่องที่ขอให้คุณตั้งรหัสผ่านบัญชี
ขั้นตอนที่ 4: แตะที่ใช้รหัสผ่านที่รัดกุมจากข้อความแจ้งที่ด้านล่าง
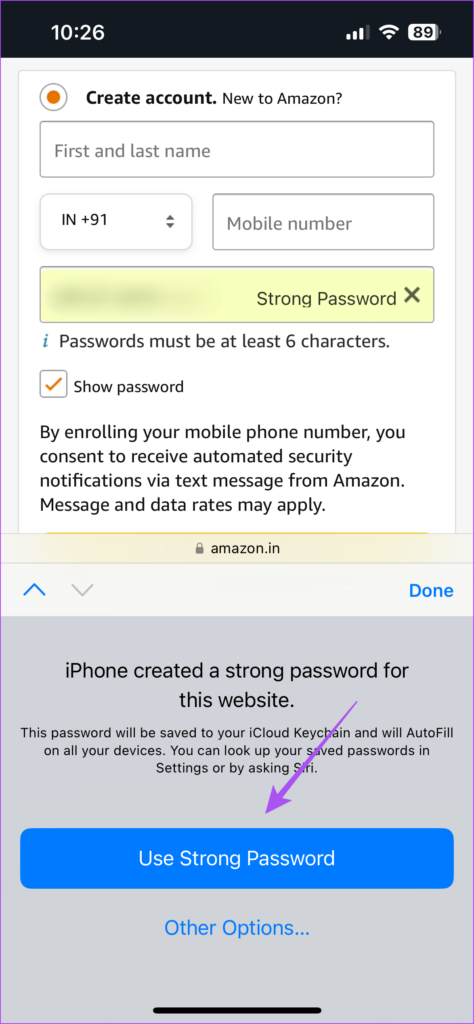
ตัวสร้างรหัสผ่านใน Safari จะจัดเก็บรหัสผ่านที่รัดกุมที่แนะนำไว้ในพวงกุญแจ iCloud บน iPhone และ iPad ของคุณ Safari จะป้อนรหัสผ่านที่รัดกุมของคุณโดยอัตโนมัติเมื่อใดก็ตามที่คุณต้องการเข้าสู่ระบบ
วิธีแก้ไขรหัสผ่านที่รัดกุมที่แนะนำบน iPhone และ iPad
คุณสามารถแก้ไขรหัสผ่านที่รัดกุมเริ่มต้นที่ให้ไว้ใน Safari ก่อนบันทึก สำหรับเว็บไซต์บน iCloud Keychain นี่คือวิธีการ
ขั้นตอนยังคงเหมือนเดิมสำหรับ iPhone และ iPad
ขั้นตอนที่ 1: เปิดเบราว์เซอร์ Safari บน iPhone หรือ iPad ขั้นตอนยังคงเหมือนกันสำหรับอุปกรณ์ทั้งสองเครื่อง
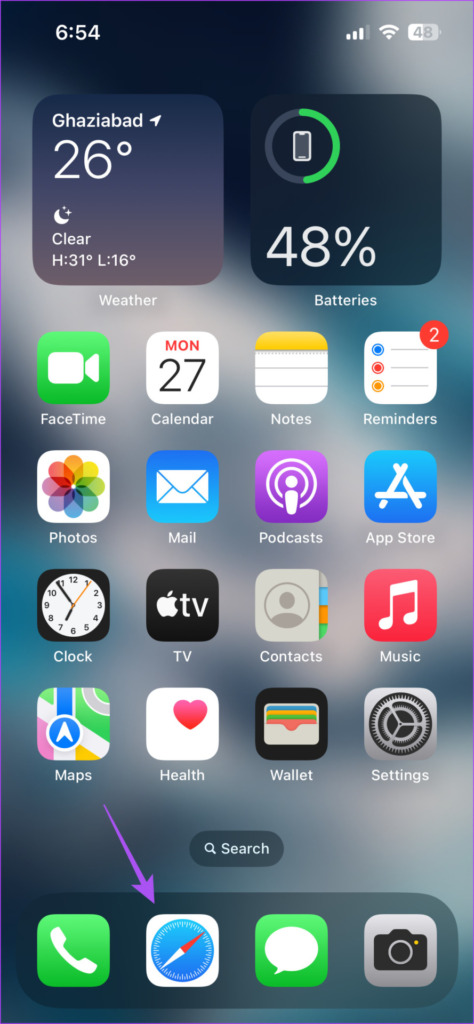
ขั้นตอนที่ 2: ไปที่เว็บไซต์ที่คุณต้องการสร้างบัญชีใหม่
ขั้นตอนที่ 3: แตะช่องที่ขอให้คุณตั้งรหัสผ่านบัญชี
ขั้นตอนที่ 4: แตะที่ตัวเลือกอื่นๆ ภายใต้ใช้รหัสผ่านที่รัดกุม
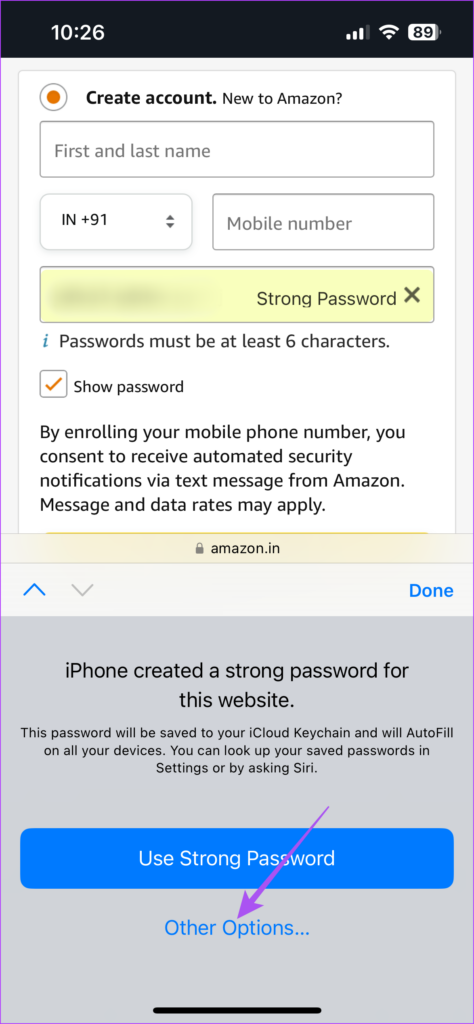
ขั้นตอนที่ 5: แตะแก้ไขรหัสผ่านที่รัดกุม

ขั้นตอนที่ 6: หลังจากที่คุณเปลี่ยนรหัสผ่าน ให้แตะเสร็จสิ้นเพื่อบันทึก
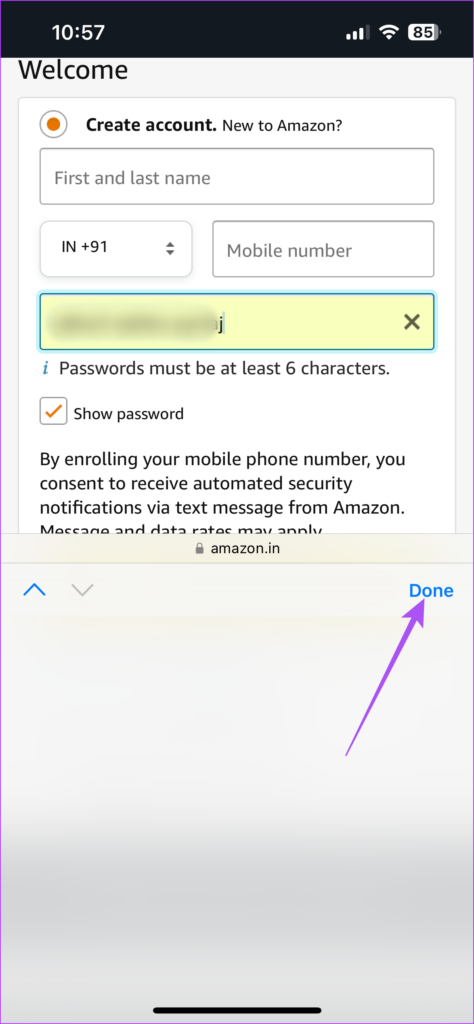
คุณยังสามารถอ่านโพสต์ของเราเกี่ยวกับวิธีดูรหัสผ่านที่บันทึกไว้บน iPhone ของคุณ
เคล็ดลับโบนัส – เปิดใช้งานป้อนรหัสผ่านที่รัดกุมอัตโนมัติจากพวงกุญแจ iCloud
หากคุณต้องการใช้เบราว์เซอร์ของบุคคลที่สาม เช่น Google Chrome และ Firefox ต่อไปนี้เป็นวิธีการเปิดใช้งานรหัสผ่านป้อนอัตโนมัติจากพวงกุญแจ iCloud บน iPhone และ iPad ของคุณ ขั้นตอนยังคงเหมือนกันสำหรับอุปกรณ์ทั้งสองเครื่อง
ขั้นตอนที่ 1: เปิดแอปการตั้งค่าบน iPhone หรือ iPad

ขั้นตอนที่ 2: เลื่อนลงและแตะรหัสผ่าน
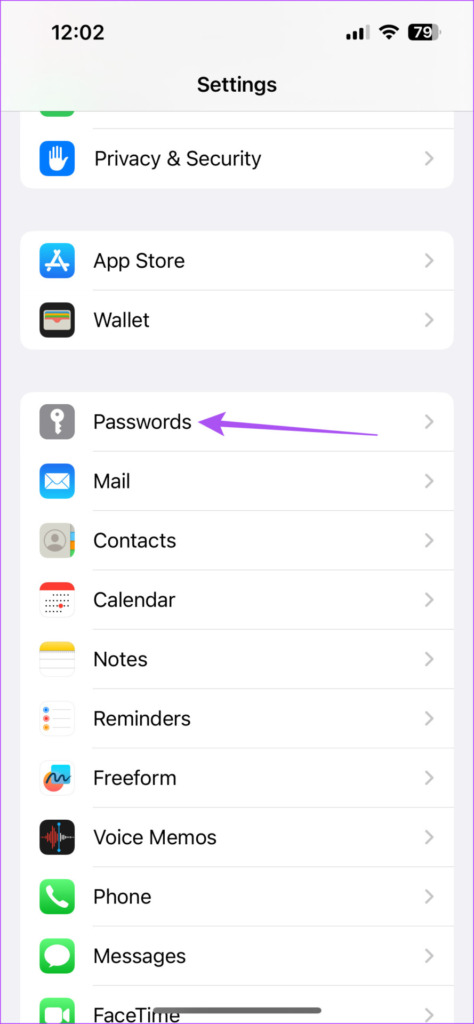
ขั้นตอนที่ 3: ปลดล็อกเมนูโดยใช้ Face ID หรือรหัสผ่าน
ขั้นตอนที่ 4: แตะที่ตัวเลือกรหัสผ่าน
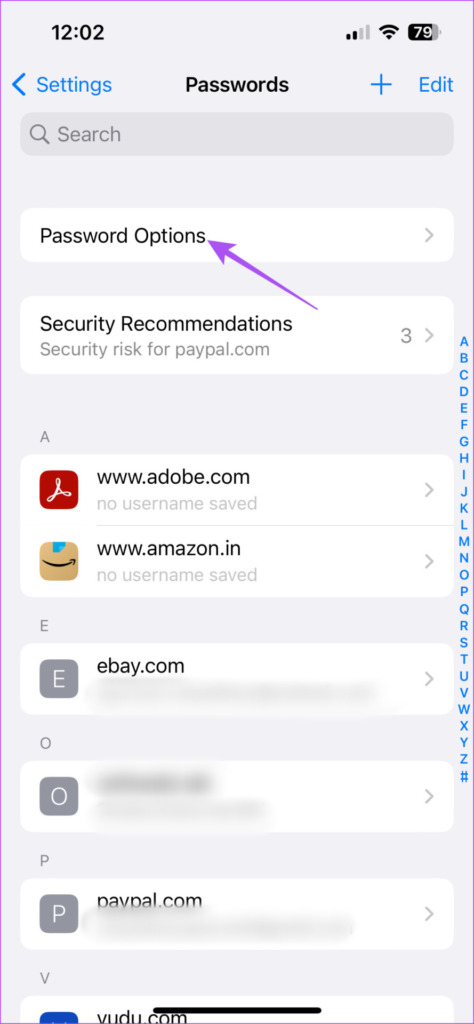
ขั้นตอนที่ 5: ตรวจสอบให้แน่ใจว่าเปิดใช้งานตัวเลือกป้อนรหัสผ่านอัตโนมัติแล้ว
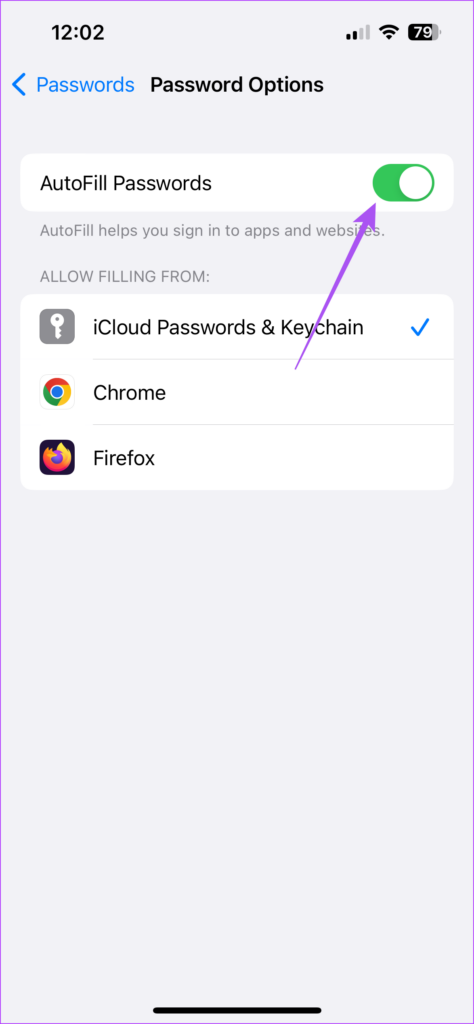
ขั้นตอนที่ 6: แตะรหัสผ่าน iCloud และพวงกุญแจ
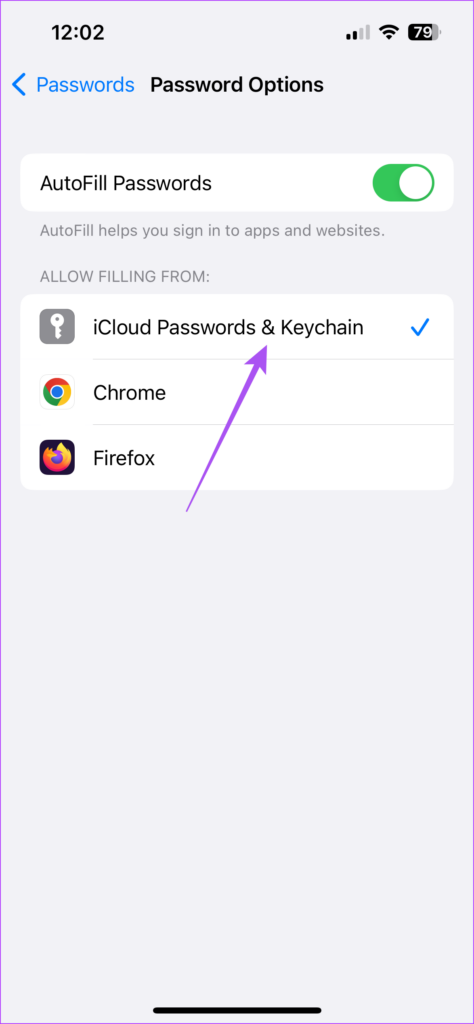
วิธีสร้างรหัสผ่านที่รัดกุมบน Mac
หากคุณชอบใช้บัญชีอินเทอร์เน็ตจาก Mac เป็นส่วนใหญ่ ต่อไปนี้เป็นวิธีสร้างรหัสผ่านที่รัดกุมในเบราว์เซอร์ Safari
ขั้นตอนที่ 1: กดแป้นพิมพ์ลัด Command + Spacebar เพื่อเปิด Spotlight Search พิมพ์ Safari แล้วกด Return
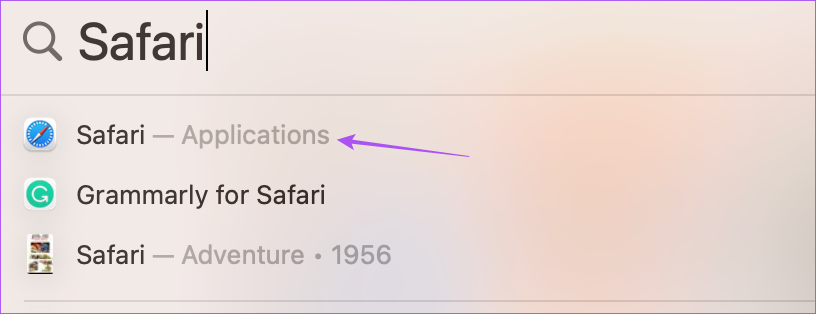
ขั้นตอนที่ 2: ไปที่เว็บไซต์ที่คุณต้องการสร้างบัญชีใหม่
ขั้นตอนที่ 3: คลิกช่องที่ขอให้คุณตั้งรหัสผ่านบัญชี
ขั้นตอนที่ 4: คลิกไอคอนพวงกุญแจในช่องรหัสผ่าน
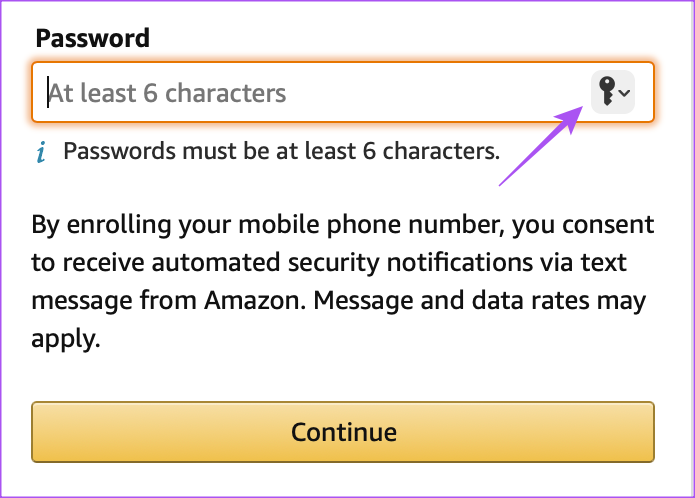
ขั้นตอนที่ 5: คลิกที่แนะนำรหัสผ่านใหม่
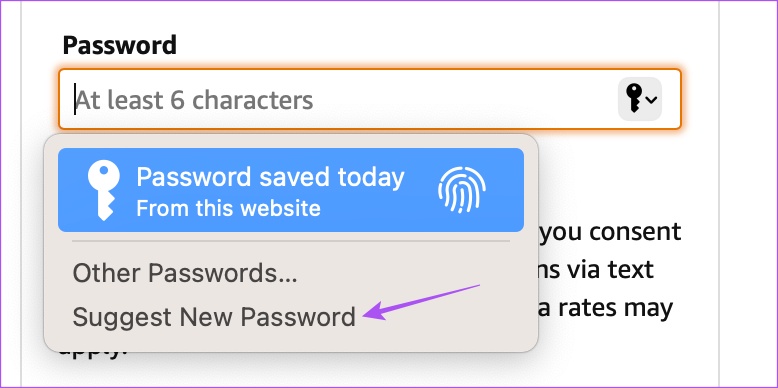
ขั้นตอนที่ 6: เลือกใช้รหัสผ่านที่รัดกุมจากหน้าต่างป๊อปอัป

Safari จะบันทึกรหัสผ่านนี้โดยอัตโนมัติไปยังพวงกุญแจ iCloud ของคุณ
วิธีแก้ไขรหัสผ่านที่รัดกุมที่แนะนำบน Mac
หากคุณต้องการเปลี่ยนรหัสผ่านที่รัดกุมที่แนะนำใน Safari บน Mac ของคุณ ต่อไปนี้เป็นขั้นตอนที่จะทำเช่นเดียวกัน
ขั้นตอนที่ 1: กดแป้นพิมพ์ลัด Command + Spacebar เพื่อเปิด Spotlight Search พิมพ์ Safari แล้วกด Return
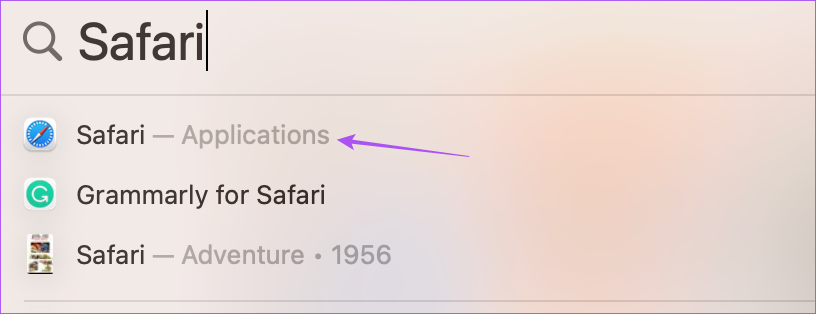
ขั้นตอนที่ 2: ไปที่เว็บไซต์ที่คุณต้องการสร้างบัญชีใหม่
ขั้นตอนที่ 3: คลิกช่องที่ขอให้คุณตั้งรหัสผ่านบัญชี
ขั้นตอนที่ 4: คลิกไอคอนพวงกุญแจในช่องรหัสผ่าน
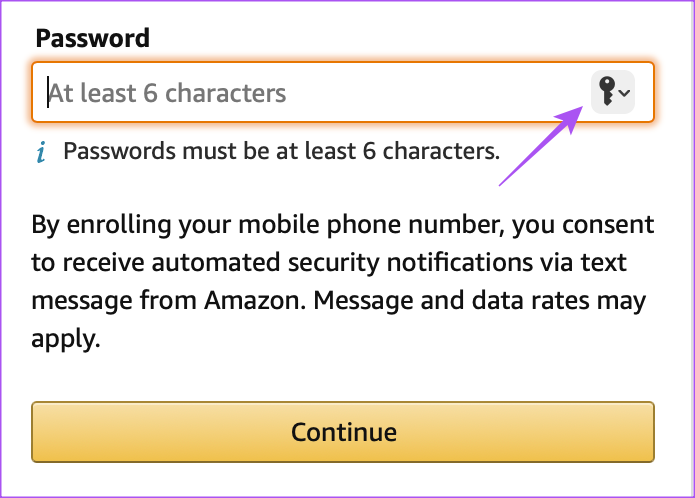
ขั้นตอนที่ 5: คลิกแนะนำรหัสผ่านใหม่จากเมนูที่ปรากฏ
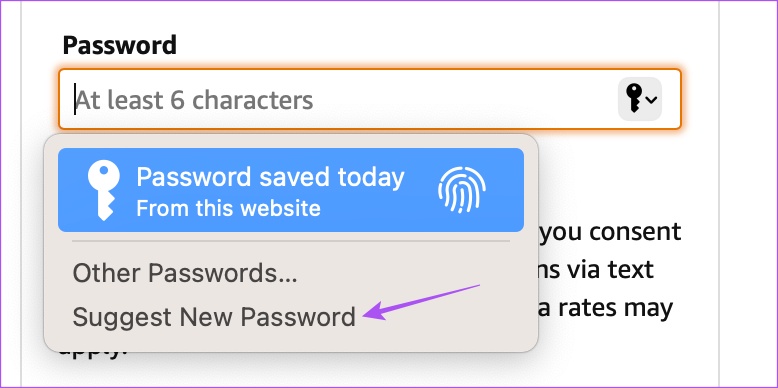
ขั้นตอนที่ 6: คลิกเมนูตัวเลือกอื่นๆ แบบเลื่อนลง
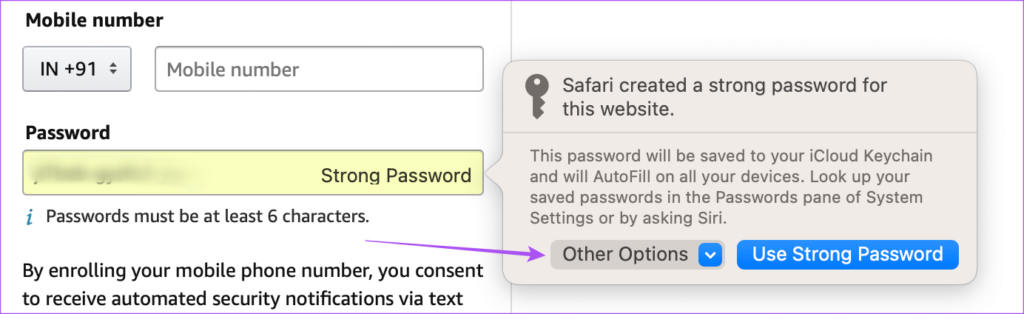
ขั้นตอนที่ 6: เลือกแก้ไขรหัสผ่านที่รัดกุม
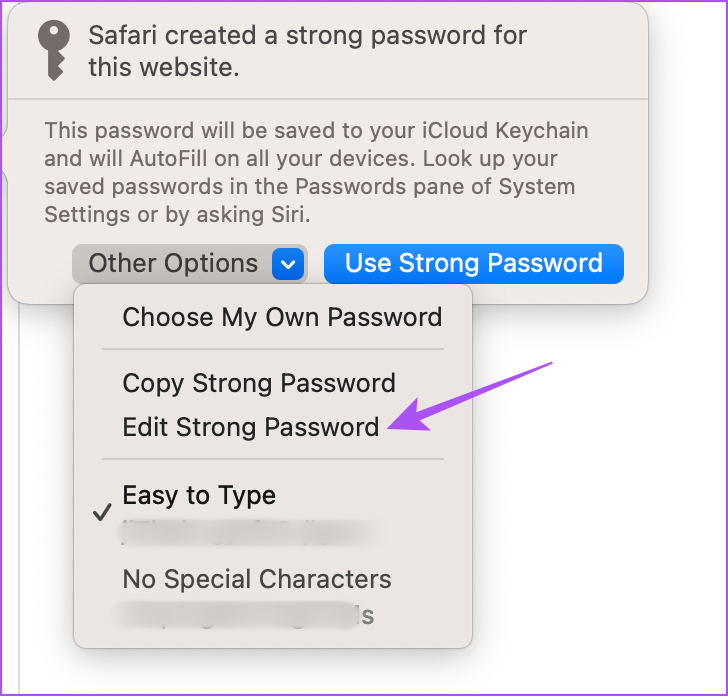
ขั้นตอนที่ 7: ทำการเปลี่ยนแปลงรหัสผ่านที่รัดกุม จากนั้นคลิกไอคอนพวงกุญแจอีกครั้ง
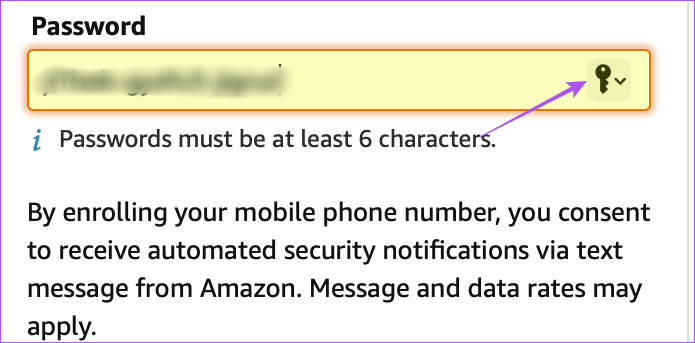
ขั้นตอนที่ 8: คลิกที่บันทึกรหัสผ่านนี้
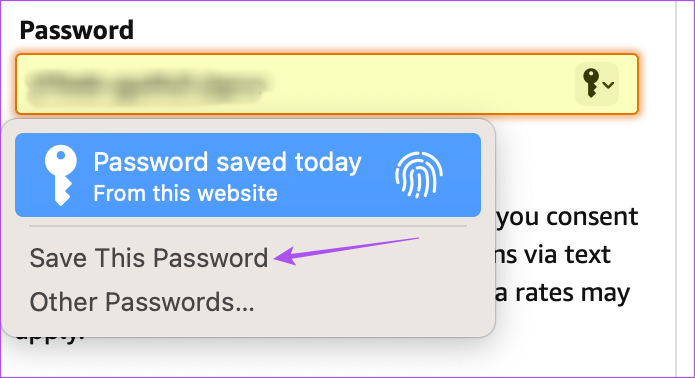
รหัสผ่านที่รัดกุมที่คุณกำหนดเองได้รับการบันทึกในพวงกุญแจ iCloud บน Mac ของคุณแล้ว
เคล็ดลับโบนัส – เปิดใช้งานป้อนรหัสผ่านที่รัดกุมอัตโนมัติจากพวงกุญแจ iCloud
ต่อไปนี้เป็นวิธีการเปิดใช้งานป้อนรหัสผ่านอัตโนมัติจากพวงกุญแจ iCloud บน Mac หากคุณใช้ Google Chrome, Microsoft Edge, Mozilla Firefox หรือเบราว์เซอร์อื่นๆ
ขั้นตอนที่ 1: กดแป้นพิมพ์ลัด Command + Spacebar เพื่อเปิด Spotlight Search พิมพ์ System Settings แล้วกด Return
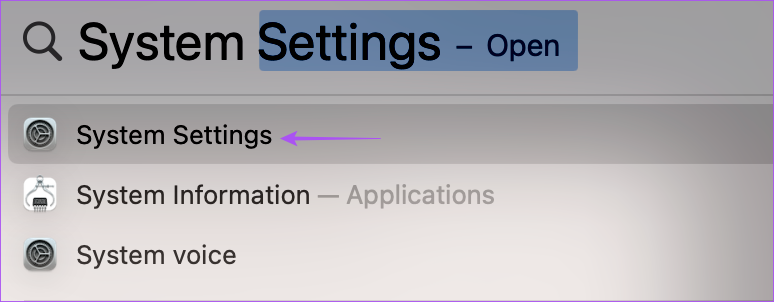
ขั้นตอนที่ 2: เลื่อนลงและคลิกรหัสผ่านจากเมนูด้านซ้าย
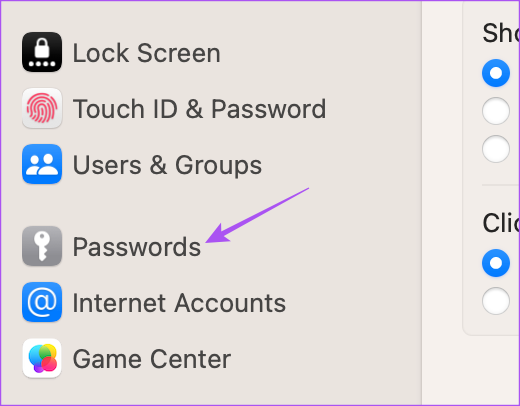
ขั้นตอนที่ 3: ปลดล็อกเมนูโดยใช้ Touch ID หรือรหัสผ่าน
ขั้นตอนที่ 4: คลิกที่ตัวเลือกรหัสผ่าน
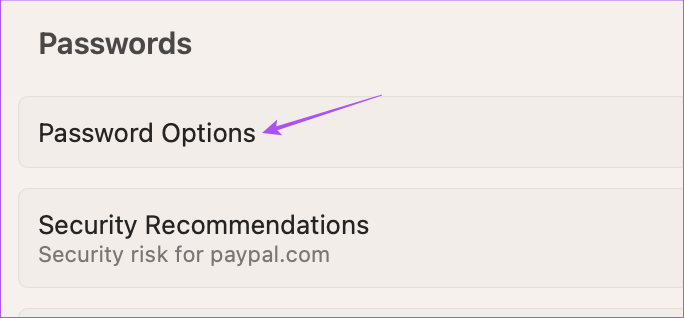
ขั้นตอนที่ 5: เปิดใช้งานป้อนรหัสผ่านอัตโนมัติ
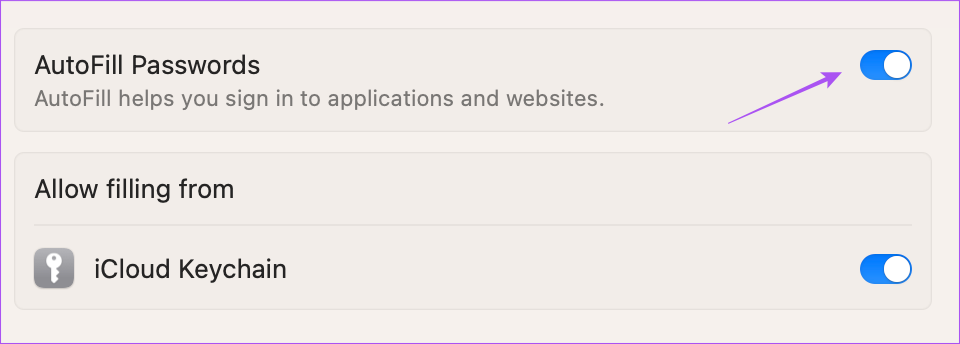
ขั้นตอนที่ 5: คลิกปุ่มสลับข้างพวงกุญแจ iCloud เพื่อเปิดใช้งาน
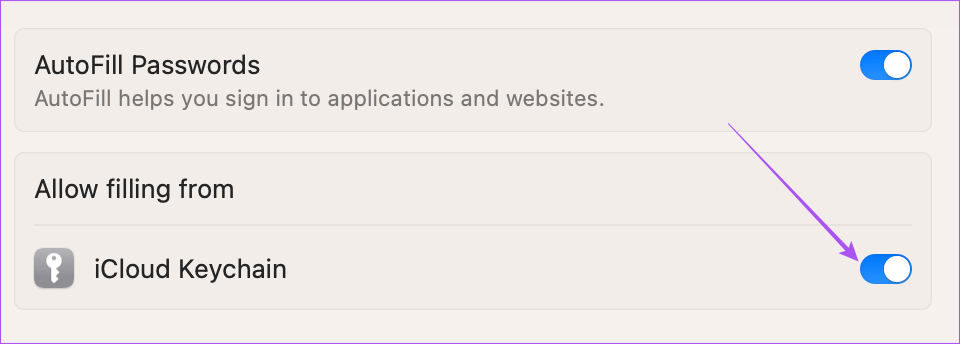
ความปลอดภัยสูงสุด
เครื่องมือสร้างรหัสผ่านของ Apple สามารถช่วยให้บัญชีอินเทอร์เน็ตของคุณมีความปลอดภัยสูงสุด คุณยังสามารถอ่านโพสต์ของเราเกี่ยวกับวิธีลบรหัสผ่านที่บันทึกไว้ใน Safari
