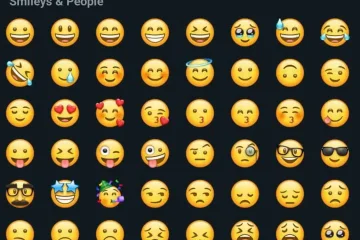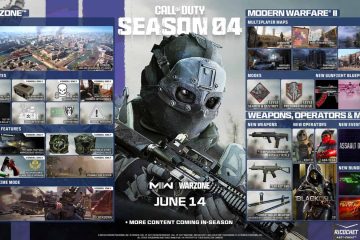คุณต้องการค้นหาสิ่งใดบนพีซี Windows 11 ของคุณอย่างรวดเร็วและง่ายดายหรือไม่? ไม่ว่าคุณกำลังมองหาแอป ไฟล์ การตั้งค่า หรือผลลัพธ์บนเว็บ คุณสามารถใช้ฟังก์ชันการค้นหาในตัวใน Windows 11 เพื่อค้นหาสิ่งที่คุณต้องการได้
เพื่อช่วยคุณ เราจะอธิบายวิธีที่คุณสามารถใช้และปรับแต่งคุณลักษณะการค้นหาบน Windows 11 ให้เหมาะกับความต้องการของคุณ
สารบัญ
การค้นหาทำงานบน Windows 11 อย่างไร
การค้นหาใน Windows 11 ไม่ใช่แค่การค้นหาไฟล์เท่านั้น คุณสามารถใช้ฟังก์ชันการค้นหาในตัวของ Windows 11 เพื่อค้นหาเกือบทุกอย่างบนพีซีของคุณ ไม่ว่าจะเป็นแอป ตำแหน่งของการตั้งค่าบางอย่าง หรือเพื่อค้นหาผลการค้นหาออนไลน์จากเมนูเริ่ม
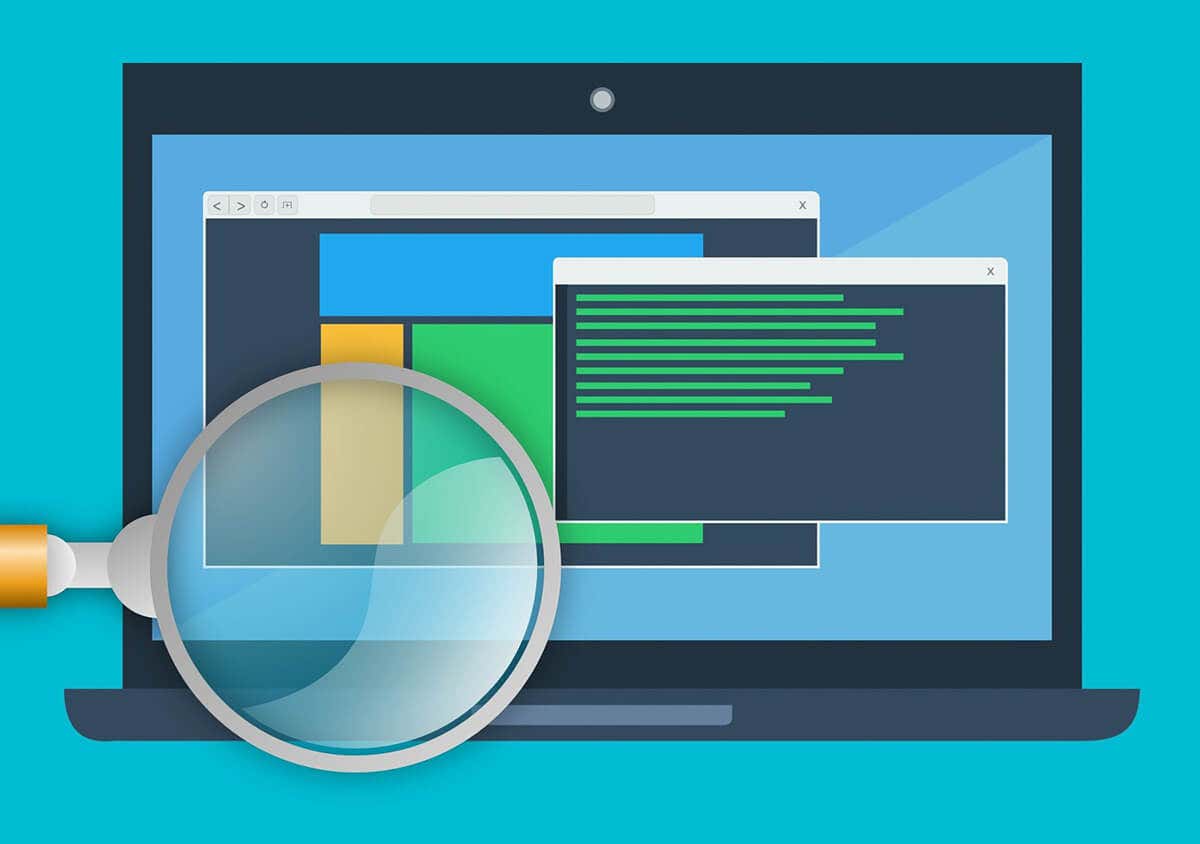
ฟังก์ชันการค้นหายังรวมเข้ากับบริการอื่นๆ ของ Microsoft ได้เป็นอย่างดี คุณจึงสามารถใช้เพื่อค้นหาผลลัพธ์จากบริการที่เชื่อมโยง เช่น OneDrive, Outlook หรือ SharePoint ตราบใดที่มีการเชื่อมโยง ไปยังบัญชี Microsoft ปัจจุบันของคุณ
คุณสามารถเข้าถึงคุณลักษณะการค้นหามากมายจากแถบงานและเมนูเริ่ม รวมทั้งจาก File Explorer คุณยังสามารถใช้แป้นพิมพ์ลัดและตัวกรองเพื่อปรับแต่งการค้นหาของคุณและรับผลลัพธ์ที่เกี่ยวข้องมากขึ้น
วิธีเข้าถึงการค้นหาบน Windows 11
มีหลายวิธีในการเข้าถึงฟังก์ชันการค้นหาบนพีซี Windows 11
คลิกไอคอนค้นหาหรือช่องค้นหาบนแถบงานหรือใช้แป้น Windows + แป้นพิมพ์ลัด S เพื่อเปิดเมนูค้นหาของ Windows 11 นี่คือที่ที่คุณสามารถดูรายการการค้นหาล่าสุด ไฮไลต์การค้นหา และผลการค้นหาเว็บ 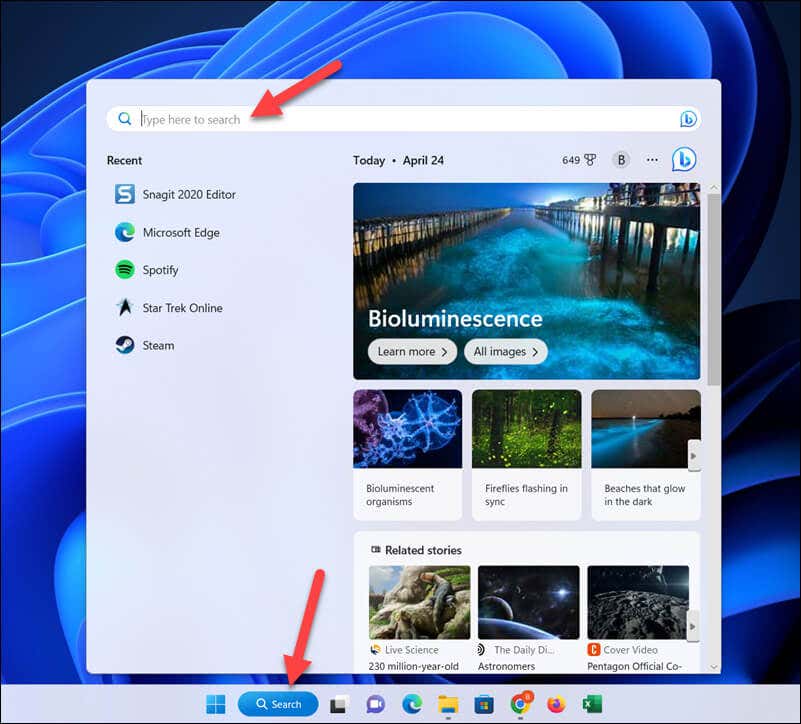 เปิดเมนู Start โดยกดไอคอนเมนู Start หรือกดปุ่ม Windows จากนั้นเริ่มใช้ช่องค้นหาที่ด้านบน ทันทีที่คุณคลิกหรือพิมพ์ลงในช่อง เมนูเริ่มจะเปลี่ยนเป็นโหมดค้นหาและเริ่มใช้สิ่งที่คุณพิมพ์เป็นคำค้นหา
เปิดเมนู Start โดยกดไอคอนเมนู Start หรือกดปุ่ม Windows จากนั้นเริ่มใช้ช่องค้นหาที่ด้านบน ทันทีที่คุณคลิกหรือพิมพ์ลงในช่อง เมนูเริ่มจะเปลี่ยนเป็นโหมดค้นหาและเริ่มใช้สิ่งที่คุณพิมพ์เป็นคำค้นหา 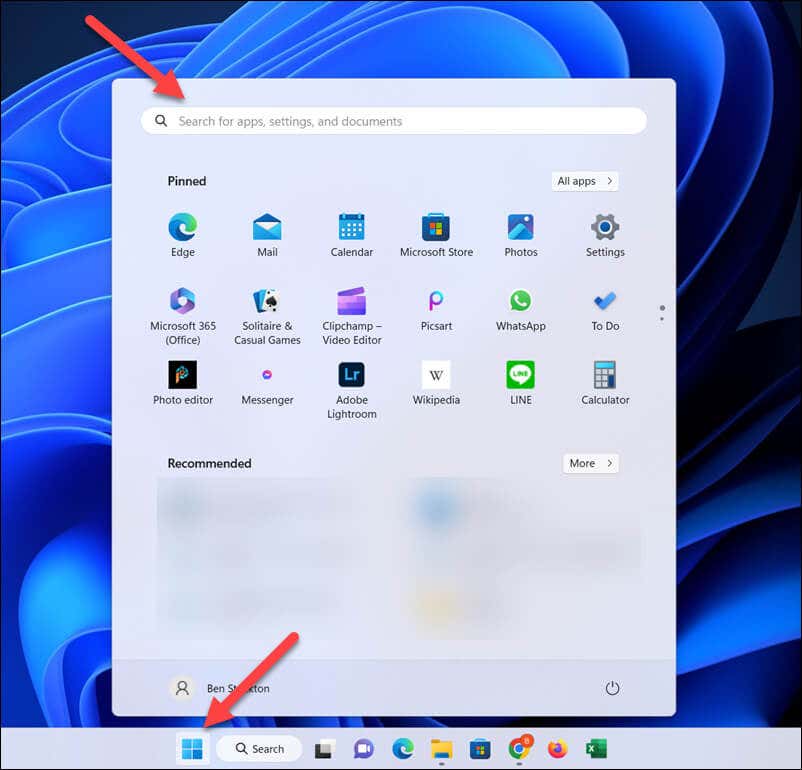 เปิดเมนู Start และเริ่มพิมพ์เพื่อค้นหาโดยอัตโนมัติ นี่อาจเป็นวิธีที่เร็วที่สุดในการเรียกใช้คำค้นหาบนพีซีของคุณโดยไม่ต้องเปิดเมนูหรือหน้าต่างอื่นๆ
เปิดเมนู Start และเริ่มพิมพ์เพื่อค้นหาโดยอัตโนมัติ นี่อาจเป็นวิธีที่เร็วที่สุดในการเรียกใช้คำค้นหาบนพีซีของคุณโดยไม่ต้องเปิดเมนูหรือหน้าต่างอื่นๆ 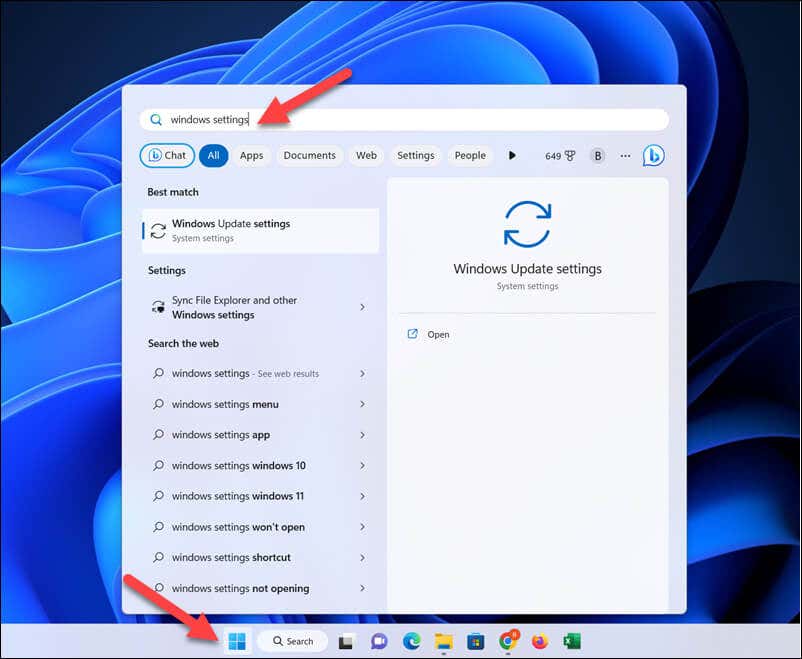 คลิกช่องค้นหาใน File Explorer หรือใช้แป้นพิมพ์ลัด Ctrl + F เพื่อค้นหาไฟล์และโฟลเดอร์ในพีซีของคุณ
คลิกช่องค้นหาใน File Explorer หรือใช้แป้นพิมพ์ลัด Ctrl + F เพื่อค้นหาไฟล์และโฟลเดอร์ในพีซีของคุณ 
หากคุณต้องการค้นหาเนื้อหาประเภทอื่นๆ (เช่น แอปหรือการตั้งค่า) คุณจะต้องใช้เมนูค้นหาหรือเมนูเริ่มเพื่อค้นหา อย่างไรก็ตาม หากคุณใช้ฟังก์ชันการค้นหาใน File Explorer คุณจะถูกจำกัดการค้นหาเฉพาะไฟล์—คุณไม่สามารถใช้เพื่อค้นหาการตั้งค่าในแอปการตั้งค่า เป็นต้น
หากคุณประสบปัญหาในการพิมพ์ในช่องค้นหาบน Windows 11 อย่าลืมเปิดเมนู Start แล้วเริ่มพิมพ์ที่นั่นแทน
วิธีปรับแต่งการค้นหาของคุณบน Windows 11
แม้ว่าคุณจะสามารถพิมพ์อะไรก็ได้ในช่องค้นหาและรับผลลัพธ์ที่เกี่ยวข้อง คุณยังสามารถใช้เทคนิคบางอย่างเพื่อปรับแต่งการค้นหาของคุณให้เจาะจงมากขึ้น ผลลัพธ์.
การใช้ตัวกรองการค้นหา
วิธีที่เร็วที่สุดในการปรับแต่งการค้นหาของคุณในเมนูเริ่มหรือช่องค้นหาคือการใช้ตัวกรองการค้นหา เมื่อคุณดำเนินการค้นหา คุณสามารถคลิกหนึ่งในตัวกรอง เช่น แอพ เอกสาร เว็บ โฟลเดอร์ เพลง ภาพถ่าย ผู้คน หรือการตั้งค่าเพื่อจำกัดการค้นหาให้แคบลง
หรืออีกวิธีหนึ่ง คุณสามารถพิมพ์ข้อความค้นหาด้วยคำนำหน้าตัวกรอง ตัวอย่างเช่น ถ้าคุณต้องการค้นหาเอกสารเฉพาะ คุณสามารถพิมพ์บางอย่างเช่น apps: คำสำคัญ และข้อความค้นหาจะแสดงเฉพาะไฟล์ที่ตรงกับคำหลักที่คุณระบุ
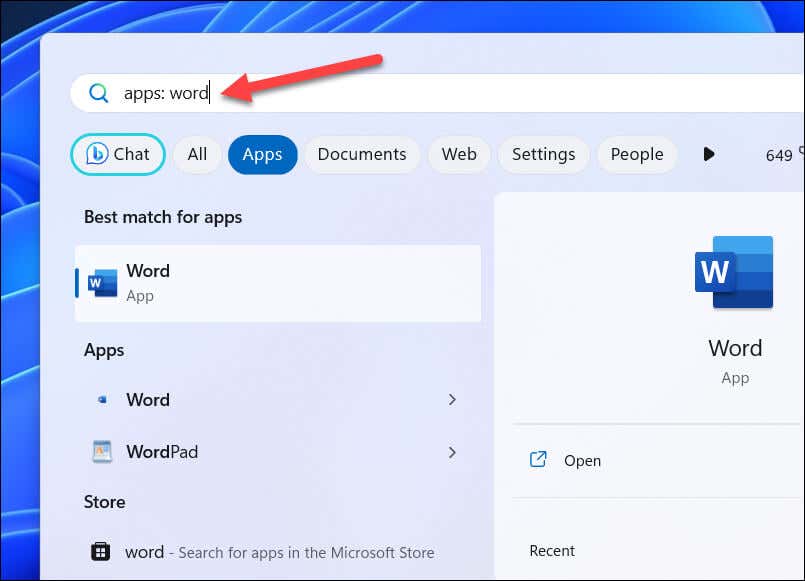
ตัวอย่างเช่น แอป: word จะค้นหาแอปพลิเคชันทั้งหมดที่มี Word ในชื่อไฟล์ เช่น Microsoft Word หรือ WordPad การพิมพ์ apps:word (โดยไม่มีการเว้นวรรค) จะใช้ได้กับข้อความค้นหาคำเดียว
การใช้ตัวดำเนินการค้นหาและสัญลักษณ์แทน
คุณยังสามารถใช้ตัวดำเนินการค้นหาและสัญลักษณ์แทนเพื่อช่วยปรับแต่งการค้นหาให้มีความแม่นยำมากขึ้น อย่างไรก็ตาม ความสำเร็จในการใช้สิ่งเหล่านี้จะแตกต่างกันไป ขึ้นอยู่กับว่าคุณกำลังใช้งานในเมนูเริ่มหรือค้นหา หรือภายในแอพ Windows เช่น File Explorer
ตัวอย่างเช่น คุณสามารถใช้เครื่องหมายคำพูด (“) เพื่อค้นหาวลีหรือคำที่ตรงกันทุกประการ (เช่น”ไฟล์”) คุณสามารถใช้เครื่องหมายลบ (–) เพื่อแยกคำหรือวลีออกจากข้อความค้นหาของคุณ (เช่น-file) หรือใช้สัญลักษณ์แทน เช่น เครื่องหมายดอกจัน (*) เพื่อระบุส่วนที่ตรงกับข้อความค้นหาบางส่วน
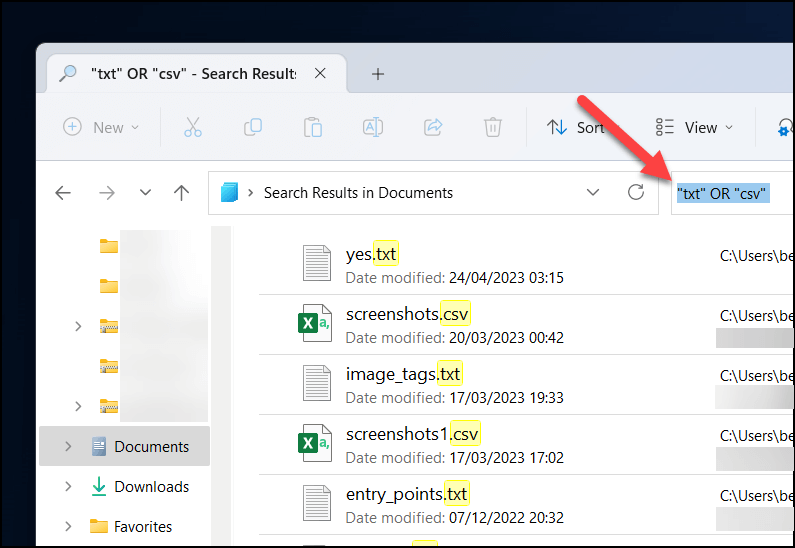
อีกวิธีหนึ่ง คุณสามารถใช้ตัวดำเนินการ เช่น AND, OR และ NOT (ตัวพิมพ์ใหญ่) เพื่อรวมหรือแยกคำหลายคำ คุณยังสามารถใช้วงเล็บ () เพื่อจัดกลุ่มคำศัพท์เข้าด้วยกัน
วิธีปรับแต่งการทำดัชนีการค้นหาบน Windows 11
เพื่อให้พีซีของคุณดึงผลการค้นหาอย่างรวดเร็วได้ง่ายขึ้น Windows จะรักษาดัชนีการค้นหาไว้ นี่คือฐานข้อมูลของไฟล์ แอปพลิเคชัน และการตั้งค่าที่สามารถอ้างอิงได้อย่างรวดเร็วเมื่อคุณทำการค้นหา แทนที่จะทำการค้นหาครั้งใหญ่ (และใช้เวลานาน) ในแต่ละครั้ง
แต่อาจมีข้อเสียอยู่บ้าง การทำดัชนีการค้นหาอาจทำให้พีซีรุ่นเก่าทำงานช้าลง แต่คุณอาจต้องการกำหนดค่าวิธีการทำงานของพีซีด้วย
หากต้องการปรับแต่งการจัดทำดัชนีการค้นหาใน Windows 11 ให้คลิกขวาที่เมนู Start แล้วเลือก Settings  ในการตั้งค่า เลือกความเป็นส่วนตัวและความปลอดภัย > ค้นหา Windows
ในการตั้งค่า เลือกความเป็นส่วนตัวและความปลอดภัย > ค้นหา Windows 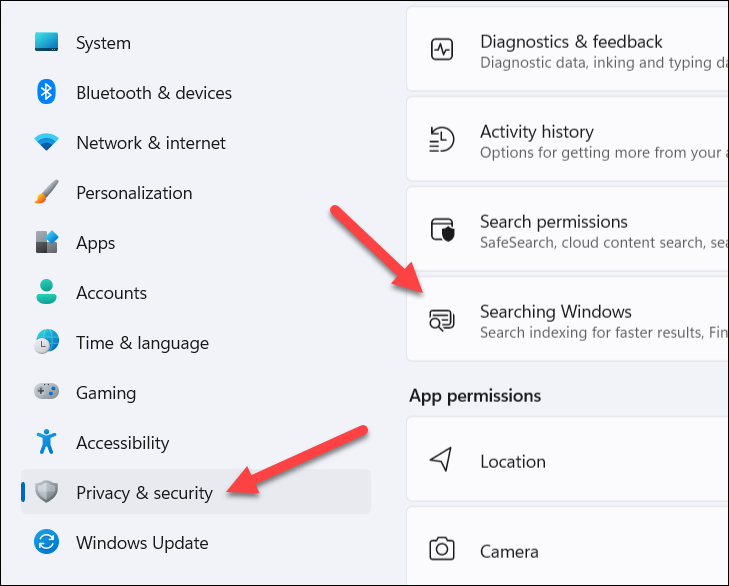 จากเมนู Searching Windows คุณสามารถปรับแต่งวิธีการทำงานของการจัดทำดัชนีการค้นหาบนพีซีของคุณ รวมทั้งดูสถานะการจัดทำดัชนีปัจจุบันของคุณที่ด้านบน หากคุณต้องการให้การทำดัชนีการค้นหาเป็นไปตามการตั้งค่าพลังงานของคุณ (เช่น เฉพาะการสร้างดัชนีไฟล์เมื่อคุณเสียบปลั๊ก) ตรวจสอบให้แน่ใจว่าได้กดแถบเลื่อน เคารพการตั้งค่าพลังงานเมื่อดัชนี แล้ววางไว้ในตำแหน่งเปิด หากต้องการจำกัดการจัดทำดัชนีการค้นหาไว้เฉพาะโฟลเดอร์หลัก (เช่น เดสก์ท็อปหรือเอกสารของคุณ) ให้เลือก Classic จากส่วน Find my files มิฉะนั้น ให้เลือก ปรับปรุง เพื่อสร้างดัชนีพีซีทั้งหมดของคุณ แม้ว่าสิ่งนี้อาจมาพร้อมกับการใช้ทรัพยากรเพิ่มเติม
จากเมนู Searching Windows คุณสามารถปรับแต่งวิธีการทำงานของการจัดทำดัชนีการค้นหาบนพีซีของคุณ รวมทั้งดูสถานะการจัดทำดัชนีปัจจุบันของคุณที่ด้านบน หากคุณต้องการให้การทำดัชนีการค้นหาเป็นไปตามการตั้งค่าพลังงานของคุณ (เช่น เฉพาะการสร้างดัชนีไฟล์เมื่อคุณเสียบปลั๊ก) ตรวจสอบให้แน่ใจว่าได้กดแถบเลื่อน เคารพการตั้งค่าพลังงานเมื่อดัชนี แล้ววางไว้ในตำแหน่งเปิด หากต้องการจำกัดการจัดทำดัชนีการค้นหาไว้เฉพาะโฟลเดอร์หลัก (เช่น เดสก์ท็อปหรือเอกสารของคุณ) ให้เลือก Classic จากส่วน Find my files มิฉะนั้น ให้เลือก ปรับปรุง เพื่อสร้างดัชนีพีซีทั้งหมดของคุณ แม้ว่าสิ่งนี้อาจมาพร้อมกับการใช้ทรัพยากรเพิ่มเติม 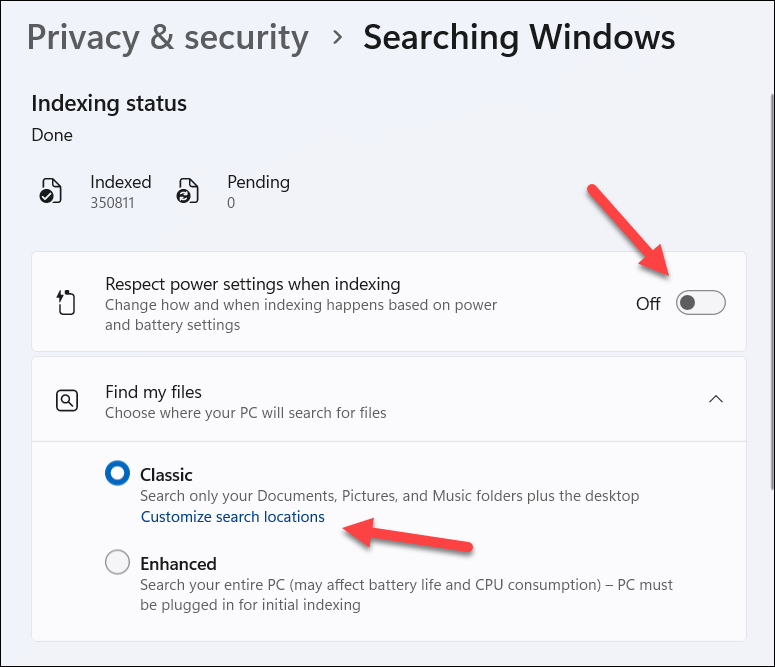 หากต้องการแยกโฟลเดอร์ออกจากการจัดทำดัชนี ให้กดปุ่มเพิ่มโฟลเดอร์ที่แยกแล้ว แล้วเลือกตำแหน่ง
หากต้องการแยกโฟลเดอร์ออกจากการจัดทำดัชนี ให้กดปุ่มเพิ่มโฟลเดอร์ที่แยกแล้ว แล้วเลือกตำแหน่ง 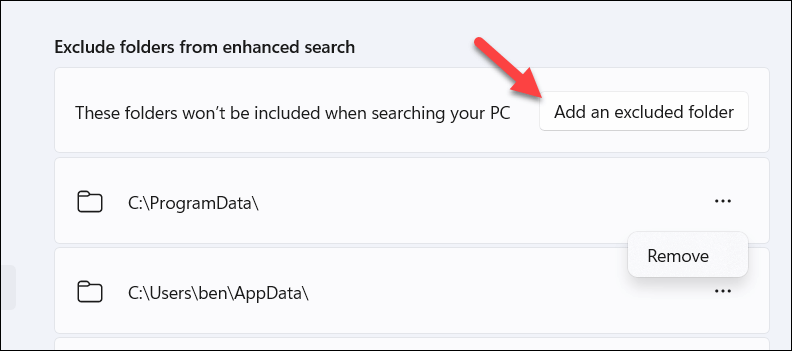 คุณสามารถลบรายการได้ในภายหลังโดยกดไอคอนเมนูสามจุดถัดจากโฟลเดอร์แล้วเลือกลบ
คุณสามารถลบรายการได้ในภายหลังโดยกดไอคอนเมนูสามจุดถัดจากโฟลเดอร์แล้วเลือกลบ 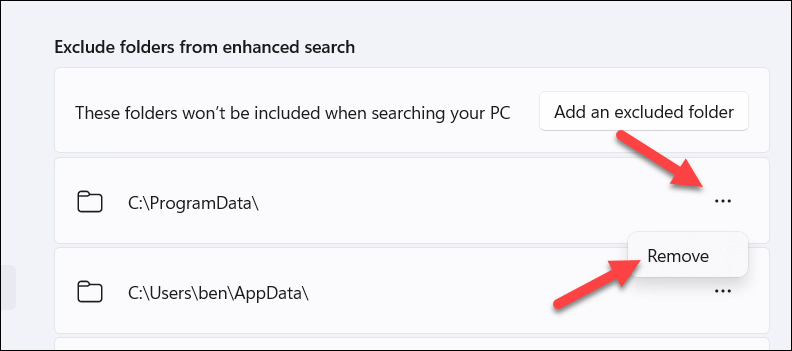 มีการตั้งค่าเพิ่มเติมโดยเลือกตัวเลือกการทำดัชนีขั้นสูง
มีการตั้งค่าเพิ่มเติมโดยเลือกตัวเลือกการทำดัชนีขั้นสูง 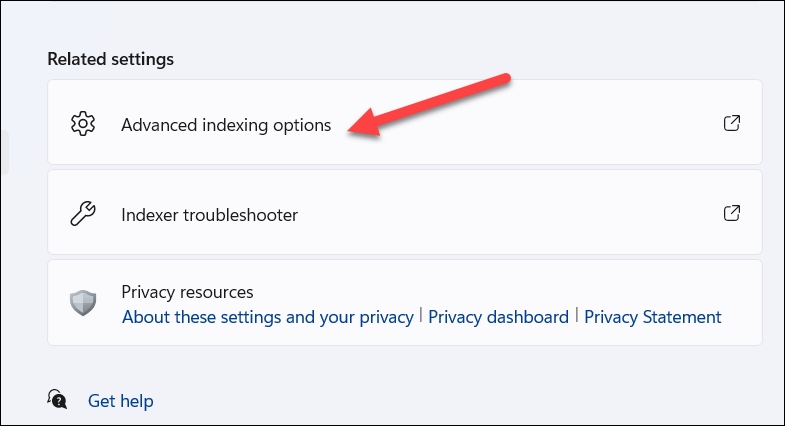 ในเมนูตัวเลือกการทำดัชนี คุณสามารถยกเว้นไฟล์ ไดเร็กทอรี หรือประเภทไฟล์บางประเภทได้โดยเลือกโฟลเดอร์ที่มีอยู่แล้วกดแก้ไข หรือกดขั้นสูงเพื่อทำการเปลี่ยนแปลงที่ซับซ้อนมากขึ้นในการตั้งค่าการจัดทำดัชนีของคุณ
ในเมนูตัวเลือกการทำดัชนี คุณสามารถยกเว้นไฟล์ ไดเร็กทอรี หรือประเภทไฟล์บางประเภทได้โดยเลือกโฟลเดอร์ที่มีอยู่แล้วกดแก้ไข หรือกดขั้นสูงเพื่อทำการเปลี่ยนแปลงที่ซับซ้อนมากขึ้นในการตั้งค่าการจัดทำดัชนีของคุณ 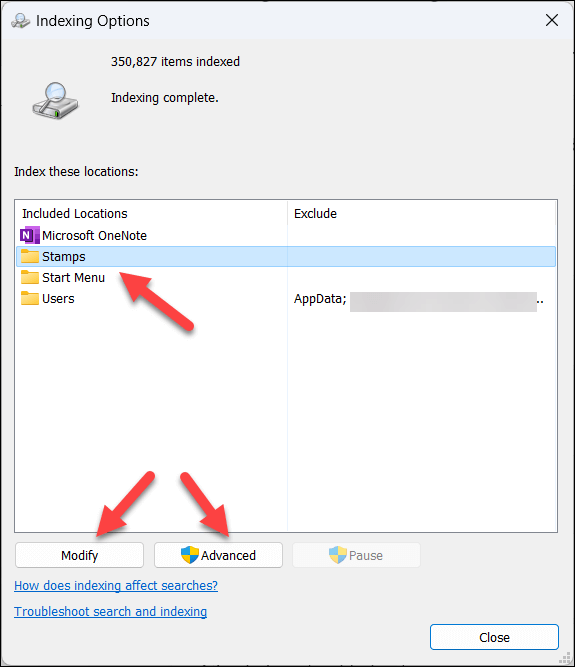 ในเมนูตัวเลือกขั้นสูงที่เปิดขึ้น คุณสามารถทำการเปลี่ยนแปลงเพิ่มเติม รวมถึงไฟล์ที่เข้ารหัสดัชนี สร้างดัชนีใหม่ ย้ายดัชนี หรือเพิ่มหรือลบประเภทไฟล์ออกจากดัชนี คลิก ตกลง เพื่อบันทึกการเปลี่ยนแปลงที่คุณทำ
ในเมนูตัวเลือกขั้นสูงที่เปิดขึ้น คุณสามารถทำการเปลี่ยนแปลงเพิ่มเติม รวมถึงไฟล์ที่เข้ารหัสดัชนี สร้างดัชนีใหม่ ย้ายดัชนี หรือเพิ่มหรือลบประเภทไฟล์ออกจากดัชนี คลิก ตกลง เพื่อบันทึกการเปลี่ยนแปลงที่คุณทำ 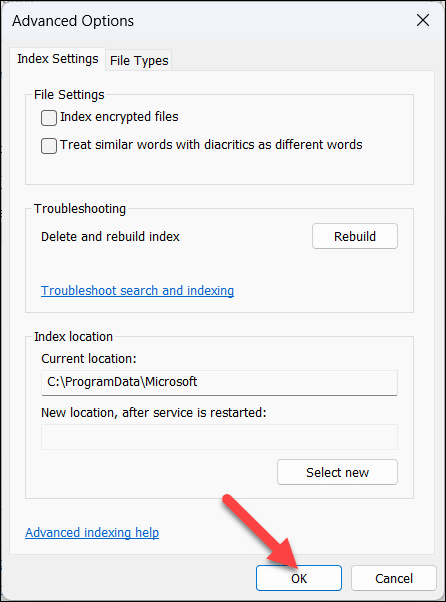
หากคุณเปลี่ยนแปลงดัชนีของคุณ อาจต้องสร้างใหม่ ซึ่งอาจใช้เวลาในการดำเนินการ อีกทางหนึ่ง คุณอาจต้องการรีสตาร์ทพีซีของคุณเพื่อดูว่าการเปลี่ยนแปลงระบบมีผลอย่างสมบูรณ์
วิธีจัดการสิทธิ์การค้นหาใน Windows 11
คุณสามารถจัดการว่าแอปและบริการใดบ้างที่สามารถเข้าถึงประวัติการค้นหาของคุณและแสดงคำแนะนำโดยเปลี่ยนการตั้งค่าสิทธิ์การค้นหาของคุณในแอปการตั้งค่า Windows
ในเมนูสิทธิ์การค้นหา คุณสามารถควบคุมการเข้าถึงฟังก์ชันการค้นหา (และโดยส่วนขยายของ Microsoft) ในส่วนต่างๆ ของข้อมูลของคุณ
หากต้องการจัดการการตั้งค่าเหล่านี้ ให้เปิดแอปการตั้งค่าโดยคลิกขวาที่เมนูเริ่มแล้วกดการตั้งค่า  ในการตั้งค่า เลือกความเป็นส่วนตัวและความปลอดภัยทางด้านซ้าย จากนั้นกดค้นหาสิทธิ์ทางด้านขวา
ในการตั้งค่า เลือกความเป็นส่วนตัวและความปลอดภัยทางด้านซ้าย จากนั้นกดค้นหาสิทธิ์ทางด้านขวา 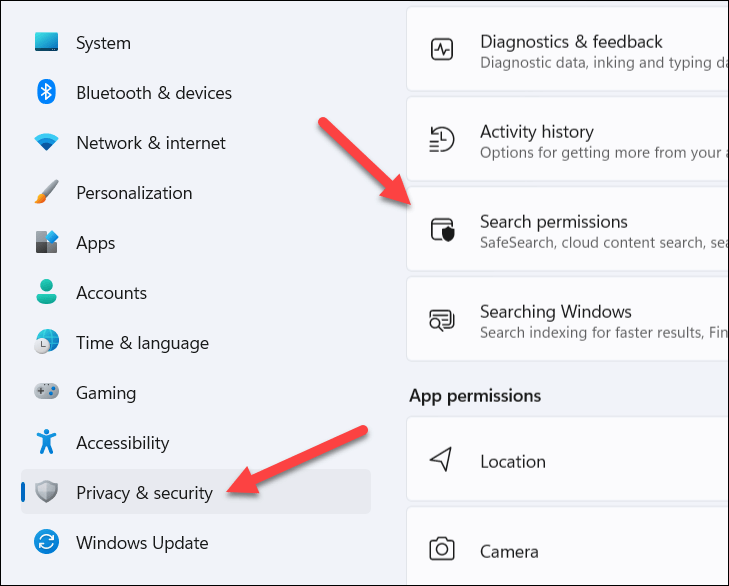 หากต้องการกรองการค้นหาเว็บในเมนู Start หรือช่องค้นหา ให้เลือก Strict หรือ Moderate ในส่วน SafeSearch หรือเลือก Off เพื่อปิดการกรองนี้ทั้งหมด
หากต้องการกรองการค้นหาเว็บในเมนู Start หรือช่องค้นหา ให้เลือก Strict หรือ Moderate ในส่วน SafeSearch หรือเลือก Off เพื่อปิดการกรองนี้ทั้งหมด 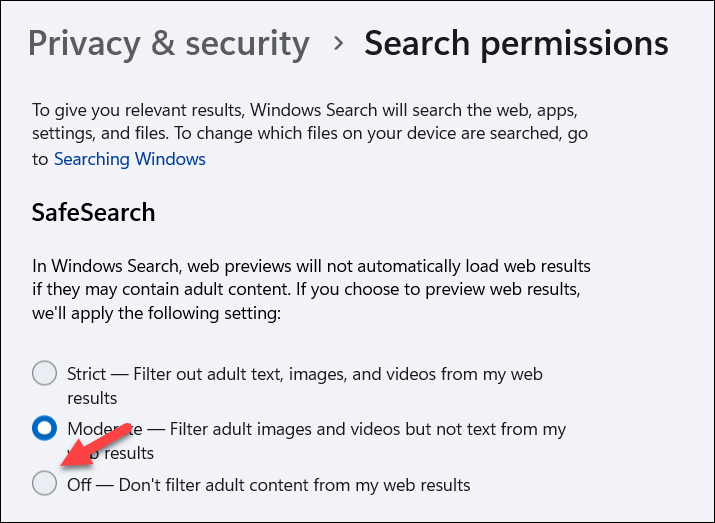 ตามค่าเริ่มต้น Microsoft สามารถค้นหาบัญชี Microsoft ของคุณ (หรือหลายบัญชี) เพื่อหาผลลัพธ์จาก OneDrive, Outlook, SharePoint และบริการอื่นๆ หากต้องการปิดใช้งาน ให้เลือกแถบเลื่อนในส่วนการค้นหาเนื้อหาบนคลาวด์เพื่อตั้งค่าเป็นปิด
ตามค่าเริ่มต้น Microsoft สามารถค้นหาบัญชี Microsoft ของคุณ (หรือหลายบัญชี) เพื่อหาผลลัพธ์จาก OneDrive, Outlook, SharePoint และบริการอื่นๆ หากต้องการปิดใช้งาน ให้เลือกแถบเลื่อนในส่วนการค้นหาเนื้อหาบนคลาวด์เพื่อตั้งค่าเป็นปิด 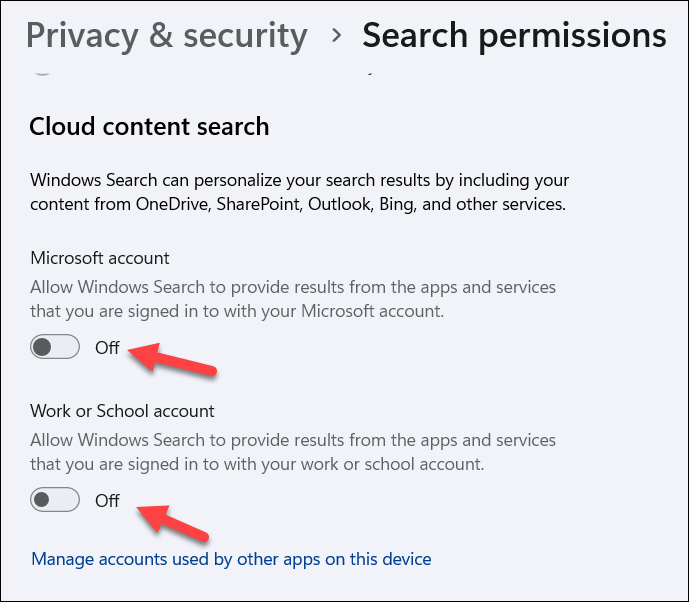 หากต้องการปิดใช้งานประวัติการค้นหาบนพีซีของคุณ ให้เลือกแถบเลื่อน ประวัติการค้นหาบนอุปกรณ์นี้ และสลับไปที่ตำแหน่งปิด หากต้องการล้างประวัติการค้นหา ให้กดปุ่มล้างประวัติการค้นหาอุปกรณ์
หากต้องการปิดใช้งานประวัติการค้นหาบนพีซีของคุณ ให้เลือกแถบเลื่อน ประวัติการค้นหาบนอุปกรณ์นี้ และสลับไปที่ตำแหน่งปิด หากต้องการล้างประวัติการค้นหา ให้กดปุ่มล้างประวัติการค้นหาอุปกรณ์ 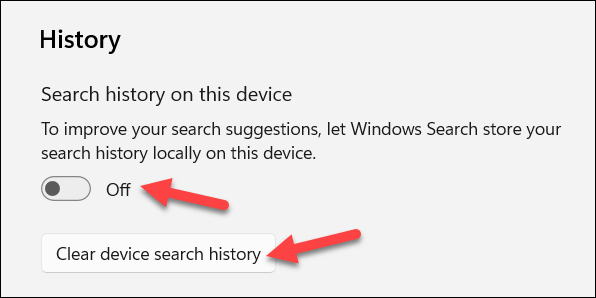 หากคุณต้องการหยุดไม่ให้ Windows เสนอคำแนะนำการค้นหาให้กับคุณ ตรวจสอบให้แน่ใจว่าได้เลือกแถบเลื่อนแสดงไฮไลต์การค้นหาในส่วนการตั้งค่าเพิ่มเติม แล้วสลับไปที่ตำแหน่งปิด
หากคุณต้องการหยุดไม่ให้ Windows เสนอคำแนะนำการค้นหาให้กับคุณ ตรวจสอบให้แน่ใจว่าได้เลือกแถบเลื่อนแสดงไฮไลต์การค้นหาในส่วนการตั้งค่าเพิ่มเติม แล้วสลับไปที่ตำแหน่งปิด 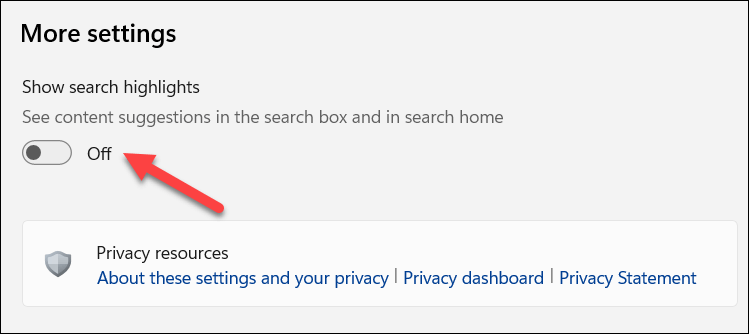
การจัดการพีซี Windows 11 ของคุณด้วยการค้นหา
เครื่องมือค้นหาที่มีประสิทธิภาพเป็นวิธีที่เร็วและง่ายที่สุดในการจัดการพีซี Windows 11 ของคุณและค้นหาไฟล์ การตั้งค่า และแอปพลิเคชันที่สำคัญ. หากคุณไม่พอใจกับมัน คุณสามารถปรับแต่งและควบคุมคุณสมบัติของมันได้โดยใช้ขั้นตอนที่เราระบุไว้ข้างต้น
หากการค้นหาใน Windows 11 ของคุณไม่ทำงาน คุณจะต้องแก้ไขปัญหาดังกล่าวด้วยเครื่องมือที่มีอยู่แล้วภายในไม่กี่รายการ เมื่อใช้งานได้แล้ว คุณสามารถลองจำกัดการค้นหาของคุณให้แคบลงด้วยเคล็ดลับการค้นหาของ Windows เช่น การใช้พารามิเตอร์ต่างๆ เพื่อจำกัดการค้นหาของคุณให้แคบลง