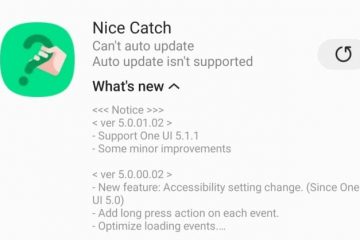ผู้คนสามารถอัปโหลดวิดีโอไปยังงานนำเสนอ Microsoft PowerPoint แต่ผู้ที่อาจไม่มีวิดีโอใดบันทึกไว้ในคอมพิวเตอร์ของพวกเขาสามารถเลือกที่จะเพิ่มวิดีโอ YouTube แทน ขณะนี้ มีบางครั้งที่ วิดีโอ YouTube ไม่สามารถเล่นใน PowerPoint หลังจากเพิ่มลงในงานนำเสนอ นี่เป็นปัญหาโดยไม่ต้องสงสัย โดยเฉพาะอย่างยิ่งหากวิดีโอไม่เล่นระหว่างการนำเสนอสด ดังนั้น คำถามคือ ปัญหานี้แก้ไขได้หรือไม่? ทำได้อย่างแน่นอน และเราขอแนะนำให้ตรวจสอบอีกครั้งว่าทุกอย่างทำงานได้หรือไม่ก่อนที่จะเผยแพร่จริง
วิธีแก้ไขวิดีโอ YouTube ที่ไม่เล่นใน PowerPoint
หากคุณ วิดีโอ YouTube ไม่เล่นใน PowerPoint จากนั้นตรวจสอบการเชื่อมต่ออินเทอร์เน็ตพร้อมกับโค้ดที่ฝัง นอกจากนี้ ตรวจสอบให้แน่ใจว่า Office ได้รับการอัปเดตเป็นเวอร์ชันใหม่ล่าสุดแล้ว
ตรวจสอบการเชื่อมต่ออินเทอร์เน็ตของคุณตรวจสอบรหัสฝังของวิดีโอ YouTube อัปเดตเวอร์ชันของ Microsoft Office บันทึกในรูปแบบ PowerPoint ใหม่เท่านั้นเปิดเผยวิดีโอหากซ่อนอยู่
1] ตรวจสอบการเชื่อมต่ออินเทอร์เน็ตของคุณ
สิ่งแรกที่คุณควรทำที่นี่คือการตรวจสอบคุณภาพการเชื่อมต่ออินเทอร์เน็ตของคุณ เราเชื่อว่าโซลูชันอย่างน้อยหนึ่งรายการที่ระบุไว้ในโพสต์ที่เชื่อมโยงจะช่วยให้วิดีโอ YouTube ของคุณกลับมาเป็นปกติ
2] ตรวจสอบโค้ดฝังของวิดีโอ YouTube
หากการเชื่อมต่ออินเทอร์เน็ตไม่ใช่ปัญหา ปัญหาที่เกิดขึ้นอาจเกี่ยวข้องกับโค้ดฝังตัวสำหรับวิดีโอ YouTube
ก่อนอื่น ให้ตรวจสอบว่าวิดีโอ YouTube ที่เพิ่มลงในงานนำเสนอ PowerPoint ของคุณไม่ได้ดำเนินการผ่านลิงก์ ควรเป็นโค้ดฝังทุกครั้ง เนื่องจาก PowerPoint ไม่สามารถแปลงลิงก์วิดีโอ YouTube เป็นเนื้อหาสตรีมมิงได้
หากต้องการยืนยัน โปรดไปที่เว็บไซต์ YouTube ผ่านเว็บเบราว์เซอร์ที่คุณชื่นชอบ ค้นหาวิดีโอที่คุณต้องการเพิ่มลงในของคุณ งานนำเสนอจากหน้าวิดีโอ คลิกที่ปุ่มแชร์ที่อยู่ใต้เครื่องเล่นวิดีโอ จากนั้นคลิกปุ่มฝังจากหน้าต่างตัวเลือกการแชร์ คัดลอกโค้ดจากหน้าจอฝังวิดีโอ กลับไปที่งานนำเสนอ PowerPoint แล้วคลิกแทรก > วิดีโอ > วิดีโอออนไลน์วางโค้ดฝังที่เกี่ยวข้องลงในช่อง URL เท่านี้วิดีโอก็จะถูกเพิ่มลงในสไลด์ของคุณโดยตรง
3] อัปเดตเวอร์ชันของ Microsoft Office
ขั้นตอนต่อไปที่ต้องทำคืออัปเดต Microsoft Office การทำเช่นนี้จะอัปเดต PowerPoint ด้วยเนื่องจากเป็นส่วนหนึ่งของชุดแอป Office
ในการอัปเดต Microsoft Office คุณต้องเปิดแอป Office แอปใดแอปหนึ่ง ตัวอย่างเช่น เปิด PowerPoint ทันที คลิกที่ไฟล์ จากนั้นเลือกบัญชี ไปที่ตัวเลือกการอัปเดต จากนั้นคลิกที่ตัวเลือกนั้น จากเมนูแบบเลื่อนลง โปรดคลิกที่อัปเดตทันที จากนั้นรอ
4] บันทึกเฉพาะใน PowerPoint ใหม่ รูปแบบ
สิ่งสำคัญคือ PowerPoint และแอป Office อื่นๆ ทั้งหมดทำให้ผู้ใช้สามารถบันทึกในรูปแบบที่เก่ากว่าได้ การดำเนินการนี้ทำเพื่อปรับปรุงความเข้ากันได้ แต่ก็ไม่สมเหตุสมผลที่จะทำเช่นนี้เมื่อมีการเพิ่มวิดีโอ YouTube ลงในงานนำเสนอ
หากคุณวางแผนที่จะเพิ่มวิดีโอลงในงานนำเสนอของคุณ เราขอแนะนำให้บันทึกเสมอ ในรูปแบบเริ่มต้น ซึ่งก็คือ PPTX หากคุณไม่ทำเช่นนั้น มีโอกาสที่ไฟล์จะเสียหาย ดังนั้น วิดีโอจะไม่สามารถโหลดได้ตามที่ต้องการ
5] เปิดเผยวิดีโอหากถูกซ่อนไว้
PowerPoint มีคุณสมบัติที่ผู้คนสามารถซ่อนวิดีโอได้ ในบางสถานการณ์ ผู้ใช้อาจซ่อนวิดีโอ YouTube ที่เพิ่มลงในงานนำเสนอโดยไม่ตั้งใจ
หากต้องการยกเลิกการซ่อนวิดีโอที่ซ่อนอยู่ คุณต้องเปิด PowerPoint เลือกวิดีโอในสไลด์ที่เกี่ยวข้องคลิกแท็บเล่นผ่านริบบิ้นดู ไปยังพื้นที่ตัวเลือกวิดีโอสำหรับ ซ่อนขณะไม่เล่น หากไม่ได้เลือกตัวเลือกที่อ่านว่า ซ่อนขณะไม่เล่น โปรดดำเนินการดังกล่าว
อ่าน: อย่างไร เพื่อสร้างสไลด์โชว์รูปภาพใน PowerPoint
เหตุใดวิดีโอของฉันจึงไม่เล่นโดยอัตโนมัติใน PowerPoint
บางทีวิดีโออาจไม่ได้ตั้งค่าให้เล่นอัตโนมัติ ดังนั้นเราต้องเปลี่ยนสิ่งนั้น ไปที่เครื่องมือวิดีโอ แล้วคลิกแท็บการเล่น ถัดไป ไปที่เริ่ม คลิกลูกศรลง แล้วเลือกโดยอัตโนมัติ
เหตุใด PowerPoint ของฉันจึงไม่เล่นเสียงหรือวิดีโอ
มีสาเหตุทั่วไปบางประการที่ทำให้วิดีโอและเสียงของคุณล้มเหลว ทำงานใน PowerPoint อาจทำให้การเชื่อมต่ออินเทอร์เน็ตไม่ดี ปัญหาเกี่ยวกับระบบปฏิบัติการ หรืออาจเกี่ยวข้องกับตัววิดีโอมากกว่าสิ่งอื่นใด