คุณสามารถเพิ่มบัญชีอีเมลต่างๆ ลงใน Outlook Outlook จะซิงค์ข้อมูลโดยอัตโนมัติและแสดงอีเมลทั้งหมดที่คุณได้รับในกล่องขาเข้าของคุณ บางครั้ง ปัญหาการซิงค์เกิดขึ้นใน Outlook และผู้ใช้หยุดรับอีเมลใน Outlook ปัญหาการซิงค์อาจเกิดขึ้นกับบัญชีอีเมลตั้งแต่หนึ่งบัญชีขึ้นไปที่เพิ่มลงใน Outlook ผู้ใช้บางรายรายงานปัญหาการซิงค์ประเภทเดียวกันนี้ โดยพบปัญหา “Outlook ไม่สามารถซิงโครไนซ์โฟลเดอร์ที่สมัครรับข้อมูลได้ ข้อผิดพลาด 0x800CCC0E” บทความนี้แสดงวิธีแก้ปัญหาบางอย่างที่จะช่วยคุณแก้ไขปัญหานี้
ข้อความแสดงข้อผิดพลาดทั้งหมดที่แสดงโดย Outlook คือ:
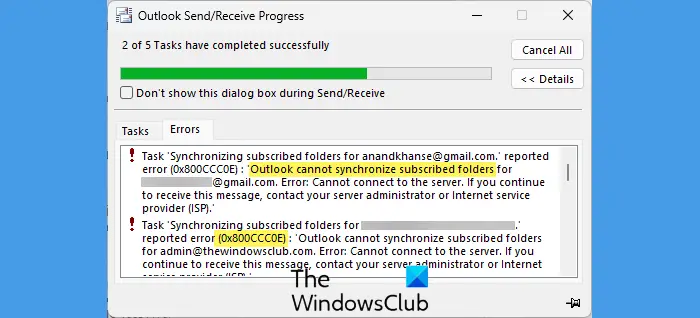
งาน’ซิงโครไนซ์โฟลเดอร์ที่สมัครรับข้อมูลสำหรับ [ป้องกันอีเมล]’ข้อผิดพลาดที่รายงาน (0x800CCC0E):’Outlook ไม่สามารถซิงโครไนซ์โฟลเดอร์ที่สมัครสมาชิกสำหรับข้อผิดพลาด [ป้องกันอีเมล]: ไม่สามารถเชื่อมต่อกับเซิร์ฟเวอร์ หากคุณยังคงได้รับข้อความนี้ โปรดติดต่อผู้ดูแลระบบเซิร์ฟเวอร์หรือผู้ให้บริการอินเทอร์เน็ต (ISP)’
แก้ไขข้อผิดพลาด 0x800CCC0E Outlook ไม่สามารถซิงโครไนซ์โฟลเดอร์ที่สมัครรับข้อมูลได้
หากคุณ ดู”Outlook ไม่สามารถซิงโครไนซ์โฟลเดอร์ที่สมัครสมาชิกได้ ข้อผิดพลาด 0x800CCC0E”เนื่องจากคุณไม่สามารถรับอีเมลใหม่ใน Outlook วิธีแก้ไขต่อไปนี้จะช่วยคุณได้
ตรวจสอบการเชื่อมต่ออินเทอร์เน็ตของคุณลบและเพิ่มบัญชีของคุณอีกครั้ง ปิดใช้งานโปรแกรมป้องกันไวรัสของคุณชั่วคราวแก้ไขปัญหาในคลีนบูต stateซ่อมแซมไฟล์ข้อมูล Outlookเปลี่ยนการตั้งค่า Send/Receive GroupsUnsubscribe and subscribe to your folders againDelete or rename the Windows.edb fileRepair Office
มาดูรายละเอียดการแก้ไขทั้งหมดนี้กัน
1] ตรวจสอบการเชื่อมต่ออินเทอร์เน็ตของคุณ
สิ่งแรกที่คุณควรทำคือตรวจสอบการเชื่อมต่ออินเทอร์เน็ตของคุณ ปัญหาการซิงค์อาจเกิดขึ้นได้เนื่องจากการเชื่อมต่ออินเทอร์เน็ตที่ไม่เสถียร หากการเชื่อมต่ออินเทอร์เน็ตของคุณใช้งานได้ดี ให้ดำเนินการต่อและใช้โซลูชันอื่นๆ ที่มีให้ที่นี่
2] ลบและเพิ่มบัญชีของคุณอีกครั้ง
อาจเป็นไปได้ว่าบัญชีอีเมลที่คุณ ประสบปัญหากับอาจได้รับความเสียหาย ในกรณีประเภทนี้ การลบและเพิ่มบัญชีอีเมลจะช่วยได้
ขั้นตอนในการลบ บัญชีจาก Outlook มีดังต่อไปนี้:
เปิด Outlook ไปที่ “ไฟล์ > ข้อมูล > การตั้งค่าบัญชี” คลิก การตั้งค่าบัญชี อีกครั้ง หน้าต่างการตั้งค่าบัญชีจะ ปรากฏ. ใต้แท็บ อีเมล เลือกบัญชีที่มีปัญหาแล้วคลิก ลบเริ่ม Outlook ใหม่
ตอนนี้ เพิ่มบัญชีของคุณอีกครั้ง ผู้ใช้บางรายรายงานว่าบัญชี Gmail หลายบัญชีใน Outlook สร้างความขัดแย้งเนื่องจากปัญหาการซิงค์เกิดขึ้น เพื่อแก้ไขปัญหานี้ พวกเขาลบบัญชีทั้งหมด แล้วเริ่ม Outlook ใหม่ หลังจากนั้นจึงเพิ่มบัญชี Gmail ที่มีปัญหาก่อน แล้วจึงเพิ่มบัญชี Gmail อื่นๆ
3] ปิดใช้งานโปรแกรมป้องกันไวรัสชั่วคราว
ซอฟต์แวร์ป้องกันไวรัสให้การป้องกันประเภทต่างๆ แก่ระบบของผู้ใช้. หนึ่งในคุณสมบัติเหล่านี้คือ การป้องกันอีเมล ในโปรแกรมป้องกันไวรัสส่วนใหญ่ คุณลักษณะนี้จะเปิดใช้งานตามค่าเริ่มต้น เมื่อเปิดใช้งานการป้องกันอีเมล โปรแกรมป้องกันไวรัสจะสแกนอีเมลเพื่อหาภัยคุกคามที่อาจทำให้ระบบของผู้ใช้เสียหาย ในบางครั้ง คุณลักษณะการป้องกันอีเมลนี้ทำให้เกิดปัญหากับ Outlook และไคลเอ็นต์อีเมลอื่นๆ
ปิดใช้งานโปรแกรมป้องกันไวรัส แล้วตรวจสอบว่าวิธีนี้ช่วยแก้ปัญหาได้หรือไม่ ขั้นตอนนี้จะช่วยให้คุณทราบว่าปัญหาเกิดขึ้นเนื่องจากโปรแกรมป้องกันไวรัสของคุณหรือไม่ หากขั้นตอนนี้แก้ไขปัญหาได้ ให้กำหนดการตั้งค่าการป้องกันอีเมลในโปรแกรมป้องกันไวรัสของคุณ คุณสามารถปิดการป้องกันอีเมลเพื่อแก้ไขปัญหานี้ได้
หลังจากปิดใช้งานคุณลักษณะนี้ คุณควรระมัดระวังมากขึ้นขณะดาวน์โหลดไฟล์แนบหรือคลิกลิงก์ในอีเมล เนื่องจากอีเมลเป็นหนึ่งในสื่อของการหลอกลวงแบบฟิชชิง
4] แก้ไขปัญหาในสถานะคลีนบูต
แอปพื้นหลังหรือบริการของบุคคลที่สามอาจขัดแย้งกับ Outlook เนื่องจากสาเหตุดังกล่าว เกิดปัญหาการซิงค์ คุณสามารถตรวจสอบว่าเป็นกรณีนี้กับคุณหรือไม่โดยการแก้ปัญหาในสถานะคลีนบูต
เมื่อคุณอยู่ในสถานะคลีนบูต ให้เปิด Outlook และตรวจสอบว่า Outlook สามารถซิงค์อีเมลได้หรือไม่ หากปัญหาหายไปในสถานะคลีนบูต ขั้นตอนต่อไปของคุณคือการระบุแอปพื้นหลังที่มีปัญหาและบริการของบุคคลที่สาม
ในการระบุแอปที่ขัดแย้งกัน ให้เปิด Task Manager จากนั้นเปิดใช้งานบางส่วนของ แอพเริ่มต้น หลังจากนั้นรีสตาร์ทเครื่องคอมพิวเตอร์และดูว่าปัญหายังคงมีอยู่หรือไม่ หากไม่มี ให้เปิดใช้แอปเริ่มต้นระบบอื่นๆ แล้วรีสตาร์ทคอมพิวเตอร์อีกครั้ง ตรวจสอบว่าปัญหายังคงมีอยู่หรือไม่ หากปัญหายังคงอยู่หลังจากเปิดใช้งานแอปเริ่มต้น แสดงว่าหนึ่งในนั้นเป็นตัวการ ตอนนี้ ให้เริ่มปิดใช้งานแอปเริ่มต้นทีละแอป และรีสตาร์ทคอมพิวเตอร์หลังจากปิดใช้งานแต่ละแอป ตรวจสอบสถานะของปัญหา เมื่อคุณระบุผู้กระทำผิด ให้ถอนการติดตั้ง
ในทำนองเดียวกัน คุณสามารถระบุบริการของบุคคลที่สามที่เป็นปัญหาได้โดยใช้ MSConfig
5] ซ่อมแซมไฟล์ข้อมูล Outlook
สาเหตุหนึ่งที่เป็นไปได้ของปัญหานี้คือไฟล์ข้อมูล Outlook เสียหาย ซ่อมแซมไฟล์ข้อมูล Outlook ที่เสียหายและดูว่าช่วยได้หรือไม่
6] เปลี่ยนการตั้งค่ากลุ่มส่ง/รับ
หากปัญหายังคงอยู่ การเปลี่ยนการตั้งค่าส่ง/รับสามารถช่วยได้ ขั้นตอนนี้ได้แก้ไขปัญหาสำหรับผู้ใช้บางรายแล้ว ดังนั้นจึงควรใช้ได้กับคุณด้วย ทำตามขั้นตอนด้านล่าง:
เปิด Outlook ไปที่ “ไฟล์ > ตัวเลือก” เลือก ขั้นสูง จากด้านซ้าย คลิกที่ปุ่ม ส่ง/รับ ใต้ส่วน ส่งและรับ กลุ่มส่ง/รับ หน้าต่างจะปรากฏขึ้น คลิกแก้ไขในหน้าจอถัดไป ให้เลือกบัญชีที่มีปัญหาจากทางด้านซ้าย ยกเลิกการเลือกช่องทำเครื่องหมาย “รับโฟลเดอร์ที่ยังไม่อ่านสำหรับโฟลเดอร์ที่สมัครรับข้อมูล” ทางด้านขวา จากนั้นเลือกปุ่มตัวเลือก “ใช้ลักษณะการทำงานที่กำหนดเองซึ่งกำหนดไว้ด้านล่าง” เลือก INBOX และไม่ต้องเลือกโฟลเดอร์อื่นๆ ทั้งหมด คลิก ตกลง
การดำเนินการนี้จะช่วยแก้ปัญหาได้ ถ้าไม่ ให้รีสตาร์ท Outlook
7] ยกเลิกการสมัครและสมัครรับข้อมูลโฟลเดอร์ของคุณอีกครั้ง
หากปัญหายังคงอยู่ ให้ยกเลิกการสมัครรับข้อมูลและสมัครรับข้อมูลโฟลเดอร์ของคุณอีกครั้ง ขั้นตอนในการทำเช่นนี้เขียนไว้ด้านล่าง:
เปิด Outlook คลิกขวาที่ Inbox แล้วเลือกโฟลเดอร์ IMAP เลือกแท็บ สมัครแล้ว จากนั้นคลิกปุ่ม สอบถาม เลือกโฟลเดอร์ทั้งหมดจากรายการแล้วคลิก ยกเลิกการสมัคร >.คลิก ตกลง ในข้อความแจ้งการยืนยัน ตอนนี้ ไปที่แท็บ ทั้งหมด และเลือกโฟลเดอร์ที่ไม่ได้สมัครเป็นสมาชิกทีละรายการ และคลิกที่ สมัครรับข้อมูล ปุ่มคลิก ตกลง
ตอนนี้ ดูว่าปัญหาได้รับการแก้ไขหรือไม่
8] ลบหรือเปลี่ยนชื่อไฟล์ Windows.edb
Windows.edb เป็นไฟล์ฐานข้อมูลที่เป็นของ Windows Search Service ซึ่งมีการจัดทำดัชนีเนื้อหา ผลการค้นหาไฟล์ อีเมล และเนื้อหาอื่นๆ เป็นต้น การลบหรือเปลี่ยนชื่อไฟล์นี้จะทำให้ Windows Search Indexing เริ่มทำงานอีกครั้ง ดังนั้นขั้นตอนนี้สามารถแก้ไขปัญหาได้ เราขอแนะนำให้คุณย้ายไฟล์นี้ไปที่ตำแหน่งอื่นแทนการลบ แต่ถ้าคุณต้องการ คุณสามารถลบได้ อย่างไรก็ตาม การลบไฟล์นี้จะไม่ทำให้เกิดปัญหาใดๆ ในระบบของคุณ
คุณจะพบไฟล์ Windows.edb ในตำแหน่งต่อไปนี้ในระบบของคุณ:
C:\ProgramData\Microsoft\Search\ Data\Applications\Windows
ตอนนี้ ค้นหาและลบไฟล์ Windows.edb ใน Windows 11 คุณอาจเห็นไฟล์ Windows.db แทนไฟล์ Windows.edb
9] ซ่อมแซม Office
คุณยังสามารถเรียกใช้การซ่อมแซมออนไลน์เพื่อซ่อมแซมไฟล์ Office ที่เสียหาย.
ที่เกี่ยวข้อง: Outlook ไม่สามารถดาวน์โหลดโฟลเดอร์ Inbox จากเซิร์ฟเวอร์อีเมล IMAP ได้ ข้อผิดพลาด 0x800CCC0E
Outlook ไม่สามารถซิงโครไนซ์โฟลเดอร์ที่สมัครเป็นสมาชิก 0x800CC0E คืออะไร
รหัสข้อผิดพลาด 0x800CCC0E ใน Outlook เกิดขึ้นเมื่อ Outlook ไม่สามารถซิงโครไนซ์ข้อความอีเมล มันสามารถเกิดขึ้นได้กับบัญชีใด ๆ ที่เพิ่มไปยังไคลเอนต์ Outlook บางครั้ง คุณลักษณะการป้องกันอีเมลของโปรแกรมป้องกันไวรัสทำให้เกิดปัญหาประเภทนี้
ฉันจะแก้ไขข้อผิดพลาด 0x800CCC0F ใน Outlook ได้อย่างไร
รหัสข้อผิดพลาด 0x800CCC0F ใน Outlook เกิดขึ้นขณะส่งหรือรับอีเมล โปรแกรมป้องกันไวรัสหรือไฟร์วอลล์ของคุณอาจรับผิดชอบต่อข้อผิดพลาดนี้ ดังนั้น ปิดการใช้งานชั่วคราว ไฟล์ข้อมูล Outlook ที่เสียหายอาจทำให้เกิดข้อผิดพลาดนี้ได้เช่นกัน การซ่อมแซมสามารถแก้ไขได้
อ่านถัดไป: Outlook Error 0x8004011D เซิร์ฟเวอร์ไม่พร้อมใช้งาน
