ในโลกปัจจุบัน ผู้คนได้เปลี่ยนจากทัศนคติแบบเดิมๆ ที่มีเพียงนักออกแบบกราฟิกมืออาชีพเท่านั้นที่สามารถสร้างสรรค์อะไรก็ได้ที่กล้าหาญ ทุกวันนี้ ใครๆ ก็สามารถสร้างงานออกแบบที่ยอดเยี่ยมได้โดยไม่ต้องใช้ความพยายามมากนัก และทั้งหมดเป็นเพราะเครื่องมือที่เรามีอยู่ และตอนนี้ Microsoft วางแผนที่จะยกระดับสิ่งต่าง ๆ ด้วยเครื่องมือใหม่ล่าสุดของพวกเขา
Microsoft Designer เป็นแอปการออกแบบใหม่ที่ขับเคลื่อนด้วย AI ซึ่งช่วยให้คุณสร้างการออกแบบคุณภาพระดับมืออาชีพได้ในไม่กี่นาที ด้วย Designer คุณสามารถสร้างภาพที่น่าทึ่ง โพสต์โซเชียลมีเดีย คำเชิญ และอื่นๆ อีกมากมายโดยไม่ต้องมีประสบการณ์ด้านการออกแบบ มันเหมือนกับ Canva มาก แต่ด้วยพลังของ AI ที่อัดแน่นอยู่ในทุกขั้นตอน
Microsoft Designer คืออะไรและทำงานอย่างไร
ขับเคลื่อนโดยเทคโนโลยี AI รวมถึง DALL-E 2 โดย OpenAI จึงสามารถสร้างขอบเขตของการออกแบบกราฟิกที่ปรับแต่งได้สำหรับคุณ คุณอาจเคยใช้โปรแกรมออกแบบใน PowerPoint มาก่อน เนื่องจากความสำเร็จใน PowerPoint Microsoft ได้ทำให้ Designer เป็นแอปแบบสแตนด์อโลนเช่นกัน

ในการสร้างการออกแบบ สิ่งที่คุณต้องทำคือให้คำอธิบายเกี่ยวกับสิ่งที่คุณต้องการสร้าง ซึ่งหมายความว่าคุณไม่จำเป็นต้องใช้เทมเพลตหลายร้อยแบบเพื่อหาแนวคิดที่คุณชอบ AI จะทำการยกของหนักที่เหลือ อย่างไรก็ตาม ไลบรารียังคงมีรูปภาพ ภาพประกอบ และเทมเพลตคุณภาพสูงหลายพันรายการที่คุณสามารถใช้ในงานออกแบบของคุณได้
จากนั้นคุณสามารถแก้ไขสิ่งที่ AI สร้างให้คุณได้ แม้แต่การเพิ่มองค์ประกอบอื่นๆ ในการออกแบบก็เป็นเรื่องง่าย เมื่อคุณเพิ่มเนื้อหาลงในงานออกแบบ คุณลักษณะ’แนวคิดการออกแบบ’จะรวมเนื้อหาไว้ในงานออกแบบได้อย่างน่าอัศจรรย์ด้วยการคลิกเพียงครั้งเดียว AI ขับเคลื่อนทุกพื้นผิวของแอป Designer คุณจึงสร้างงานออกแบบได้โดยไม่ต้องใช้ความพยายามใดๆ
แม้ว่า Microsoft 365 จะเป็นส่วนหนึ่งของตระกูล Microsoft 365 เมื่อพร้อมใช้งานโดยทั่วไปแล้ว ก็จะพร้อมใช้งานได้ฟรีเช่นกัน เวอร์ชันฟรีจะไม่มีฟีเจอร์ทั้งหมดที่สมาชิกจะเข้าถึงได้ อย่างไรก็ตาม ขณะนี้แอปอยู่ในขั้นตอนการดูตัวอย่างซึ่งฟรีสำหรับทุกคน มันยังอยู่ในระหว่างการพัฒนาและได้รับการขัดเกลา ยังไม่รวมถึงคุณสมบัติที่วางแผนไว้ทั้งหมดในขณะนี้
การเริ่มต้นใช้งาน Microsoft Designer นั้นง่ายมากเช่นกัน ก่อนหน้านี้คุณต้องเข้าคิวรอเพื่อเข้าถึงเครื่องมือ ตอนนี้ Microsoft ได้เปิดให้ทุกคนใช้งานแล้ว สิ่งที่คุณต้องมีคือบัญชี Microsoft เพื่อเริ่มต้น
วิธีใช้ Microsoft Designer
หากต้องการเริ่มต้นใช้งาน Designer เพียงไปที่ designer.microsoft.com แล้วคลิกปุ่ม’ลองใช้โปรแกรมออกแบบฟรี’ที่มุมขวาบนของ หน้าจอ.
จากนั้นคลิก’ลงทะเบียนหรือลงชื่อเข้าใช้ด้วยบัญชี Microsoft’
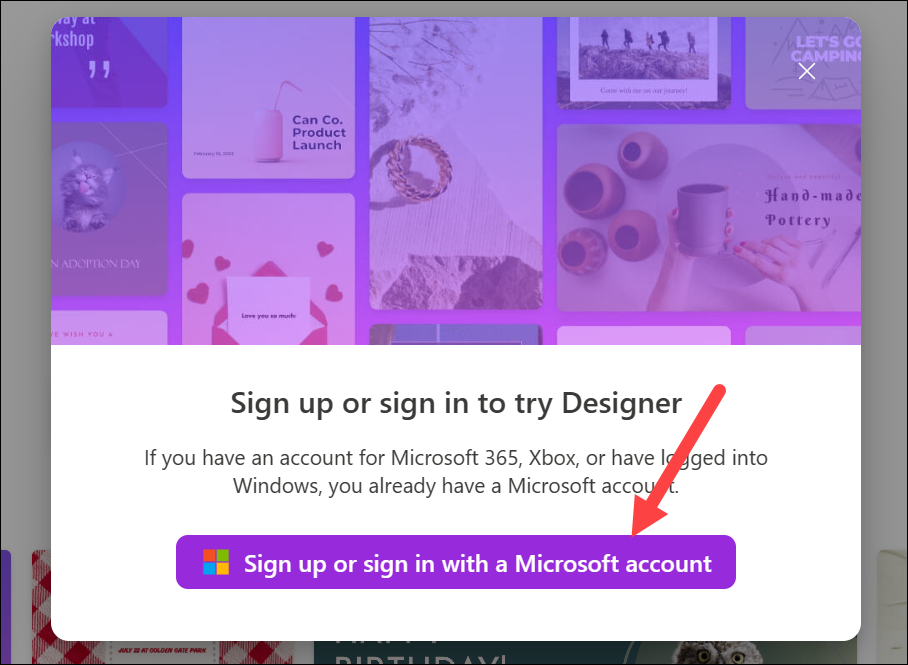
หากคุณมี Microsoft บัญชี ลงชื่อเข้าใช้หรือสร้างบัญชีใหม่ สร้างได้ฟรีและแทบจะไม่ต้องใช้เวลาเลย
การออกแบบใหม่ที่คุณสามารถเริ่มต้นใหม่ได้จะเปิดขึ้น มีทางเลือกไม่กี่ทางสำหรับดำเนินการต่อไป
1. เริ่มการออกแบบด้วย AI
วิธีที่ง่ายที่สุดคือให้คำอธิบายหรือที่เรียกว่าข้อความแจ้งแก่ AI สำหรับการออกแบบที่คุณต้องการสร้าง เขียนคำอธิบายในช่องข้อความที่มีให้ แล้วคลิก’สร้าง’
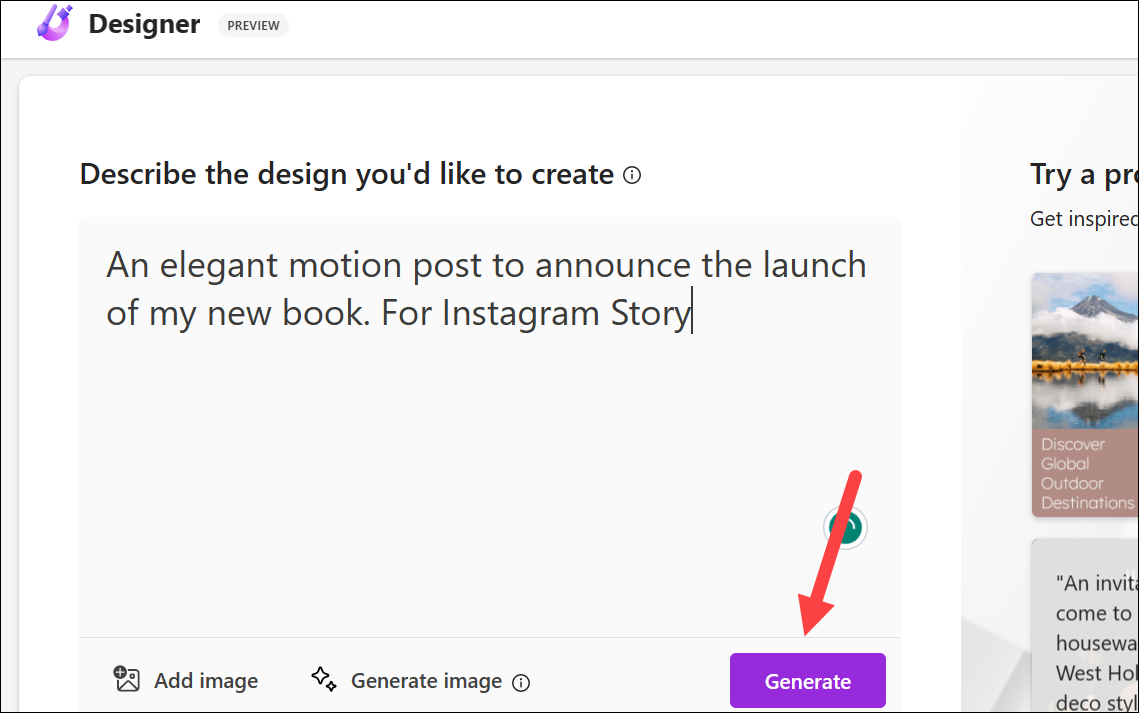
เริ่มต้นด้วยแนวคิดที่ชัดเจน ของสิ่งที่คุณต้องการสร้าง จุดประสงค์ของการออกแบบของคุณคืออะไร? ใครคือกลุ่มเป้าหมายของคุณ? ยิ่งคุณรู้เรื่องนี้มากเท่าไหร่ คุณก็ยิ่งสามารถอธิบายได้ดียิ่งขึ้นในข้อความแจ้งของคุณ ตัวอย่างเช่น หากคุณต้องการสร้างการออกแบบสำหรับบัญชี Instagram ของคุณ ให้ระบุในข้อความแจ้ง แทนที่จะพูดว่า”สร้างโพสต์”ให้พูดว่า”สร้างโพสต์บน Instagram”หรือ”สำหรับโพสต์บน Instagram”ซึ่งเป็นคำที่ทำให้ AI เข้าใจเจตนาของคุณอย่างชัดเจน
สร้างการออกแบบที่เคลื่อนไหวได้:
คุณยังสามารถสร้างการออกแบบที่เคลื่อนไหวได้ด้วย Microsoft Designer อย่างไรก็ตาม เท่าที่ฉันสามารถบอกได้ในตอนนี้ วิธีเดียวที่จะทำเช่นนั้นได้คือการป้อนคำขอสำหรับการออกแบบภาพเคลื่อนไหวในข้อความแจ้ง
ดังนั้น การใส่คำว่า”การออกแบบที่เคลื่อนไหวได้”หรือ”การเคลื่อนไหว”ลงในข้อความแจ้งจะทำให้ Designer ใช้การเปลี่ยนภาพเคลื่อนไหวกับข้อความและกราฟิกในการออกแบบ อย่างไรก็ตาม การเปลี่ยนเหล่านี้จะถูกนำไปใช้โดยอัตโนมัติ และฉันไม่พบตัวเลือกในการเปลี่ยนแปลงเหล่านี้ในตัวแก้ไข บางทีพวกเขาอาจจะปรับปรุงการทำงานในอนาคต
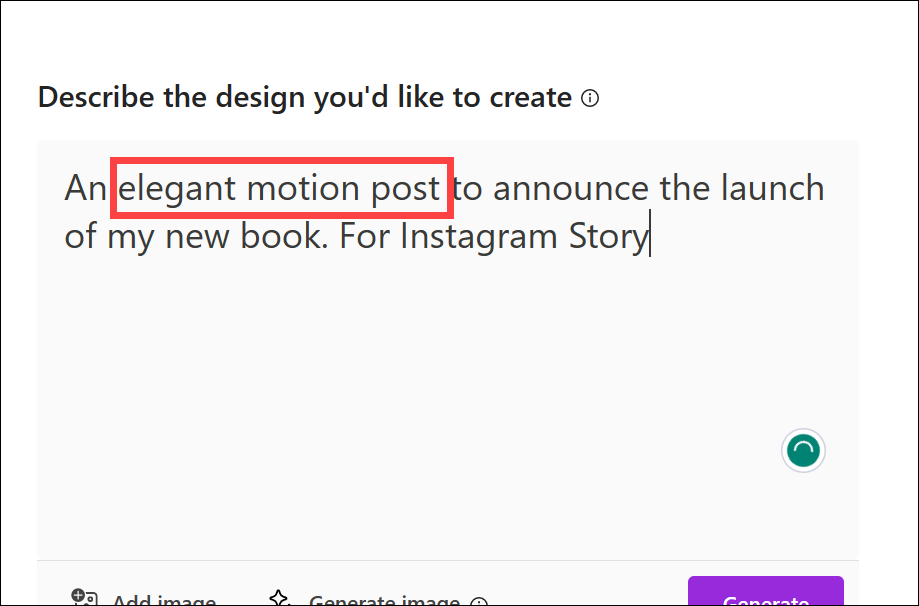
Microsoft Designer จะสร้าง การออกแบบบางอย่างสำหรับคุณซึ่งจะมีทั้งข้อความและรูปภาพ คุณสามารถเรียกดูเพื่อหาแรงบันดาลใจได้โดยเลื่อนลง หากคุณชอบการออกแบบ คุณสามารถดาวน์โหลดได้เหมือนเดิมหรือปรับแต่งเพิ่มเติม คลิกที่การออกแบบที่คุณต้องการและเลือกจากตัวเลือก’ดาวน์โหลด’หรือ’ปรับแต่งการออกแบบ’Designer เป็นเครื่องมืออันทรงพลังที่ให้คุณปรับแต่งการออกแบบตามที่คุณต้องการ อย่ากลัวที่จะทดลองกับเทมเพลตที่ AI สร้างขึ้น
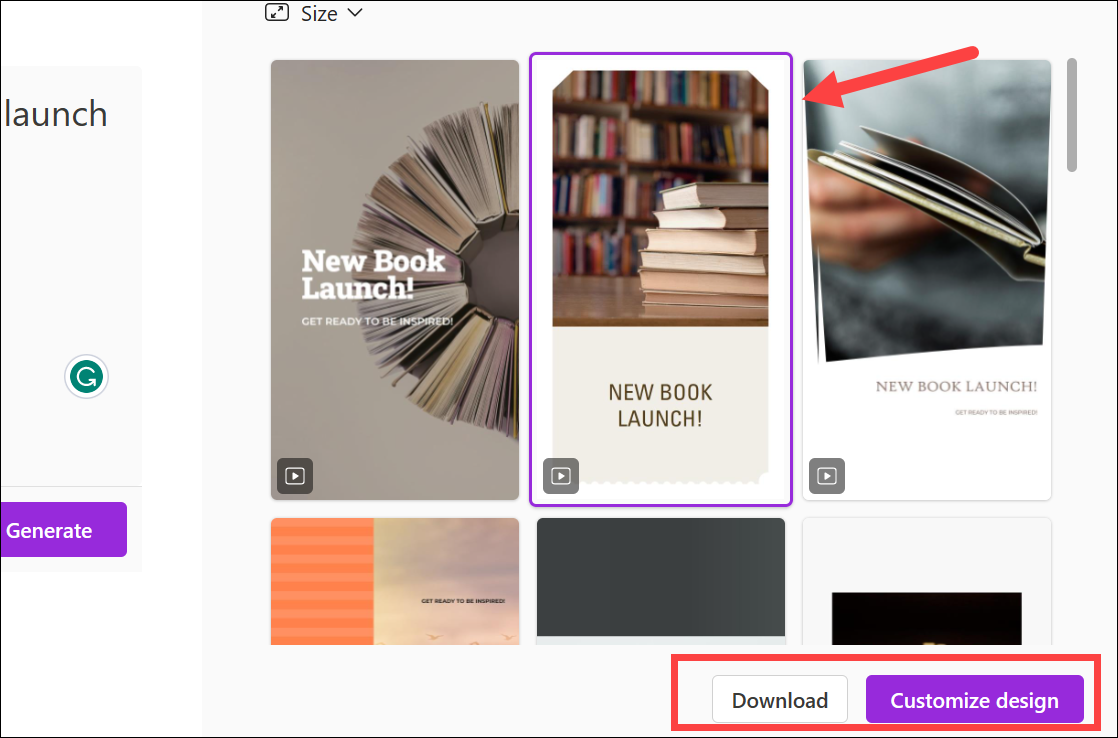
หากคุณต้องการเปลี่ยน ขนาดของการออกแบบที่สร้างขึ้น คลิกที่ตัวเลือก’ขนาด’และเลือกทางเลือกอื่นจากเมนูแบบเลื่อนลง การออกแบบจะถูกสร้างขึ้นใหม่ในขนาดที่เลือก
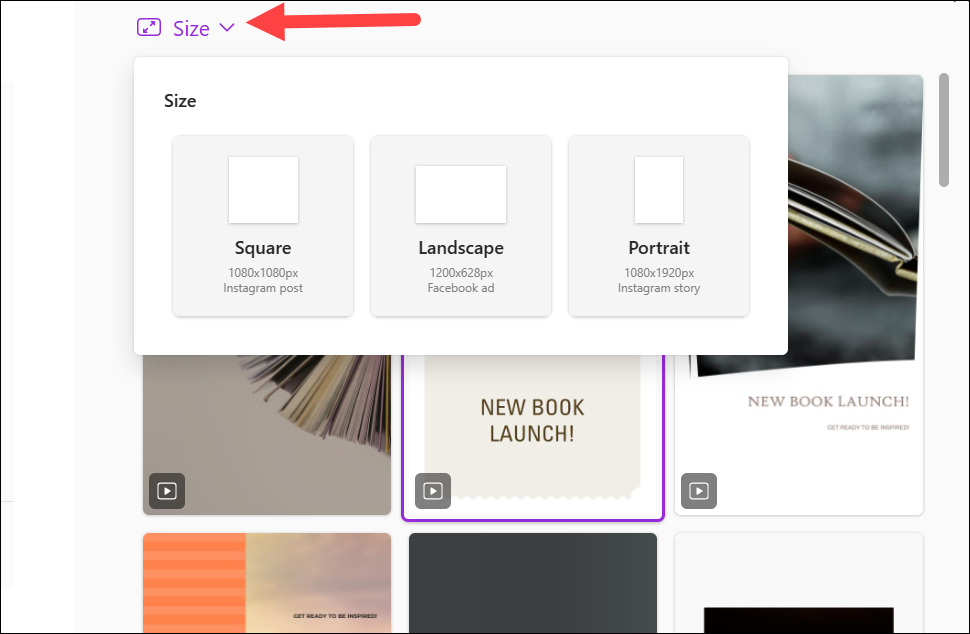
หากคุณไม่ทำ เช่นเดียวกับการออกแบบใดๆ ให้คลิกที่’เริ่มจากผืนผ้าใบเปล่า’แทน
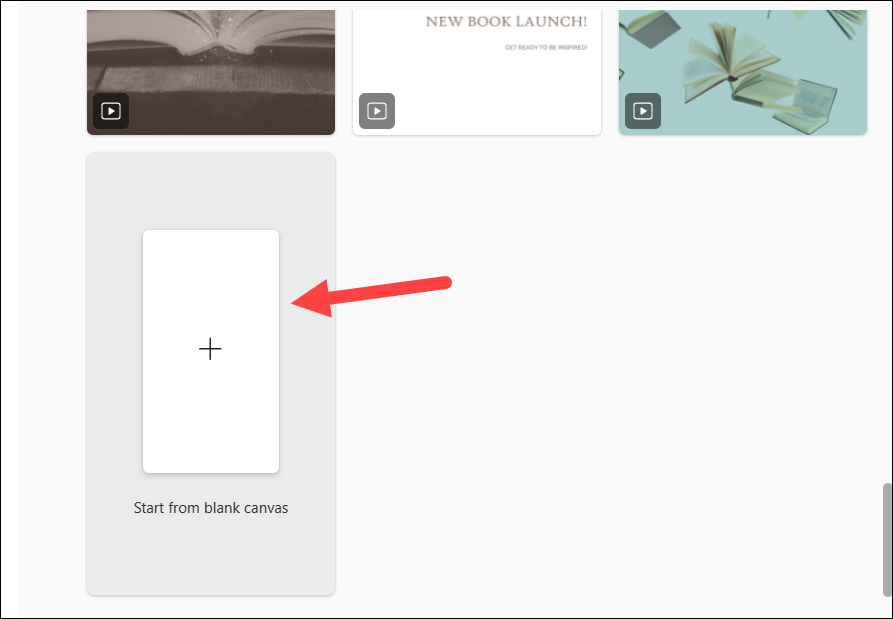
จากนั้น เลือกขนาด สำหรับผืนผ้าใบเปล่า หรือสร้างขนาดที่กำหนดเอง

การออกแบบ/หน้าว่าง (ขึ้นอยู่กับตัวเลือกของคุณ) จะโหลดในตัวแก้ไขซึ่งคุณสามารถปรับแต่งได้
2. ลองใช้ Microsoft Designer Prompts
หากคุณยังไม่มีคำอธิบายให้ Designer ฟัง คุณจะพบการออกแบบบางส่วนทางด้านขวา เมื่อคุณวางเมาส์เหนือการออกแบบ คุณจะเห็นข้อความแจ้งตัวอย่าง การคลิกที่การออกแบบจะโหลดพรอมต์ในกล่องข้อความ
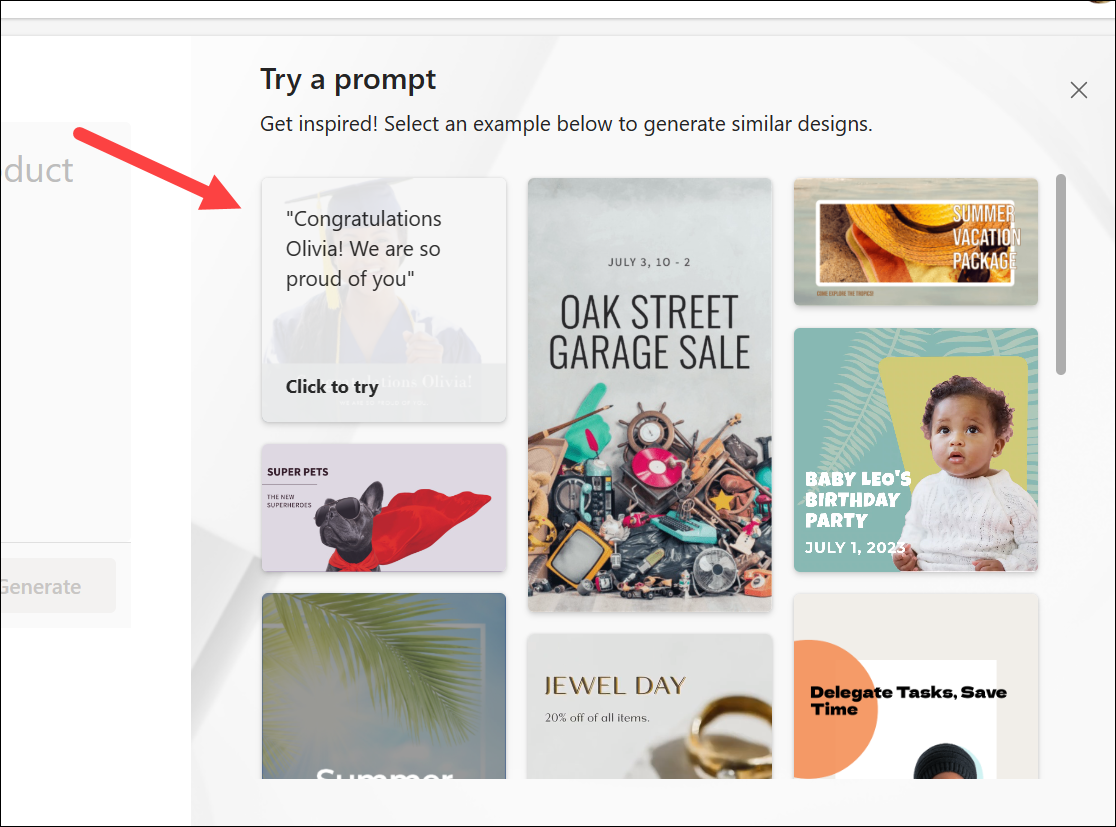
คุณสามารถใช้ข้อความเตือน เช่นเดียวกับที่คุณต้องการเพียงนำเครื่องมือไปทดลองขับ หรือคุณสามารถใช้สิ่งเหล่านี้เป็นแรงบันดาลใจหรือคำแนะนำและทำการเปลี่ยนแปลงเพื่อเริ่มต้นการออกแบบที่คุณต้องการสร้าง
ใช้ไลบรารี Prompts เพื่อค้นหาแรงบันดาลใจ การรับเครื่องมือใหม่ในครั้งแรกอาจเป็นเรื่องยาก ดังนั้นอย่ากลัวที่จะเรียกดูข้อความแจ้งเพื่อทำความเข้าใจว่าข้อความแจ้งต่างๆ มีลักษณะอย่างไร
3. อัปโหลดภาพของคุณเอง
คุณยังสามารถอัปโหลดภาพของคุณเองจากคอมพิวเตอร์ โทรศัพท์ หรือสื่อของคุณ (ภาพที่คุณอัปโหลดใน Designer ขณะที่คุณใช้เครื่องมือ) ที่คุณต้องการรวมไว้ในการออกแบบและตัวออกแบบ AI จะสร้างเทมเพลตที่มีรูปถ่าย
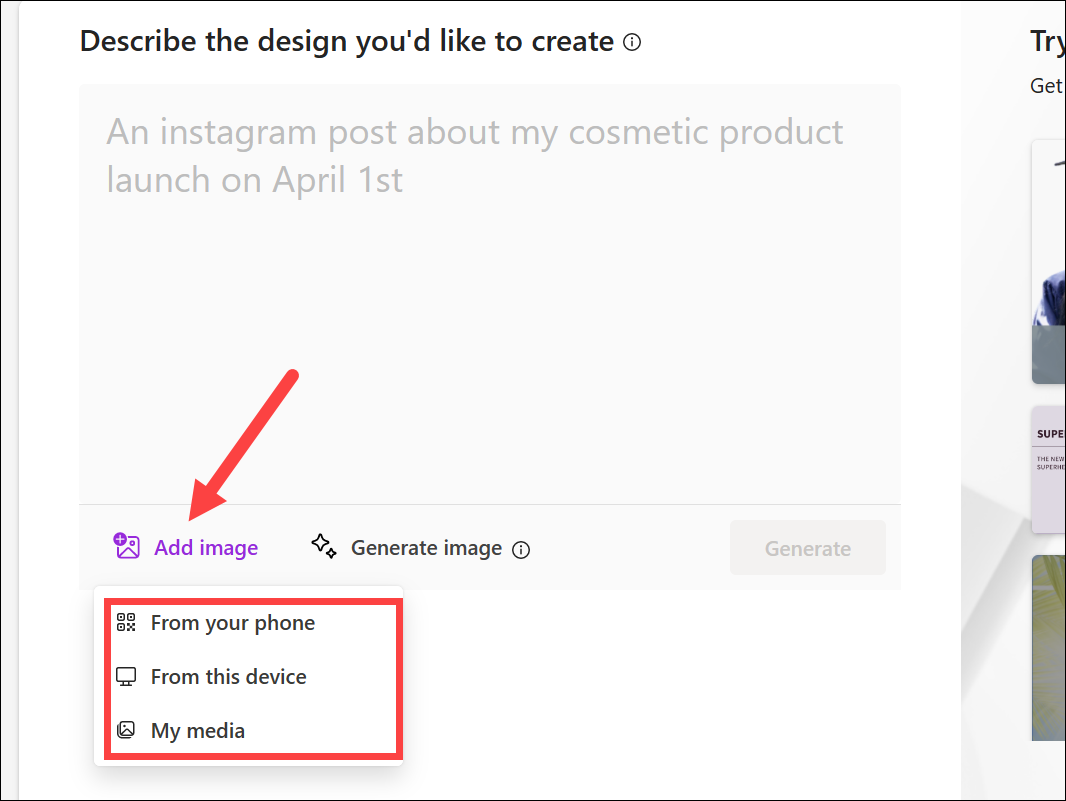
แต่คุณสามารถอัปโหลดได้ตลอดเวลา รูปภาพของคุณเอง และแม้แต่ให้ AI รวมเข้ากับการออกแบบของคุณในภายหลัง
4. รับรูปภาพที่สร้างโดย AI
นี่คือเครื่องมือสร้างรูปภาพที่ขับเคลื่อนด้วย AI โดยใช้ DALL-E 2.5 จาก OpenAI เพื่อสร้างรูปภาพโดยใช้คำอธิบายที่เป็นข้อความ เช่นเดียวกับตัวออกแบบ องค์ประกอบย่อยของเครื่องมือนี้สร้างเฉพาะรูปภาพแทนที่จะเป็นการออกแบบที่สมบูรณ์พร้อมข้อความที่ Microsoft Designer ทำ แต่ความแตกต่างคือคุณสามารถใช้สิ่งนี้เพื่อสร้างภาพประเภทใดก็ได้ คุณต้องการนกเพนกวินในสำนักงานหรือไม่? เสร็จเรียบร้อย✅. หรือบางทีคุณอาจต้องการรถที่บินได้? มันสามารถทำเช่นนั้นได้ คุณสามารถรับรูปภาพประเภทใดก็ได้จากเครื่องมือนี้เพื่อปรับปรุงการออกแบบของคุณ
คลิกตัวเลือก’สร้างรูปภาพ’เพื่อใช้เครื่องมือนี้
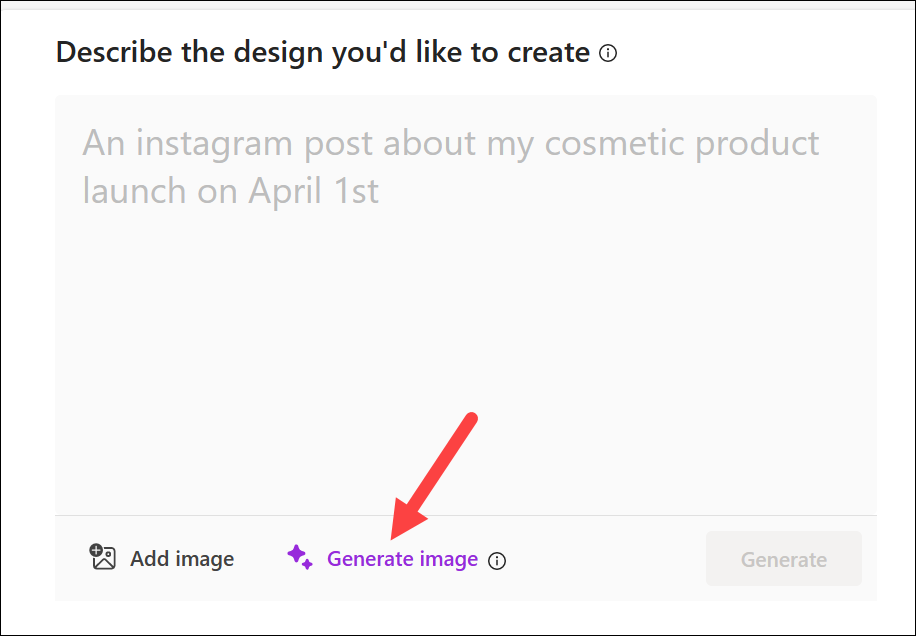
จากนั้น อธิบายสิ่งที่คุณ ต้องการให้ Designer สร้างและคลิกลูกศรสีม่วง คุณสามารถใส่คำแนะนำสำหรับสื่อต่างๆ เช่น ภาพวาดสีน้ำมัน สีน้ำ ภาพร่างดินสอ และภาพการ์ตูน ฯลฯ หรือเพิ่มชื่อศิลปินเพื่อให้ได้ภาพในสไตล์ของพวกเขา
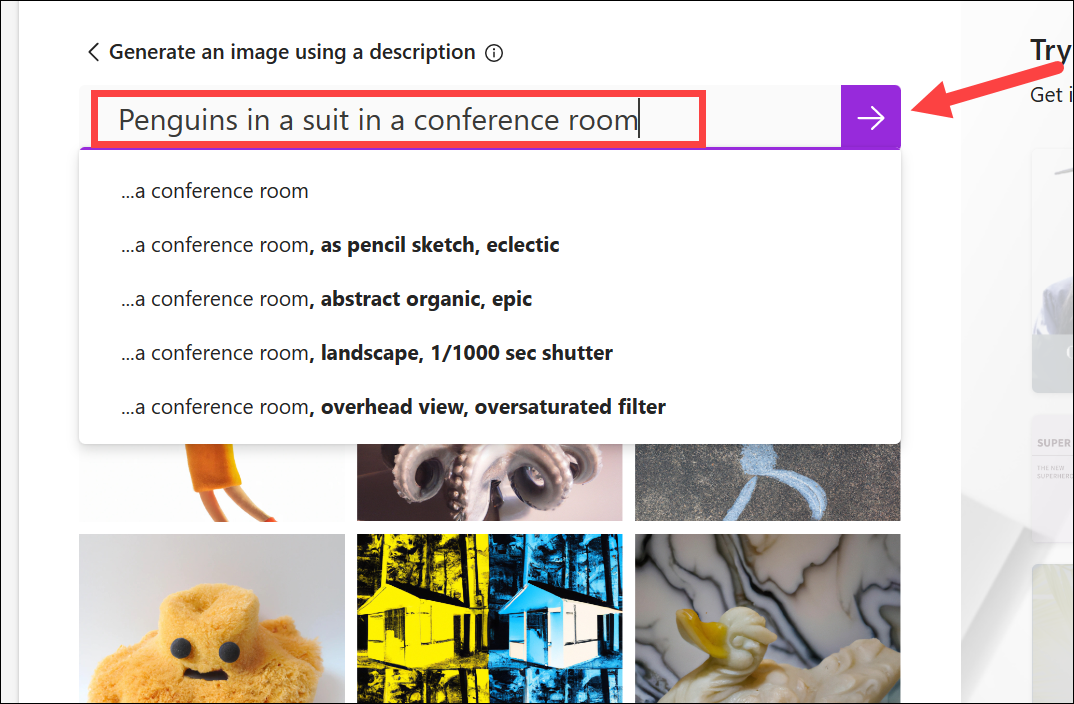
AI จะสร้าง ภาพไม่กี่ภาพในไม่กี่วินาที รูปภาพเหล่านี้จะถูกบันทึกไว้ในส่วน’สื่อของฉัน’เพื่อให้คุณสามารถเข้าถึงได้ในภายหลังเมื่อใดก็ได้ เลือกรูปภาพแล้วคลิก’เลือก’เพื่อสร้างเทมเพลตที่มีรูปภาพที่เลือก
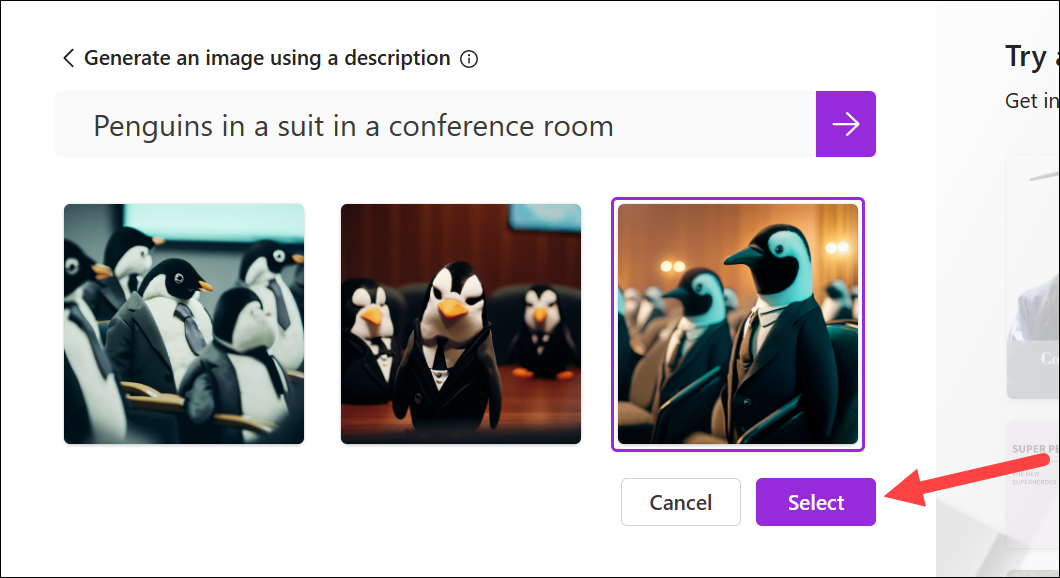
Designer จะสร้างเทมเพลตการออกแบบ กับภาพที่เลือก
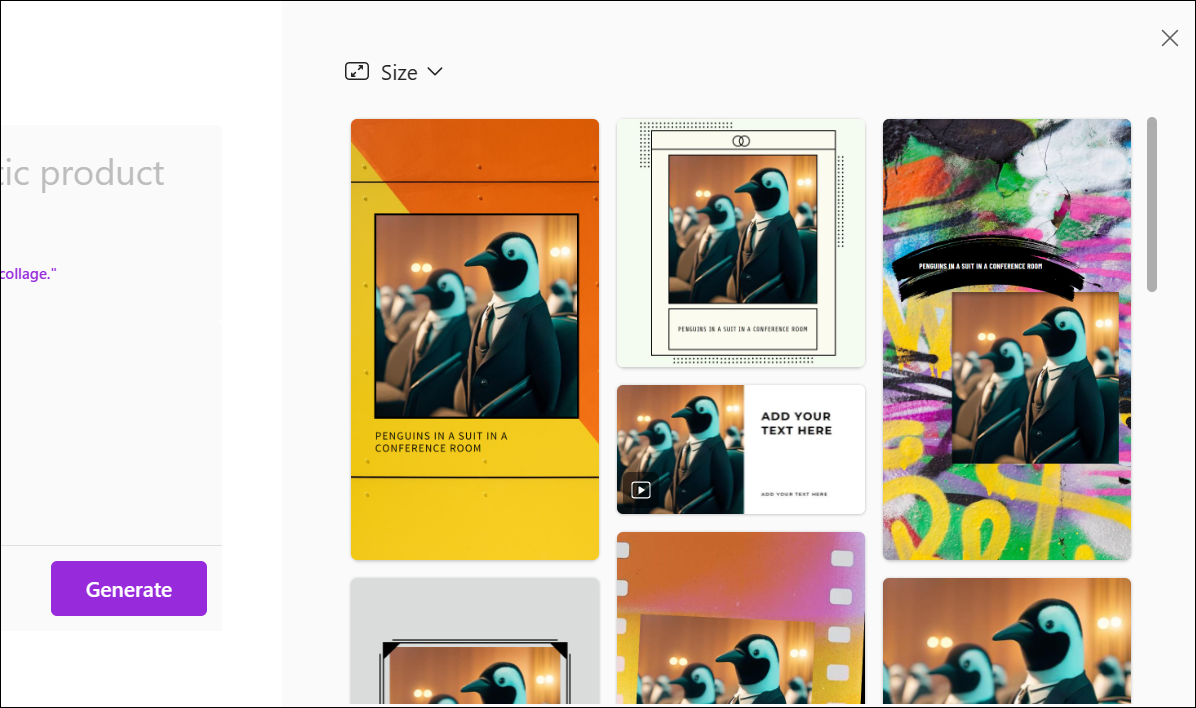
คล้ายกับตัวเลือกด้านบน นอกจากนี้ยังมีให้ใช้งานภายหลังใน Microsoft Designer Editor เพื่อให้คุณสามารถสร้างรูปภาพก่อนที่จะเริ่มการออกแบบหรือระหว่างการปรับแต่ง
5. เริ่มจากผืนผ้าใบเปล่าหรืองานออกแบบล่าสุดของคุณ
อินเทอร์เฟซเริ่มต้นของ Designer อาจสร้างความสับสนและทำให้คุณคิดว่าไม่มีวิธีที่ง่ายในการเริ่มจากผืนผ้าใบเปล่าหรือปรับแต่งการออกแบบก่อนหน้าของคุณแทน แต่นั่นไม่ใช่กรณี
หากเลื่อนลงมา คุณจะพบลิงก์เล็กๆ สองลิงก์สำหรับเริ่มต้นจากผืนผ้าใบเปล่าหรืองานออกแบบล่าสุดของคุณ อดีตนั้นค่อนข้างอธิบายได้ด้วยตนเอง มันจะเปิดตัวแก้ไขด้วยผ้าใบเปล่า
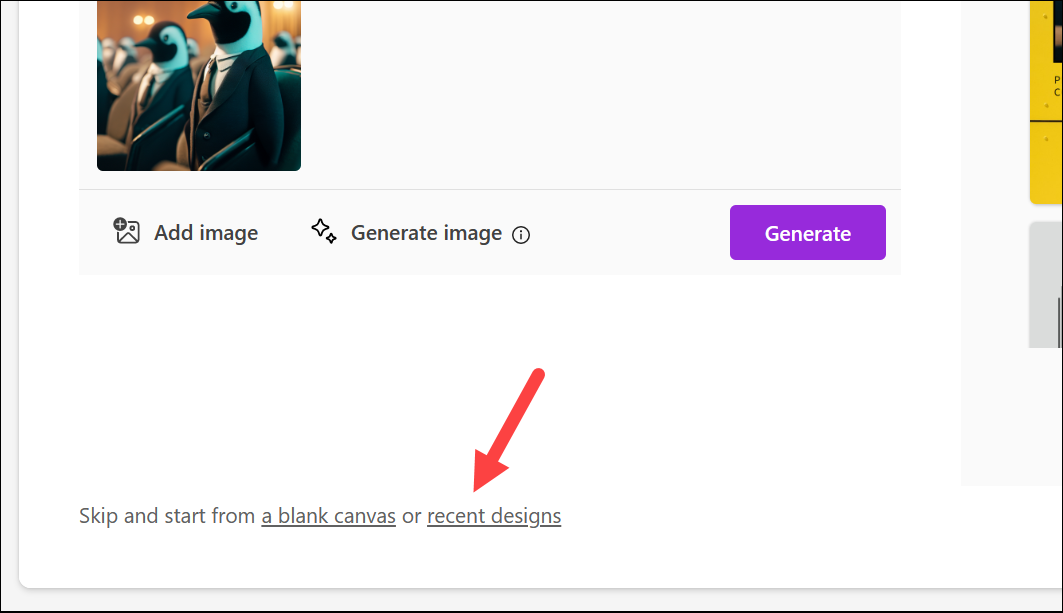
หลังเปิดการหยุดพัก หน้าต่างที่มีการออกแบบล่าสุดของคุณ คลิกที่หนึ่งเพื่อปรับแต่ง คุณจะพบตัวเลือกในการเรียกดูเทมเพลตใน Microsoft Create เทมเพลตเหล่านี้ยังสามารถเข้าถึงได้ภายใน Editor ซึ่งเราได้กล่าวถึงในหัวข้อถัดไป
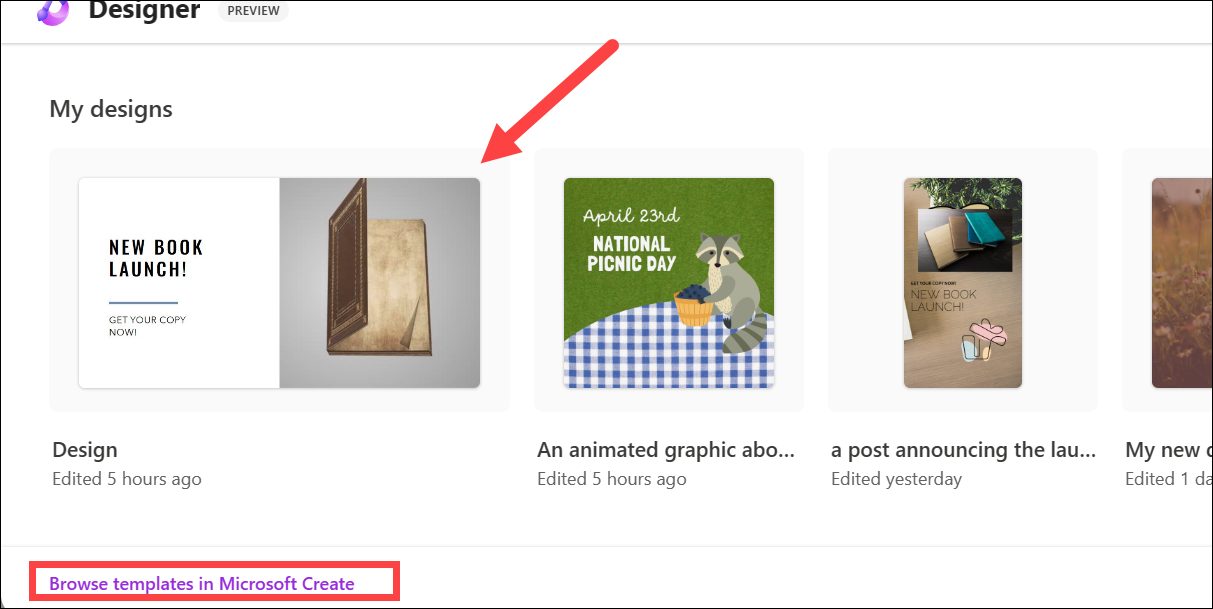
การนำทาง Microsoft Designer Editor
แม้ว่าอินเทอร์เฟซของ Microsoft Designer จะมีความคล้ายคลึงกันมากกับเครื่องมือออกแบบยอดนิยมอย่าง Canva แต่ก็ยังมีทางอีกยาวไกล ไป. ขณะนี้มีเพียงเครื่องมือออกแบบพื้นฐานเท่านั้น อย่างไรก็ตาม หากคุณเคยใช้ Canva มาก่อน คุณจะพบว่าการนำทาง Microsoft Designer’s Editor เป็นเรื่องง่าย
การออกแบบของคุณจะอยู่ด้านหน้าและตรงกลาง โดยมีแถบเครื่องมือที่แตกต่างกันสามแถบ แถบหนึ่งอยู่ด้านข้างของการออกแบบและอีกแถบอยู่ด้านบน
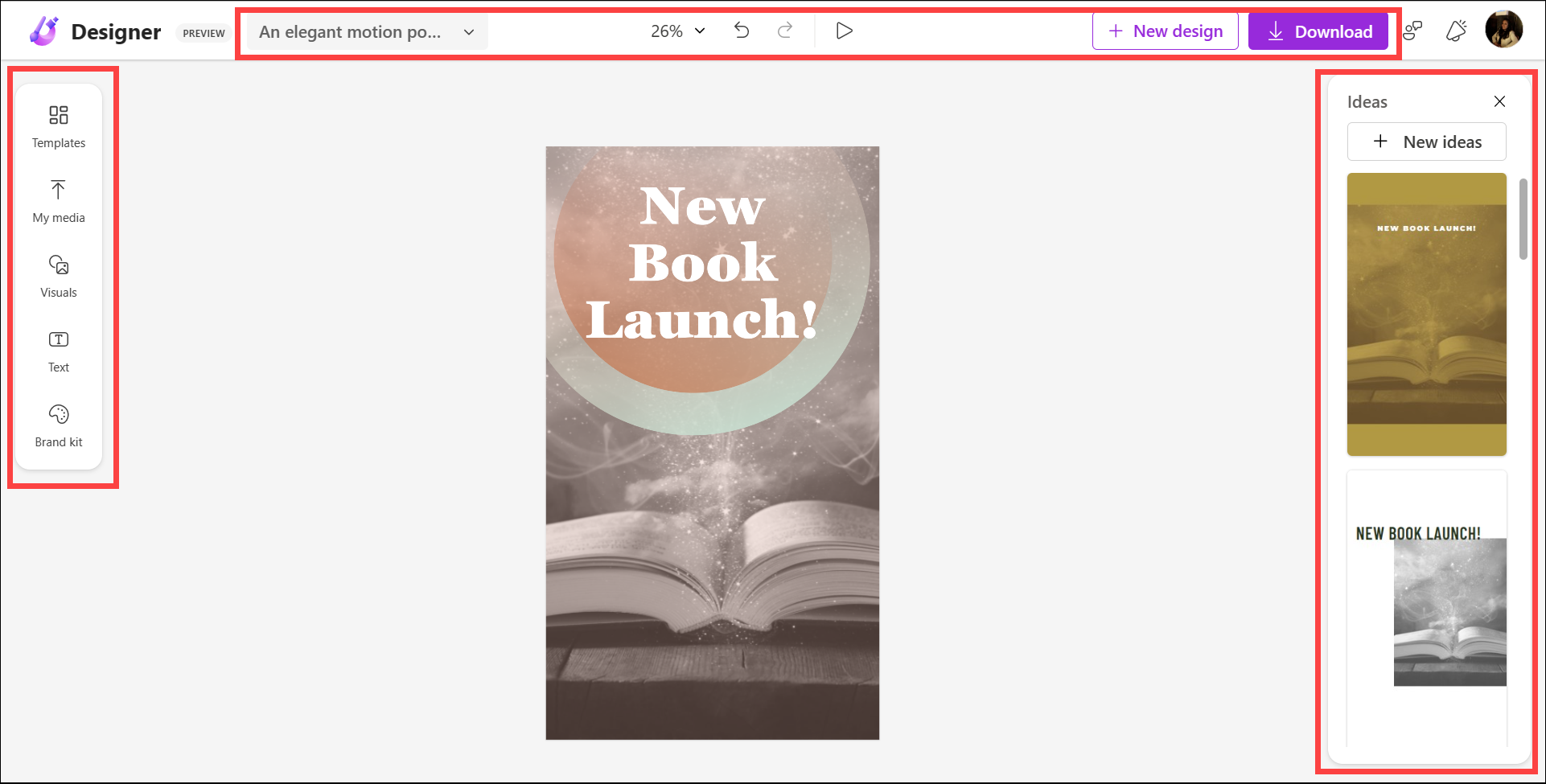
แผงรองก็จะ ปรากฏทางด้านซ้ายซึ่งจะเปลี่ยนแปลงตามการเลือกปัจจุบันของคุณ
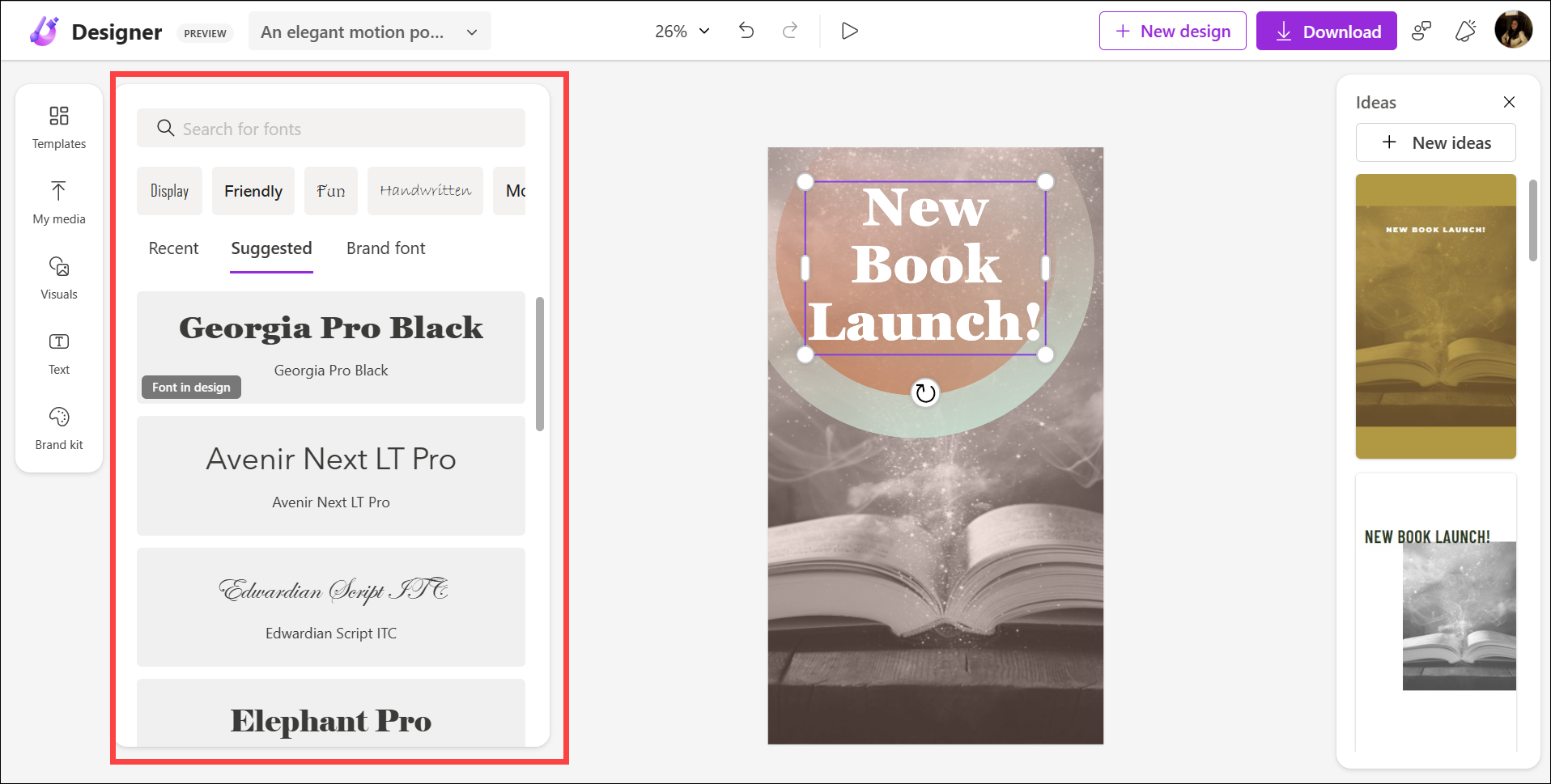
แถบเครื่องมือด้านบน ประกอบด้วยตัวเลือกพื้นฐานบางอย่าง เช่น การเปลี่ยนเปอร์เซ็นต์การซูม ปุ่มเลิกทำและทำซ้ำ เมนูแบบเลื่อนลงพร้อมตัวเลือกในการเปลี่ยนชื่อการออกแบบ ปรับขนาดการออกแบบ และเปิดการออกแบบทั้งหมดของคุณ และปุ่มสำหรับดาวน์โหลดการออกแบบและเริ่มการออกแบบใหม่.
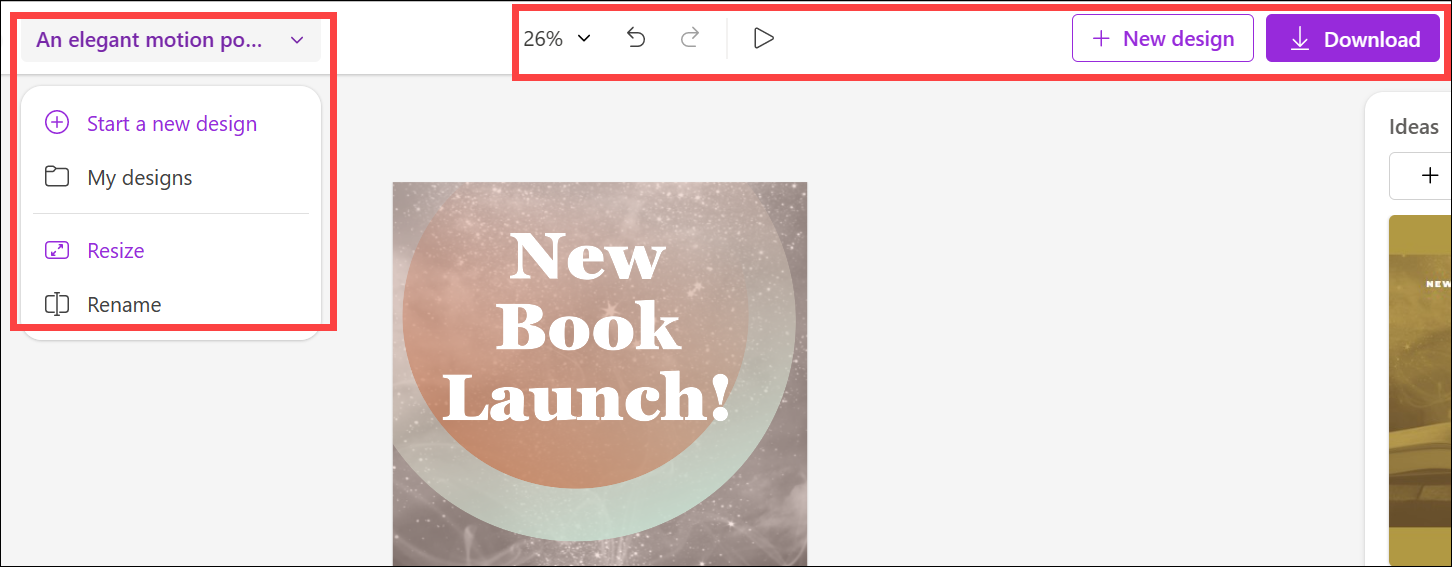
แถบเครื่องมือบน ทางซ้ายประกอบด้วยตัวเลือกหลักที่คุณจะใช้เพื่อปรับแต่งการออกแบบของคุณ
ใช้เทมเพลต
หากคุณเลือกผืนผ้าใบเปล่า Microsoft Designer จะมีเทมเพลตให้เลือก แม้ว่าคุณจะเลือกปรับแต่งการออกแบบที่สร้างโดย AI คุณก็ยังสามารถเรียกดูเทมเพลตของนักออกแบบได้ คลิกที่’เทมเพลต’จากแผงนำทางด้านซ้าย
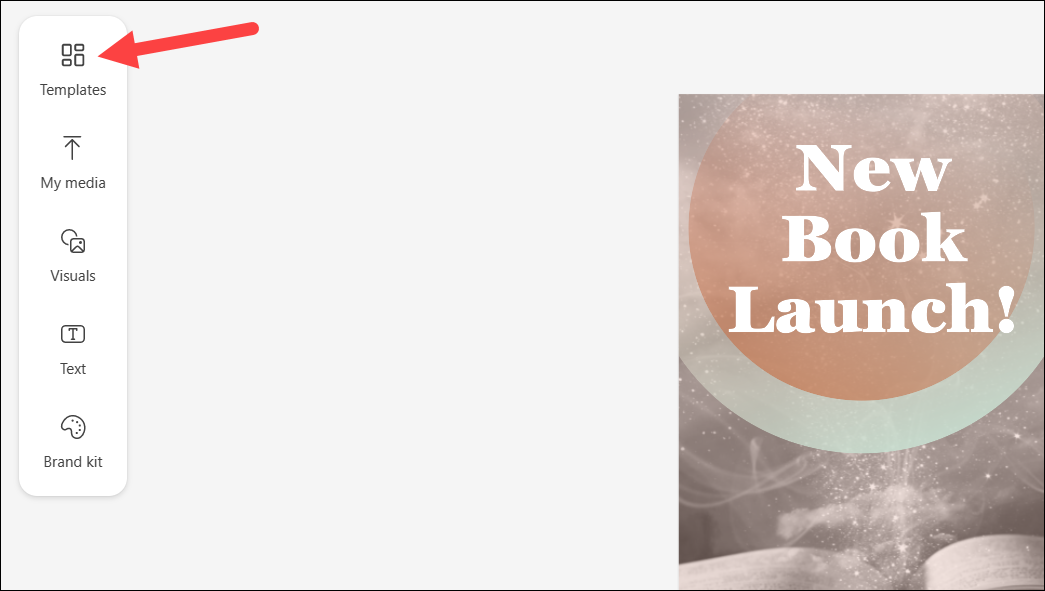
เทมเพลตจะเปิดขึ้นในแผงรอง จากนั้นใช้แถบค้นหาเพื่อค้นหาเทมเพลตสำหรับธีมที่คุณเลือก หรือเลื่อนดูเทมเพลตที่แนะนำเพื่อค้นหาเทมเพลตที่คุณชอบ คลิกเทมเพลตเพื่อเลือก มันจะแทนที่หน้าว่าง/การออกแบบที่สร้างขึ้น หากคุณปรับแต่งการออกแบบที่สร้างโดย AI เทมเพลตจะแทนที่เฉพาะองค์ประกอบการออกแบบ โดยปล่อยให้องค์ประกอบข้อความอยู่กับที่
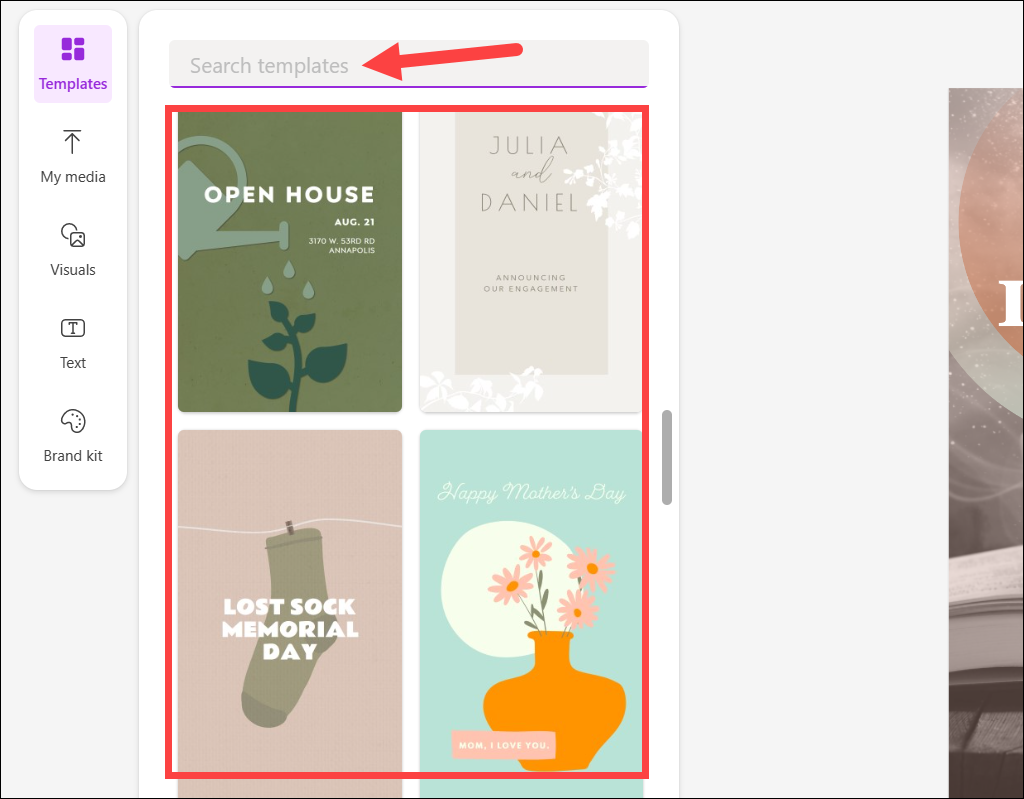
คุณยังสามารถปรับแต่ง เทมเพลตอย่างสมบูรณ์ เช่น การเปลี่ยนข้อความ สี และเลย์เอาต์ของการออกแบบเพื่อสร้างสิ่งที่สมบูรณ์แบบสำหรับความต้องการของคุณ
อัปโหลดสื่อของคุณ
ตัวเลือก”สื่อของฉัน”ช่วยให้คุณ อัปโหลดไฟล์จากตัวเลือกต่างๆ เช่น คอมพิวเตอร์ของคุณ หรือตัวเลือกที่เก็บข้อมูลบนคลาวด์ เช่น Google Photos, OneDrive, Dropbox เป็นต้น คุณยังสามารถอัปโหลดสื่อได้โดยตรงจากโทรศัพท์ของคุณ (เนื่องจาก Designer ยังไม่สามารถเข้าถึงได้บนโทรศัพท์ Android และ iPhone อยู่ระหว่างดำเนินการ) โดยสแกนคิวอาร์โค้ด
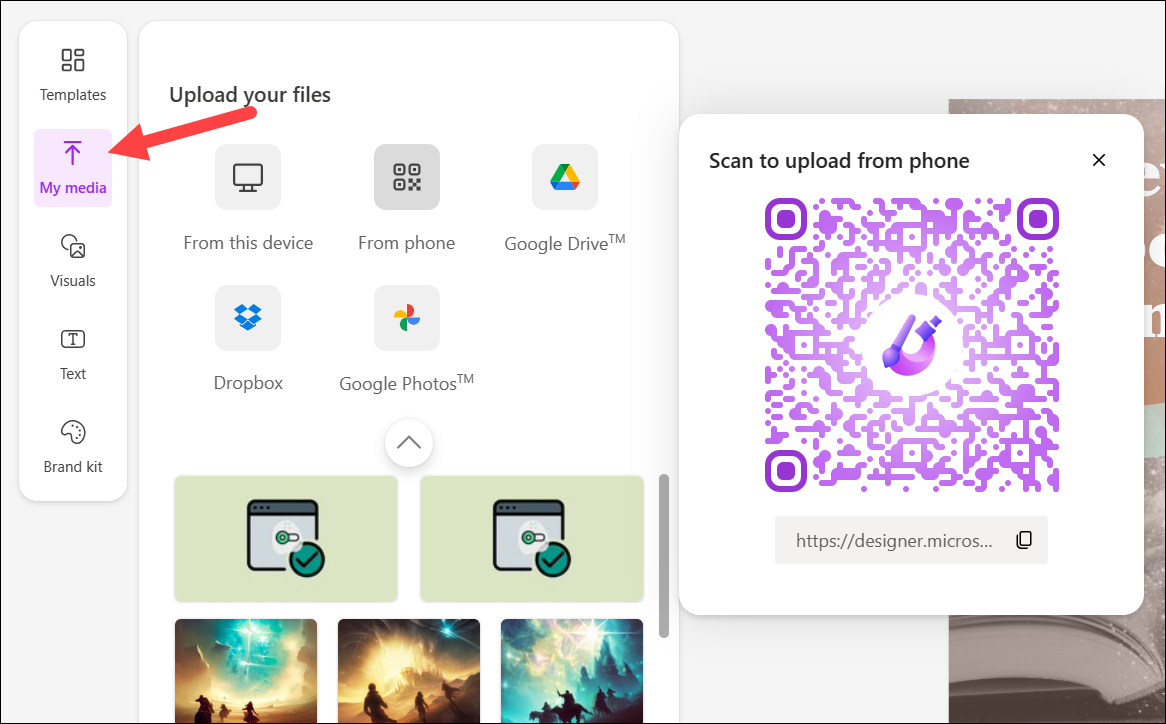
ใช้ Microsoft Designer Visuals Library
ส่วน”ภาพ”คือจุดแข็งของเครื่องมือออกแบบ จากที่นี่ คุณสามารถเข้าถึงไลบรารีกราฟิก รูปภาพ และวิดีโอของ Microsoft Desinger
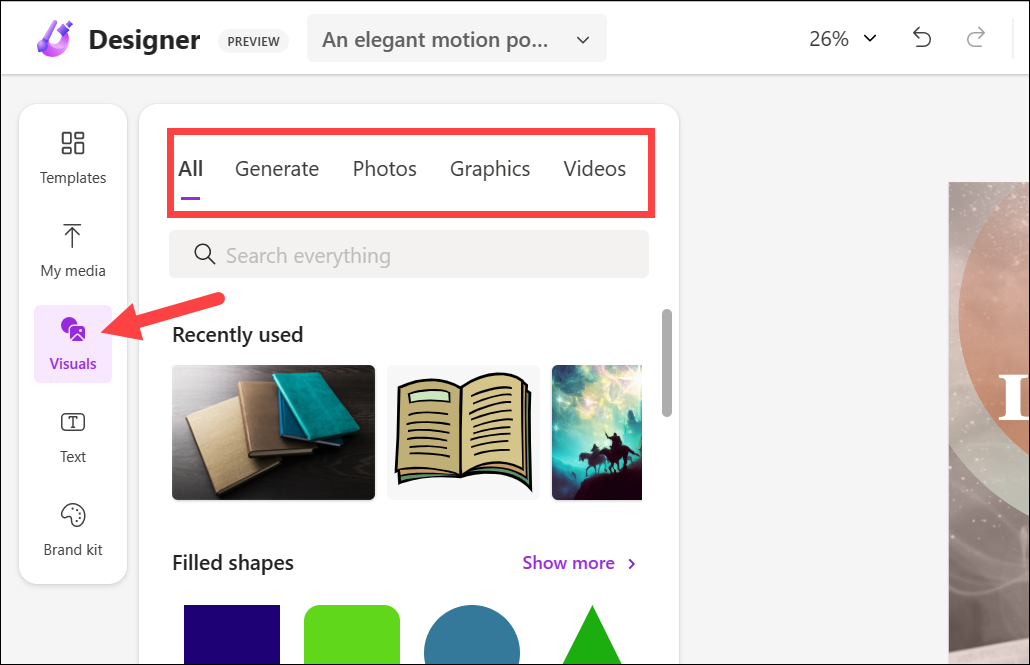
AI ยังแนะนำรูปภาพ สำหรับการออกแบบของคุณขึ้นอยู่กับพรอมต์ที่คุณระบุ เทมเพลตที่คุณเลือก หรือบริบทปัจจุบันของการออกแบบของคุณ เมื่อ Microsoft กล่าวว่า AI มีอยู่ในทุกพื้นผิวของเครื่องมือนี้ พวกเขาไม่ได้ล้อเล่น และเมื่อคุณสำรวจเครื่องมือเพิ่มเติม คุณจะรู้ว่ามีมากขึ้นเรื่อย ๆ
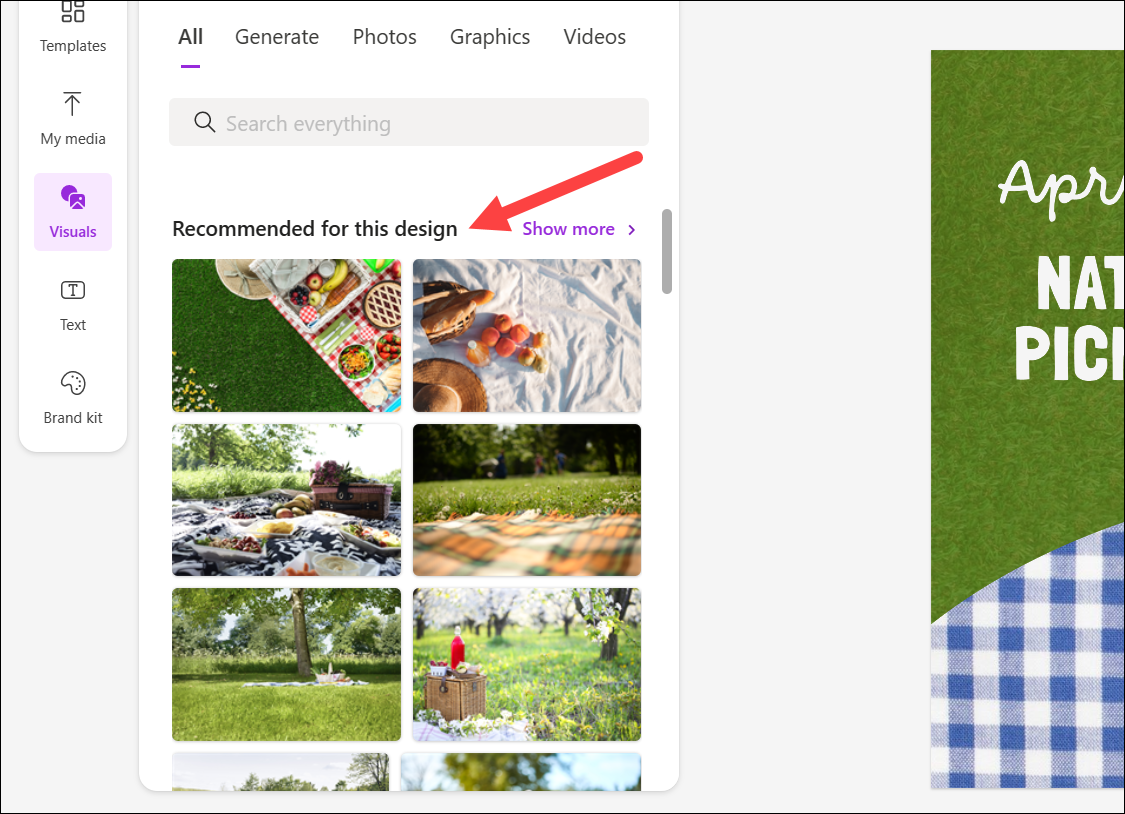
คุณยังสามารถใช้แถบค้นหาเพื่อค้นหากราฟิก (รูปทรง สติกเกอร์ ภาพประกอบ ฯลฯ) ภาพถ่าย หรือวิดีโอสำหรับงานออกแบบของคุณ ปัจจุบัน ทุกอย่างจาก Microsoft Designer ใช้งานได้ฟรี เนื่องจากไม่มีรุ่น Pro หรือรุ่นฟรี ตราบเท่าที่ยังอยู่ในการแสดงตัวอย่าง
ตอนนี้ยังมีตัวเลือกสำหรับ’สร้าง’อีกด้วย หากคุณไม่พบสิ่งที่ต้องการ คุณสามารถใช้สิ่งนี้เพื่อสร้างรูปภาพได้เสมอ ตามที่อธิบายไว้ข้างต้นแล้ว เครื่องมือนี้ใช้ DALL-E 2.5 เพื่อสร้างภาพใดๆ จากข้อความแจ้งของคุณ สลับไปที่แท็บ’สร้าง’และป้อนข้อความแจ้งสำหรับรูปภาพที่คุณต้องการสร้าง
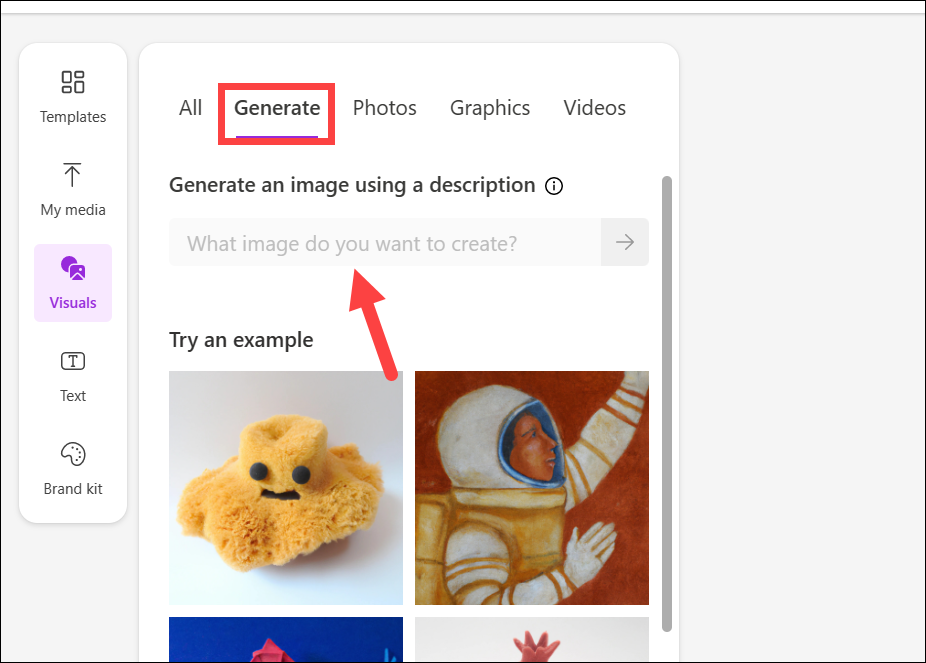
ป้อนข้อความ
ส่วน’ข้อความ’ให้คุณป้อนข้อความลงในงานออกแบบของคุณ เช่นเดียวกับ Canva คุณสามารถป้อนหัวเรื่อง หัวเรื่องย่อย หรือย่อหน้าเนื้อหาได้ คุณสามารถเปลี่ยนแบบอักษร ขนาด สี ตำแหน่ง ฯลฯ ของข้อความนี้ได้ คุณยังสามารถเลือกจากแบบอักษรที่กำหนดไว้ล่วงหน้าสำหรับข้อความ
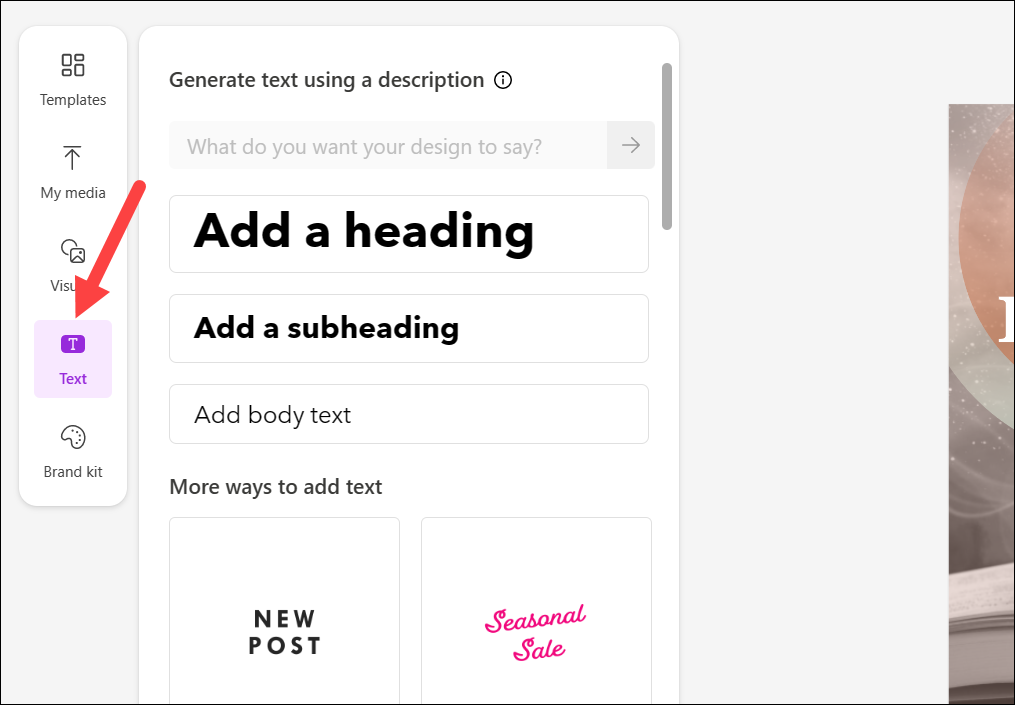
แต่ความพิเศษก็คือ หากคุณมีปัญหาในการสร้างข้อความสำหรับการออกแบบของคุณ AI สามารถช่วยคุณได้ ให้คำอธิบายว่าข้อความในการออกแบบควรเกี่ยวกับอะไร และข้อความนั้นจะสร้างหัวเรื่อง หัวข้อย่อย และย่อหน้าเนื้อหาสั้นและยาวที่คุณสามารถใช้ในงานออกแบบของคุณได้! เพิ่มข้อความแจ้งสำหรับ AI ในกล่องข้อความที่มีให้ แล้วคลิกลูกศรสีม่วง
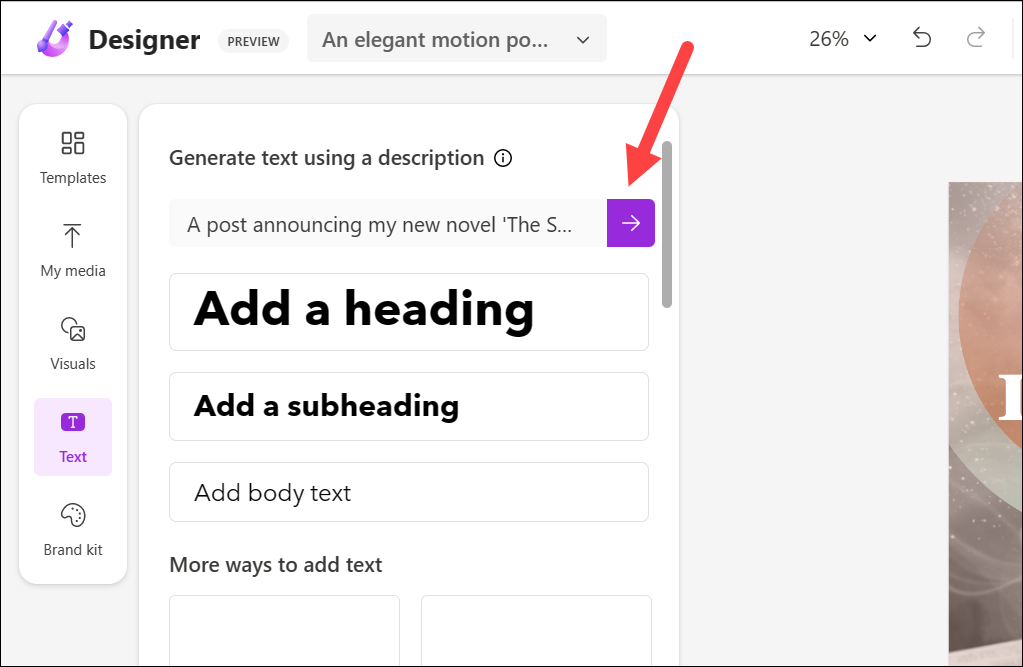
จากนั้นคลิก’แทนที่ข้อความทั้งหมด’เพื่อแทนที่ข้อความทั้งหมดในการออกแบบด้วยข้อความที่สร้างโดย AI หรือคลิกปุ่ม’คัดลอก’ในแต่ละส่วนเพื่อใช้
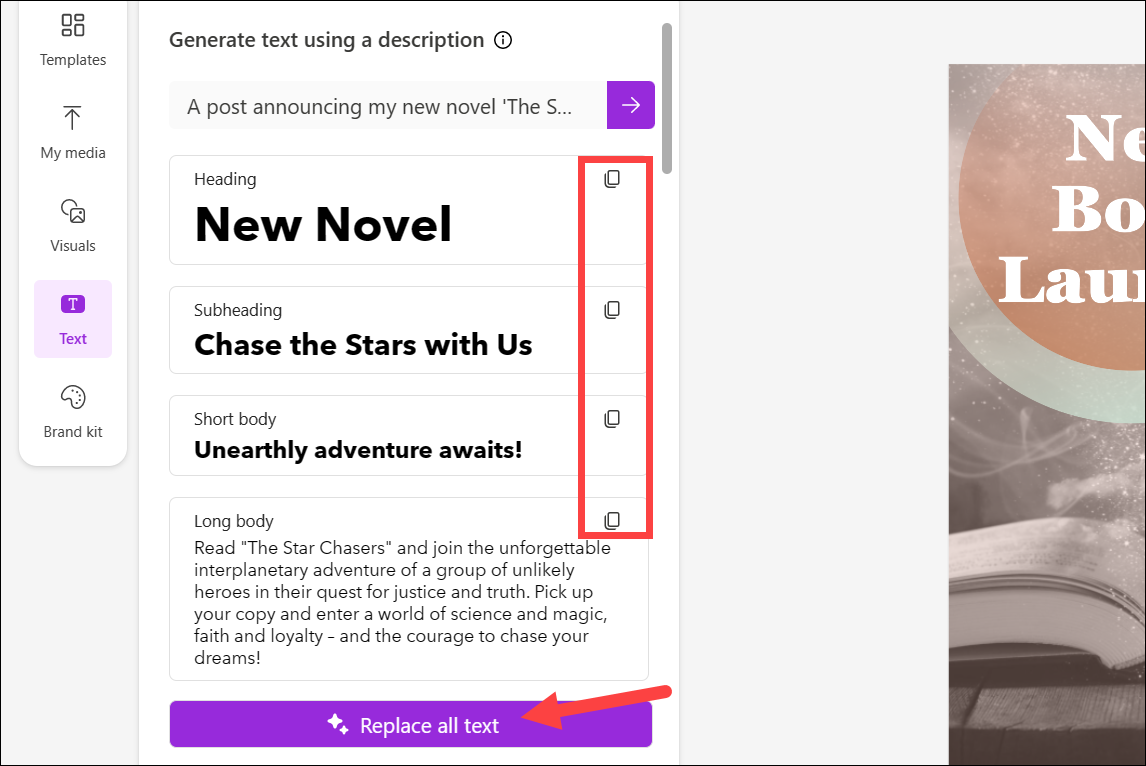
AI สามารถสุ่มได้ เปลี่ยนรูปแบบฟอนต์และสีของข้อความ หากคุณมีปัญหาในการเลือก เพียงคลิก’สร้างแรงบันดาลใจให้ฉัน’แล้วนักออกแบบจะเลือกในนามของคุณ
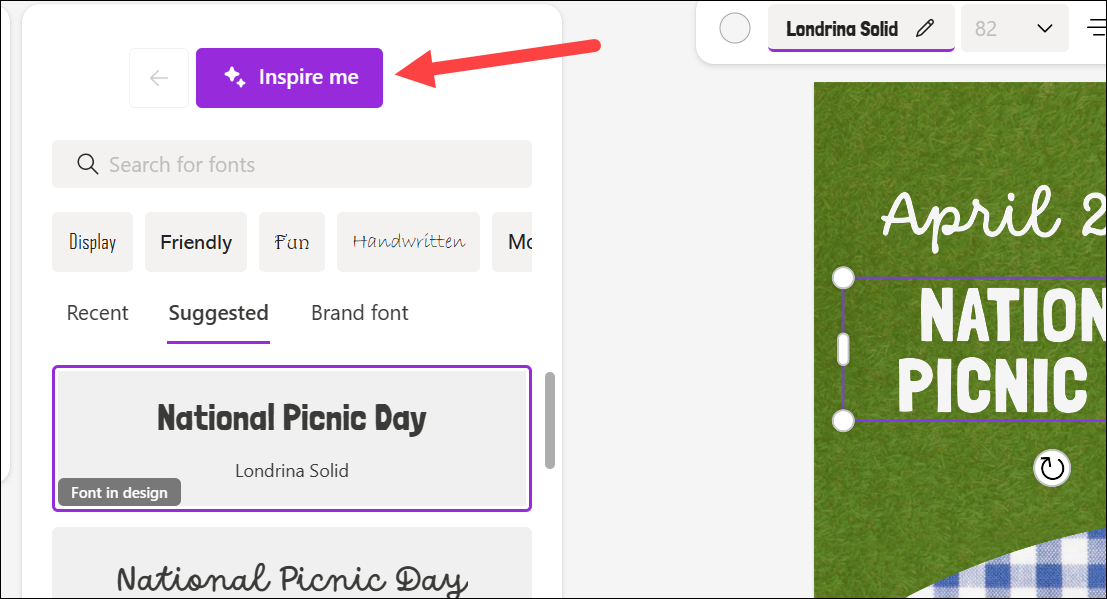
สร้าง Brand Kit ของคุณ
คุณยังสามารถสร้าง Brand Kit เพื่อให้สอดคล้องกันในการออกแบบของคุณโดยไปที่ตัวเลือกจากแถบเครื่องมือด้านซ้าย นอกจากนี้ยังมีชุดสไตล์บางอย่างที่คุณสามารถใช้ได้เหมือนเดิม คลิกที่’เริ่มต้น’เพื่อสร้างชุดแบรนด์
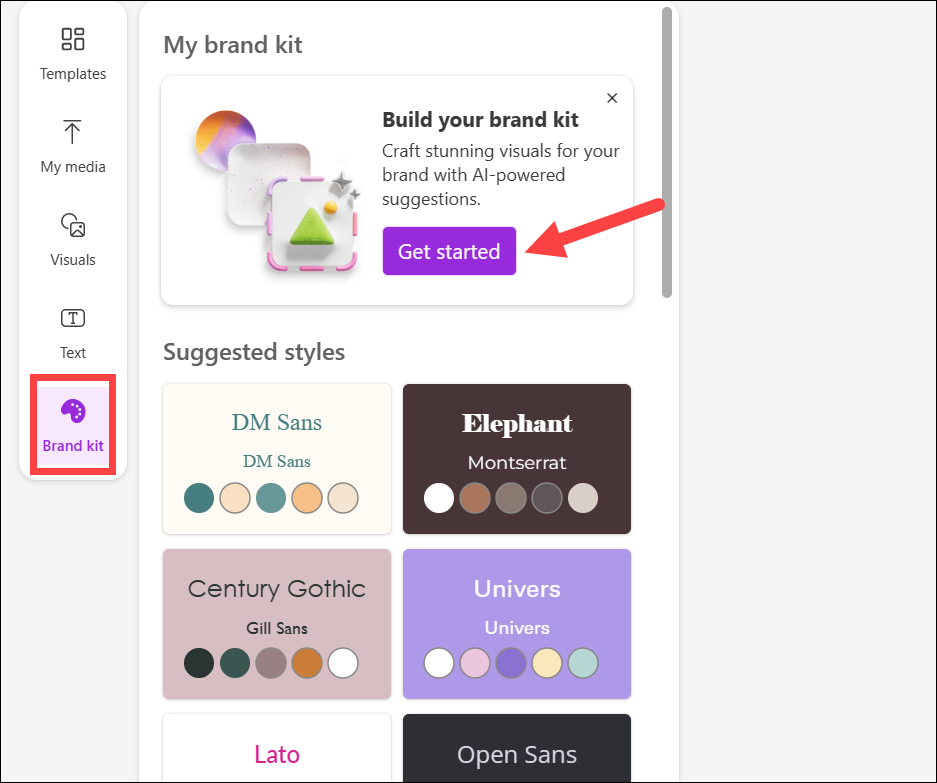
ถัดไป คุณสามารถเลือก สร้าง Brand Kit ของคุณเองหรืออธิบายแบรนด์ของคุณให้ Designer แล้วปล่อยให้ระบบ AI เสนอคำแนะนำ
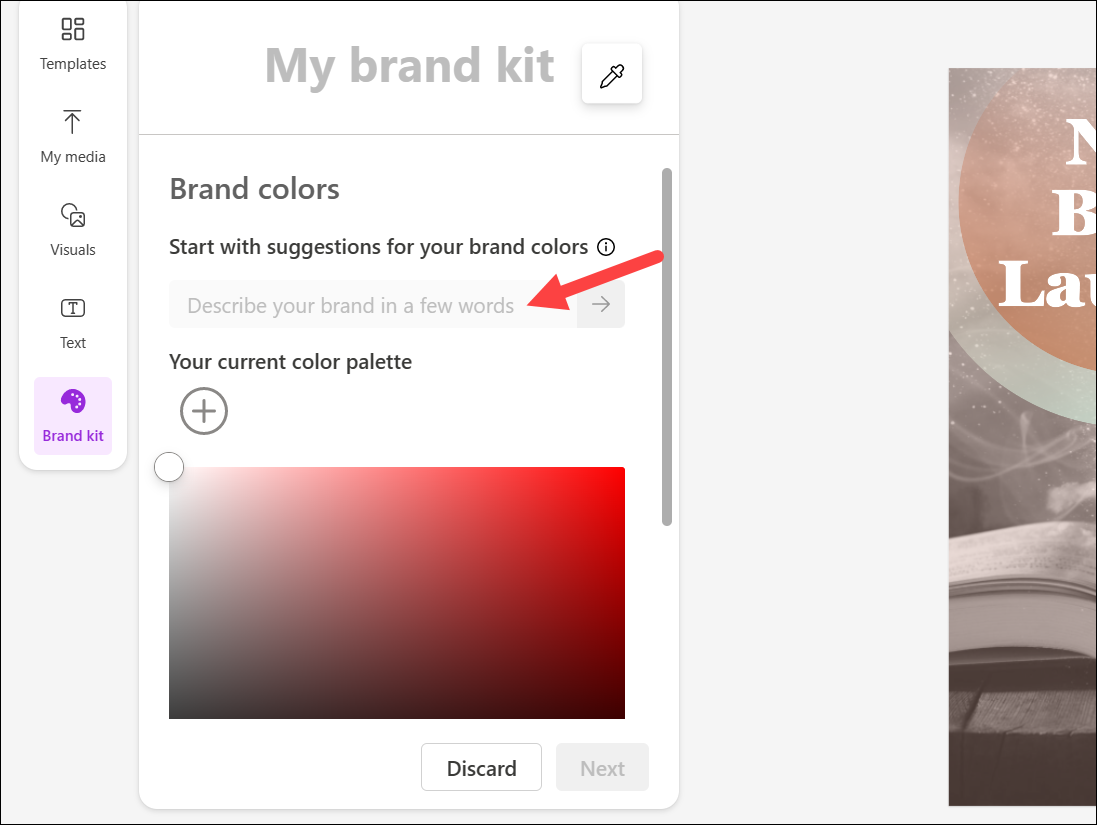
แถบเครื่องมือลอย
เมื่อคุณเลือกองค์ประกอบในการออกแบบ พูดรูปภาพหรือข้อความ แถบเครื่องมือแบบลอยจะปรากฏขึ้นที่ด้านบนของการออกแบบ
แถบเครื่องมือแบบลอยนี้จะมีตัวเลือกต่างๆ กัน ขึ้นอยู่กับองค์ประกอบที่เลือก
ตัวอย่างเช่น สำหรับรูปภาพ อาจมีตัวเลือกเช่น’แทนที่”ลบพื้นหลัง”ครอบตัด”เอฟเฟกต์”ตั้งเป็นพื้นหลัง”ตำแหน่ง’และ’ความทึบ’. แต่ตัวเลือกสามารถเปลี่ยนแปลงได้เรื่อยๆ ขึ้นอยู่กับองค์ประกอบที่เลือก
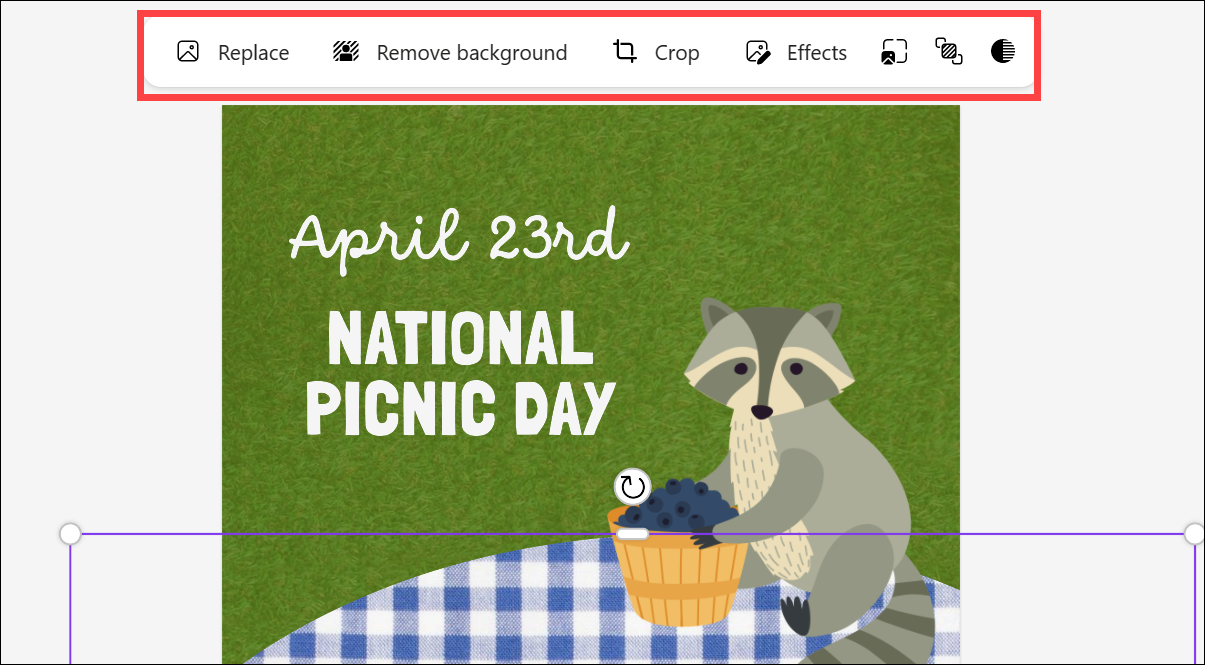
ขึ้นอยู่กับตัวเลือกของคุณ เลือก ตัวเลือกเพิ่มเติมสามารถปรากฏใต้แถบเครื่องมือลอยตัวหรือในแผงรองทางด้านซ้าย
ตัวอย่างเช่น การเลือก’เอฟเฟ็กต์’จะเป็นการเปิดเอฟเฟ็กต์ในแผงรอง จากนั้น คุณสามารถเลือกจากเอฟเฟ็กต์ต่างๆ เช่น ลบหรือเบลอพื้นหลังของภาพ หรือใช้ฟิลเตอร์กับมัน
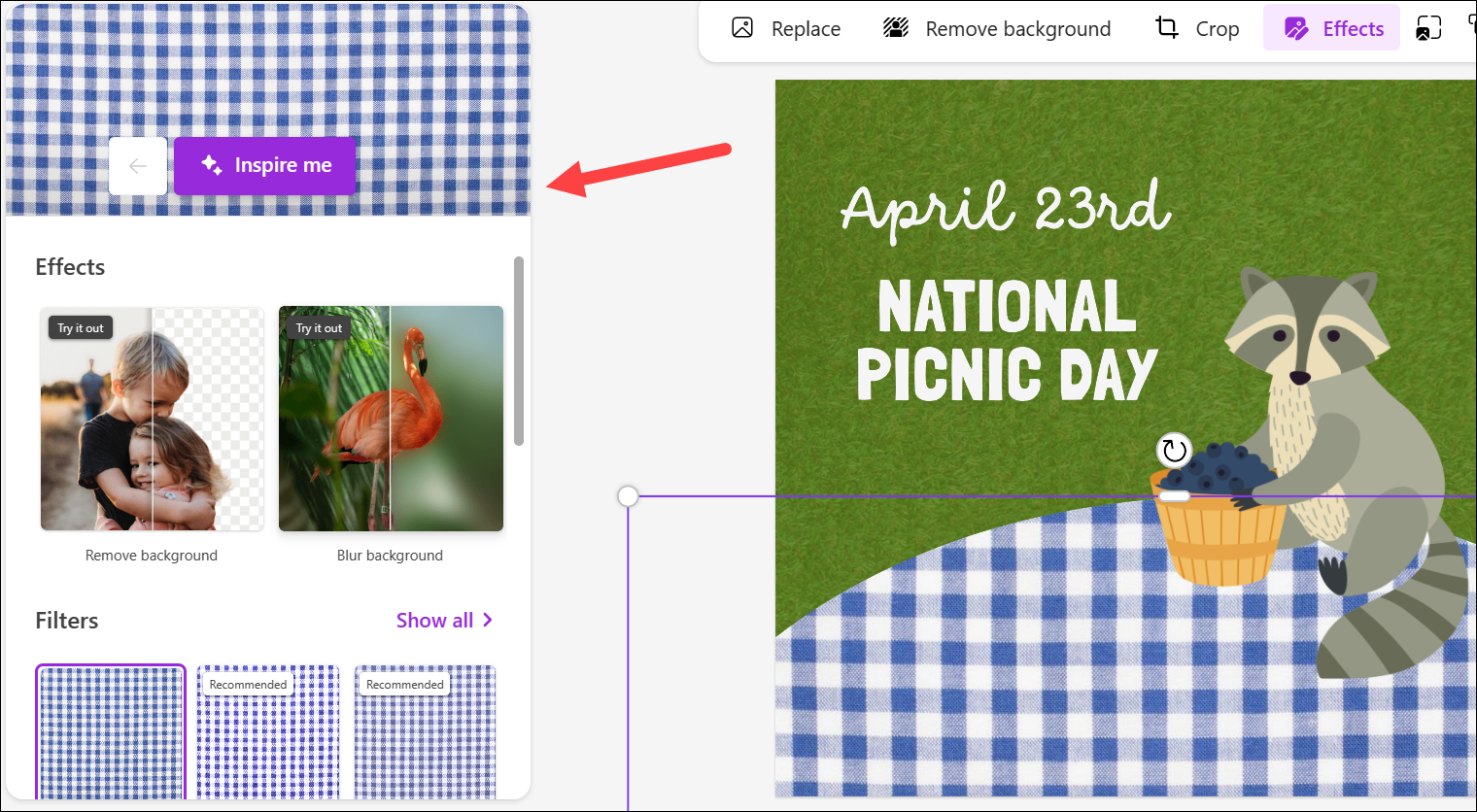
อย่างไรก็ตาม การคลิกตัวเลือก’ตำแหน่ง’จะแสดงตัวเลือกเพิ่มเติม เช่น การส่งองค์ประกอบที่เลือกไปด้านหลัง ด้านหน้า ฯลฯ ใต้แถบเครื่องมือแบบลอย

ใช้แนวคิดการออกแบบ
หากคุณติดขัดในขั้นตอนใดก็ตาม Designer สามารถช่วยคุณได้ ผู้ช่วย’แนวคิดการออกแบบ’ที่ขับเคลื่อนด้วย AI ของแอปสามารถเสนอคำแนะนำสำหรับการปรับปรุงการออกแบบหรือสร้างแนวคิดใหม่ ๆ ให้กับคุณ
💡
แผงแนวคิดจะเปลี่ยนแปลงไปเรื่อย ๆ เมื่อคุณเพิ่มองค์ประกอบเพิ่มเติม การออกแบบของคุณ มันแนะนำแนวคิดใหม่ที่ผสมผสานองค์ประกอบใหม่ทั้งหมดที่มีอยู่ในการออกแบบของคุณ ด้วยการคลิกเพียงครั้งเดียว คุณสามารถรวมแนวคิดเหล่านี้เข้ากับการออกแบบของคุณได้!
หากต้องการสร้างแนวคิดใหม่สำหรับการออกแบบ ให้ไปที่แผง”แนวคิด”ทางด้านขวา หากมองไม่เห็นแผง ให้คลิก’ปุ่มวงกลมที่มีประกายไฟ (✨)’เพื่อเปิด
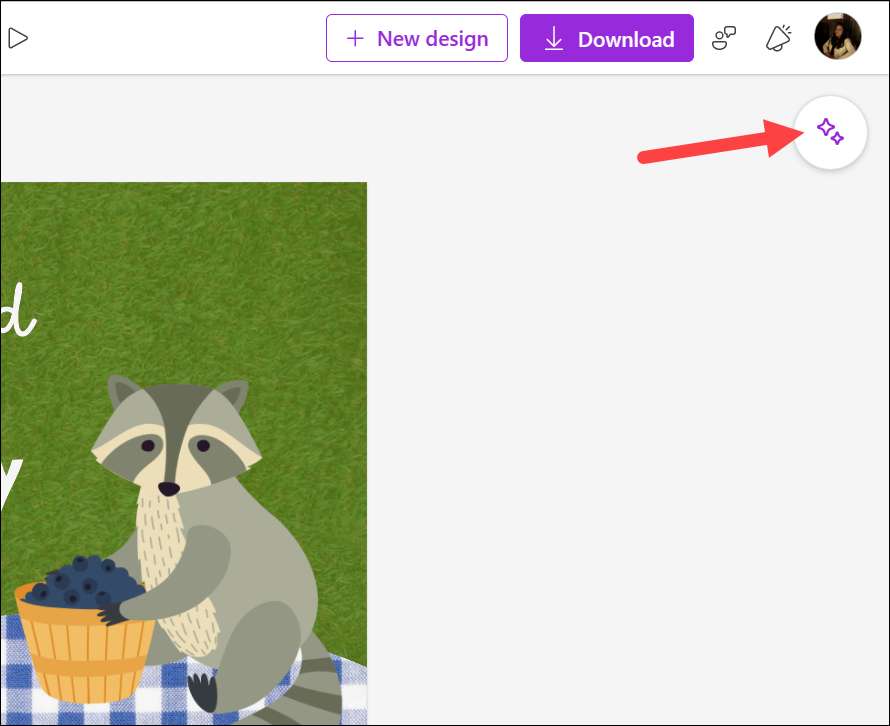
มีความเป็นไปได้ที่ผู้ออกแบบ อาจสร้างแนวคิดบางอย่างสำหรับการออกแบบของคุณแล้ว คุณสามารถเลื่อนดูได้ มิฉะนั้น ให้คลิก’แนวคิดใหม่’เพื่อให้ AI สร้างแนวคิดเพิ่มเติม
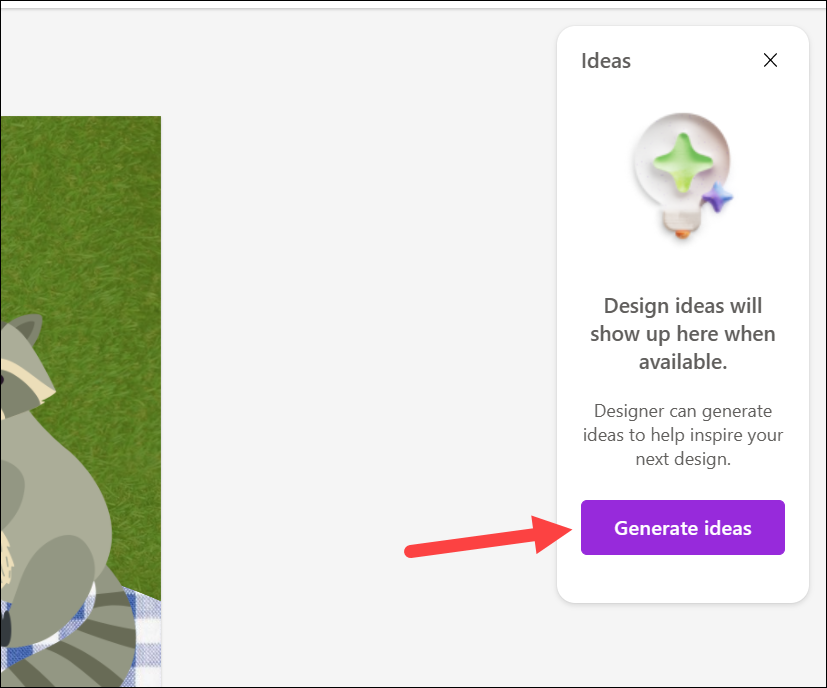
คลิกภาพขนาดย่อสำหรับ ความคิดที่จะใช้มัน โปรดทราบว่ามันจะแทนที่การออกแบบปัจจุบัน
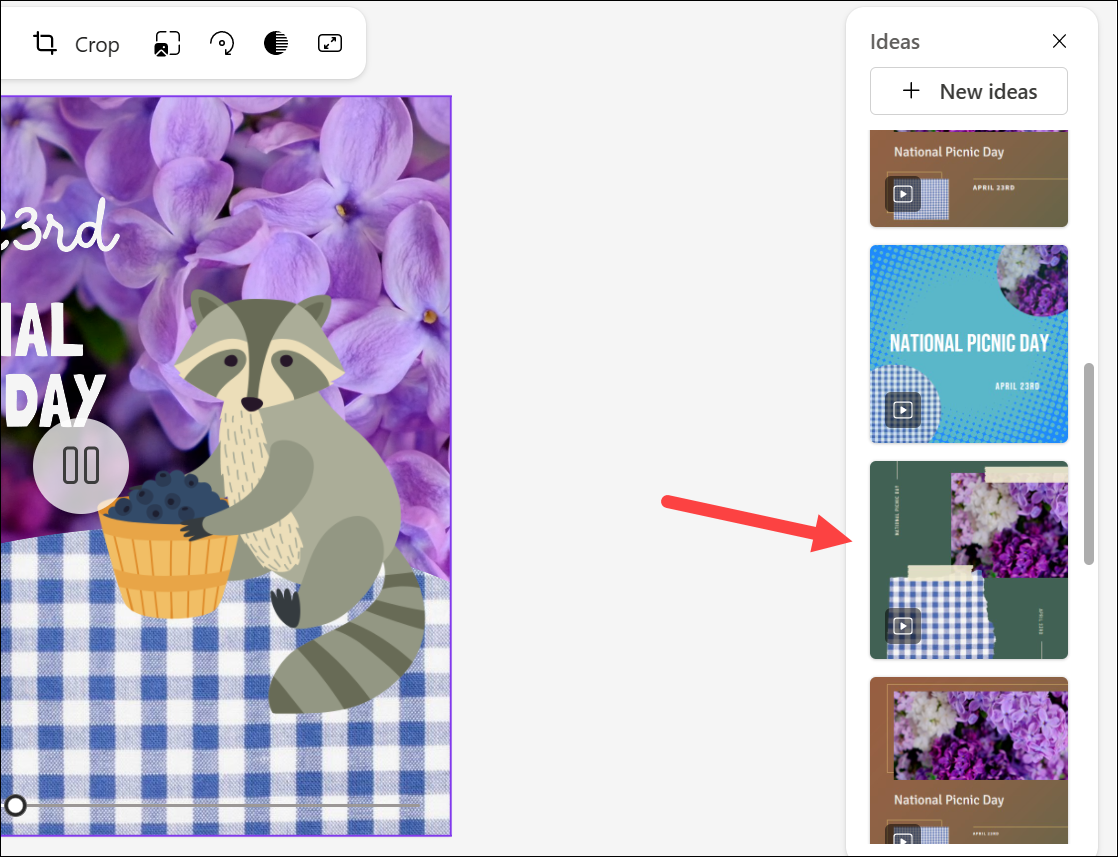
หากคุณไม่ทำ ต้องการแทนที่การออกแบบปัจจุบัน ปล่อยแผงไอเดียไว้ตามลำพัง และกลับไปที่เครื่องมือบนแผงด้านซ้าย
ดาวน์โหลดงานออกแบบของคุณ
เมื่อออกแบบเสร็จแล้ว คุณสามารถแชร์แบบออนไลน์หรือดาวน์โหลดลงคอมพิวเตอร์ได้ AI สามารถช่วยคุณได้แม้ในขั้นตอนนี้
คลิกปุ่ม’ดาวน์โหลด’จากแถบเครื่องมือด้านบน
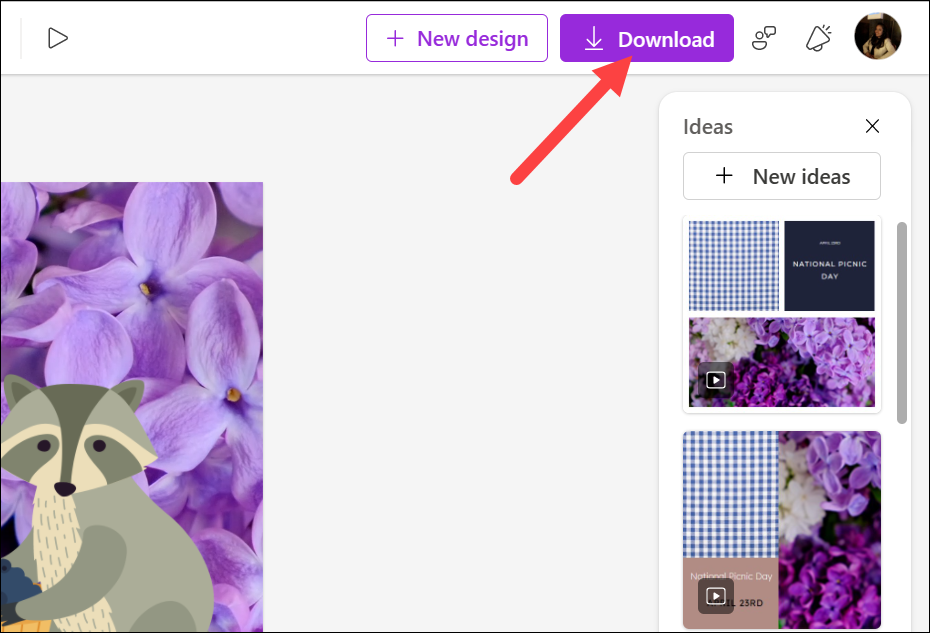
เมนูดาวน์โหลดจะเปิดขึ้น. หากคุณต้องการดาวน์โหลดลงในคอมพิวเตอร์ของคุณ ให้เลือกประเภทไฟล์ (แม้ว่าประเภทไฟล์ที่แนะนำจะถูกเลือกไว้แล้ว) ทำเครื่องหมายที่ตัวเลือก’ลบลายน้ำ’แล้วคลิกปุ่ม’ดาวน์โหลด’หรือคุณสามารถส่งไปยังโทรศัพท์ของคุณโดยใช้รหัส QR
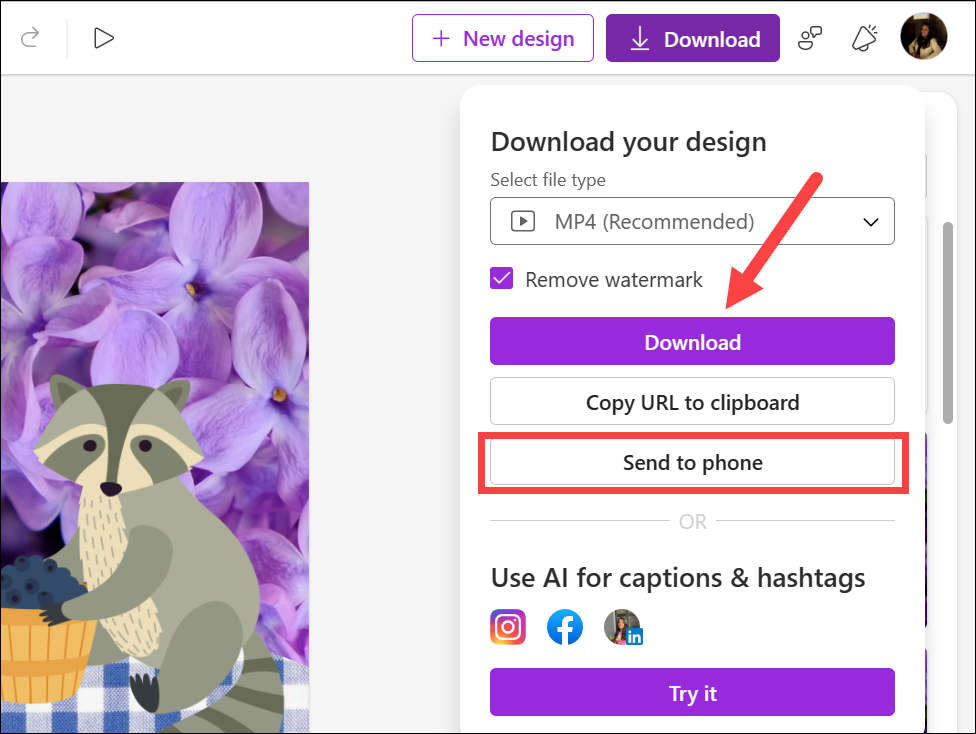
แต่ถ้าคุณต้องการ แชร์งานออกแบบไปยังเว็บไซต์โซเชียลมีเดีย เช่น Instagram, Facebook หรือ LinkedIn ไม่เพียงแต่คุณสามารถแชร์ได้โดยตรงเท่านั้น AI ยังช่วยคุณสร้างคำอธิบายภาพและแฮชแท็กได้อีกด้วย
คลิกปุ่ม’ลองใช้’เพื่อโพสต์บนโซเชียลมีเดีย คุณจะต้องเชื่อมต่อบัญชีของคุณเพื่อใช้บริการ AI เพื่อสร้างคำอธิบายภาพและแฮชแท็ก สำหรับ Instagram และ Facebook รองรับเฉพาะบัญชี Instagram Business และเพจ Facebook เท่านั้นในขณะนี้
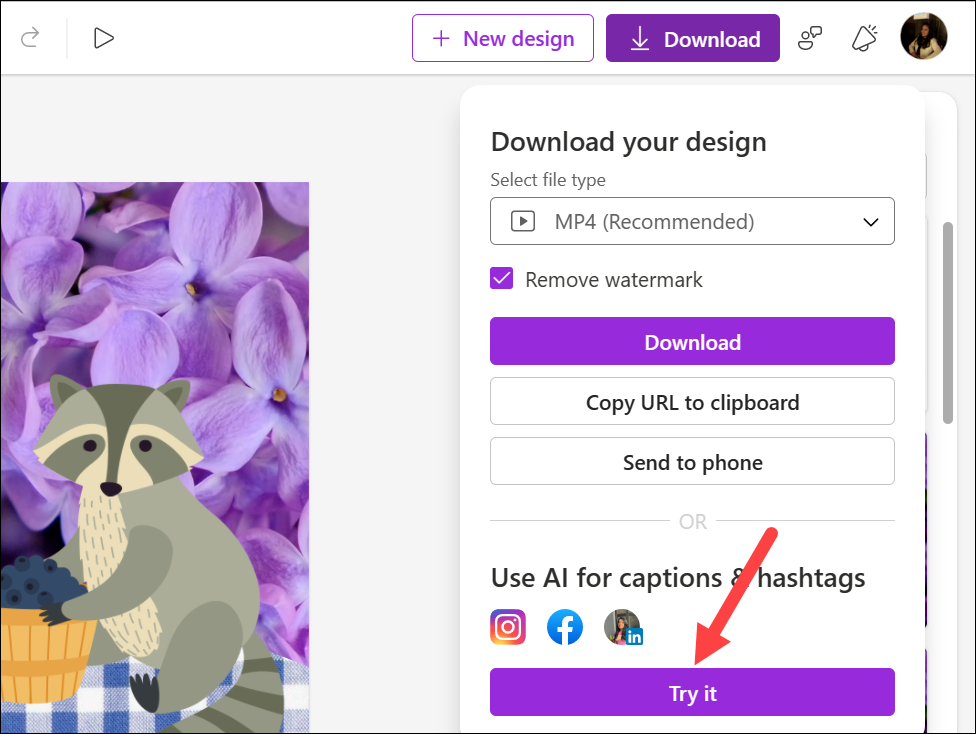
หลังจากเชื่อมต่อบัญชีของคุณแล้ว บอก AI ถึงเป้าหมายของโพสต์และให้คำอธิบายสั้น ๆ ว่าคำอธิบายภาพควรเป็นอย่างไร
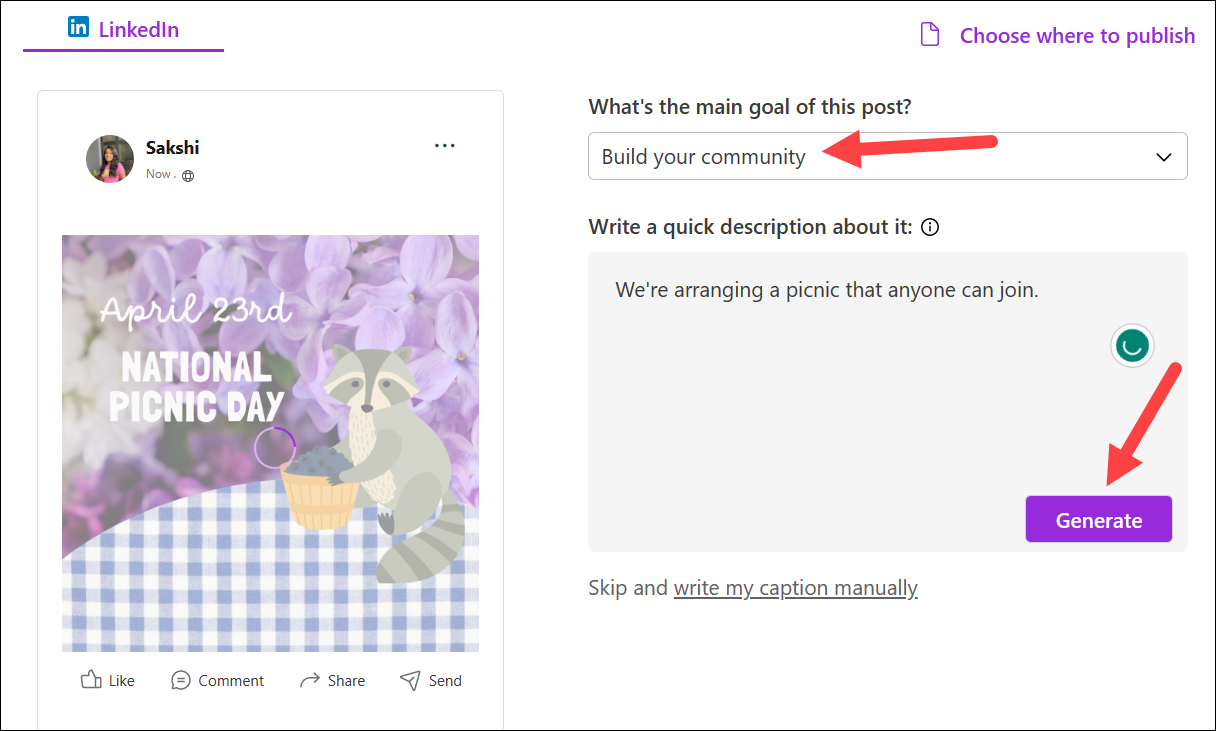
มันจะสร้างไม่กี่ คำบรรยายตัวอย่างและรายการแฮชแท็กที่เป็นไปได้ คุณสามารถเลือกคำอธิบายภาพและแฮชแท็กที่คุณต้องการใช้แล้วโพสต์การออกแบบไปยังบัญชีของคุณ
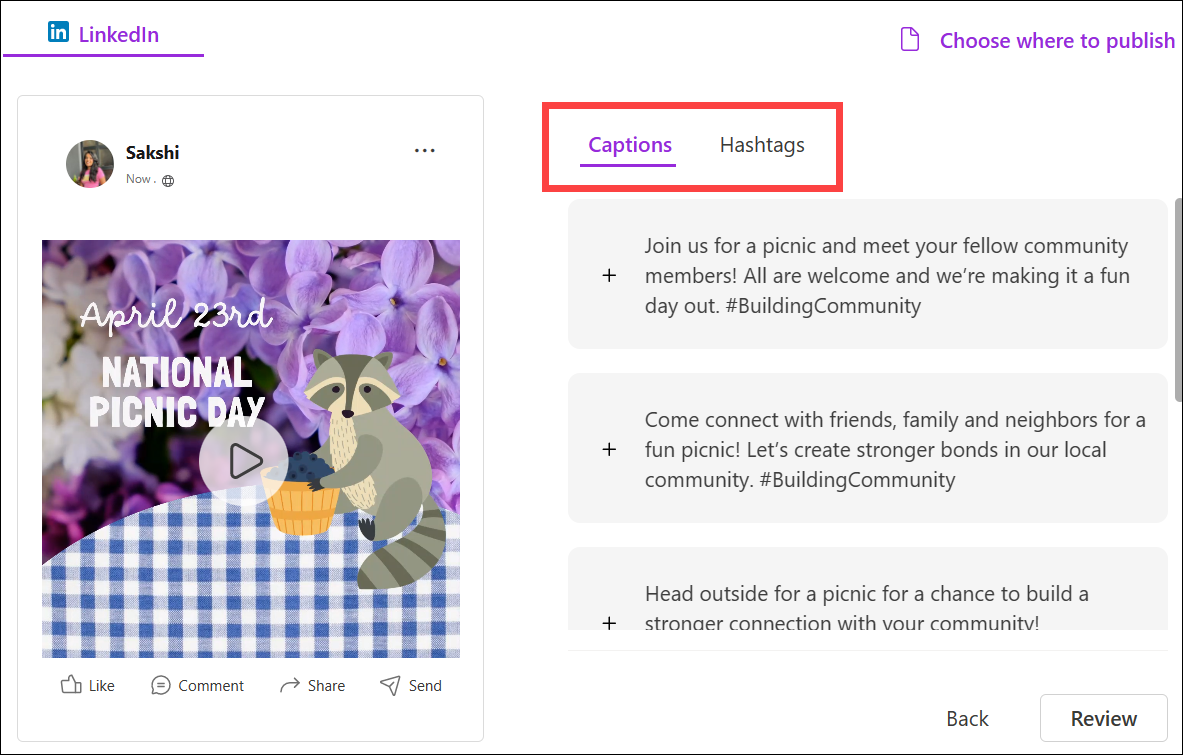
Microsoft Designer เป็นโปรแกรมที่มีประสิทธิภาพ เครื่องมือที่สามารถช่วยคุณสร้างงานออกแบบที่สวยงามและดูเป็นมืออาชีพโดยไม่ต้องมีประสบการณ์ด้านการออกแบบ อย่างไรก็ตาม ฉันจะไม่เรียกมันว่าเป็นเครื่องมือที่ดีที่สุดในโลก หนทางยังอีกยาวไกลกว่าจะได้มาอยู่ในเลนเดียวกับพวกมันด้วยซ้ำ แต่สำหรับผู้ใช้ที่ต้องการเครื่องมือที่ AI สามารถทำเกือบทุกอย่างให้พวกเขาได้ เครื่องมือนี้เป็นเครื่องมือที่คุณควรมีไว้ในคลังแสง

