Windows 11 มาพร้อมกับเครื่องมือเข้ารหัสในตัวที่เรียกว่า BitLocker เครื่องมือเข้ารหัสเข้ารหัสข้อมูลหรือฮาร์ดดิสก์ไดรฟ์ของคุณและใช้งานง่ายมาก
การเข้ารหัสข้อมูลหรือดิสก์ไดรฟ์ป้องกันการเข้าถึงไฟล์และเอกสารของคุณโดยไม่ได้รับอนุญาต การปลดล็อกไดรฟ์ที่ป้องกันด้วย Bitlocker เป็นเรื่องง่าย ป้อนรหัสผ่านที่คุณตั้งไว้ แต่ถ้าคุณจำรหัสผ่านที่คุณตั้งไว้ไม่ได้ล่ะ
หากคุณจำรหัสผ่าน Bitlocker ไม่ได้ แต่ต้องการปลดล็อกไดรฟ์ คุณจะต้องใช้คีย์การกู้คืน BitLocker และในคำแนะนำนี้ เราจะอธิบายคีย์การกู้คืน BitLocker และวิธีที่คุณสามารถค้นหาได้ใน Windows 11
คีย์การกู้คืน BitLocker คืออะไร
คีย์การกู้คืน BitLocker เป็นคีย์การกู้คืนที่สร้างขึ้นโดยอัตโนมัติเมื่อคุณเปิดใช้งาน BitLocker ในระบบของคุณเพื่อเข้ารหัสดิสก์ไดรฟ์ภายนอกหรือไดรฟ์ USB
โดยทั่วไป คุณจะต้องใช้คีย์การกู้คืน BitLocker ขณะเข้าถึงไดรฟ์ที่ถูกล็อก สมมติว่าคุณจำรหัสผ่าน BitLocker สำหรับไดรฟ์ไม่ได้ คุณสามารถใช้คีย์การกู้คืนเพื่อปลดล็อกไดรฟ์ได้
คุณต้องมีคีย์ BitLocker หลังจากรีเซ็ต Windows หรือติดตั้งการอัปเดตใหม่ ดังนั้น คำถามก็คือ จะค้นหาคีย์การกู้คืน BitLocker ใน Windows 11 ได้อย่างไร?
จะค้นหาคีย์การกู้คืน BitLocker ใน Windows 11 ได้อย่างไร h2>
คุณต้องเชื่อมต่ออินเทอร์เน็ตที่ใช้งานได้เพื่อค้นหาคีย์การกู้คืน BitLocker ใน Windows 11 เนื่องจากคุณต้องเข้าถึงแดชบอร์ดบัญชี Microsoft ของคุณและปลดล็อกคีย์การกู้คืน BitLocker นี่คือสิ่งที่คุณต้องทำ
1. เปิดเว็บเบราว์เซอร์ที่คุณชื่นชอบและไปที่หน้าเข้าสู่ระบบบัญชี Microsoft
2. ตอนนี้ ป้อนข้อมูลรับรองบัญชี Microsoft ที่ใช้บนอุปกรณ์ Windows 11 ของคุณ
3. เมื่อลงชื่อเข้าใช้แล้ว ให้เลื่อนลงไปที่ส่วน อุปกรณ์ แล้วคลิกตัวเลือก ดูรายละเอียด ใต้ชื่อพีซีของคุณ
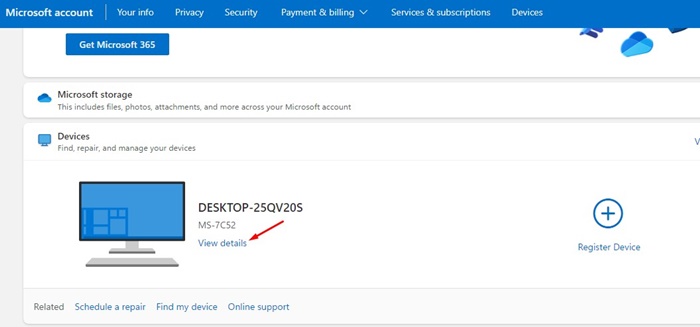 <หน้า>4. จากนั้น คลิกที่ลิงก์’จัดการคีย์การกู้คืน‘ในการป้องกันข้อมูลด้วย BitLocker
<หน้า>4. จากนั้น คลิกที่ลิงก์’จัดการคีย์การกู้คืน‘ในการป้องกันข้อมูลด้วย BitLocker
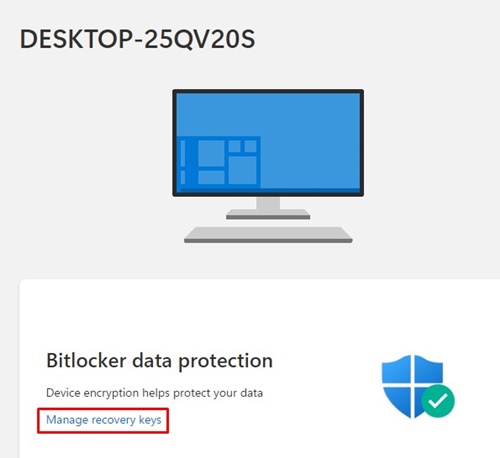
5. ตอนนี้ คุณจะถูกขอให้ยืนยันตัวตนของคุณ ก่อนอื่น ให้ยืนยันตัวตนของคุณเพื่อไปที่หน้าจอนี้
6. บนหน้าจอนี้ คุณจะเห็นไดรฟ์ที่เข้ารหัส รหัสคีย์ และคีย์การกู้คืนทั้งหมดของคุณ
7. คุณต้องคัดลอกคีย์การกู้คืน 48 หลักเพื่อให้ใช้เพื่อเข้าถึงคอมพิวเตอร์ของคุณได้
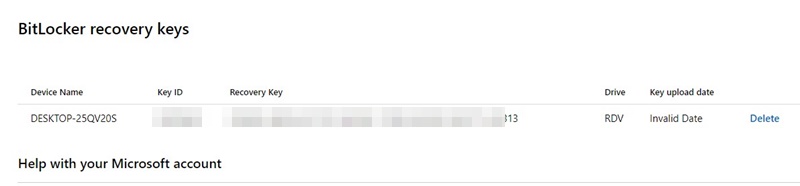
นั่นแหละ! นั่นเป็นวิธีที่คุณจะพบคีย์การกู้คืน bitlocker ในคอมพิวเตอร์ Windows 11
วิธีการสำรองข้อมูลคีย์การกู้คืน BitLocker?
นอกเหนือจากการบันทึกคีย์การกู้คืน BitLocker ลงใน บัญชี Microsoft คุณมีสองตัวเลือกอื่นสำหรับการสำรองข้อมูล คุณสามารถบันทึกเป็นไฟล์หรือพิมพ์คีย์การกู้คืน ต่อไปนี้คือวิธีใช้ตัวเลือกการสำรองข้อมูล 2 แบบ
1. สำรองคีย์การกู้คืน BitLocker ในไฟล์ข้อความ
คุณสามารถบันทึกคีย์การกู้คืน BitLocker เป็นไฟล์ข้อความใน Windows 11 ได้ โดยทำตามขั้นตอนง่ายๆ ที่เราแชร์ด้านล่าง
1. คลิกที่การค้นหา Windows 11 และพิมพ์’BitLocker’จากนั้น เปิดตัวเลือก’จัดการ BitLocker‘จากรายการผลลัพธ์ที่มี
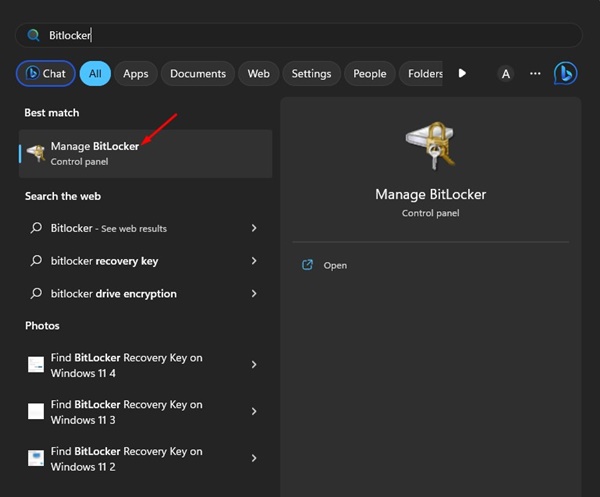
2. ตอนนี้ขยาย ไดรฟ์ที่เข้ารหัสด้วย BitLocker
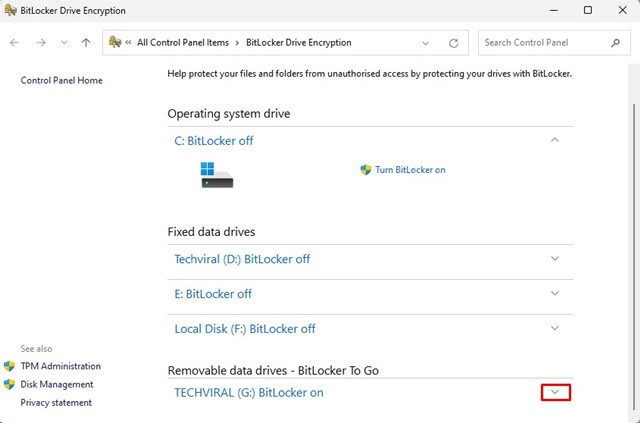
3. ที่ด้านขวาของไดรฟ์ คลิกที่ลิงก์’สำรองคีย์การกู้คืนของคุณ‘

4. บน คุณต้องการสำรองข้อมูลคีย์การกู้คืนของคุณอย่างไร หน้าต่าง เลือก’บันทึกเป็นไฟล์‘
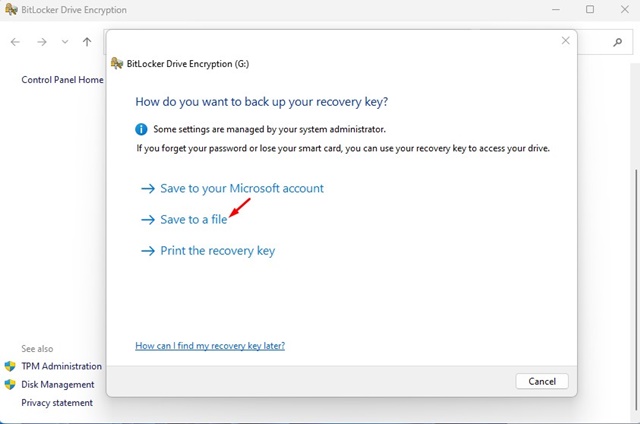
5. ตอนนี้ตั้งชื่อไฟล์ใหม่เป็นคีย์ BitLocker แล้วคลิกปุ่ม บันทึก
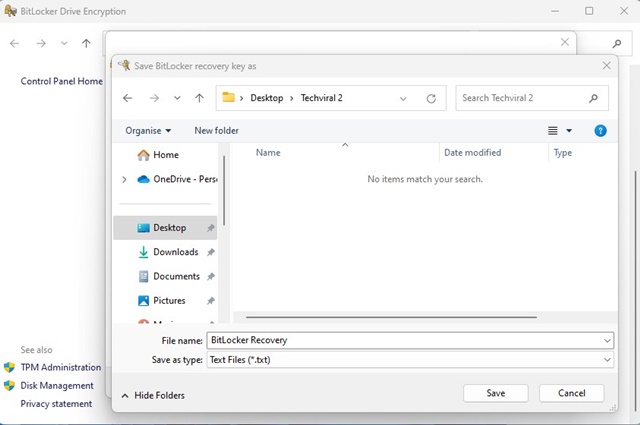
นั่นแหละ! นี่คือวิธีสำรองคีย์การกู้คืน BitLocker ในไฟล์ข้อความ
2. พิมพ์คีย์กู้คืน
ตัวเลือกถัดไปที่เหลือเพื่อสำรองคีย์กู้คืนคือพิมพ์ออกมา คุณสามารถพิมพ์คีย์การกู้คืน BitLocker และเก็บไว้ในที่ปลอดภัยได้อย่างง่ายดาย นี่คือสิ่งที่คุณต้องทำ
1. คลิกที่การค้นหา Windows 11 และพิมพ์’BitLocker’จากนั้น เปิดตัวเลือก’จัดการ BitLocker‘จากรายการผลลัพธ์ที่มี
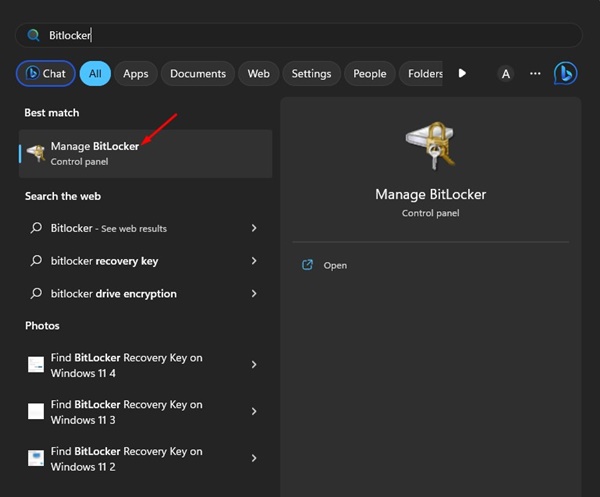
2. ตอนนี้ ขยายไดรฟ์ที่เข้ารหัสด้วย BitLocker
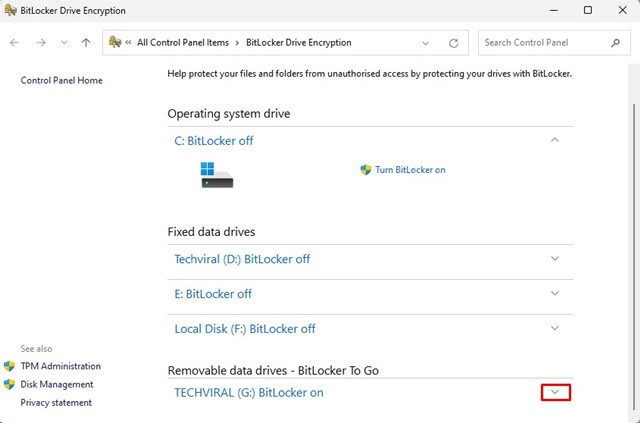
3. ที่ด้านขวาของไดรฟ์ คลิกที่ลิงก์’สำรองคีย์การกู้คืนของคุณ‘

4. บน คุณต้องการสำรองข้อมูลคีย์การกู้คืนของคุณอย่างไร หน้าต่าง เลือก’พิมพ์คีย์การกู้คืน‘
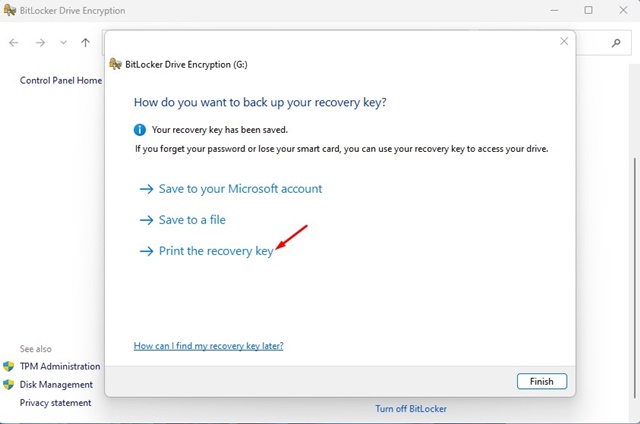
5. เลือกเครื่องพิมพ์ของคุณและคลิกที่ปุ่ม’พิมพ์‘
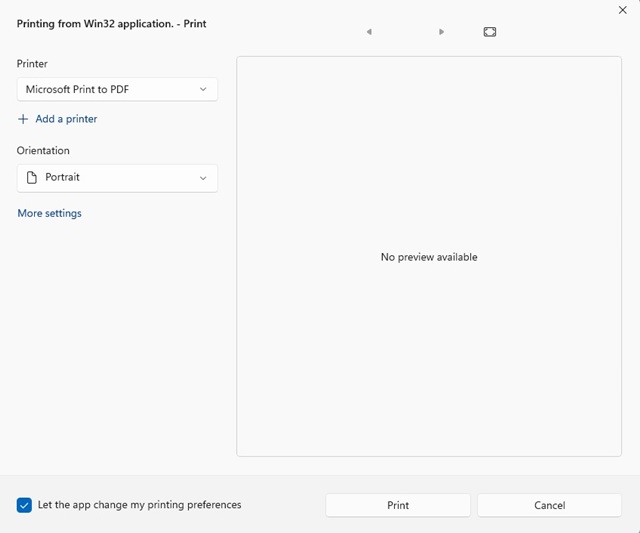
6. หากคุณไม่มีเครื่องพิมพ์ ให้เลือก’Microsoft Print to PDF‘บนเครื่องพิมพ์
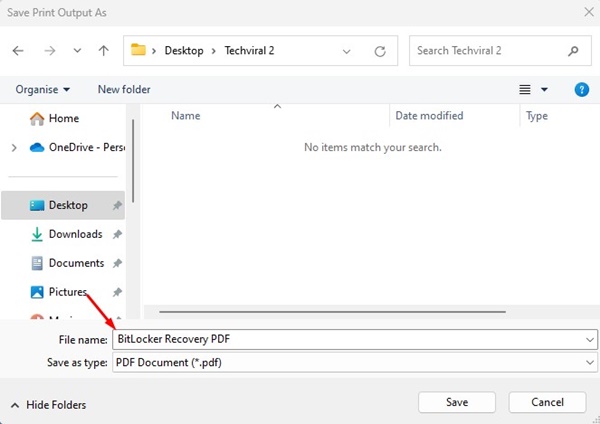
นั่นแหละ! นั่นเป็นวิธีที่ง่ายในการพิมพ์คีย์การกู้คืน BitLocker บน Windows 11
อ่านเพิ่มเติม: วิธีติดตั้ง Windows 11 โดยไม่ใช้บัญชี Microsoft
หากคุณใช้ BitLocker เพื่อเข้ารหัสไดรฟ์ของคุณ ให้ทำ อย่าลืมเก็บคีย์การกู้คืน BitLocker ไว้กับตัว Microsoft อาจขอให้คุณป้อนคีย์การกู้คืนเป็นประจำเพื่อยืนยันว่าคุณเป็นผู้เข้าถึงอุปกรณ์ หากคุณต้องการความช่วยเหลือเพิ่มเติมในการค้นหาคีย์การกู้คืน BitLocker โปรดแจ้งให้เราทราบในความคิดเห็นด้านล่าง
