คุณเคยลองแก้ไขไฟล์ PDF บนโทรศัพท์ Android ของคุณหรือไม่? ถ้าใช่ คุณจะรู้ว่าความเจ็บปวดของการพยายามแก้ไขเนื่องจากไม่มีวิธีแก้ปัญหาแบบเนทีฟบน Android ที่จะทำได้ แต่ไม่ต้องกังวล เพราะเราจะแสดงให้คุณเห็นสองวิธีในการแก้ไข PDF บน Android ฟรี
แต่คุณไม่แปลกใจหรือว่าในยุคที่สมาร์ทโฟนเข้ามาครอบครองเกือบทุกอย่าง เหตุใดการแก้ไข PDF จึงยังคงเป็นงานที่ยากเย็นแสนเข็ญ เราไปที่ต้นตอของคำถามนี้เพื่อหาคำตอบให้คุณ
ทำไมการแก้ไข PDF บน Android จึงยากนัก
คุณจะเห็นว่า PDF แบบเต็มคือ รูปแบบเอกสารพกพา ตามชื่อที่แนะนำ รูปแบบไฟล์นี้ถูกคิดค้นโดย Adobe ในปี 1993 โดยเน้นที่การพกพา จุดประสงค์หลักของ PDF คือการสร้างไฟล์ที่จะโหลดโดยไม่ต้องเปลี่ยนรูปแบบของเอกสารบนอุปกรณ์ใดๆ ไม่ว่าจะเปิดอยู่บนระบบใดก็ตาม ซึ่งแตกต่างจากเอกสาร Word ซึ่งจะยุ่งเหยิงเมื่อแชร์ระหว่างสองระบบ
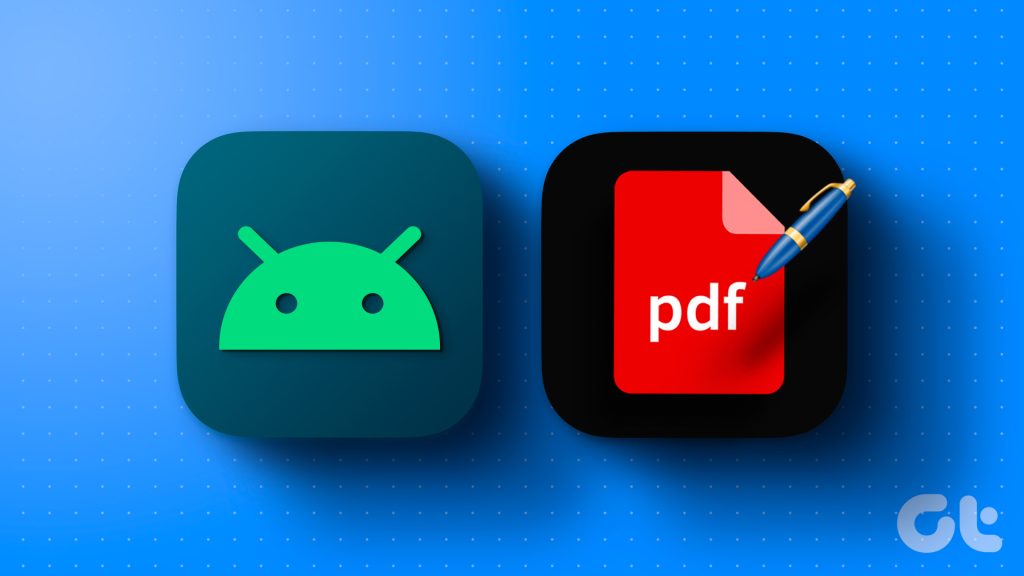

PDF ไม่เคยถูกกำหนดให้เป็นประเภทไฟล์ที่สามารถแก้ไขได้ ถือว่าเป็นสำเนาสุดท้ายของเอกสารซึ่งสามารถแชร์ได้ทุกที่และดูได้ง่าย ดังนั้น คุณไม่จำเป็นต้องตำหนิโทรศัพท์ Android ของคุณที่นี่ เนื่องจากรูปแบบไฟล์ในตัวมันเองนั้นแก้ไขได้ยาก
พอทราบประวัติของ PDF แล้ว เรามาแก้ไขไฟล์บนโทรศัพท์ของคุณกันดีกว่า
วิธีแก้ไขเอกสาร PDF บนโทรศัพท์ Android ของคุณ
เราจะแสดงให้คุณเห็น 2 วิธีในการแก้ไขไฟล์ PDF บนโทรศัพท์ Android ของคุณ หนึ่งคือการดาวน์โหลดแอปพลิเคชันจาก Play Store และอีกอันคือเว็บไซต์ออนไลน์ ทั้งสองวิธีใช้งานได้ฟรีและไม่ทิ้งลายน้ำบนไฟล์ PDF ของคุณ
หมายเหตุ: คุณสามารถกรอกแบบฟอร์ม PDF โดยใช้ Google ไดรฟ์ อย่างไรก็ตาม ไม่รองรับไฟล์ PDF ทั้งหมด และคุณอาจสูญเสียรูปแบบด้วยเช่นกัน
วิธีที่ 1: ใช้องค์ประกอบ PDF เพื่อแก้ไข PDF โดยไม่สูญเสียรูปแบบ
หากคุณทำงานกับ PDF เป็นจำนวนมาก แต่ไม่ต้องการใช้จ่ายกับแอป คุณควร PDFelement ซึ่งเป็นหนึ่งในแอปแก้ไข PDF ฟรีที่ดีที่สุด มันมีฟีเจอร์ที่มีประโยชน์หลายอย่างรวมถึงคำอธิบายประกอบและการแก้ไขเอกสารฟรี วิธีใช้มีดังนี้
ขั้นตอนที่ 1: ดาวน์โหลดแอป PDFelement จาก Google Play Store
ขั้นตอนที่ 2: เปิดแอป ตอนนี้ ค้นหาไฟล์ PDF ที่คุณต้องการแก้ไข
อีกทางหนึ่ง คุณยังสามารถใช้ตัวเลือก’เปิดด้วย’ในตัวจัดการไฟล์ของคุณ และเลือกองค์ประกอบ PDF เพื่อเปิดไฟล์ PDF เพื่อแก้ไขโดยตรง
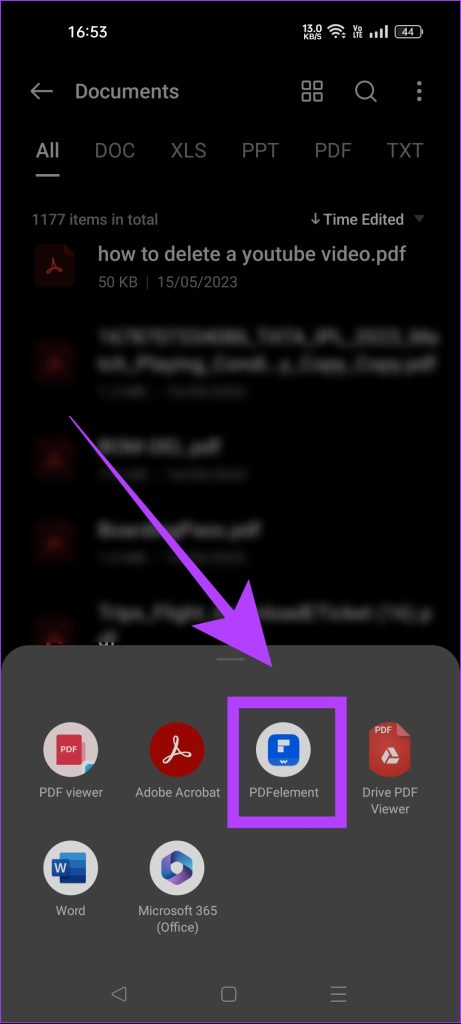
ขั้นตอนที่ 3: ตอนนี้ แตะที่ตัวเลือกข้อความ ซึ่งจะช่วยให้คุณแก้ไของค์ประกอบข้อความในไฟล์ PDF ได้

ขั้นตอนที่ 4: แก้ไข PDF ตามความต้องการของคุณ
คุณยังสามารถเพิ่มลายน้ำและลายเซ็น และไฮไลต์หรือ ยกเลิกข้อความโดยใช้ตัวเลือกความคิดเห็น
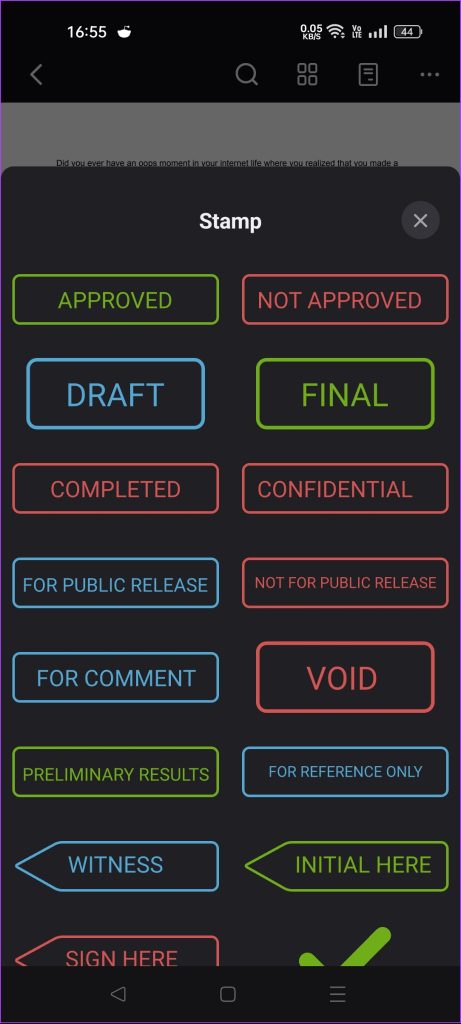
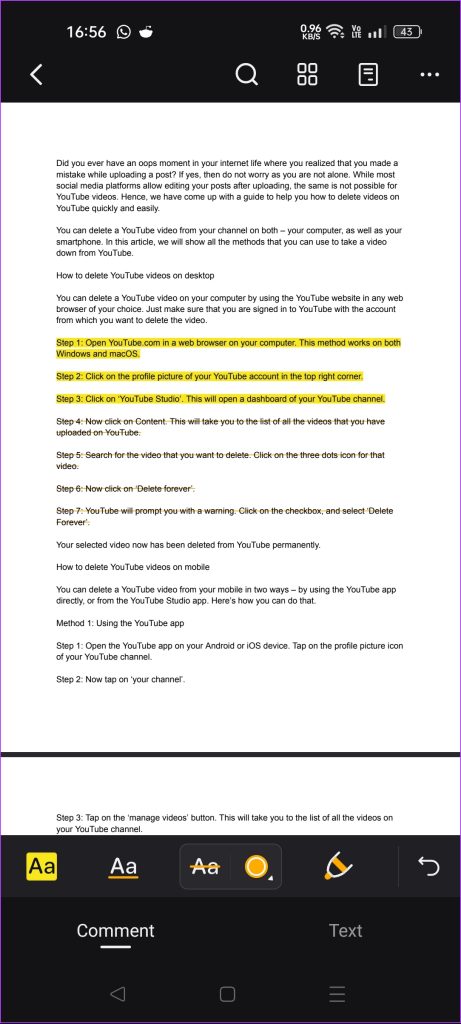
ขั้นตอนที่ 5: เมื่อคุณแก้ไข PDF เสร็จแล้ว ให้แตะที่ไอคอนสามจุดแล้วเลือก”บันทึกสำเนา”
ขั้นตอนที่ 6: เลือกชื่อสำหรับไฟล์ PDF ที่คุณแก้ไข คุณยังสามารถตั้งค่าตำแหน่งที่จะบันทึกไฟล์ของคุณ เมื่อเสร็จแล้ว ให้แตะบันทึก
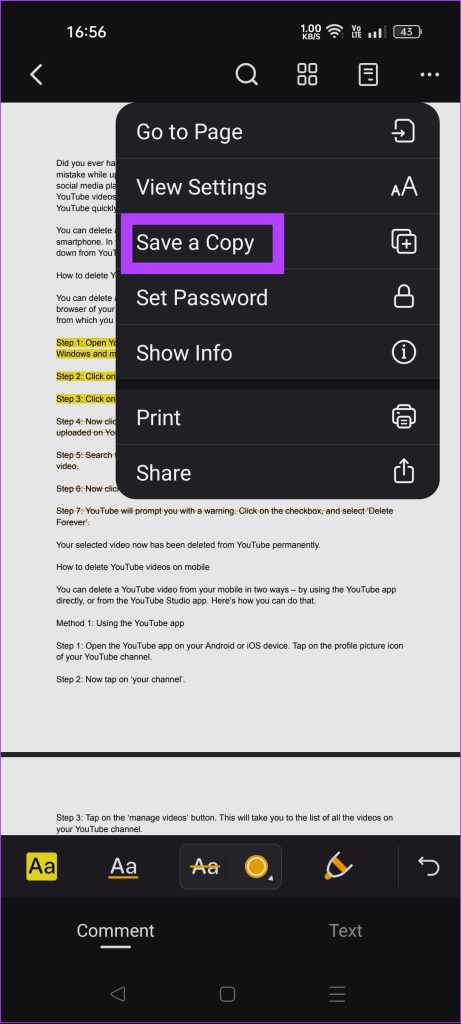
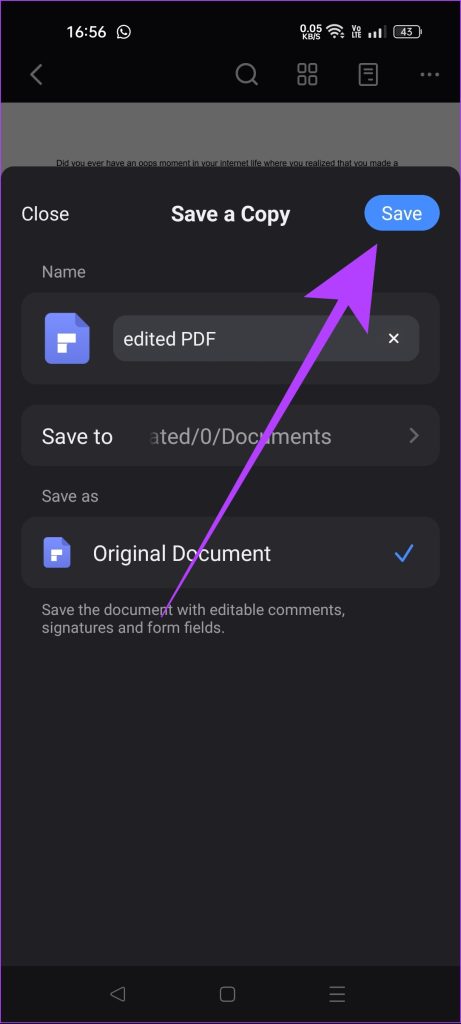
PDF ที่แก้ไขของคุณจะถูกบันทึกลงในโฟลเดอร์ปลายทางที่คุณเลือก
วิธีที่ 2: แก้ไขโดยใช้เว็บไซต์ PDF Candy
หากการแก้ไข PDF เป็นสิ่งที่ทำครั้งเดียวและ คุณไม่ต้องการติดตั้งแอพสำหรับมัน คุณสามารถใช้โปรแกรมแก้ไข PDF ออนไลน์ฟรี PDF Candy มันมีคุณสมบัติบางอย่างและทำให้งานสำเร็จลุล่วง วิธีใช้มีดังนี้
ขั้นตอนที่ 1: เปิด PDF Candy ในเว็บเบราว์เซอร์ใดก็ได้โดยใช้ลิงก์ด้านล่าง เป็นเครื่องมือแก้ไข PDF ออนไลน์ฟรี
ขั้นตอนที่ 2: ค้นหาตัวเลือกแก้ไข PDF แตะที่มัน
ขั้นตอนที่ 3: ตอนนี้แตะที่ปุ่ม”เพิ่มไฟล์”การดำเนินการนี้จะนำคุณไปยังตัวจัดการไฟล์ในโทรศัพท์ของคุณ ซึ่งคุณสามารถเลือก PDF ที่คุณต้องการแก้ไขได้
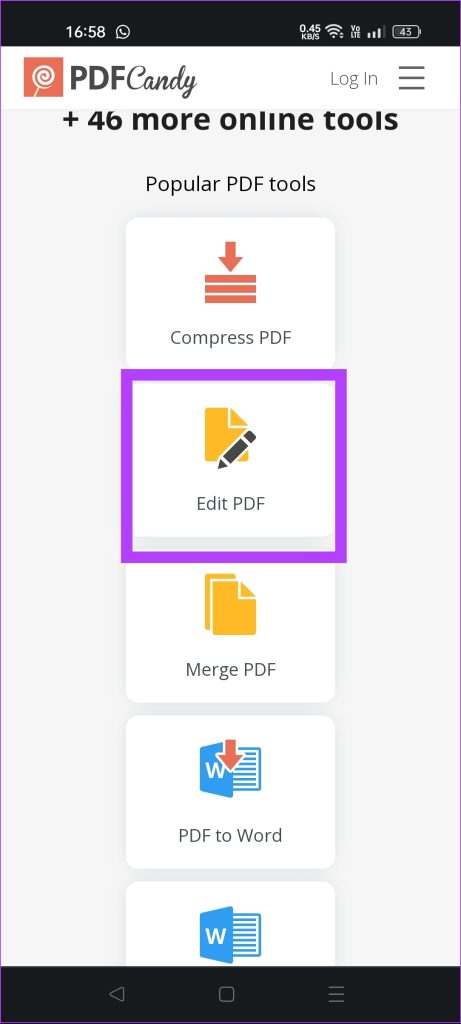
ขั้นตอนที่ 4: เมื่อ PDF เปิดขึ้นบนเว็บไซต์ PDFcandy ให้แตะที่ไอคอน T
ขั้นตอนที่ 5: แตะสองครั้งที่บริเวณที่คุณต้องการแก้ไข โปรดทราบว่าหากคุณแตะเพียงครั้งเดียว จะเป็นการเพิ่มกล่องข้อความใหม่ ดังนั้นให้ใช้การแตะสองครั้งเพื่อแก้ไของค์ประกอบข้อความที่มีอยู่
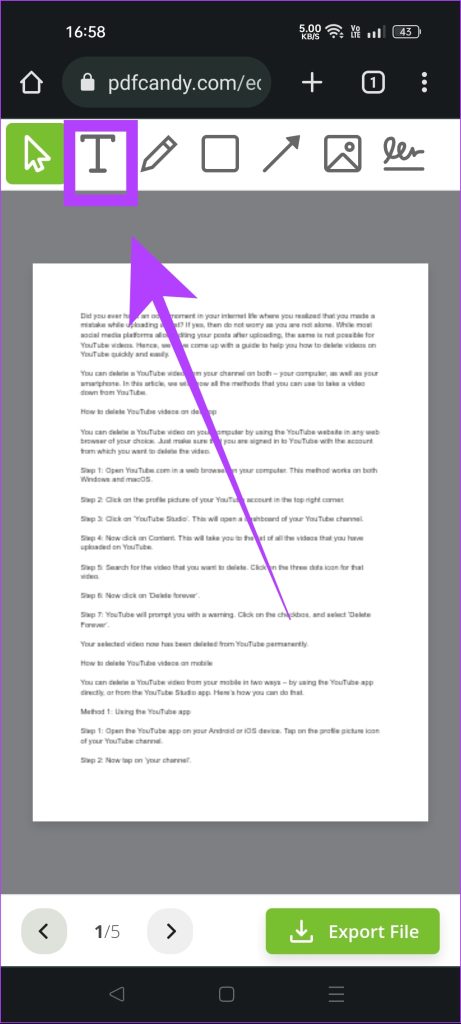
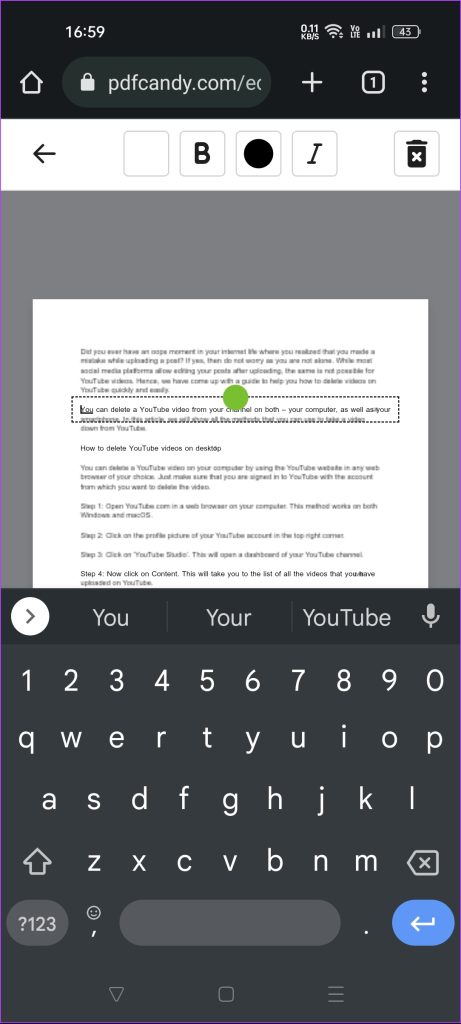
ขั้นตอนที่ 6: เมื่อแก้ไขเสร็จแล้ว ให้แตะปุ่ม”ส่งออกไฟล์”
ขั้นตอนที่ 7: เมื่อไฟล์ PDF พร้อมเว็บไซต์จะแสดงตัวเลือกการดาวน์โหลด แตะ’ดาวน์โหลดไฟล์’
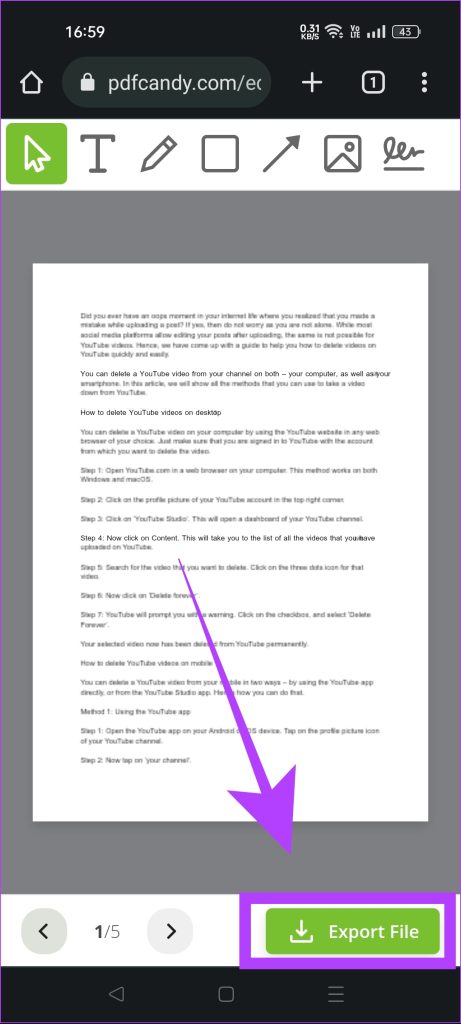
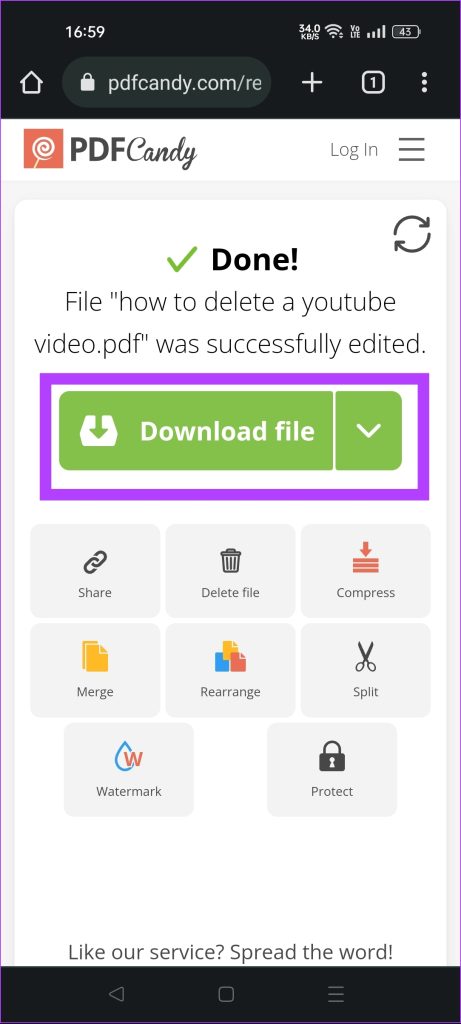
นั่นแหละ คุณแก้ไข PDF ได้สำเร็จโดยไม่สูญเสียการจัดรูปแบบบนสมาร์ทโฟน Android ของคุณ ตอนนี้ เรามาเรียนรู้วิธีสับเปลี่ยนหน้าในไฟล์ PDF โดยตรงบนโทรศัพท์ของคุณ
วิธีจัดระเบียบ PDF บน Android
เราจะแสดงสองวิธีในการจัดระเบียบ PDF บนอุปกรณ์ Android ของคุณ คุณสามารถใช้เครื่องมือเดียวกันกับที่เราใช้ในการแก้ไข PDF นี่คือคำแนะนำทีละขั้นตอน
วิธีที่ 1: จัดระเบียบหน้า PDF โดยใช้องค์ประกอบ PDF
ขั้นตอนที่ 1: เปิดแอป PDFelement บนโทรศัพท์ของคุณ
ขั้นตอนที่ 2: ตอนนี้ ค้นหา PDF ที่คุณต้องการจัดระเบียบหน้า เปิดในแอป
ขั้นตอนที่ 3: แตะที่ไอคอนสี่ช่อง
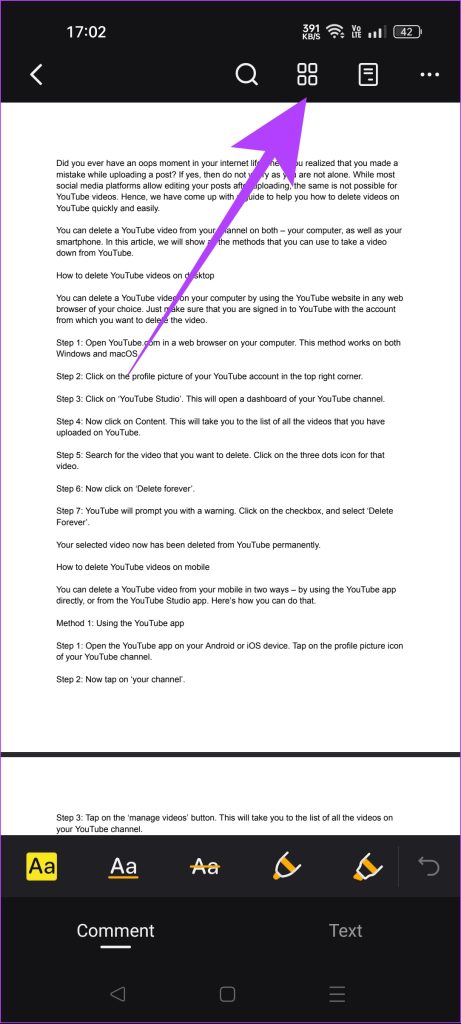
ขั้นตอนที่ 4: กดค้างที่หน้าซึ่ง คุณต้องจัดเรียงใหม่ ลากและออกจากหน้าที่คุณต้องการย้าย
ขั้นตอนที่ 5: เมื่อคุณจัดระเบียบ PDF เสร็จแล้ว ให้แตะที่ปุ่มปิด
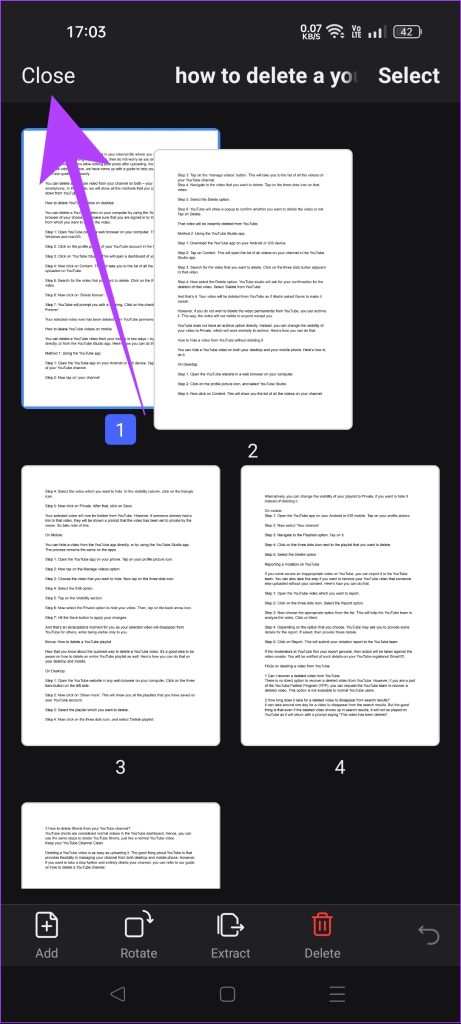
ขั้นตอนที่ 6: หากต้องการบันทึก PDF ที่จัดระเบียบของคุณ ให้แตะที่ไอคอนสามจุด เลือก”บันทึกสำเนา”
ขั้นตอนที่ 7: ตั้งชื่อและโฟลเดอร์ปลายทาง จากนั้นแตะปุ่มบันทึกเพื่อบันทึก PDF บนอุปกรณ์
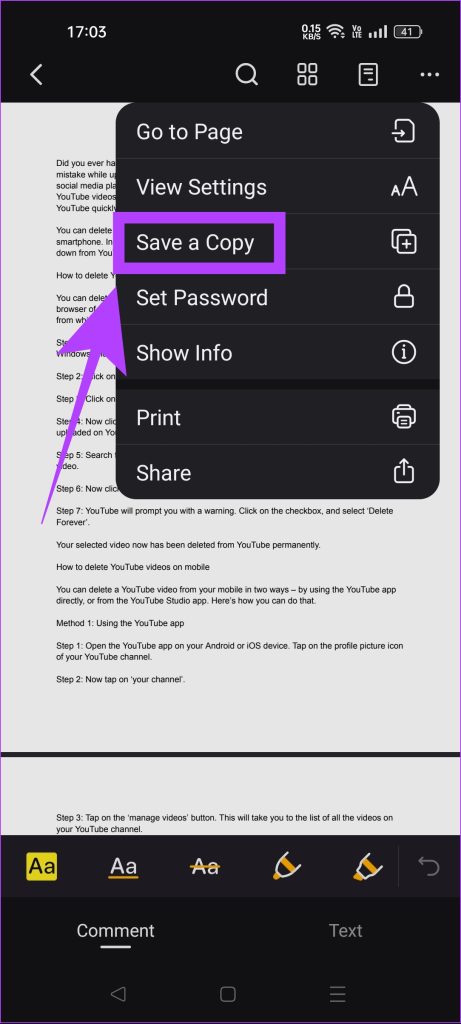
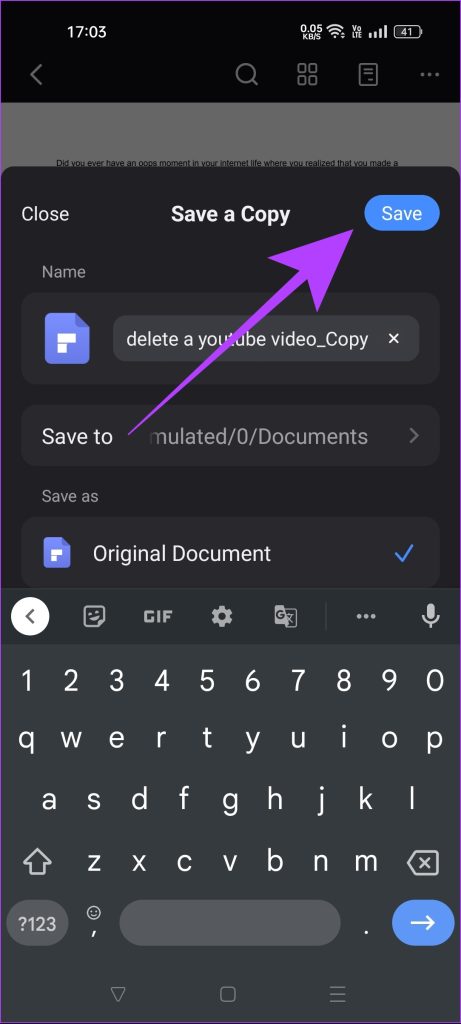
วิธีที่ 2: จัดระเบียบหน้า PDF ทางออนไลน์
ขั้นตอนที่ 1: เปิด PDF Candy ในเว็บเบราว์เซอร์บนโทรศัพท์ของคุณ
ขั้นตอนที่ 2: เลื่อนลงเพื่อค้นหาตัวเลือก เรียกว่า’จัดเรียงหน้าใหม่’แตะที่มัน
ขั้นตอนที่ 3: แตะที่ปุ่ม + เพิ่มไฟล์ และเลือกไฟล์ PDF จากโทรศัพท์ของคุณ
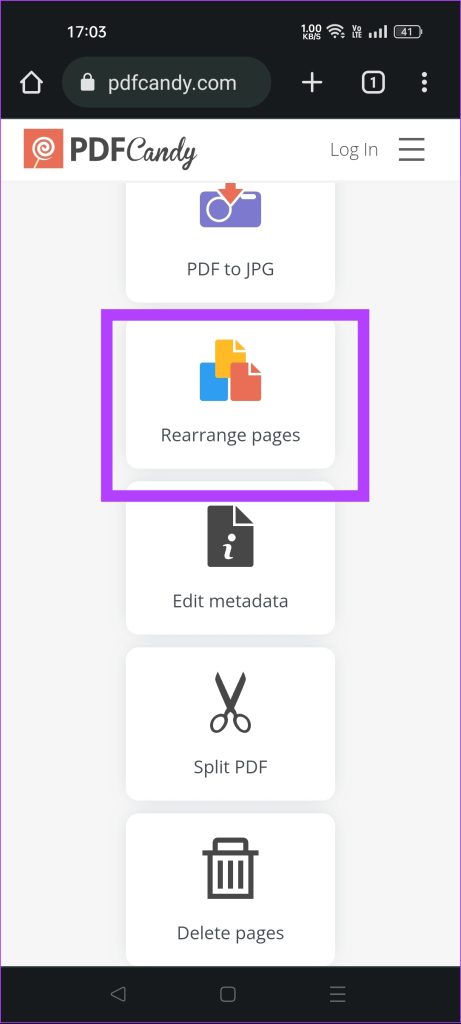
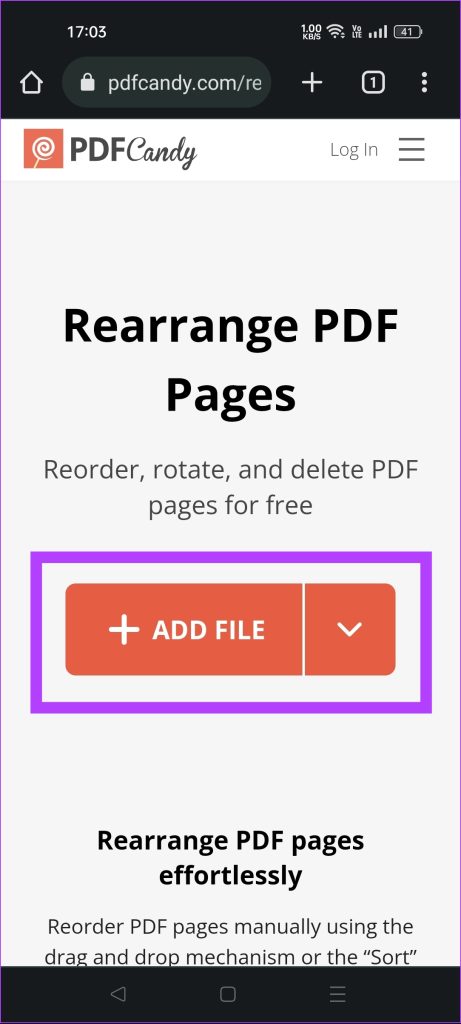
ขั้นตอนที่ 4: กดค้างบนหน้าแล้วลากไปที่ ย้ายตาม คุณสามารถจัดระเบียบหน้าทั้งหมดของ PDF ได้ในลักษณะนี้
ขั้นตอนที่ 5: เมื่อคุณจัดระเบียบหน้าเสร็จแล้ว ให้แตะที่ปุ่ม’จัดเรียงหน้าใหม่’
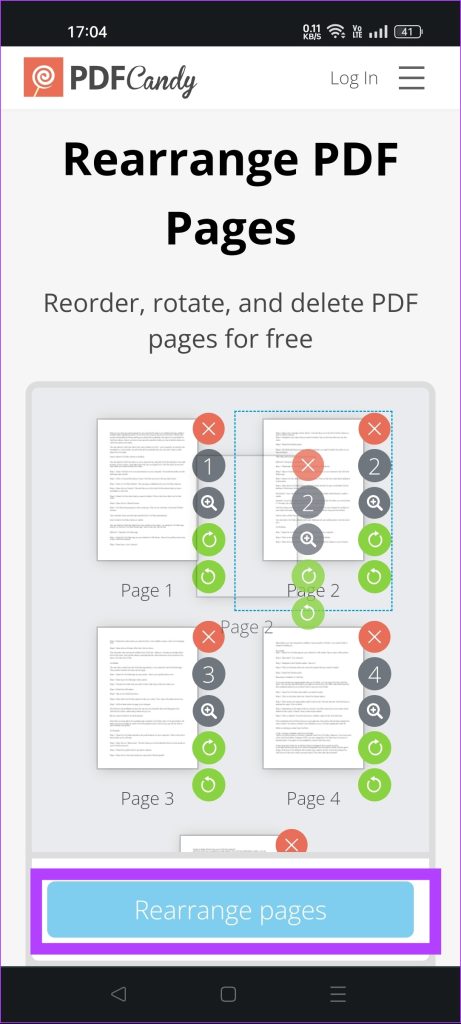
ขั้นตอนที่ 6: แตะปุ่ม”ดาวน์โหลดไฟล์”เพื่อบันทึกไฟล์ PDF ที่จัดระเบียบไว้บนโทรศัพท์ Android ของคุณ
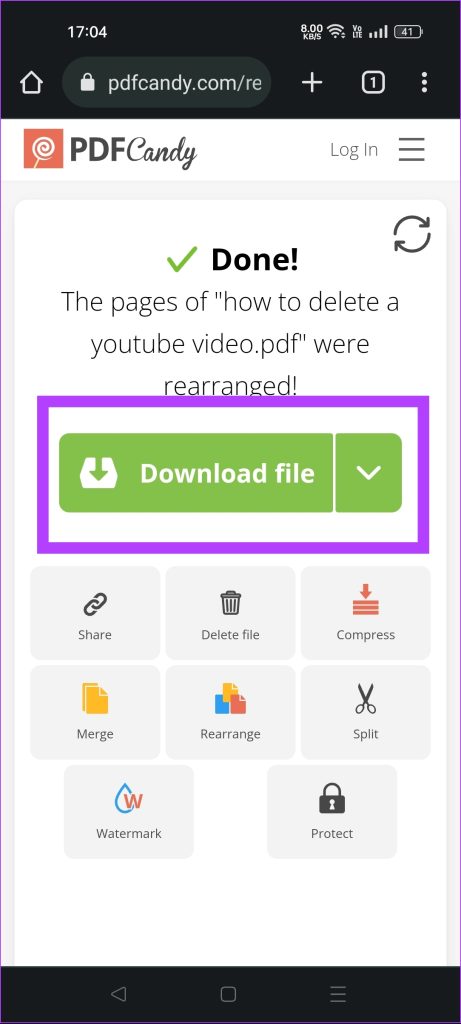
คำถามที่พบบ่อยเกี่ยวกับการแก้ไข PDF บน Android
1. ฉันจะแปลงไฟล์ Word เป็น PDF บน Android ได้อย่างไร
แอป Google เอกสารเป็นวิธีที่ง่ายที่สุดในการแปลงไฟล์ Word เป็น PDF บน Android เปิดไฟล์ Word ในแอป Google เอกสาร แตะที่จุดสามจุด > แชร์และส่งออก > บันทึกเป็น > เลือกเอกสาร PDF คุณสามารถดูคำแนะนำทีละขั้นตอนในการแปลงไฟล์ Word เป็น PDF สำหรับรายละเอียดเพิ่มเติม
2. จะใช้รหัสผ่านป้องกันไฟล์ PDF บน Android ได้อย่างไร
คุณสามารถใช้แอป PDFelement เพื่อป้องกันไฟล์ PDF ด้วยรหัสผ่านบนอุปกรณ์ Android ของคุณ เลือกตัวเลือก”ตั้งรหัสผ่าน”ซึ่งสามารถเข้าถึงได้จากเมนูสามจุดในแอป
3. ฉันสามารถแก้ไข PDF บน Android โดยใช้ Adobe Acrobat ได้หรือไม่
คุณสามารถแก้ไข PDF โดยใช้แอป Adobe Acrobat บน Android เท่านั้น หากคุณสมัครรับข้อมูลแบบชำระเงิน คุณลักษณะแก้ไขไม่มีให้ใช้งานในแอปเวอร์ชันฟรี
การแก้ไข PDF ทำได้ง่าย
คุณสามารถแก้ไขไฟล์ PDF บนโทรศัพท์ Android ของคุณได้อย่างง่ายดายโดยใช้ชุดเครื่องมือที่ถูกต้อง บริการแก้ไข PDF ส่วนใหญ่เก็บฟังก์ชัน’แก้ไข PDF’หลักไว้เบื้องหลังเพย์วอลล์ อย่างไรก็ตาม PDFelement และ PDF Candy เป็นข้อยกเว้นสองข้อ ดังนั้นไม่ว่าคุณจะเป็นนักเรียน นักศึกษา ผู้ใช้ทั่วไป หรือแม้แต่มืออาชีพ แก้ไขไฟล์ PDF ได้ง่ายๆ ขณะเดินทางโดยใช้โทรศัพท์ของคุณเพื่อเพิ่มประสิทธิภาพการทำงานสูงสุด คุณยังสามารถอ่านคำแนะนำของเราเกี่ยวกับวิธีแก้ไขไฟล์ PDF บนแล็ปท็อปของคุณได้อีกด้วย
