ไดรเวอร์เสียง เช่น Realtek High-Definition Audio Driver ช่วยให้แน่ใจว่าอุปกรณ์เสียงของคุณทำงานได้อย่างถูกต้องเมื่อเชื่อมต่อกับพีซีของคุณ ส่วนใหญ่แล้วไดรเวอร์เหล่านี้จะติดตั้งไว้ล่วงหน้าในพีซี Microsoft แต่คุณอาจต้องติดตั้งด้วยตนเองหากมีสิ่งผิดปกติเกิดขึ้น
ในบทความนี้ เราจะอธิบายวิธีดาวน์โหลด ติดตั้ง และอัปเดตไดรเวอร์เสียง Realtek ใน Windows 11
สารบัญ
วิธีดาวน์โหลดไดรเวอร์เสียง Realtek บน Windows 11
ไดรเวอร์เสียง Realtek ที่เหมาะสมสำหรับระบบของคุณขึ้นอยู่กับผู้ผลิตเมนบอร์ดของคุณ คุณสามารถค้นหาเวอร์ชันของตัวแปลงสัญญาณเสียง Realtek สำหรับ Windows 10, Windows 11 และระบบปฏิบัติการก่อนหน้าได้ที่เว็บไซต์ Realtek

คุณยังสามารถปรับแต่งการตั้งค่าไดรเวอร์เสียงของคุณโดยใช้ Realtek HD Audio Manager ในการดำเนินการดังกล่าว คุณจะต้องปรึกษาเว็บไซต์ของผู้ผลิตแผงวงจรหลักเพื่อหาตำแหน่งที่จะดาวน์โหลดไฟล์ที่เหมาะสม
วิธีดาวน์โหลดไดรเวอร์ Realtek Audio สำหรับ Intel
คุณสามารถดาวน์โหลดไดรเวอร์ Intel Audio มาตรฐานสำหรับ Windows 11 ได้จากเว็บไซต์ Intel
ไปที่ หน้าดาวน์โหลดไดรเวอร์ Realtek Audio บนเว็บไซต์อย่างเป็นทางการของ Intel เลือกปุ่มดาวน์โหลด 
วิธีดาวน์โหลด Realtek Audio Drivers สำหรับ Lenovo
คุณสามารถดาวน์โหลด Lenovo Realtek Audio Driver มาตรฐานสำหรับ Windows 11 จาก Lenovo เว็บไซต์.
ไปที่ หน้าดาวน์โหลดไดรเวอร์ Realtek Audio บนเว็บไซต์อย่างเป็นทางการของ Lenovo ค้นหาไฟล์ไดรเวอร์เสียง Realtek ล่าสุดสำหรับ Windows 11 และเลือกปุ่มดาวน์โหลด 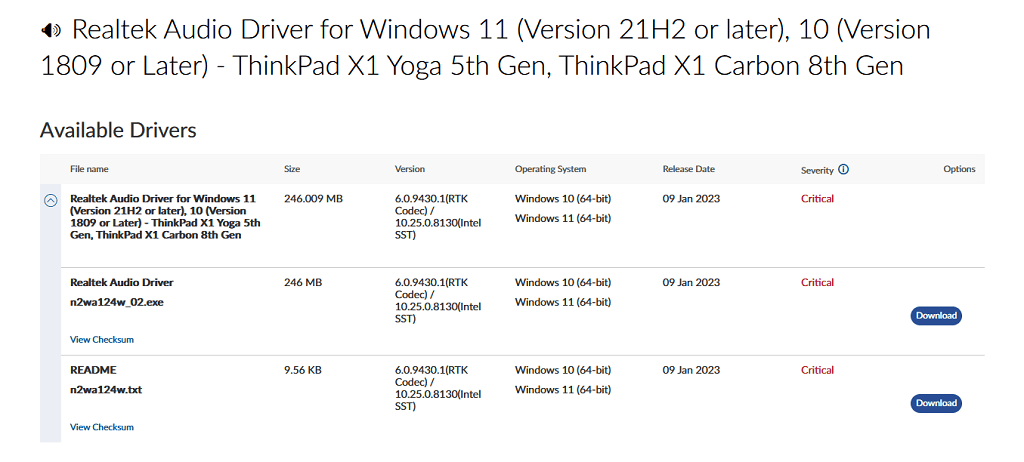
วิธีดาวน์โหลดไดรเวอร์เสียง Realtek สำหรับ HP
ผู้ใช้ HP สามารถดาวน์โหลดไดรเวอร์เสียง Realtek ได้จากเว็บไซต์ HP
ไปที่หน้าดาวน์โหลด ซอฟต์แวร์และไดรเวอร์บนเว็บไซต์อย่างเป็นทางการของ HP. ป้อนรายละเอียดอุปกรณ์ของคุณ ค้นหาไดรเวอร์ที่เหมาะสมสำหรับระบบของคุณและเลือกปุ่มดาวน์โหลด
วิธีดาวน์โหลดไดรเวอร์เสียง Realtek สำหรับ Dell
ผู้ใช้ HP สามารถดาวน์โหลดไดรเวอร์เสียง Realtek ได้จากเว็บไซต์ของ Dell
ไปที่ ไดรเวอร์ Realtek High Definition Audio หน้าเว็บไซต์อย่างเป็นทางการของ Dell เลื่อนลงและกดปุ่มดาวน์โหลด
วิธีดาวน์โหลดไดรเวอร์เสียง Realtek สำหรับ Asus
ผู้ใช้ HP สามารถดาวน์โหลดไดรเวอร์เสียง Realtek ได้จากเว็บไซต์ Asus
ไปที่ หน้า Asus Download Center บนเว็บไซต์อย่างเป็นทางการของ Asus ป้อนรายละเอียดอุปกรณ์ของคุณ ดาวน์โหลดไดรเวอร์เสียงที่เหมาะสม
วิธีติดตั้ง Realtek Audio Driver ใน Windows
เมื่อคุณดาวน์โหลดไฟล์ Realtek Audio Driver แล้ว คุณสามารถดำเนินการติดตั้งได้เลย
ไปที่ไฟล์ที่คุณดาวน์โหลดและคลิกขวาที่โฟลเดอร์ ZIP เลือกแยกทั้งหมด 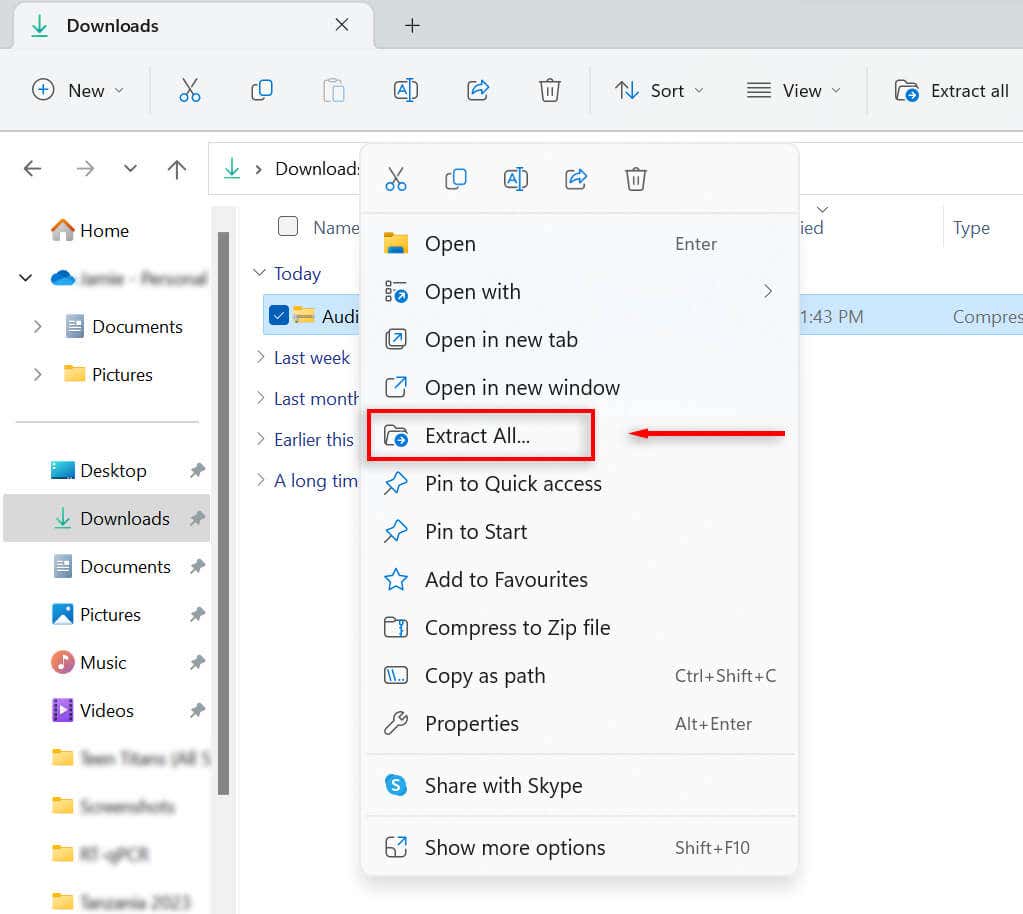 เลือกตำแหน่งที่คุณต้องการแตกไฟล์ของคุณ แล้วเลือก แตกไฟล์
เลือกตำแหน่งที่คุณต้องการแตกไฟล์ของคุณ แล้วเลือก แตกไฟล์ 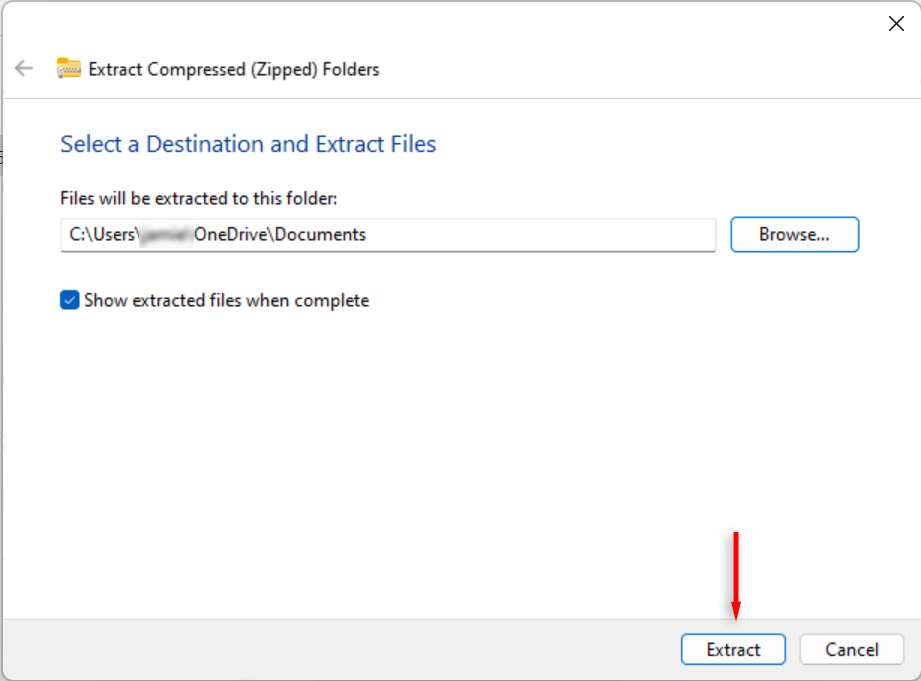 ไปที่ไฟล์ที่แยกออกมาแล้วดับเบิลคลิก Setup.exe
ไปที่ไฟล์ที่แยกออกมาแล้วดับเบิลคลิก Setup.exe 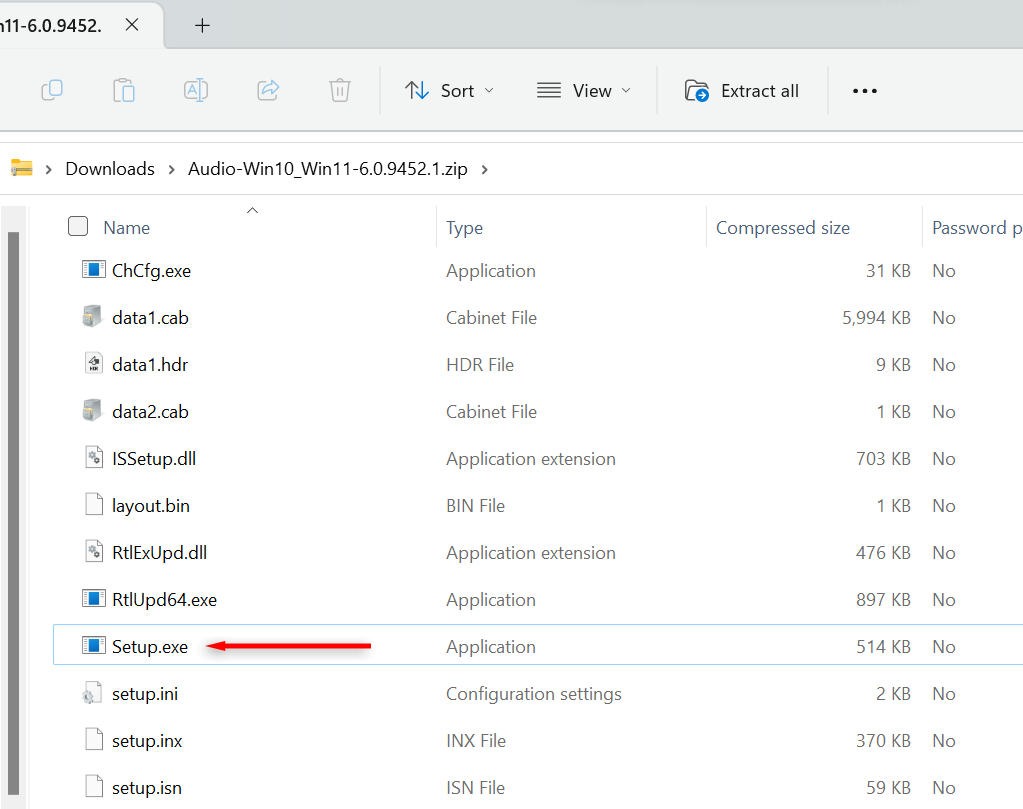 ทำตามคำแนะนำบนหน้าจอเพื่อสิ้นสุดกระบวนการติดตั้ง
ทำตามคำแนะนำบนหน้าจอเพื่อสิ้นสุดกระบวนการติดตั้ง
วิธีอัปเดตไดรเวอร์เสียง Realtek ใน Windows 11
เพื่อให้แน่ใจว่าคอมพิวเตอร์ของคุณมีคุณภาพเสียงสูงสุด ไดรเวอร์เสียงของคุณต้องเป็นเวอร์ชันล่าสุด แม้ว่าไดรเวอร์เสียงสามารถอัปเดตได้ในระหว่างการอัปเดต Windows ตามปกติของคุณ แต่ไดรเวอร์เหล่านั้นอาจล้าสมัย คุณสามารถอัปเดตไดรเวอร์เสียง Realtek HD เป็นเวอร์ชันล่าสุดได้ตลอดเวลาผ่านตัวจัดการอุปกรณ์
วิธีอัปเดตไดรเวอร์เสียง Realtek ในตัวจัดการอุปกรณ์ Windows 11
วิธีอัปเดตไดรเวอร์เสียงของคุณ:
ในแถบงาน ค้นหา “ตัวจัดการอุปกรณ์” แล้วเลือก 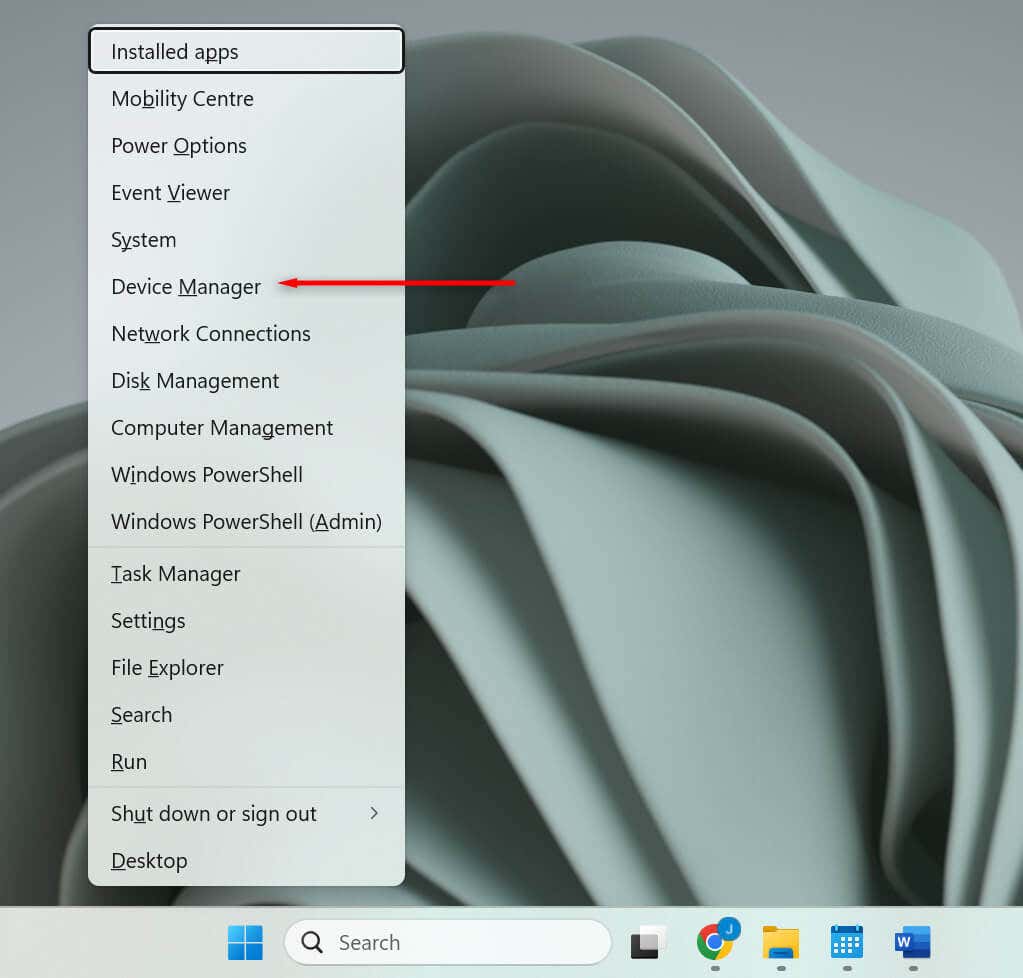 คลิกสองครั้งที่ตัวควบคุมเสียง วิดีโอ และเกม คลิกขวาที่ Realtek(R) Audio แล้วเลือก Update Driver
คลิกสองครั้งที่ตัวควบคุมเสียง วิดีโอ และเกม คลิกขวาที่ Realtek(R) Audio แล้วเลือก Update Driver 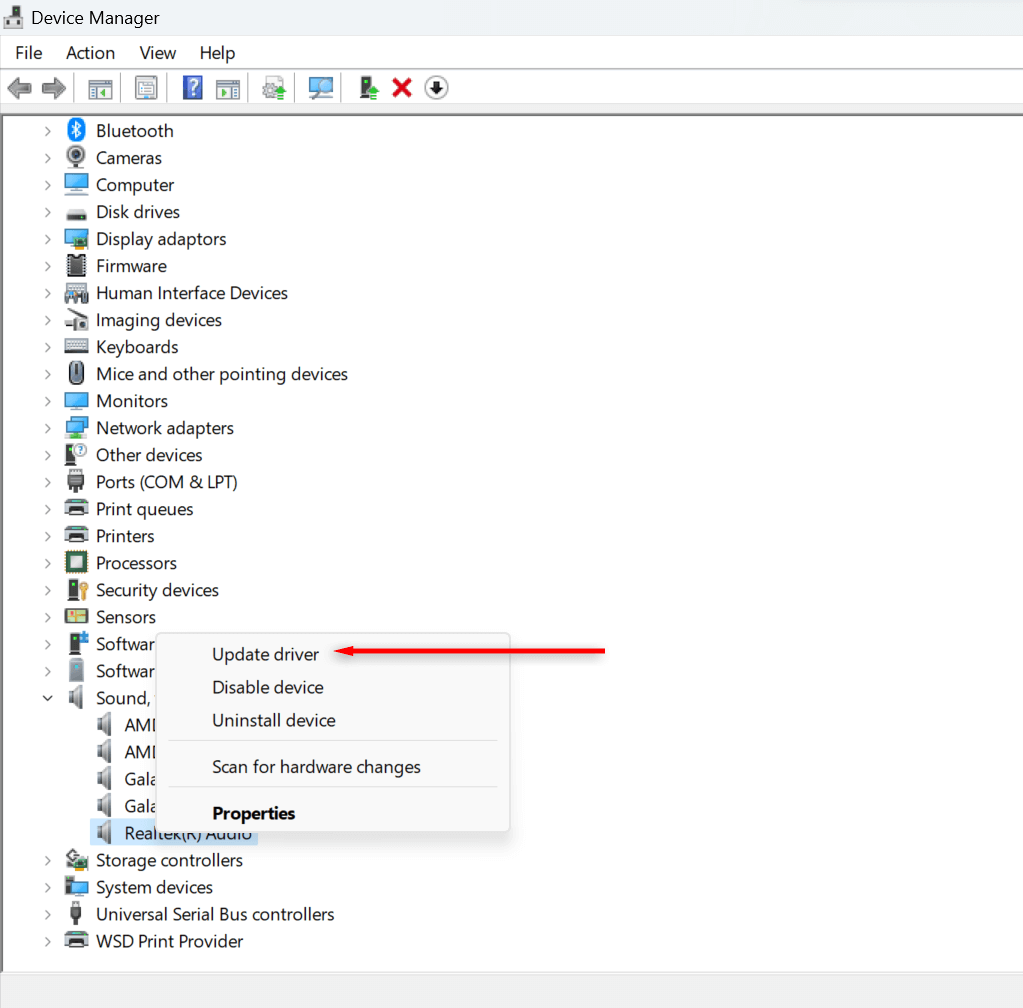 เลือกตัวเลือก เรียกดูคอมพิวเตอร์ของฉันเพื่อหาไดรเวอร์
เลือกตัวเลือก เรียกดูคอมพิวเตอร์ของฉันเพื่อหาไดรเวอร์ 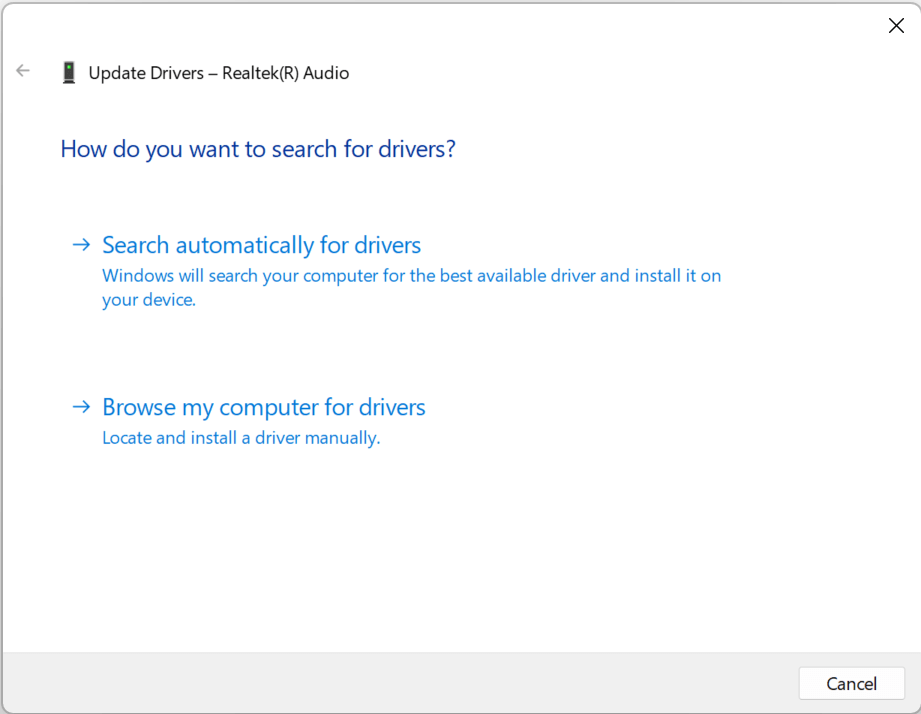 เลือก ให้ฉันเลือก จากรายการไดรเวอร์ที่มีในคอมพิวเตอร์ของฉัน
เลือก ให้ฉันเลือก จากรายการไดรเวอร์ที่มีในคอมพิวเตอร์ของฉัน 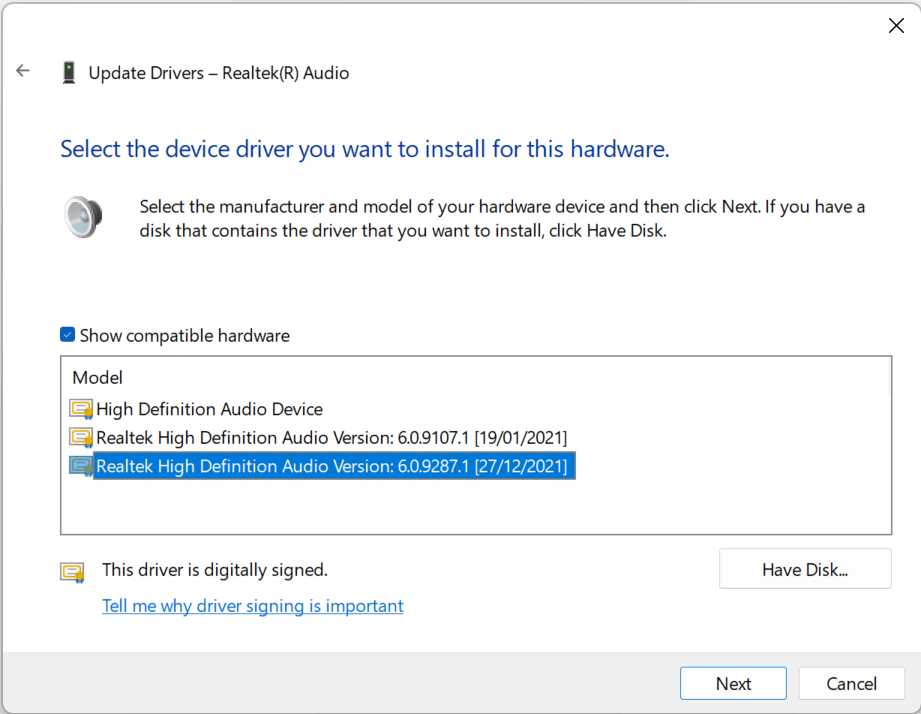 เลือกการอัปเดตไดรเวอร์ล่าสุด แล้วเลือก ถัดไป รีสตาร์ทเครื่องคอมพิวเตอร์เพื่อให้การอัปเดตมีผล
เลือกการอัปเดตไดรเวอร์ล่าสุด แล้วเลือก ถัดไป รีสตาร์ทเครื่องคอมพิวเตอร์เพื่อให้การอัปเดตมีผล
วิธีอัปเดตไดรเวอร์ Realtek Audio ด้วยการอัปเดต Windows 11
วิธีอัปเดตไดรเวอร์ของคุณผ่านการอัปเดต Windows:
เปิดเมนูเริ่มแล้วเลือกการตั้งค่า จากเมนูด้านซ้าย เลือก Windows Update เลือกตัวเลือกขั้นสูง 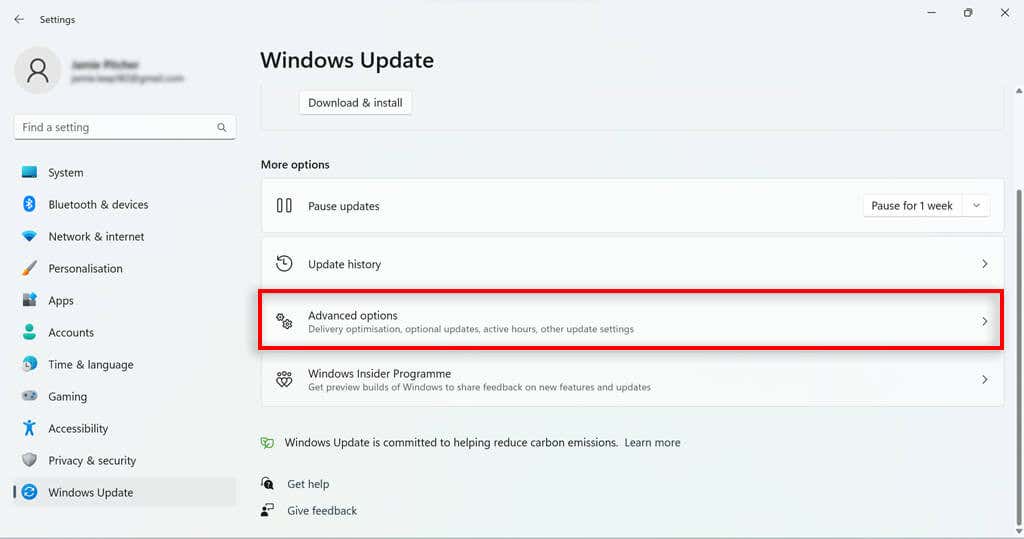 เลื่อนลงไปที่ส่วนตัวเลือกเพิ่มเติมและเลือกการอัปเดตเพิ่มเติม
เลื่อนลงไปที่ส่วนตัวเลือกเพิ่มเติมและเลือกการอัปเดตเพิ่มเติม 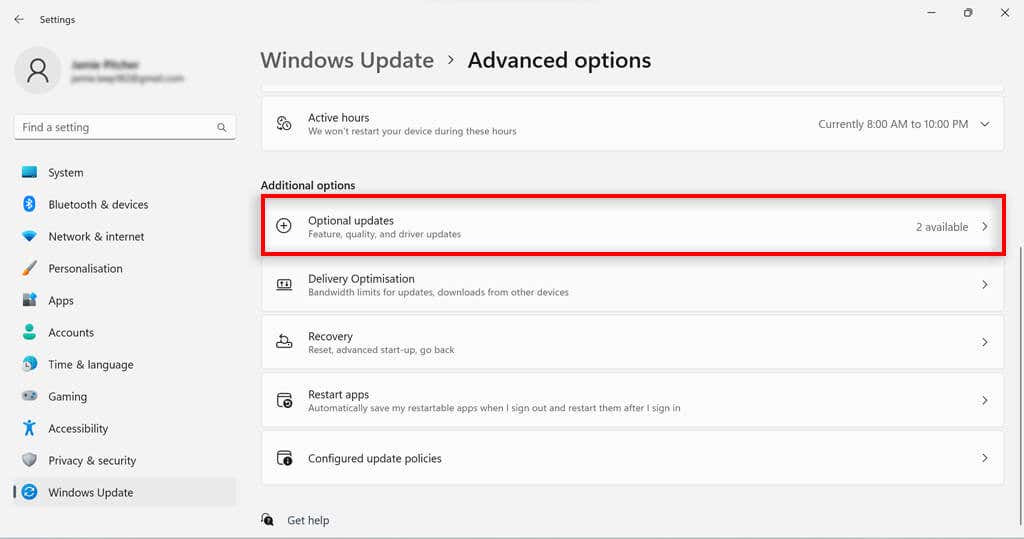 เลือกลูกศรชี้ลงทางด้านขวาของช่อง Driver updates เพื่อขยาย หากไดรเวอร์เสียงปรากฏในรายการ ให้ทำเครื่องหมายแล้วกดปุ่มดาวน์โหลดและติดตั้ง ถ้าไม่ แสดงว่าไดรเวอร์ของคุณเป็นปัจจุบันแล้ว รีสตาร์ทพีซีของคุณเพื่อเปิดใช้งานการอัปเดต
เลือกลูกศรชี้ลงทางด้านขวาของช่อง Driver updates เพื่อขยาย หากไดรเวอร์เสียงปรากฏในรายการ ให้ทำเครื่องหมายแล้วกดปุ่มดาวน์โหลดและติดตั้ง ถ้าไม่ แสดงว่าไดรเวอร์ของคุณเป็นปัจจุบันแล้ว รีสตาร์ทพีซีของคุณเพื่อเปิดใช้งานการอัปเดต
การแก้ไขปัญหาไดรเวอร์เสียง Realtek ของคุณ
หากคุณมีปัญหาเกี่ยวกับเสียงและคุณได้ตรวจสอบการตั้งค่าเสียงแล้ว อาจเป็นปัญหาเกี่ยวกับไดรเวอร์เสียงของคุณ อาจเป็นไปได้ว่าซอฟต์แวร์ไดรเวอร์ของคุณเข้ากันไม่ได้กับการ์ดเสียงของคุณ หรือไดรเวอร์เสียงของคุณล้าสมัย
หากคุณมีปัญหากับไดรเวอร์เสียง ให้ลองอัปเดตไดรเวอร์เหล่านั้น หากไม่ได้ผล ให้ถอนการติดตั้งและติดตั้งไดรเวอร์ใหม่
หากไม่ได้ผล คุณสามารถลองดาวน์โหลดและติดตั้งไดรเวอร์เสียงตัวอื่น หากปัญหายังคงอยู่ อาจไม่ใช่ไดรเวอร์ของคุณที่ทำให้เกิดปัญหา ตรวจสอบปัญหาอื่นๆ ในการตั้งค่าเสียงของคุณ และตรวจสอบว่าฮาร์ดแวร์ของคุณทำงานอย่างถูกต้อง ต่อไปนี้เป็นคำแนะนำในการแก้ไขปัญหาเสียงทั่วไปใน Windows 10 และ 11 หากคุณติดขัด
ไดรเวอร์เสียง Realtek
ไดรเวอร์เสียงเป็นส่วนสำคัญของซอฟต์แวร์พีซีของคุณซึ่งมีความสำคัญต่อฟังก์ชันเสียง หากคุณมีปัญหาเกี่ยวกับระบบเสียง และคุณยืนยันว่าฮาร์ดแวร์ของคุณอยู่ในสภาพที่ใช้งานได้ ไดรเวอร์เสียงของคุณอาจเป็นสาเหตุ การดาวน์โหลดและติดตั้งไดรเวอร์เสียง Realtek สำหรับ Windows 11 หรืออัปเดตไดรเวอร์หากมีการติดตั้งไว้แล้ว อาจเป็นคำตอบสำหรับปัญหาด้านเสียงของคุณ
