โลกของพอดแคสต์เติบโตอย่างมาก คุณหลายคนต้องชอบฟังหรือดูพอดคาสต์ที่คุณชื่นชอบตลอดทั้งวัน แอพพ็อดคาสท์บน iPhone ให้คุณสมัครรับพ็อดคาสท์และซิงค์กับอุปกรณ์ Apple อื่นๆ เช่น iPad, iPod และ Mac
คุณสามารถดาวน์โหลดแอพ iTunes บน Windows PC เพื่อรับการเลือกเพลงทั้งหมดของคุณ แต่ถ้าคุณต้องการฟังพอดแคสต์บนพีซีที่ใช้ Windows ล่ะ โพสต์นี้จะแบ่งปันวิธีที่ดีที่สุดในการถ่ายโอนพ็อดคาสท์จาก iPhone ไปยัง Windows PC โดยใช้ iTunes
ก่อนเริ่มต้นใช้งาน
เราขอแนะนำให้ดาวน์โหลด iTunes จาก Microsoft Store บนพีซี Windows ของคุณ เมื่อเสร็จแล้ว คุณสามารถลงชื่อเข้าใช้ด้วย Apple ID ของคุณและเริ่มต้นตามขั้นตอนต่างๆ เราขอแนะนำให้คุณตรวจสอบความเร็วอินเทอร์เน็ตของคุณด้วย
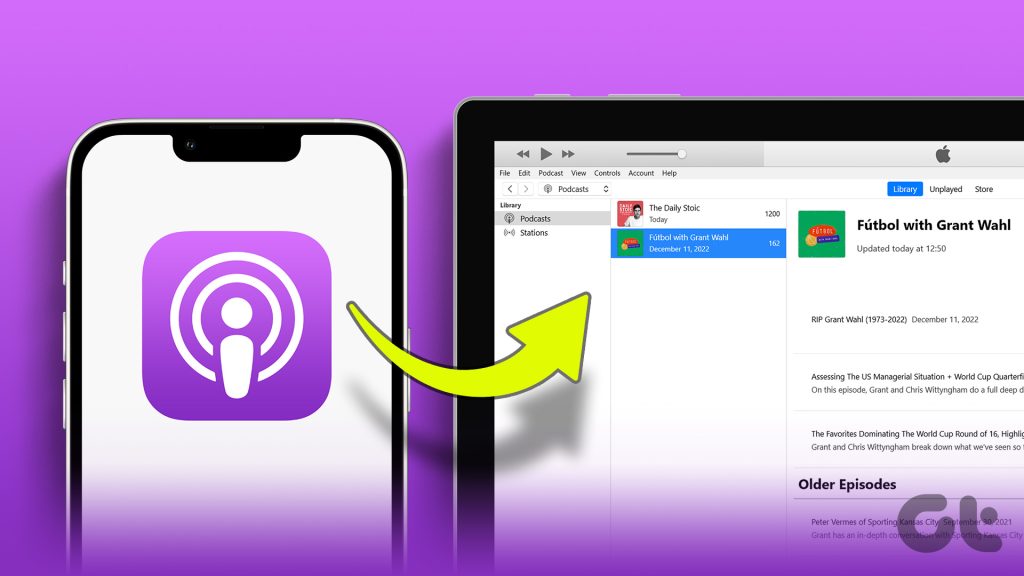
ดาวน์โหลด iTunes สำหรับ Windows
1. โอนรายการที่ซื้อไปยัง iTunes บน Windows PC
เมื่อใดก็ตามที่คุณเพิ่มพ็อดคาสท์ไปยังคลังของคุณบน iPhone รายการนั้นจะถูกทำเครื่องหมายว่าซื้อแล้ว นอกจากนี้ยังใช้กับเพลงและแอพที่คุณดาวน์โหลดหรือซื้อจาก App Store ดังนั้น วิธีแรกในการถ่ายโอนพ็อดคาสท์ของคุณไปยังพีซีที่ใช้ Windows คือการถ่ายโอนรายการที่คุณซื้อไปยัง iTunes
แต่ก่อนอื่น คุณต้องแน่ใจว่าคุณได้อนุญาตให้คอมพิวเตอร์ Windows ของคุณใช้ Apple ID ของคุณ เรากำลังใช้ Windows 11 เพื่อแสดงขั้นตอน
ขั้นตอนที่ 1: คลิกไอคอนเริ่มบน Windows 11 พิมพ์ iTunes แล้วกด Enter เพื่อเปิดแอป
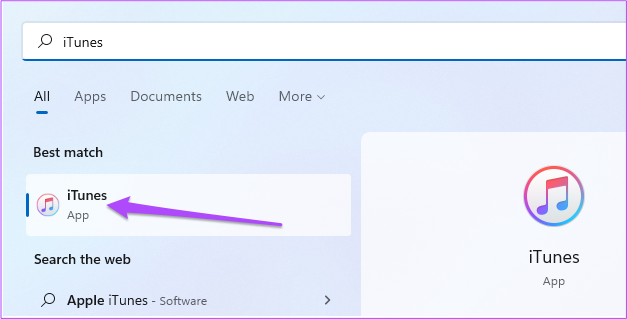
ขั้นตอนที่ 2: คลิกที่บัญชีใน แถบเมนูด้านบน
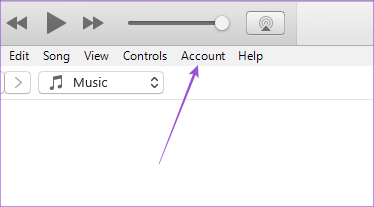
ขั้นตอนที่ 3: เลือกการให้สิทธิ์
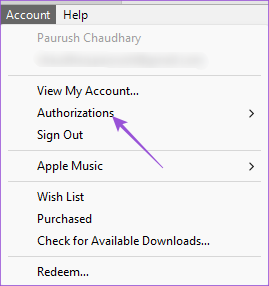
ขั้นตอนที่ 4: คลิกที่อนุญาตคอมพิวเตอร์เครื่องนี้
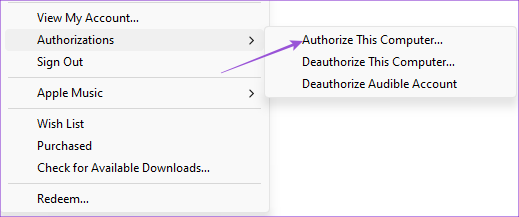
โปรดทราบว่าคุณสามารถเพิ่มคอมพิวเตอร์ Windows ได้ถึงห้าเครื่องด้วย Apple ID ของคุณ
ขั้นตอนที่ 5: ป้อนรหัสผ่าน Apple ID ของคุณ แล้วคลิกอนุญาต
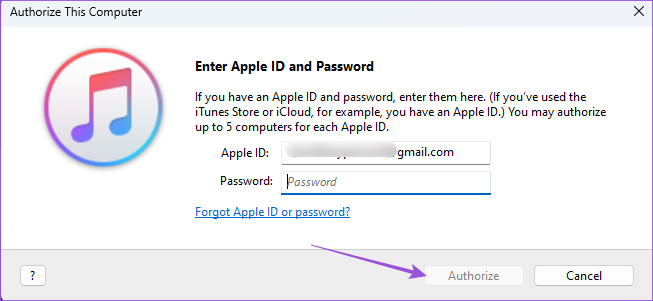
หลังจากที่คุณอนุญาตพีซี Windows ของคุณแล้ว ต่อไปนี้คือวิธีการถ่ายโอนพ็อดคาสท์ของคุณ
ขั้นตอนที่ 1: ในขณะที่เปิด iTunes ค้างไว้ ให้เชื่อมต่อ iPhone กับพีซีที่ใช้ Windows
ตรวจสอบให้แน่ใจว่าคุณมีสายเคเบิลที่ผ่านการรับรองจาก Apple
ขั้นตอนที่ 2: แตะที่เชื่อถือคอมพิวเตอร์เครื่องนี้บนหน้าจอ iPhone ของคุณ
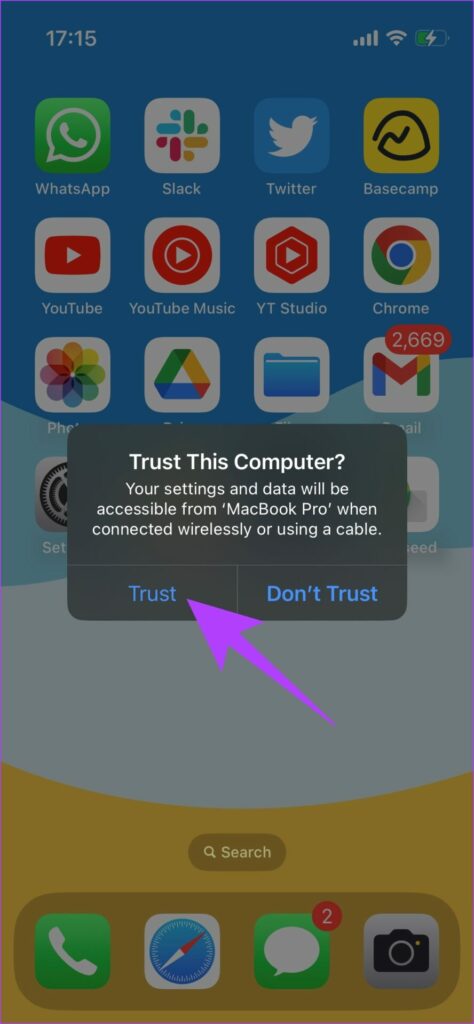
ขั้นตอนที่ 3: ป้อนรหัสผ่าน iPhone ของคุณเพื่อยืนยัน
ขั้นตอนที่ 4: รอสักครู่ขณะที่ iTunes เชื่อมข้อมูล iPhone ของคุณ
ขั้นตอนที่ 5: หลังจากดำเนินการเสร็จสิ้น ให้คลิกไฟล์ที่มุมซ้ายบน
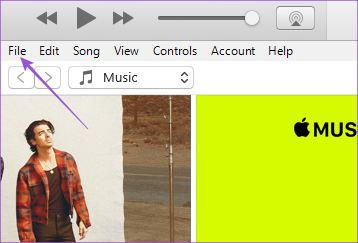
ขั้นตอนที่ 6: เลือกอุปกรณ์จากรายการตัวเลือก
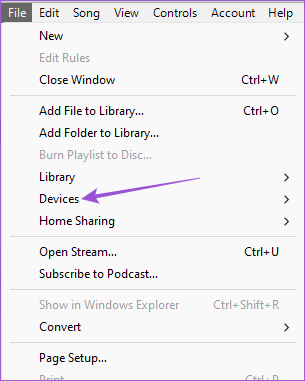
ขั้นตอนที่ 7: คลิกที่โอนการซื้อจาก iPhone
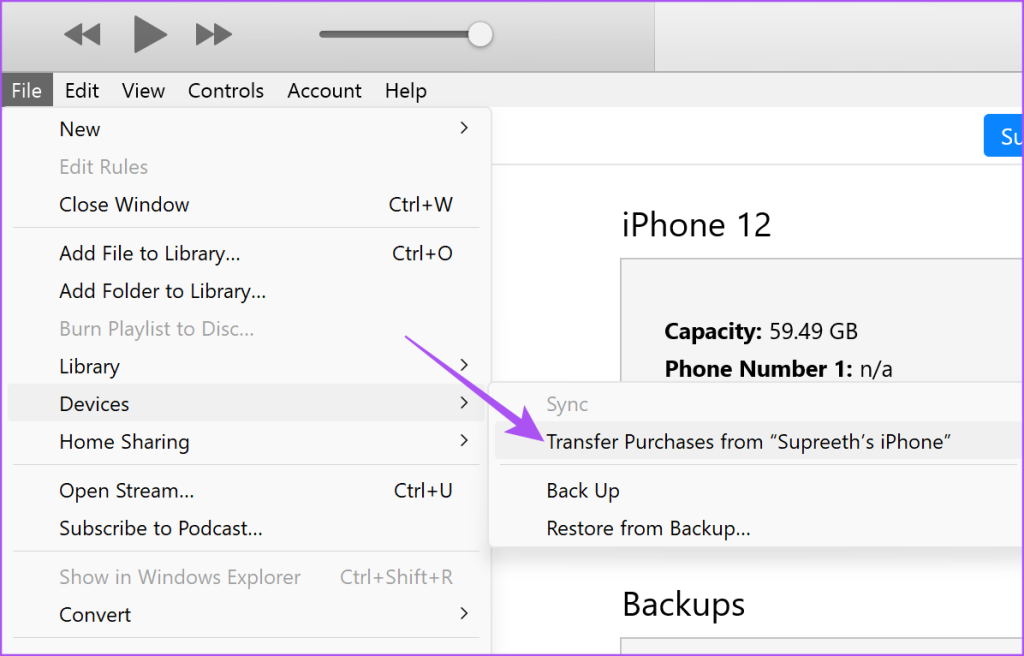
ขั้นตอน 8: รอสักครู่ จากนั้นคลิกที่ Podcasts จากเมนูด้านซ้าย
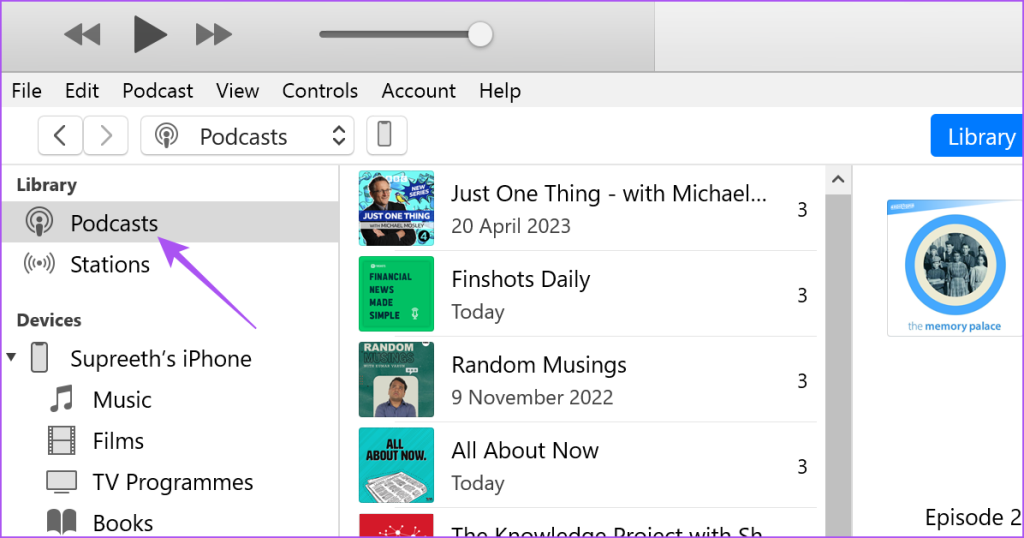
คุณจะเห็นพ็อดคาสท์ของคุณในแอพ iTunes บนพีซีที่ใช้ Windows
คุณยังสามารถอ่านโพสต์ของเราได้หาก iPhone ของคุณไม่ได้เชื่อมต่อกับพีซีที่ใช้ Windows
2. ซิงค์พ็อดคาสท์ระหว่าง iPhone และ Windows
วิธีต่อไปคือการซิงค์พ็อดคาสท์ของคุณกับ iTunes บนพีซี Windows ของคุณ นี่เหมือนกับการซิงค์ข้อมูลทั้งหมดของคุณระหว่างอุปกรณ์ Apple ของคุณ นี่คือวิธีการดำเนินการ
ขั้นตอนที่ 1: เปิดแอปการตั้งค่าบน iPhone ของคุณ
ขั้นตอนที่ 2: เลื่อนลงและเลือกพ็อดคาสท์
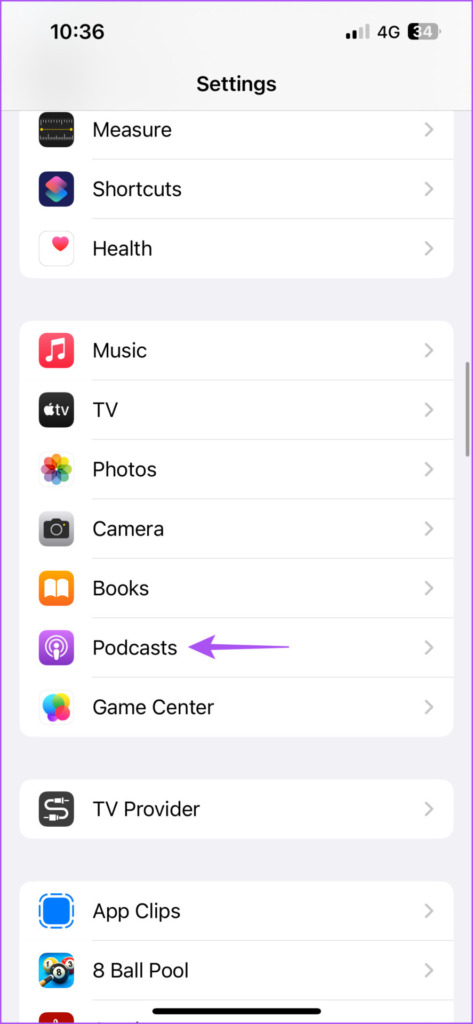
ขั้นตอนที่ 3: แตะสวิตช์ข้าง Sync Podcasts เพื่อเปิดใช้งาน
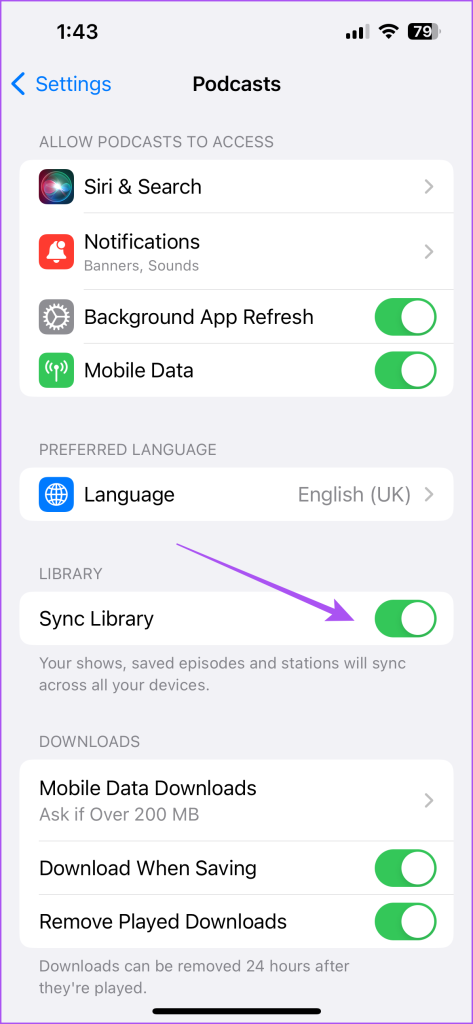
ขั้นตอนที่ 4: ปิดแอปการตั้งค่าบน iPhone ของคุณ เปิด iTunes บนพีซี Windows ของคุณ
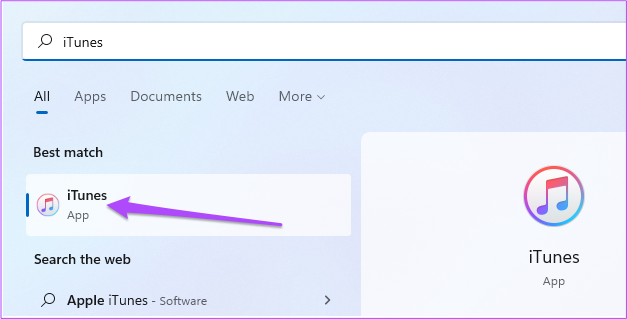
ขั้นตอนที่ 5: เชื่อมต่อ iPhone ของคุณกับพีซีที่ใช้ Windows ขอแนะนำให้ใช้สายที่ได้รับการรับรองจาก Apple เพื่อเชื่อมต่อ iPhone ของคุณ
ขั้นตอนที่ 6: คลิกที่แก้ไขจากแถบเมนูด้านบน
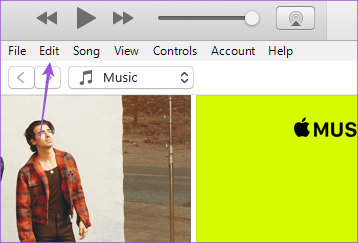
ขั้นตอนที่ 7: เลือกการตั้งค่า

ขั้นตอนที่ 8: คลิกที่ Store ในหน้าต่างการตั้งค่าทั่วไป
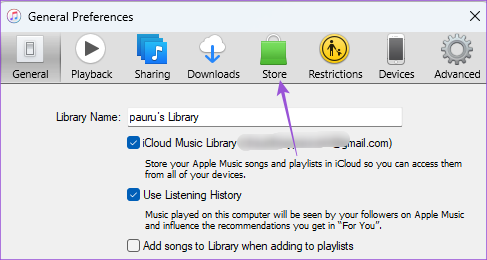
ขั้นตอนที่ 9: คลิกช่องทำเครื่องหมายถัดจาก’ซิงค์การสมัครรับข้อมูล Podcast และการตั้งค่า’
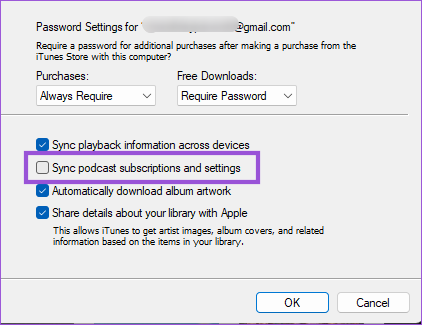
ขั้นตอนที่ 10: คลิกตกลงที่ด้านล่างขวา

ขั้นตอนที่ 11: ปิดหน้าต่าง รอสักครู่ แล้วคลิกที่ Podcasts จากเมนูด้านซ้าย
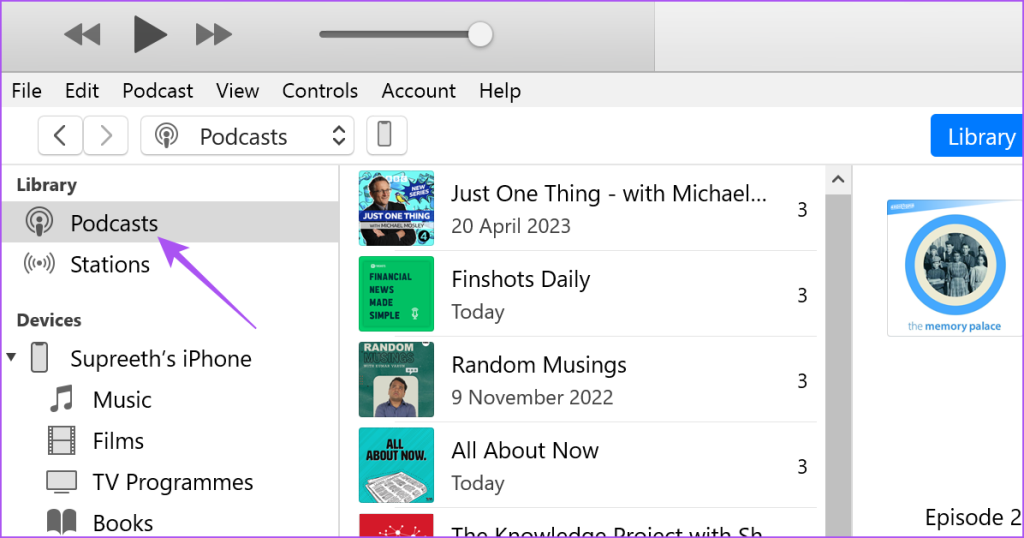
ตอนนี้คุณจะเห็นพ็อดคาสท์ทั้งหมดของคุณซิงค์บนพีซี Windows ของคุณ หากความเร็วอินเทอร์เน็ตของคุณช้า การซิงค์อาจใช้เวลาสักครู่
ฟัง Podcasts บน Windows PC
นี่คือวิธีที่ดีที่สุดในการถ่ายโอน Podcasts จาก iPhone ไปยัง PC Windows ของคุณ หากคุณเสียบ iPhone เข้ากับพีซี คุณจะสามารถเข้าถึงไฟล์มีเดีย เช่น ภาพถ่าย วิดีโอ และภาพหน้าจอได้โดยเปิด File Explorer คุณยังสามารถใช้ iPhone ของคุณเป็นฮอตสปอตสำหรับพีซี Windows 11 ของคุณได้หาก Wi-Fi ของคุณไม่ทำงาน อย่างไรก็ตาม หากคุณไม่สามารถดำเนินการดังกล่าวได้ โปรดอ่านโพสต์ของเราเพื่อแก้ไขฮอตสปอตของ iPhone ที่ไม่แสดงบน Windows 11