Microsoft Office Click-to-Run ใช้พลังประมวลผลมากเกินไปและทำให้คอมพิวเตอร์ของคุณส่งเสียงดังหรือร้อนเกินไปหรือไม่ เราจะช่วยให้คุณเข้าใจว่าเหตุใดจึงเกิดขึ้นและแสดงวิธีต่างๆ ในการแก้ปัญหาและแก้ไขปัญหา
หมายเหตุ: ขั้นตอนการแก้ปัญหาในบทช่วยสอนนี้ใช้กับคอมพิวเตอร์ Windows 10 และ Windows 11
สารบัญ
Microsoft Office Click-to-Run คืออะไร?
Microsoft ใช้ Click-to-Run เพื่อดาวน์โหลด ติดตั้ง และเรียกใช้แอปพลิเคชัน Microsoft 365 และ Office ใน Windows ด้วย Click-to-Run คุณสามารถใช้แอป Office ขณะติดตั้ง Office Suite ได้แบบเรียลไทม์ คุณไม่ต้องรอให้ Windows ดาวน์โหลดหรือติดตั้งทั้งชุดก่อนที่จะใช้แอปพลิเคชัน Office
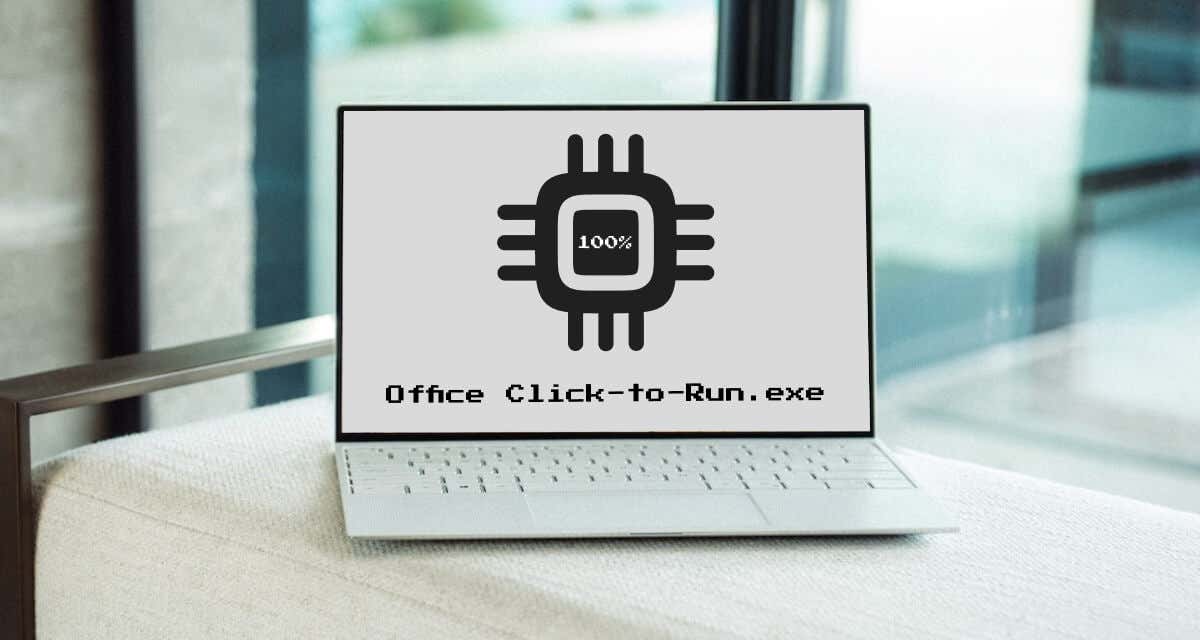
คลิกทูรันยังใช้เทคโนโลยีการจำลองเสมือนเพื่อเรียกใช้แอปพลิเคชัน Office ในสภาพแวดล้อมแยกบนฮาร์ดดิสก์ของคุณ ซึ่งทำให้คุณสามารถเรียกใช้แอปพลิเคชัน Office ได้หลายเวอร์ชันบนคอมพิวเตอร์ของคุณ
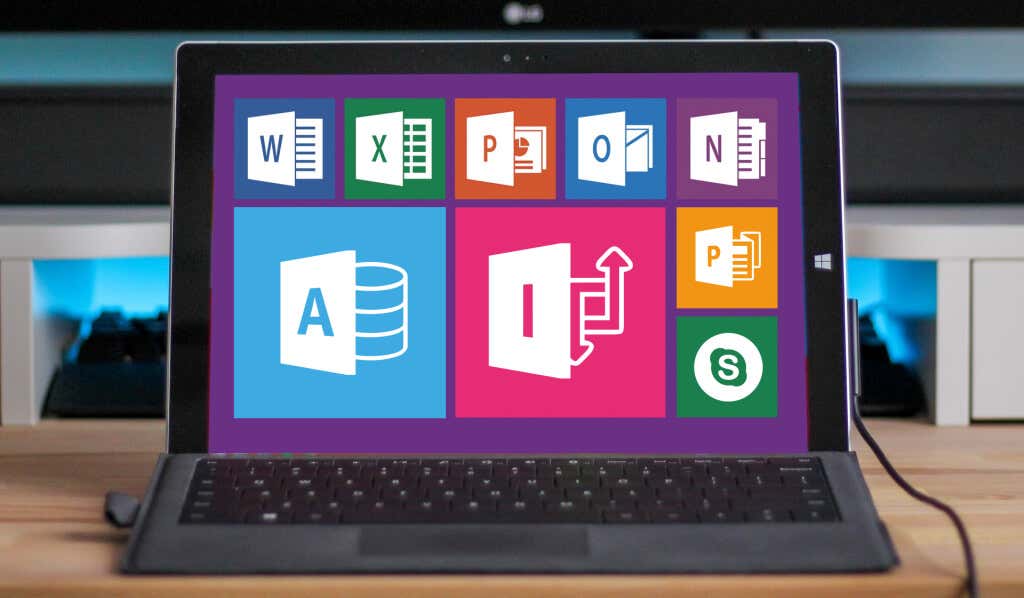
Windows เรียกใช้บริการ Office Click-to-Run เมื่อใดก็ตามที่คุณรีบูตเครื่องคอมพิวเตอร์หรือใช้แอปพลิเคชัน Office ใดๆ เป็นกระบวนการที่ไม่เป็นอันตรายและมีผลกระทบน้อยซึ่งทำงานในพื้นหลังและใช้พลังงานของโปรเซสเซอร์เพียงเล็กน้อย
เหตุใด Microsoft Office Click-to-Run จึงมีการใช้งาน CPU สูง
ปัจจัยต่างๆ เช่น การอัปเดตแอปเบื้องหลัง ระบบปฏิบัติการ Windows ที่ล้าสมัย และการกำหนดค่าการเชื่อมต่ออินเทอร์เน็ตอาจทำให้ Office Click-to-Run ทำงาน คนโกง มัลแวร์โทรจันยังสามารถอำพรางบริการ Microsoft Office Click-to-Run ที่ถูกต้องและใช้พลังงานในการประมวลผลมากเกินไป
ตรวจสอบว่าบริการ Microsoft Office Click-to-Run ที่ทำงานบนพีซีของคุณนั้นถูกต้องตามกฎหมายก่อนที่จะทำตามขั้นตอนการแก้ไขปัญหาใดๆ
คลิกขวาที่ Microsoft Office Click-to-Run ในตัวจัดการงานแล้วเลือกเปิดตำแหน่งไฟล์
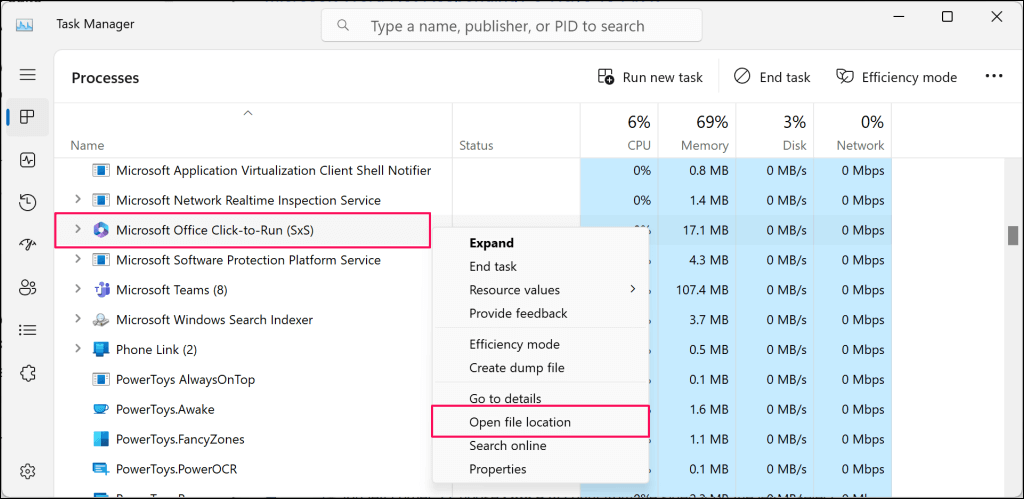
ไฟล์ปฏิบัติการ OfficeClickToRun (.exe) ที่ถูกต้องควรอยู่ใน C:\Program ในโฟลเดอร์/ไดเร็กทอรีนี้: Files\Common Files\microsoft shared\ คลิกทูรัน
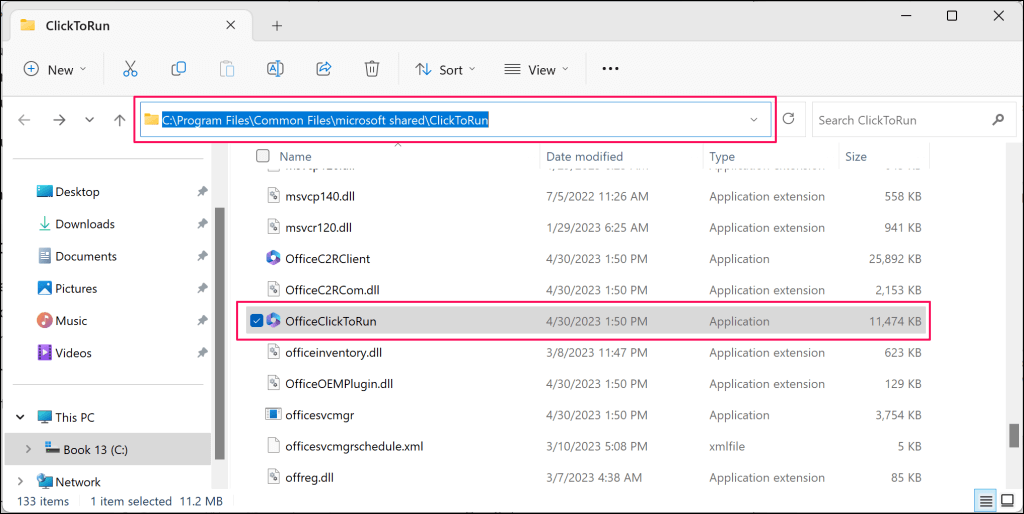
หากไฟล์อยู่ที่อื่น บริการ Office Click-to-Run ที่มีการใช้งานดิสก์สูงน่าจะเป็นอันตราย สแกนหามัลแวร์ในคอมพิวเตอร์ของคุณโดยใช้ Windows Security, Windows Malicious Software Remove Tool หรือซอฟต์แวร์ป้องกันไวรัสของบริษัทอื่น
ลองวิธีแก้ปัญหาด้านล่าง หากไฟล์ Office Click-to-Run เป็นของแท้แต่มีการใช้งาน CPU สูงผิดปกติ
รอสักครู่
คลิกทูรันโดยทั่วไปจะใช้พลังงานในการประมวลผลสูงเมื่อติดตั้งการอัปเดต Office ในเบื้องหลัง การใช้งาน CPU จะกลับสู่ปกติเมื่อการอัปเดตเสร็จสิ้น
หากตัวจัดการงานรายงานการใช้งาน CPU สูงผิดปกติสำหรับ Microsoft Office Click-to-Run ให้รอประมาณ 30 นาทีถึงหนึ่งชั่วโมง ลองแก้ไขปัญหาด้านล่างหากการใช้งาน CPU (สูง) ยังคงเหมือนเดิม
ปิดและรีสตาร์ทแอปพลิเคชัน Office
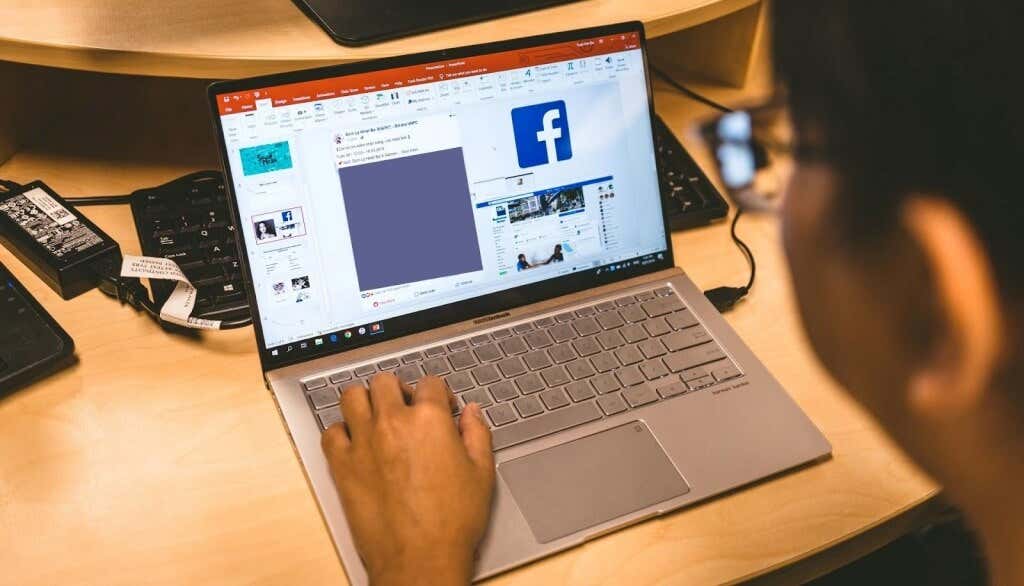
การรีสตาร์ทแอป Office บนพีซีของคุณเป็นอีกวิธีที่แน่นอนในการคืนค่าการใช้งาน CPU ของ Click-to-Run กลับมาเป็นปกติ. ตรวจสอบให้แน่ใจว่าคุณได้บันทึกเอกสารที่เปิดอยู่ในแอป Office ก่อนปิดและเริ่มต้นใหม่
เปิดตัวจัดการงาน เลือกแอปพลิเคชัน Office ใดก็ได้ และเลือก สิ้นสุดงาน บนเมนูด้านบน
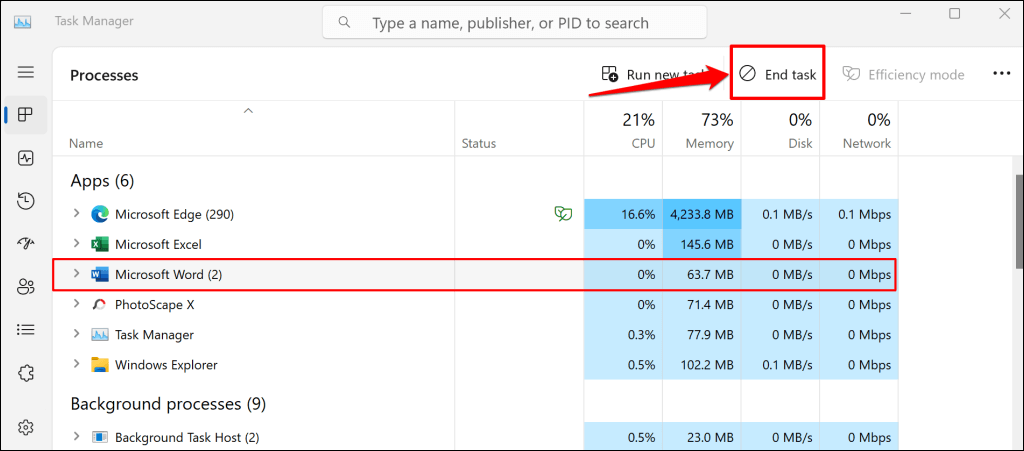
หรืออีกทางหนึ่ง ให้คลิกขวาที่แอป Office แล้วเลือกสิ้นสุดงานในเมนูบริบท
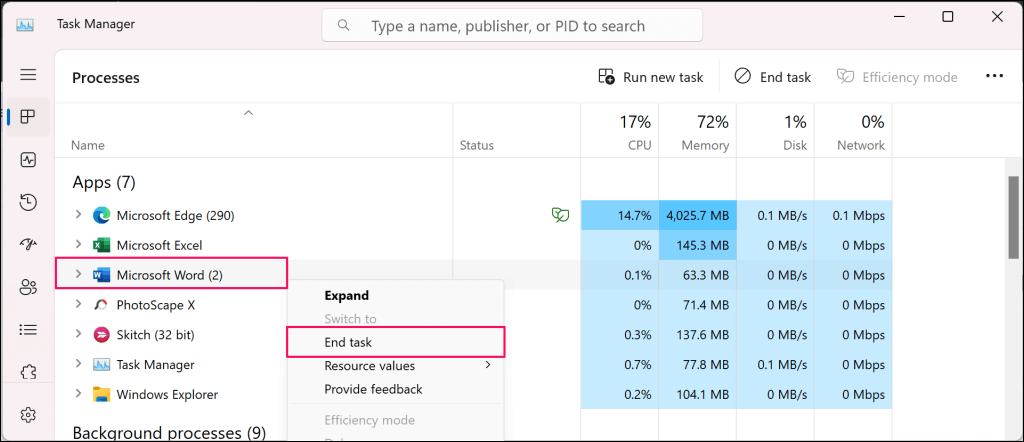
อัปเดต Microsoft Office ด้วยตนเอง
หากการใช้งาน CPU สูงแบบคลิก-ทู-รันเกิดจากการอัปเดตแอปอัตโนมัติอย่างต่อเนื่อง ให้อัปเดตด้วยตนเอง แอป Office อาจช่วยแก้ปัญหาได้
เชื่อมต่อคอมพิวเตอร์ของคุณกับเครือข่าย Wi-Fi หรืออีเทอร์เน็ต และทำตามขั้นตอนเหล่านี้เพื่ออัปเดตแอปพลิเคชัน Office ใน Windows
เปิดแอปพลิเคชัน Office (Word, Excel, Powerpoint ฯลฯ) แล้วเลือกเมนูไฟล์บน Ribbon 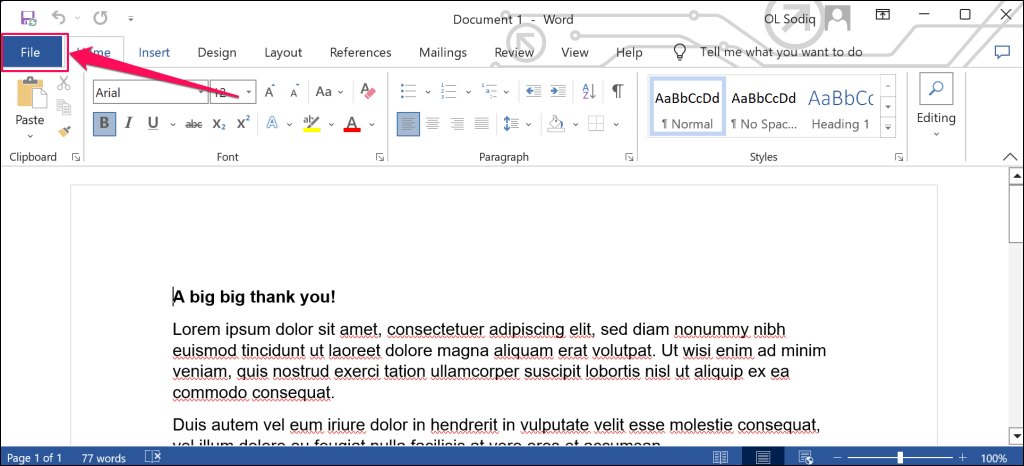 เลือกบัญชีบนแถบด้านข้าง
เลือกบัญชีบนแถบด้านข้าง 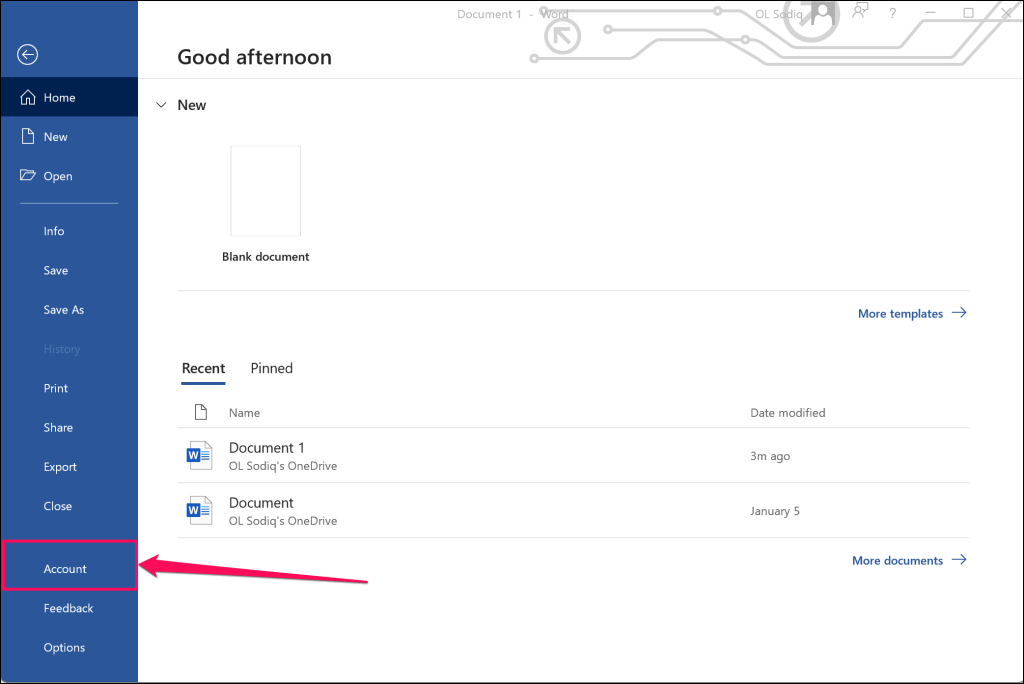 เปิดเมนูแบบเลื่อนลงตัวเลือกการอัปเดตแล้วเลือกอัปเดตทันที
เปิดเมนูแบบเลื่อนลงตัวเลือกการอัปเดตแล้วเลือกอัปเดตทันที 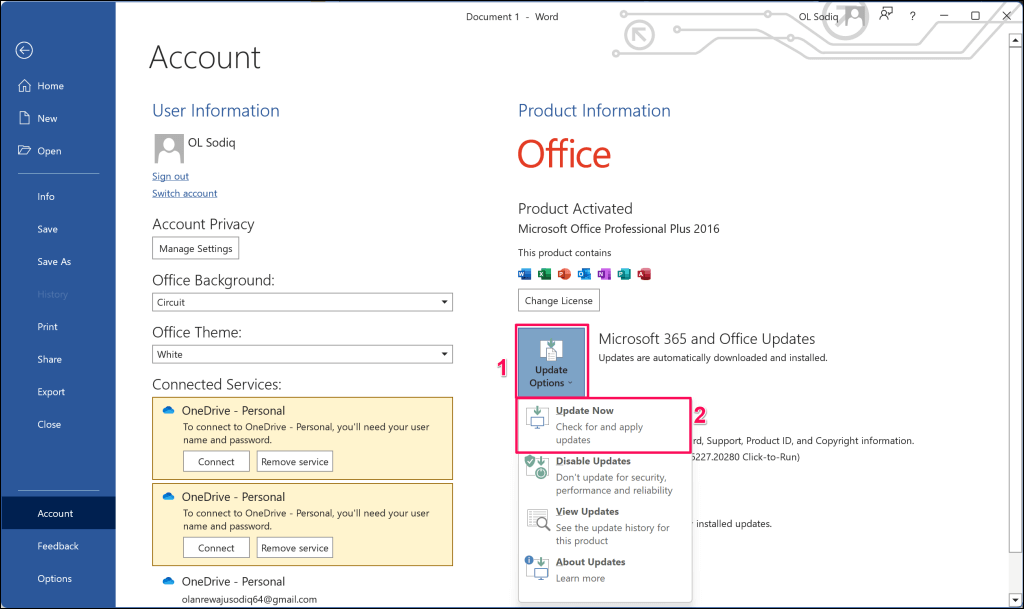 รอในขณะที่คลิก-ทู-รันตรวจหาแอป Office เวอร์ชันใหม่ แล้วเลือกใช่เพื่อเริ่มดาวน์โหลดการอัปเดตที่มี
รอในขณะที่คลิก-ทู-รันตรวจหาแอป Office เวอร์ชันใหม่ แล้วเลือกใช่เพื่อเริ่มดาวน์โหลดการอัปเดตที่มี 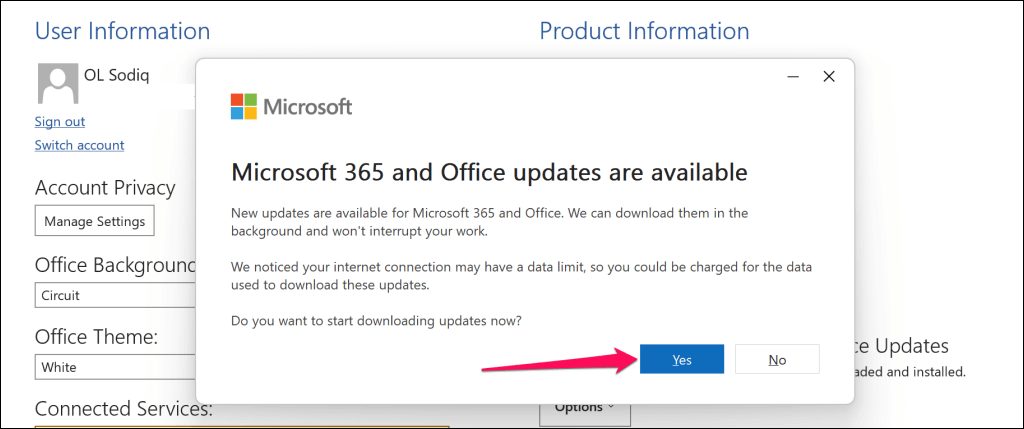 คุณจะได้รับแจ้งให้ปิดแอปพลิเคชัน Office ใดๆ ที่เปิดอยู่เพื่อติดตั้งการอัปเดตที่ดาวน์โหลด เลือกดำเนินการต่อเพื่อดำเนินการต่อ
คุณจะได้รับแจ้งให้ปิดแอปพลิเคชัน Office ใดๆ ที่เปิดอยู่เพื่อติดตั้งการอัปเดตที่ดาวน์โหลด เลือกดำเนินการต่อเพื่อดำเนินการต่อ 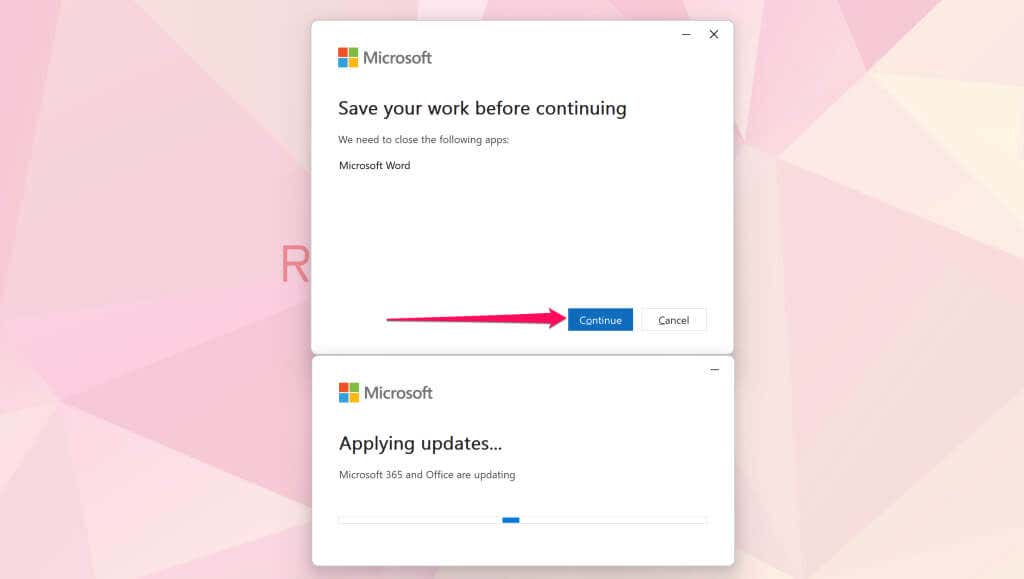 ปิดหน้าต่างเมื่อการอัปเดตเสร็จสิ้น
ปิดหน้าต่างเมื่อการอัปเดตเสร็จสิ้น 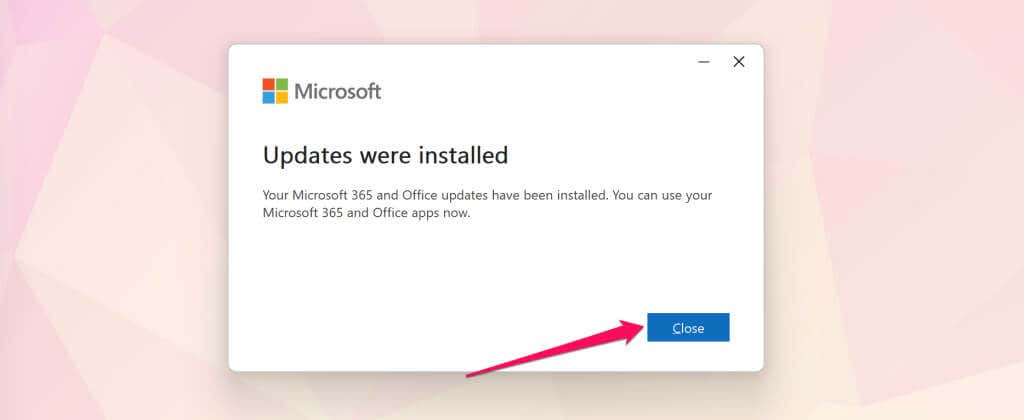
หลังจากนั้น ตรวจสอบว่าการใช้งาน Microsoft Office Click-to-Run CPU กลับมาเป็นปกติในตัวจัดการงานหรือไม่ ลองวิธีแก้ปัญหาต่อไปนี้หากปัญหายังคงมีอยู่
ปิดใช้งานการเชื่อมต่อแบบมีมิเตอร์
เราพบว่าการตรวจสอบการเชื่อมต่อพีซีของคุณสามารถ snowball การใช้งาน CPU แบบคลิกทูรันของ Microsoft Office ทำให้การเชื่อมต่อเครือข่ายของคอมพิวเตอร์ของคุณไม่มีการตรวจสอบและตรวจสอบว่าลดการใช้ CPU ของ Office Click-to-Run หรือไม่
เลือกไอคอน Wi-Fi หรือแบตเตอรี่บนแถบงานหรือกดแป้น Windows + A เพื่อเปิด Action Center เลือกไอคอนลูกศรชี้ไปทางขวาถัดจากไอคอน Wi-Fi 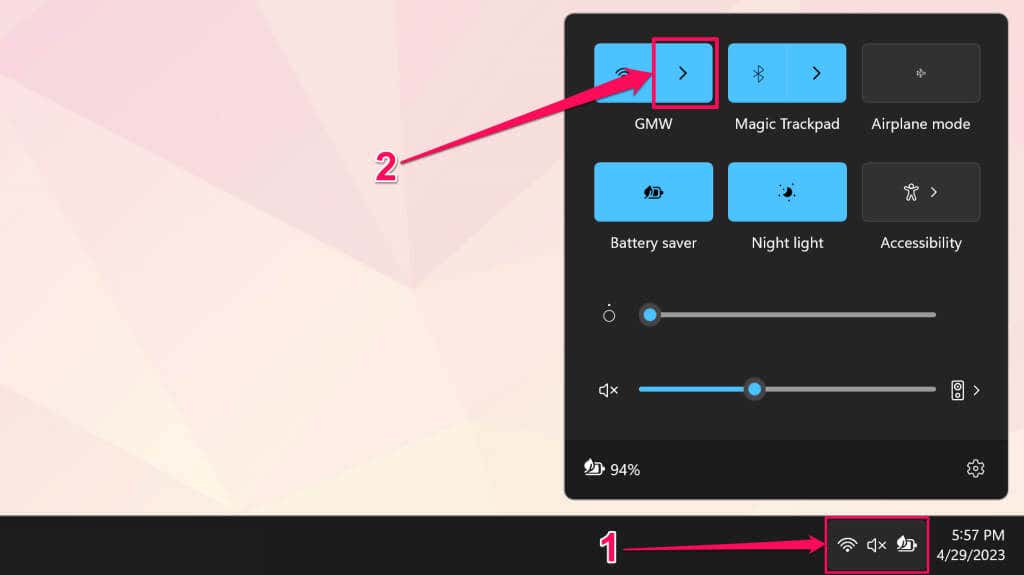 เลือกไอคอนข้อมูล (i) ถัดจากชื่อเครือข่าย
เลือกไอคอนข้อมูล (i) ถัดจากชื่อเครือข่าย 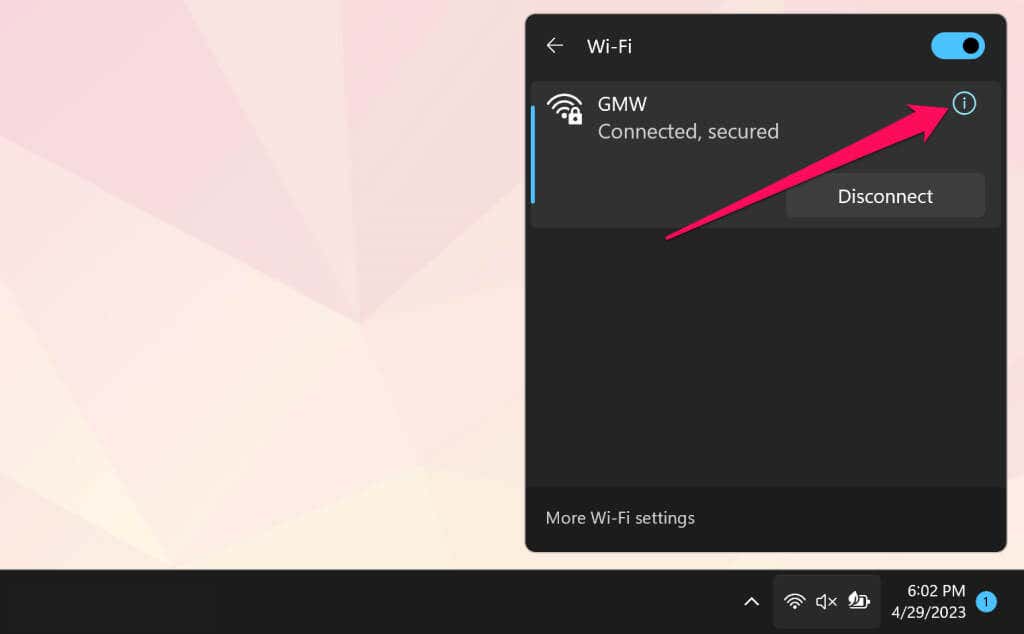 ปิดการเชื่อมต่อแบบมิเตอร์
ปิดการเชื่อมต่อแบบมิเตอร์ 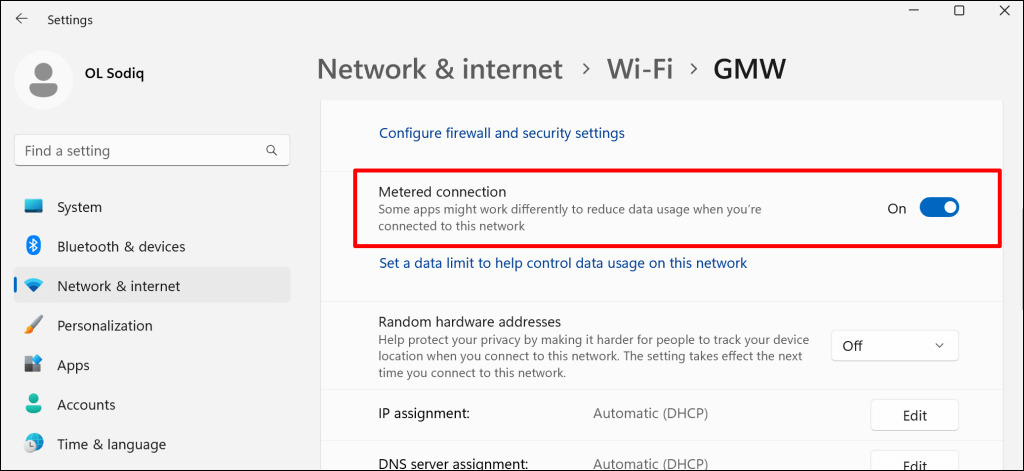
ตรวจสอบการใช้งาน CPU ของคลิก-ทู-รันในตัวจัดการงาน และตรวจสอบว่าการปิดการเชื่อมต่อแบบมิเตอร์ช่วยแก้ปัญหาได้หรือไม่
ซ่อมแซม Microsoft Office
การซ่อมแซมโปรแกรม Office บนคอมพิวเตอร์ของคุณสามารถลดการใช้งาน CPU สูงของ Click-to-Run ปิดแอปพลิเคชัน Office ทั้งหมดในพีซีของคุณและทำตามขั้นตอนด้านล่างเพื่อดำเนินการซ่อมแซม
พิมพ์แผงควบคุมในช่องค้นหาของ Windows และเปิดแอปแผงควบคุม ตั้งค่าตัวเลือก “ดูตาม” เป็นไอคอนขนาดใหญ่ และเลือกโปรแกรมและคุณสมบัติ 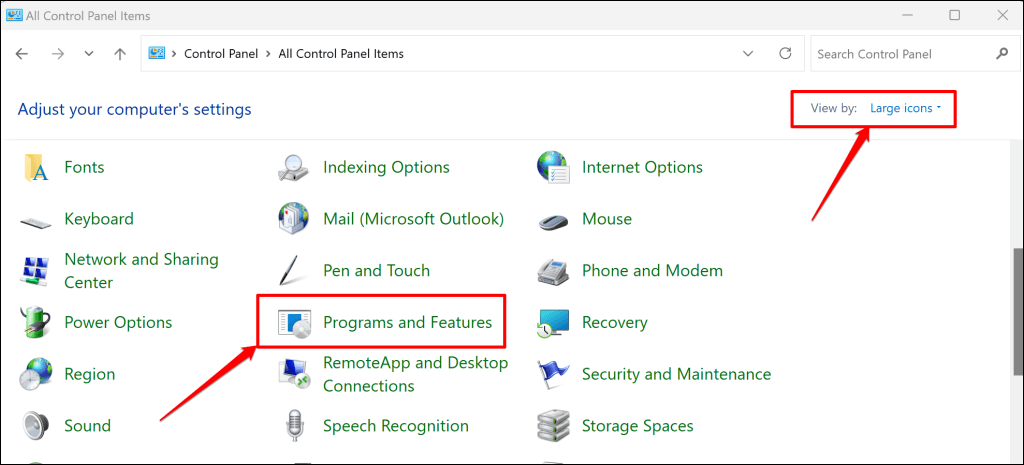
เลือกถอนการติดตั้งโปรแกรม หากตั้งค่าตัวเลือก”ดูตาม”เป็นประเภท
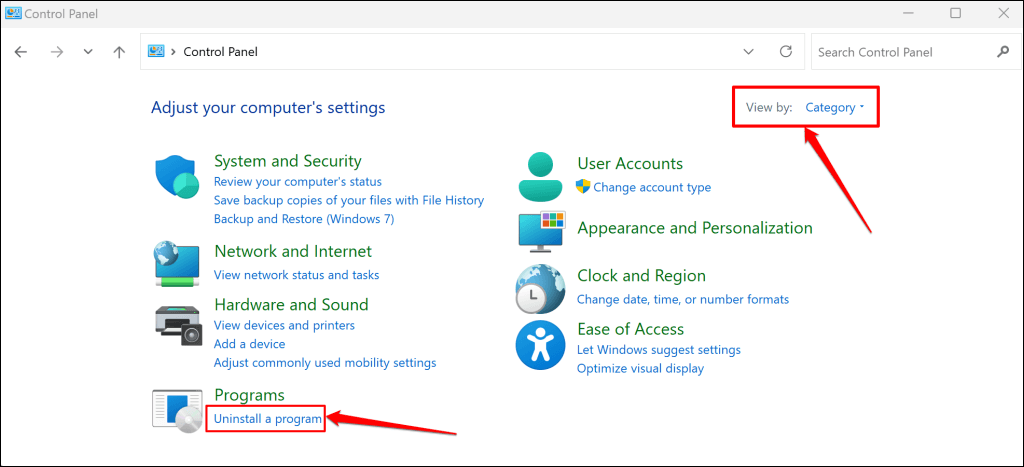 เลือก Microsoft Office 365 หรือแอปพลิเคชัน Office ที่คุณต้องการซ่อมแซม แล้วเลือก Change ที่เมนูด้านบน
เลือก Microsoft Office 365 หรือแอปพลิเคชัน Office ที่คุณต้องการซ่อมแซม แล้วเลือก Change ที่เมนูด้านบน 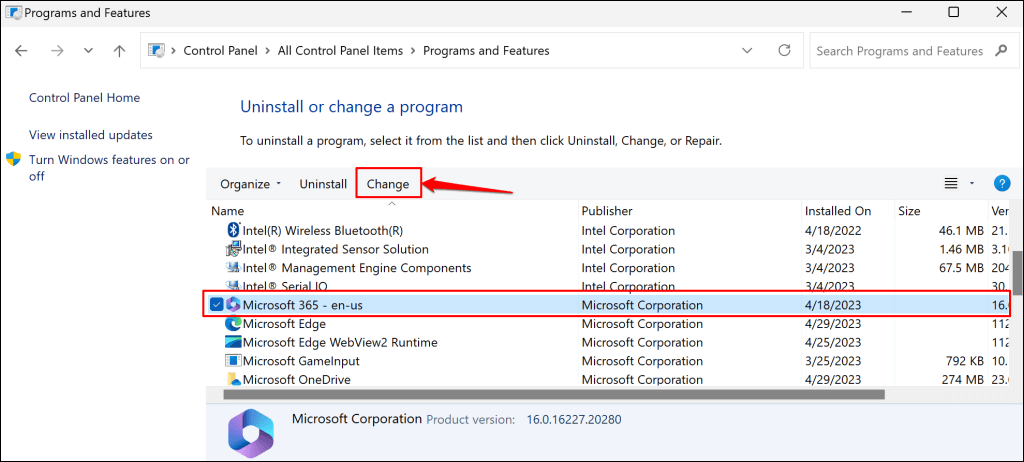
มีตัวเลือกการซ่อมแซมสองตัวเลือกสำหรับโปรแกรม Office: ซ่อมแซมด่วนและซ่อมแซมออนไลน์ “การซ่อมแซมด่วน” จะสแกนและวินิจฉัยพีซีของคุณเพื่อหาไฟล์ที่เสียหายและปัญหาอื่นๆ ที่ทำให้แอปพลิเคชัน Office ทำงานผิดปกติ
ตัวเลือก”ซ่อมแซมออนไลน์”นำเสนอการวินิจฉัยและการซ่อมแซมแอปพลิเคชัน Office ที่ครอบคลุม การซ่อมแซมแบบออนไลน์ต้องใช้การเชื่อมต่ออินเทอร์เน็ต เนื่องจากอาจต้องดาวน์โหลดไฟล์เพื่อแก้ไขปัญหาเกี่ยวกับแอป Office บนพีซีของคุณ
เราขอแนะนำให้เรียกใช้”การซ่อมแซมออนไลน์”เฉพาะเมื่อ”การซ่อมแซมด่วน”ไม่ได้ลดการใช้งาน CPU สูงของ Microsoft Office คลิก-ทู-รัน
เลือกการซ่อมแซมด่วนและเลือกปุ่มซ่อมแซม 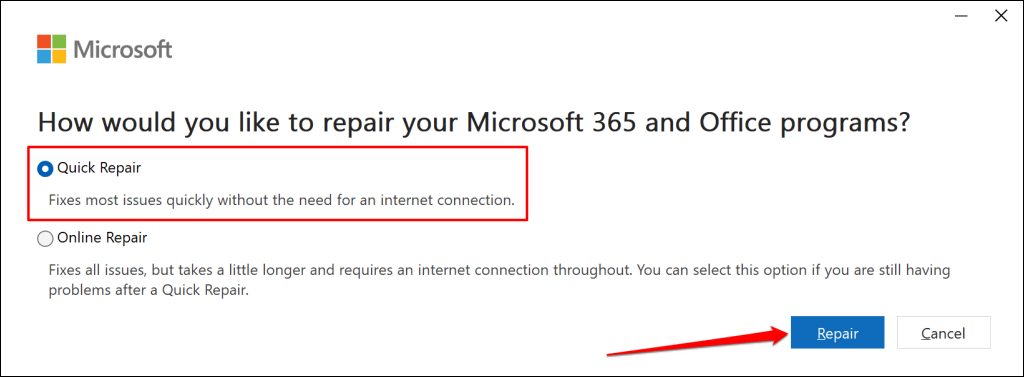 เลือกซ่อมแซมในหน้ายืนยันเพื่อดำเนินการต่อ
เลือกซ่อมแซมในหน้ายืนยันเพื่อดำเนินการต่อ 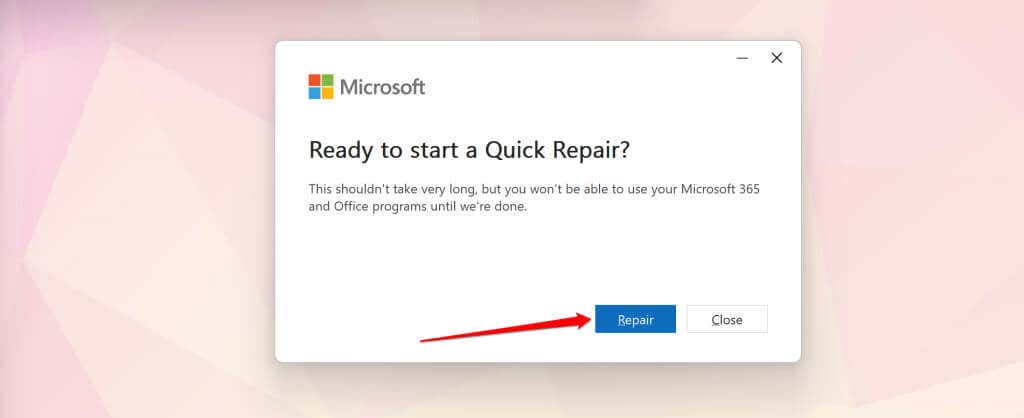 ปิดหน้าต่างหลังการดำเนินการซ่อมแซมด่วน และเปิดแอปพลิเคชัน Office บนพีซีของคุณ
ปิดหน้าต่างหลังการดำเนินการซ่อมแซมด่วน และเปิดแอปพลิเคชัน Office บนพีซีของคุณ 
ทำซ้ำขั้นตอน #1-#5 และเรียกใช้การซ่อมแซมแบบออนไลน์หากปัญหา CPU สูงของ Microsoft Office Click-to-Run ยังคงอยู่
เรียกใช้ตัวแก้ไขปัญหาความเข้ากันได้
ก้อนหิมะที่ใช้ Microsoft Office คลิก-ทู-รัน CPU หลังจากอัปเกรดระบบปฏิบัติการของคุณหรือไม่ การเรียกใช้ตัวแก้ไขปัญหาความเข้ากันได้สำหรับบริการ Office Click-to-Run สามารถช่วยวินิจฉัยและแก้ไขปัญหาได้
เครื่องมือแก้ปัญหาความเข้ากันได้สามารถลดการใช้งาน CPU สูงของ Microsoft Office Click-to-Run ได้โดยการเรียกใช้บริการในโหมดความเข้ากันได้ที่แตกต่างกัน ผู้ใช้ Windows บางรายใน เธรดชุมชน Microsoft นี้ แก้ไขปัญหาการใช้งาน CPU สูงแบบคลิกทูรันโดยใช้ตัวแก้ไขปัญหาความเข้ากันได้
ปิดแอปพลิเคชัน Office ใดๆ ที่ใช้งานอยู่ และทำตามขั้นตอนเหล่านี้เพื่อเรียกใช้ตัวแก้ไขปัญหาความเข้ากันได้สำหรับ Microsoft Office Click-to-Run
กด Ctrl + Shift + Esc เพื่อเปิด Windows Task Manager คลิกขวาที่ Microsoft Office Click-to-Run แล้วเลือก Properties บนเมนูบริบท 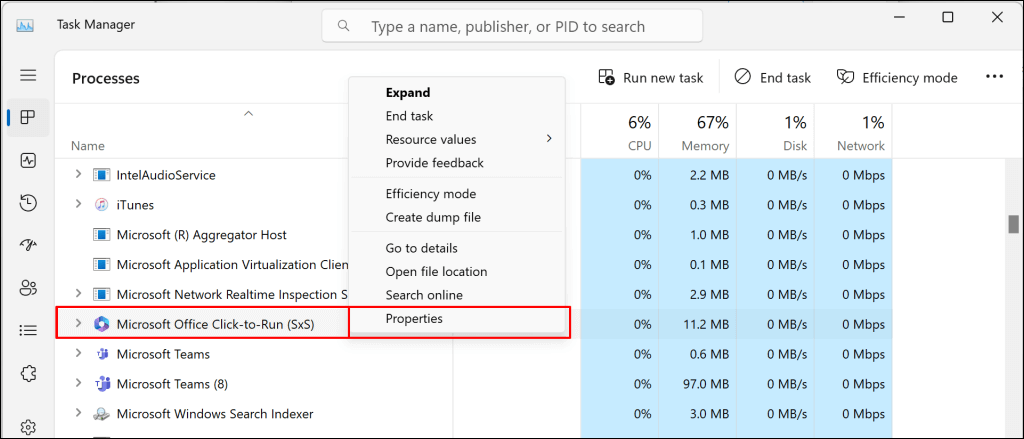 เปิดแท็บ ความเข้ากันได้ และเลือก เรียกใช้ตัวแก้ไขปัญหาความเข้ากันได้
เปิดแท็บ ความเข้ากันได้ และเลือก เรียกใช้ตัวแก้ไขปัญหาความเข้ากันได้ 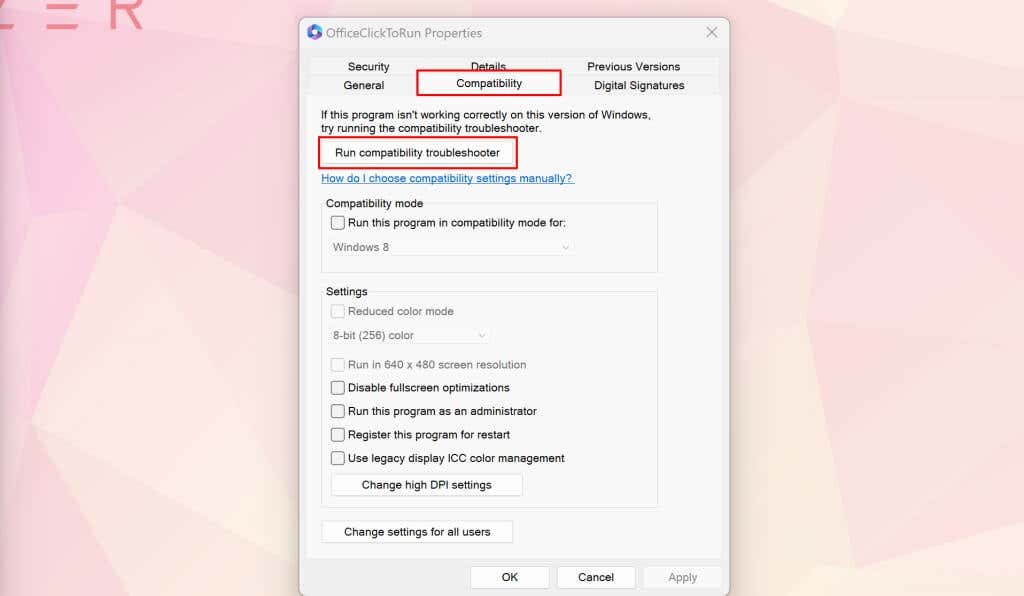 เลือกลองการตั้งค่าแนะนำ
เลือกลองการตั้งค่าแนะนำ 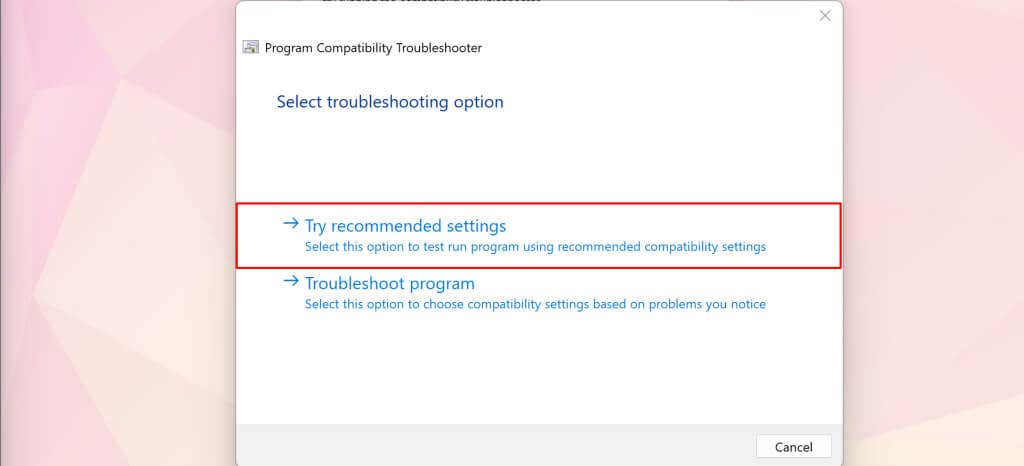 เลือกปุ่ม ทดสอบโปรแกรม และเลือก ถัดไป เพื่อดำเนินการต่อ
เลือกปุ่ม ทดสอบโปรแกรม และเลือก ถัดไป เพื่อดำเนินการต่อ 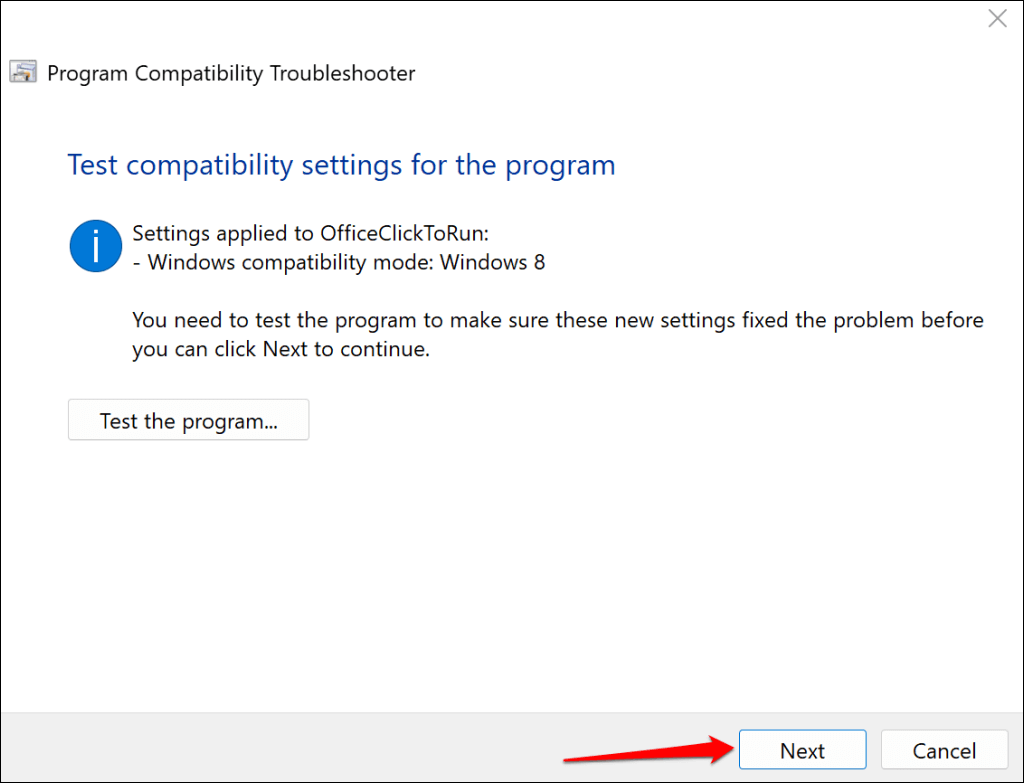 เลือก ใช่ บันทึกการตั้งค่าเหล่านี้สำหรับโปรแกรมนี้เพื่อดำเนินการต่อ
เลือก ใช่ บันทึกการตั้งค่าเหล่านี้สำหรับโปรแกรมนี้เพื่อดำเนินการต่อ 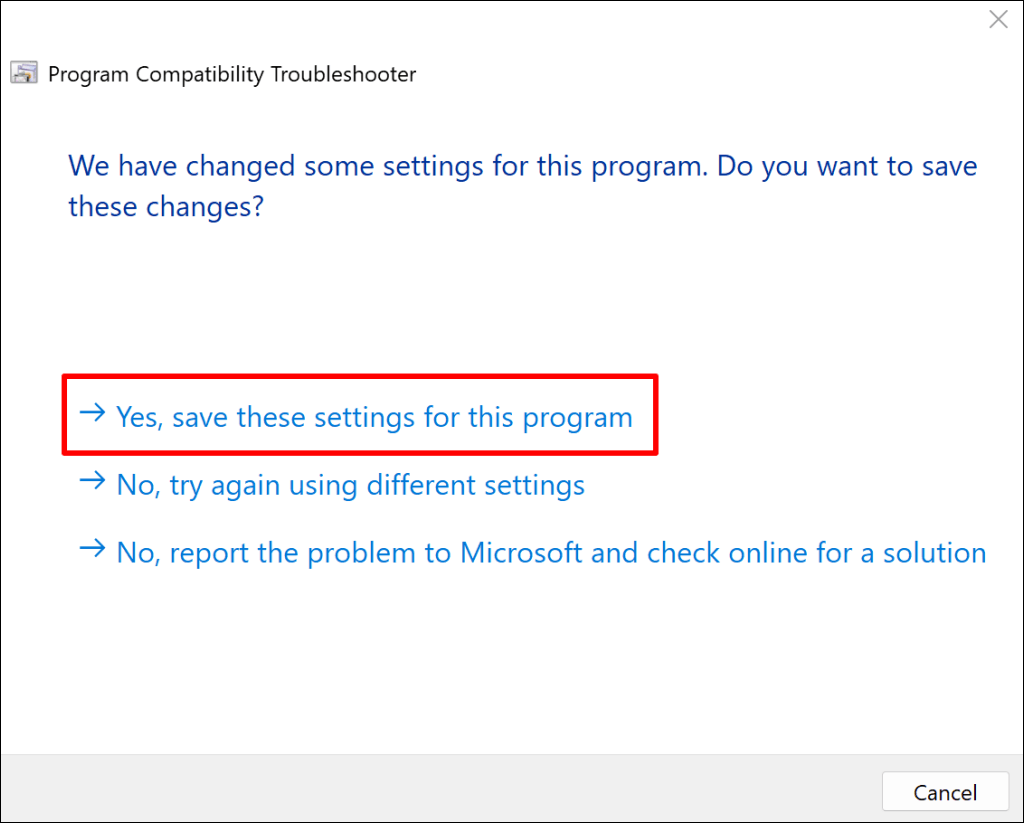 ปิดตัวแก้ไขปัญหาความเข้ากันได้เมื่อบันทึกการตั้งค่า
ปิดตัวแก้ไขปัญหาความเข้ากันได้เมื่อบันทึกการตั้งค่า 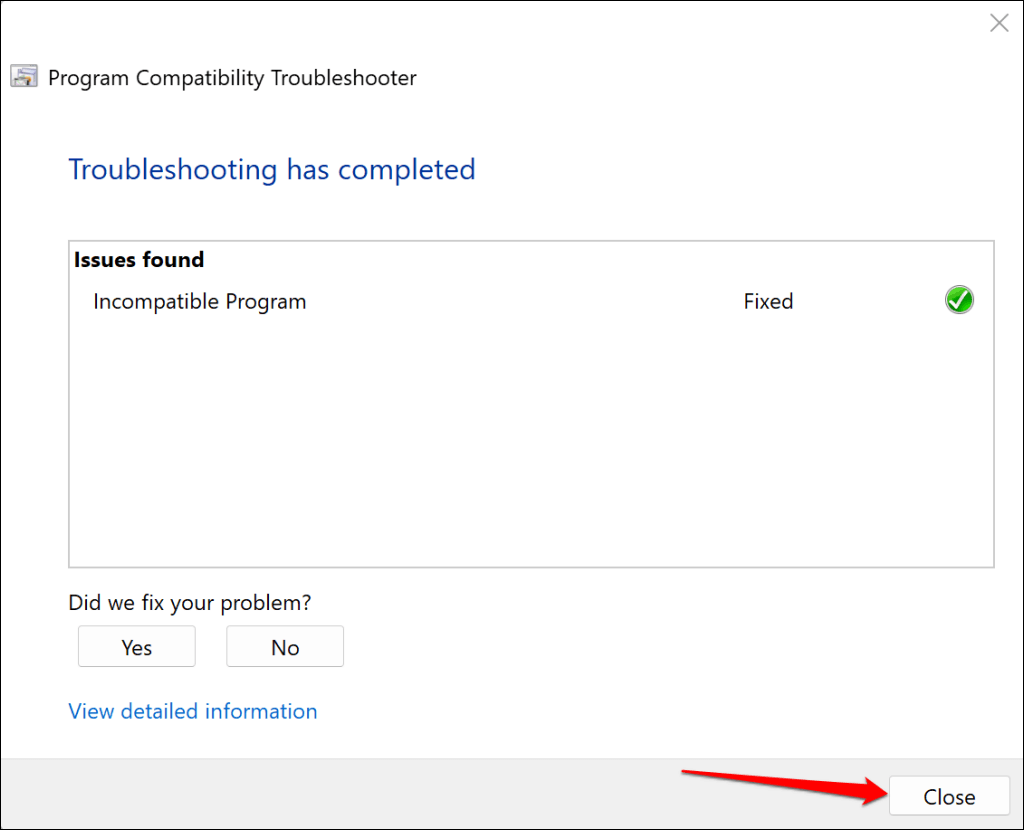
ตรวจสอบการใช้งาน Microsoft Office Click-to-Run CPU และตรวจสอบว่า Compatibility Troubleshooter แก้ไขปัญหาได้หรือไม่
ทำให้ Microsoft Office Click-to-Run เสถียร
รีบูตเครื่องคอมพิวเตอร์ของคุณ อัปเดตระบบปฏิบัติการ หรือติดตั้ง Microsoft Office ใหม่ หากปัญหายังคงมีอยู่ ยังดีกว่าติดต่อช่างซ่อมคอมพิวเตอร์ในพื้นที่หรือเสมือนเพื่อขอความช่วยเหลือ