Destiny 2 หรือที่เรียกว่า Destiny 2: New Light เป็นเกมยิงมุมมองบุคคลที่หนึ่งออนไลน์สำหรับผู้เล่นหลายคนฟรี เกมดังกล่าวมีให้เล่นบน Windows, Mac, PlayStation 4 & 5, Xbox One, Stadia และ Xbox Series X หรือ S ผู้เล่นบางคนประสบปัญหา FPS ตกและบางครั้งกระตุก ในบทความนี้ เราจะมาดูกันว่าทำไมสิ่งนี้จึงเกิดขึ้นและสิ่งที่คุณต้องทำหาก Destiny 2 Lightfall ประสบปัญหา FPS Drops และ Lags
ทำไม Destiny 2 ถึงกระตุก ตอนนี้หรือไม่
หากคุณตรวจสอบการเชื่อมต่ออินเทอร์เน็ตแล้ว และไม่พบปัญหาใดๆ ให้ตรวจสอบสถานะของไดรเวอร์กราฟิก จำเป็นต้องเรียกใช้ Destiny 2 ด้วยไดรเวอร์เวอร์ชันล่าสุด มิฉะนั้น เกมเมอร์จะประสบปัญหาเกมค้างกะทันหัน
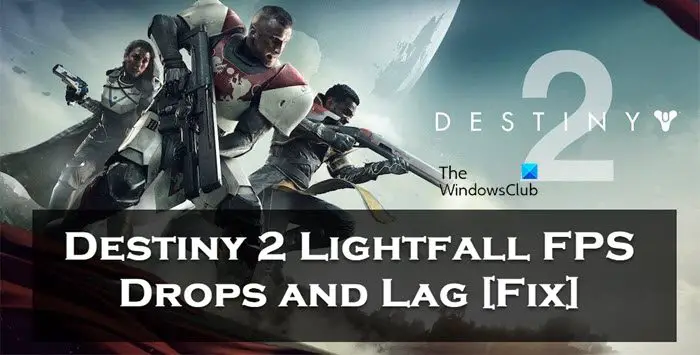
แก้ไข Destiny 2 Lightfall FPS ตกและกระตุก
หากคุณประสบปัญหา FPS Drops และ ล้าหลังใน Destiny 2 ให้ทำตามขั้นตอนที่กำหนดไว้ด้านล่าง:
อัปเดตไดรเวอร์กราฟิกเปลี่ยนการตั้งค่าเกมลบแคชของเกมทั้งหมดปรับหน่วยความจำเสมือนออกจากแอปพื้นหลังปิดใช้งานการโอเวอร์คล็อกปิดใช้งานโอเวอร์เลย์ในเกมตรวจสอบความสมบูรณ์ของไฟล์เกม
เริ่มกันเลย
p>
1] อัปเดตไดรเวอร์กราฟิก
การอัปเดตไดรเวอร์กราฟิกเป็นเวอร์ชันล่าสุดเป็นหนึ่งในวิธีแก้ไขปัญหาเบื้องต้น การรักษาทุกอย่างให้ทันสมัยอยู่เสมอเป็นสิ่งจำเป็น เมื่อเกมเมอร์ไม่ต้องการสิ่งรบกวนขณะเล่นเกม โดยเฉพาะไดรเวอร์กราฟิก ดังนั้น ตรวจสอบให้แน่ใจว่าคุณได้อัปเดตไดรเวอร์อุปกรณ์แล้ว จากนั้นไปยังโซลูชันอื่น
2] เปลี่ยนการตั้งค่าเกม
เล่นเกมด้วยอัตรา FPS สูงและด้วย การตั้งค่ากราฟิกสูงทำให้ระบบโหลด เนื่องจากเราพบว่า FPS ลดลง เราจำเป็นต้องเปลี่ยนการตั้งค่าเกมบางอย่างเพื่อลดภาระนี้ เปิดเกมแล้วกด Esc (ปุ่ม Escape) และทำการเปลี่ยนแปลงต่อไปนี้
ขอบเขตการมองเห็น: 90การต่อต้านรอยหยัก: SMAAScreen Space Ambient Occlusion: OffTexture Anisotropy: 4xTexture Quality: MediumShadow quality: MediumDepth of Field: LowEnvironment Detail ระยะทาง: ปานกลาง ระยะห่างของรายละเอียดใบไม้: สูง ระยะห่างของรายละเอียดตัวอักษร: HighMotion Blurr: OffLight Shafts: MediumWind Impulse: OffChromatic Aberration: OffRender Resolution: 100% Film Grain: Off
ตอนนี้ เปิดเกมเพื่อดูว่าการเปลี่ยนการตั้งค่าบางอย่างช่วยได้หรือไม่
3] ลบแคชเกมทั้งหมด
การตรวจสอบว่าแคชเกมไม่เสียหายต้องเป็นหนึ่งในวิธีแก้ไขปัญหาแรกในคู่มือการแก้ปัญหา หากเกิดความเสียหายอาจทำให้ FPS ลดลง ดังนั้นการล้างแคชเหล่านี้จึงเป็นสิ่งจำเป็น วิธีการดำเนินการมีดังนี้:
คลิก Win + R เพื่อเปิดกล่องโต้ตอบเรียกใช้ จากนั้นวาง %appdata% ค้นหาและเปิดโฟลเดอร์ Bungie จากนั้นคลิกที่โฟลเดอร์ DestinyPC และลบออก
เมื่อคุณเปิดเกม แคชเหล่านี้จะถูกติดตั้งโดยอัตโนมัติ
4] ปรับหน่วยความจำเสมือน
พีซีจะไม่สามารถบันทึกไฟล์เกมชั่วคราวได้หากระบบของคุณมีหน่วยความจำเสมือนเหลือน้อย เนื่องจากจำเป็นต้องมีหน่วยความจำเสมือนจำนวนมาก เราจึงจะเพิ่มหน่วยความจำเสมือน และคุณสามารถทำตามขั้นตอนด้านล่างเพื่อทำเช่นเดียวกัน:
ในการค้นหาแถบงาน พิมพ์ “ระบบขั้นสูง“ และคลิกที่ ดูการตั้งค่าระบบขั้นสูง ในคุณสมบัติของระบบ คลิกแท็บ ขั้นสูง จากนั้นไปที่ส่วน ประสิทธิภาพ แล้วเลือกปุ่ม การตั้งค่า เมื่อตัวเลือกประสิทธิภาพ เปิดขึ้น ให้ไปที่แท็บ ขั้นสูง และภายใต้ หน่วยความจำเสมือน ให้คลิกที่ เปลี่ยน ตอนนี้ ยกเลิกการเลือกตัวเลือก Automatically Manage paging file size for all drives และไฮไลต์ไดรฟ์ระบบ Windows ของคุณ เลือกตัวเลือก Custom size เปลี่ยนค่า Initial size และค่า Maximum size เป็นค่าที่สูงกว่า แล้วเลือก Set สุดท้ายให้เลือก ใช้/ตกลงทั้งหมด
หลังจากทำตามขั้นตอนเหล่านี้แล้ว ให้เปิดเกมและดูว่าตอนนี้ทำงานได้อย่างราบรื่นหรือไม่
5] ออกจากแอปพื้นหลัง
Destiny 2 เป็นแหล่งข้อมูล-เกมเข้มข้นที่ต้องการ RAM ที่ไม่มีการแบ่งแยก และถ้างานอื่น ๆ ทำงานในพื้นหลัง มันจะเริ่มล้าหลัง ด้วยสมการนี้ จะเป็นการดีกว่าที่จะออกจากงานที่ทำงานอยู่เบื้องหลังเพื่อให้คุณสนุกกับเกมได้ดีขึ้น หากคุณต้องการดูว่าแอปพลิเคชันใดกำลังกินทรัพยากรของคุณ ให้เปิดตัวจัดการงาน คุณสามารถดูกระบวนการทำงานในตลาดได้ที่นั่น มองหาแอพที่ใช้โปรเซสเซอร์มาก คลิกขวาที่แอพนั้น จากนั้นคลิก End Task ทำเช่นนี้กับทุกแอปที่ใช้ทรัพยากรเป็นจำนวนมากและตรวจสอบว่าปัญหาได้รับการแก้ไขแล้วหรือไม่
6] ปิดใช้งานการโอเวอร์คล็อก
ใช่ การโอเวอร์คล็อกจะเพิ่ม FPS และปรับปรุงประสิทธิภาพของเกมบ้าง แต่สิ่งนี้สามารถ ยังนำไปสู่ปัญหาการล้าหลังและ GPU ล่มในที่สุด ดังนั้น เราขอแนะนำให้ปิดการโอเวอร์คล็อกด้วยวิธีง่ายๆ มิฉะนั้น คุณสามารถเลือกการกำหนดค่าอื่นที่ไม่ทำให้ GPU เสียหายได้
7] ปิดใช้งานโอเวอร์เลย์ในเกม
แม้ว่า ภาพซ้อนทับในเกมเป็นสิ่งที่ดีในการเพิ่มประสิทธิภาพของเกม สิ่งเหล่านี้สร้างภาระให้กับพีซีของคุณ และด้วยเหตุนี้เกม เริ่มล้าหลัง เพื่อหลีกเลี่ยงความล่าช้านี้ ให้ปิดใช้งานการซ้อนทับในเกม การทำเช่นนี้ทำได้ง่ายพอสมควร หากคุณใช้ Windows Bar ให้คลิก Win +I เพื่อเปิดการตั้งค่า จากนั้นคลิกตัวเลือกการเล่นเกม ตอนนี้ให้ปิด Open Xbox Game Bar โดยใช้ปุ่มนี้บนตัวเลือกคอนโทรลเลอร์
หากคุณเปิดใช้งาน Discord หรือ Steam Overlay ด้วย อย่าลืมปิดใช้งานด้วยเช่นกัน
อ่าน: Steam Overlay ไม่ทำงานใน Windows 11
8] ตรวจสอบความสมบูรณ์ของไฟล์เกม
ไฟล์เกมเสียหาย บางครั้งซอฟต์แวร์ป้องกันไวรัสและไฟร์วอลล์ก็สามารถให้ความช่วยเหลือในเรื่องนี้ได้เช่นกัน ในสถานการณ์นี้ เพียงใช้ Launcher เพื่อตรวจสอบไฟล์ของเกมและซ่อมแซมไฟล์เหล่านั้น
Steam
เปิดตัวเปิดเกมและไปที่ Library คลิกขวา ในเกม ให้เลือก Properties แล้วคลิกแท็บ Local Files จากนั้นเลือกตัวเลือก ตรวจสอบความสมบูรณ์ของไฟล์เกม
Epic Games
เปิด Epic Games launcher ไปที่ Library คลิก บนจุดสามจุดที่เชื่อมโยงกับ Destiny 2 จากนั้นคลิกยืนยัน
รอให้การยืนยันเสร็จสิ้น หวังว่าจะไม่มีความล่าช้าอีกต่อไป
อ่านเพิ่มเติม: แก้ไข Destiny 2 Error Code BROCCOLI บน Windows PC
ฉันควรมี VSync บน Destiny หรือไม่ 2?
คำตอบสำหรับคำถามนี้ขึ้นอยู่กับประสบการณ์การเล่นเกมของคุณ หากเกมเมอร์ประสบปัญหาหน้าจอขาดบ่อย เราขอแนะนำให้เปิดใช้ Vsync อย่างไรก็ตาม ในกรณีที่เกิดความล่าช้า การปิดใช้ VSync มักจะเป็นการตัดสินใจที่ดีที่สุด
อ่าน: แก้ไขคุณขาดการเชื่อมต่อ ถึงข้อผิดพลาดของเซิร์ฟเวอร์ Destiny 2
