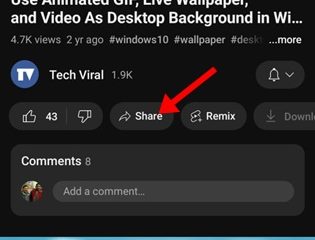รายชื่อติดต่อใน macOS
แอปรายชื่อติดต่อของ Mac มีประโยชน์อย่างมากในการจัดเก็บข้อมูลติดต่อส่วนตัวและที่ทำงาน ต่อไปนี้คือวิธีสำรองฐานข้อมูลผู้ติดต่อของคุณ
แอปรายชื่อติดต่อของ macOS อยู่ในโฟลเดอร์/Applications ที่รูทของดิสก์เริ่มต้นระบบ เมื่อคุณเพิ่มรายชื่อใหม่ แต่ละหน้าหรือ vCard จะถูกจัดเก็บไว้ในฐานข้อมูลในเครื่องบนดิสก์ที่ ~/Library/Application Support/AddressBook (แอพรายชื่อติดต่อเรียกว่า”สมุดรายชื่อ”ใน macOS เวอร์ชันก่อนหน้า)
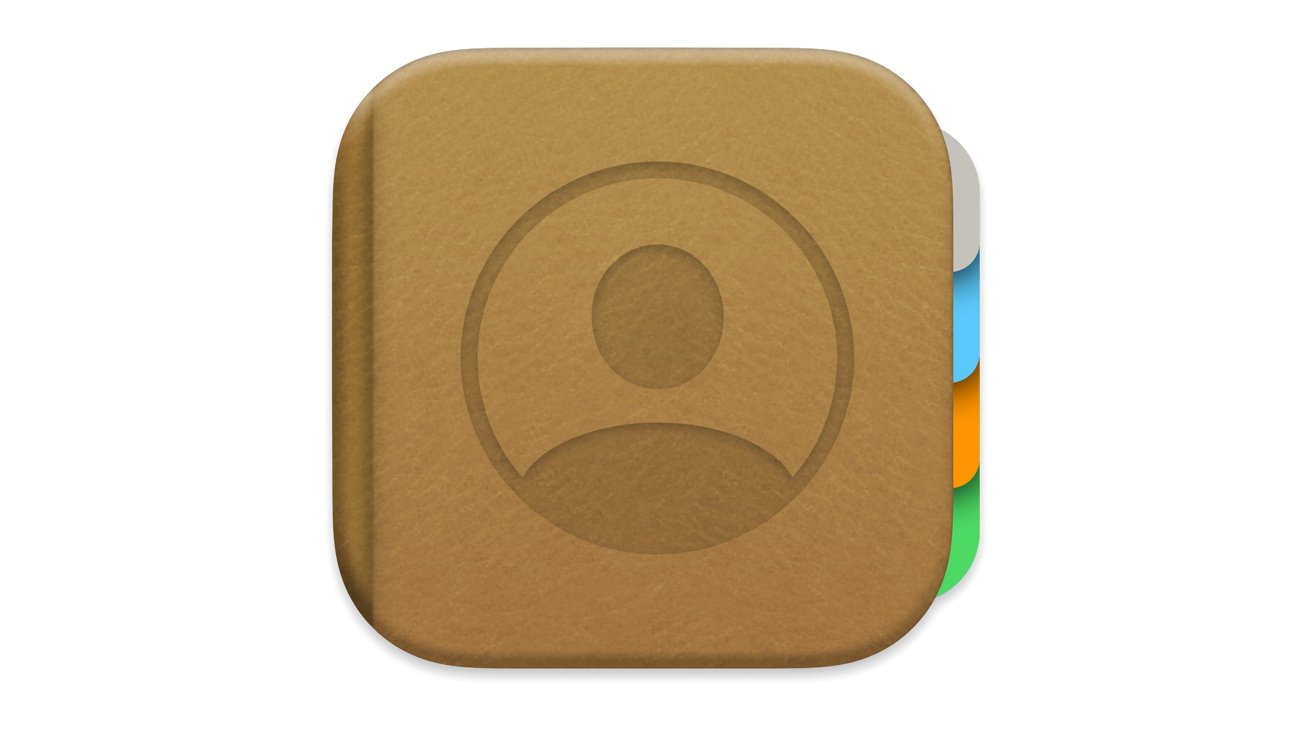
มีไฟล์และโฟลเดอร์หลายไฟล์ในโฟลเดอร์ AddressBook แต่หลักๆ ฐานข้อมูลผู้ติดต่อจะมีชื่อว่า”AddressBook-vXX.abcddb”โดยที่”XX”คือหมายเลขเวอร์ชันบางส่วน-ในกรณีของ macOS Ventura โดยปกติจะเป็น”22″ประเภทไฟล์.abcddb เป็นประเภททึบแสง และ Apple ไม่ได้เผยแพร่ข้อมูลจำเพาะสำหรับไฟล์ดังกล่าว
อย่างไรก็ตาม ในระดับเดียวกันจะมีโฟลเดอร์ชื่อ”Metadata”และในโฟลเดอร์นี้จะมีรายชื่อติดต่อแต่ละรายการ หนึ่งรายการสำหรับแต่ละรายการในแอปรายชื่อติดต่อ ปัจจุบัน ไฟล์เหล่านี้มีนามสกุลเป็น”.abcdp”และคุณสามารถดับเบิลคลิกไฟล์ใดก็ได้เพื่อเปิดรายการที่เกี่ยวข้องในแอพรายชื่อ
หากคุณไม่ได้ซิงค์รายชื่อของคุณกับ iCloud โฟลเดอร์ AddressBook จะมีฐานข้อมูลรายชื่อทั้งหมดของคุณ การตั้งค่าสำหรับแอปผู้ติดต่อถูกจัดเก็บไว้ใน ~/Library/Preferences/com.apple.AddressBook.plist
วิธีง่ายๆ วิธีหนึ่งในการสำรองข้อมูลฐานข้อมูลผู้ติดต่อของคุณคือการคัดลอกโฟลเดอร์สมุดที่อยู่ทั้งหมดโดยกดปุ่มตัวเลือกค้างไว้ แล้วคลิกและลากไปยังตำแหน่งที่เก็บข้อมูลอื่นใน Finder ในการติดตั้ง macOS ใหม่ คุณสามารถวางโฟลเดอร์ AddressBook ลงในตำแหน่งเดียวกันในโฟลเดอร์ Library ของผู้ใช้เพื่อกู้คืนฐานข้อมูล Contacts ของคุณเป็นการติดตั้งใหม่
หากคุณต้องการคัดลอกการตั้งค่าของแอป Contact ไปยังการติดตั้ง macOS ใหม่ด้วย ให้คัดลอกไฟล์ com.apple.AddressBook.plist ที่กล่าวถึงข้างต้นไปยังตำแหน่งเดียวกันบนดิสก์เริ่มต้นระบบใหม่ ระบบจะขอให้คุณเปลี่ยนทั้งสองรายการทุกครั้ง ซึ่งคุณควรคลิก”แทนที่”ใน Finder เมื่อระบบถาม
เมื่อคุณคัดลอกทุกอย่างไปยังการติดตั้งใหม่แล้ว ให้รีสตาร์ท Mac จากนั้นเปิดแอปผู้ติดต่อ คุณควรเห็นรายชื่อผู้ติดต่อทั้งหมดของคุณในแอป หากคุณไม่ดำเนินการ มีวิธีกู้คืนรายชื่อติดต่อที่สำรองไว้ ซึ่งเราจะพูดถึงด้านล่าง
แต่ก่อนอื่น มีวิธีอื่นในการสำรองข้อมูลฐานข้อมูลรายชื่อติดต่อทั้งหมดของคุณจากภายในแอปรายชื่อติดต่อ ในการดำเนินการ ก่อนอื่นต้องแน่ใจว่าคุณได้เลือก “ผู้ติดต่อทั้งหมด” ที่ด้านบนของแถบด้านข้างทางด้านซ้ายของหน้าต่างหลักของผู้ติดต่อ:

อย่าลืมเลือก”ผู้ติดต่อทั้งหมด”ในแถบด้านข้าง
ถัดไป เลือก “ไฟล์->ส่งออก->ที่เก็บรายชื่อติดต่อ” จากเมนูหลัก แผงบันทึกมาตรฐานจะปรากฏขึ้น เลือกชื่อไฟล์และตำแหน่ง แล้วคลิกปุ่ม “บันทึก”
ไฟล์ส่งออกที่เก็บถาวรของรายชื่อติดต่อจะถูกบันทึกด้วยนามสกุลไฟล์.abbu (สำหรับการสำรองสมุดที่อยู่) และมีชื่อเริ่มต้นเป็น”รายชื่อติดต่อ-“ตามด้วยวันที่ปัจจุบัน ตัวอย่างเช่น:
รายชื่อผู้ติดต่อ-05-16-2023.abbu
ไฟล์ส่งออก.abbu ประกอบด้วยไฟล์เก็บถาวรทั้งหมดของรายชื่อติดต่อทั้งหมดในแอปรายชื่อติดต่อ สมมติว่าคุณคลิกปุ่ม“ที่อยู่ติดต่อทั้งหมด” ที่ด้านบนของแถบด้านข้างก่อนส่งออก
โปรดระวังข้อบกพร่องที่เกิดขึ้นเป็นระยะๆ อย่างหนึ่งในคุณลักษณะการส่งออกรายชื่อติดต่อซึ่ง Apple ยังไม่สามารถแก้ไขได้: หากคุณส่งออกไฟล์.abbu ไปยังเดสก์ท็อปของ Mac ในบางโอกาส ไฟล์เก็บถาวรที่ไม่สมบูรณ์จะถูกบันทึกไว้ และผู้ติดต่อบางรายอาจสูญหาย
เงื่อนไขที่เกิดข้อผิดพลาดนี้ยังไม่เป็นที่เข้าใจอย่างสมบูรณ์ และจะเกิดขึ้นบางครั้งเท่านั้น
เพื่อความปลอดภัย อย่าบันทึกไฟล์เก็บถาวรที่ส่งออกไปยังเดสก์ท็อปของ Mac เคย.
บันทึกลงในตำแหน่งอื่นบนไดรฟ์เสมอ หวังว่า Apple จะแก้ไขปัญหานี้ในรายชื่อผู้ติดต่อในไม่ช้า
คุณสามารถบอกได้ว่าข้อผิดพลาดนี้เกิดขึ้นหรือไม่ เพราะถ้าคุณบันทึกฐานข้อมูลผู้ติดต่อทั้งหมดเป็นไฟล์.abbu บนเดสก์ท็อป แล้วบันทึกอีกครั้งไปยังตำแหน่งอื่นบนดิสก์ คุณจะสังเกตเห็นความแตกต่างอย่างมีนัยสำคัญใน ขนาดไฟล์ระหว่างสองไฟล์ในหน้าต่าง Finder Get Info
เป็นการแจ้งให้คุณทราบว่ารายชื่อผู้ติดต่อบางส่วนสูญหายไปในไฟล์ที่มีขนาดที่เล็กกว่า
เมื่อคุณส่งออกไฟล์.abbu แล้ว ให้ทำสำเนาไฟล์ที่สองในตำแหน่งที่ปลอดภัย โดยเฉพาะอย่างยิ่งในสื่อที่ปกติแล้วไม่ได้เชื่อมต่อกับ Mac ของคุณ
คุณยังสามารถสำรองข้อมูลรายชื่อติดต่อเดียวในแอปรายชื่อติดต่อ หรือสำรองข้อมูลกลุ่มรายชื่อในแถบด้านข้างได้อีกด้วย ในการทำเช่นนั้น เพียงคลิกรายการหรือกลุ่มผู้ติดต่อในรายการผู้ติดต่อหรือแถบด้านข้าง และกด Control ค้างไว้แล้วคลิกหรือคลิกขวา
เมนูป๊อปอัปตามบริบทปรากฏขึ้นพร้อมกับรายการ “ส่งออก vCard”:
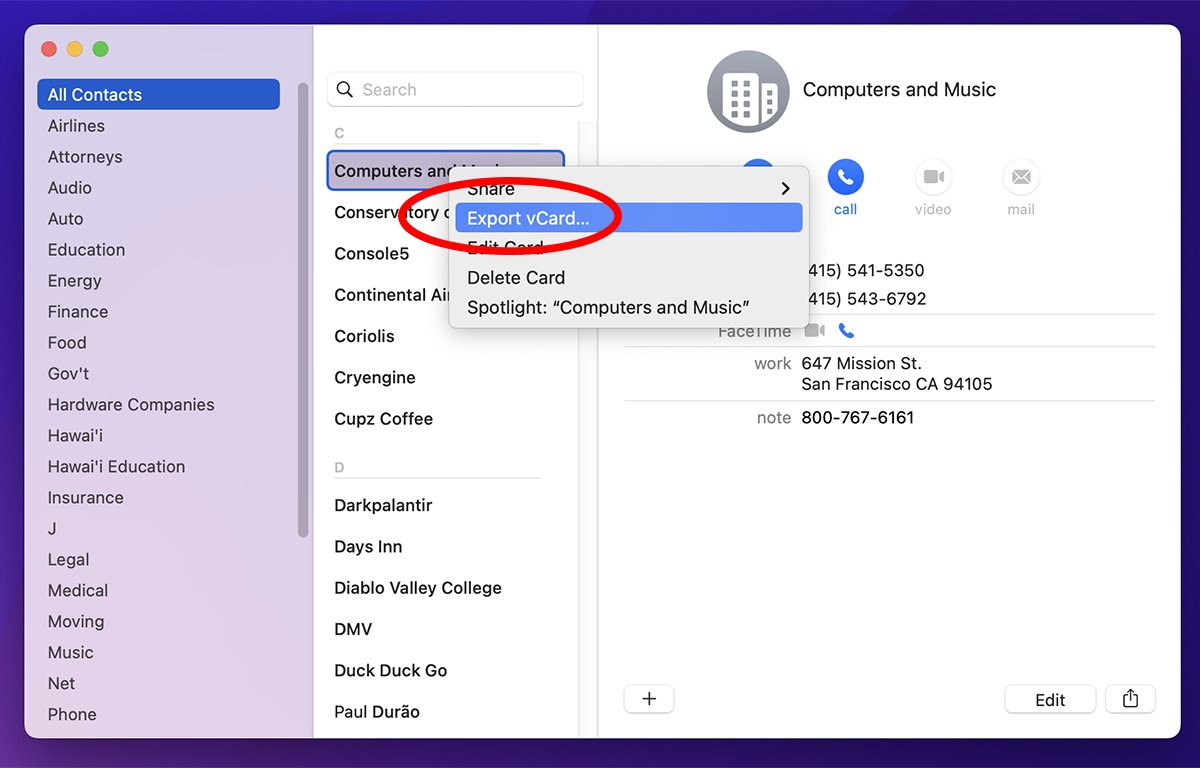
เลือก”ส่งออก vCard…”
เลือกรายการและบันทึก vCard โดยใช้แผงบันทึกมาตรฐาน vCard เป็นรูปแบบการติดต่อแบบเปิดซึ่งเป็นส่วนหนึ่งของมาตรฐาน CardDAV
ระบบปฏิบัติการและแอปที่ทันสมัยส่วนใหญ่รองรับ vCard ใน macOS vCards จะถูกบันทึกด้วยนามสกุลไฟล์.vcf
ใน “รายชื่อติดต่อ->การตั้งค่า” คุณยังสามารถเลือกเวอร์ชันของมาตรฐาน vCard ที่จะใช้ในแท็บ “vCard”: เวอร์ชันปัจจุบัน 2.1 และรองรับ 3.0
คุณสามารถส่งออกและนำเข้า vCard ได้ตามต้องการเพื่อเพิ่มหรือแบ่งปันผู้ติดต่อจากแอปผู้ติดต่อ นอกจากนี้ยังมีรายการเมนู “ไฟล์” เพื่อส่งออก vCard หรือกลุ่มเป็นไฟล์ PDF
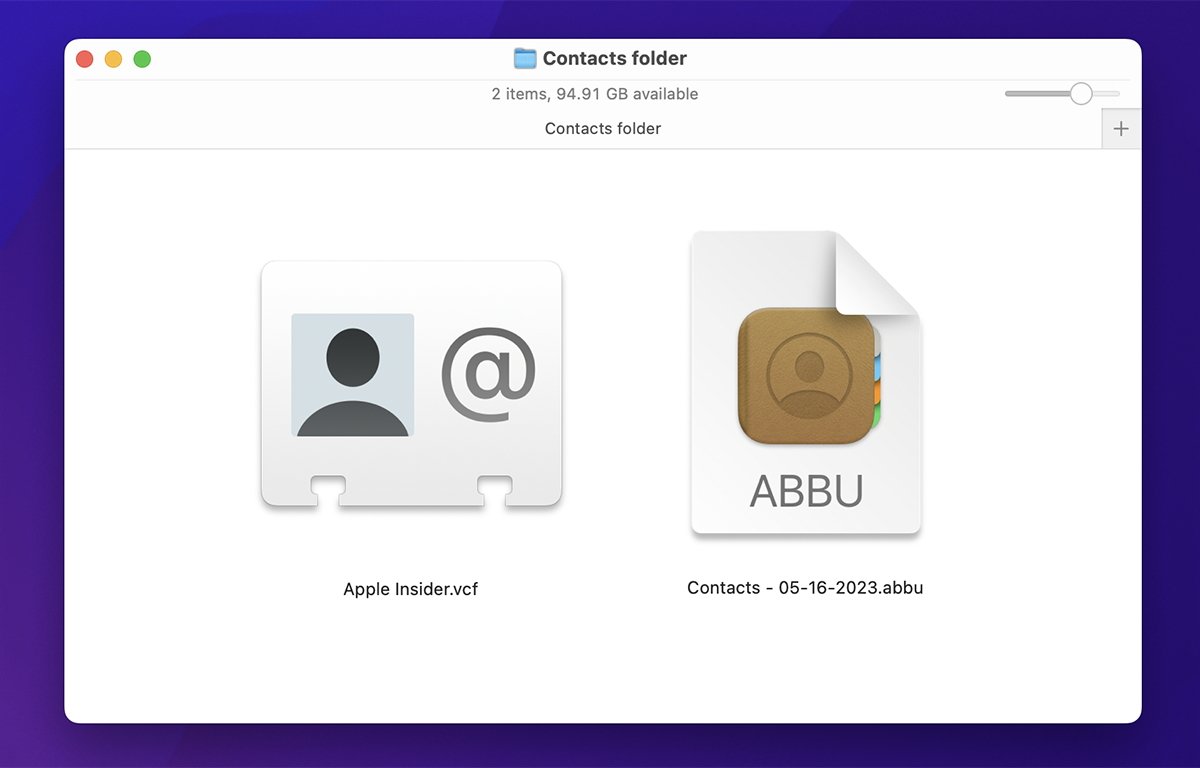
vCard ด้านซ้าย และไฟล์เก็บถาวรรายชื่อติดต่อที่ส่งออก ไฟล์
หากต้องการกู้คืนข้อมูลสำรองรายชื่อติดต่อที่ส่งออกทั้งหมด ให้เลือก “ไฟล์->นำเข้า” แล้วเลือกไฟล์.abbu จากแผงเปิดมาตรฐานที่ปรากฏขึ้น ระบบจะถามว่าคุณต้องการแทนที่ผู้ติดต่อที่มีอยู่ด้วยเนื้อหาของไฟล์ที่เปิดอยู่หรือไม่
คลิก “แทนที่ทั้งหมด” เพื่อแทนที่ฐานข้อมูลที่อยู่ติดต่อที่มีอยู่ของคุณด้วยฐานข้อมูลที่มีอยู่ในไฟล์
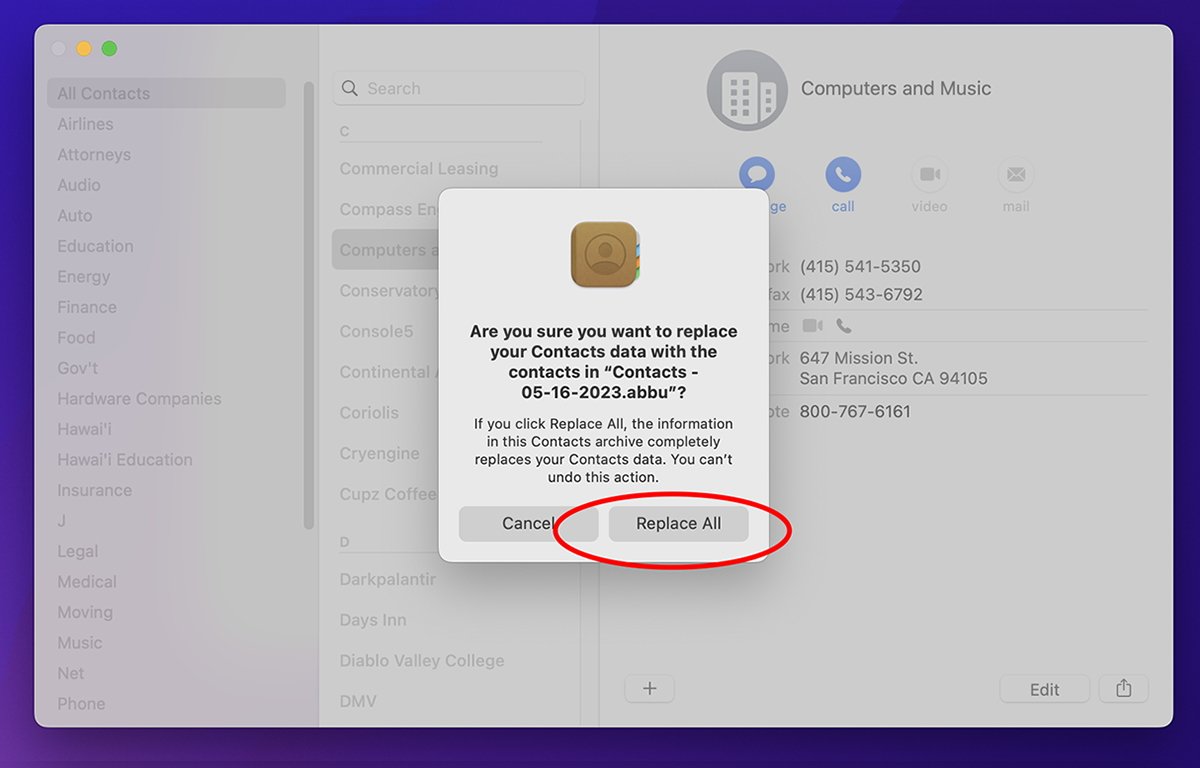
นำเข้าไฟล์.abbu
ใช้คุณลักษณะนี้ด้วยความระมัดระวัง เนื่องจากคุณลักษณะนี้จะเขียนทับที่อยู่ติดต่อทั้งหมดที่คุณเก็บไว้ในแอปสมุดติดต่อ คุณได้รับคำเตือนเพียงครั้งเดียว ไม่มีการเลิกทำ
คุณสามารถกู้คืนหรือนำเข้า vCard หรือกลุ่ม vCard ได้ง่ายๆ โดยดับเบิลคลิกที่ไฟล์.vcf ใน Finder หากมี vCard อยู่แล้วใน Contacts ก็จะข้ามไปที่การ์ดนั้น ถ้าไม่จะเพิ่มการ์ดหรือกลุ่มการ์ดแล้วข้ามไปที่การ์ดใบแรก
หากคุณคลิกสองครั้งที่ vCard หลายใบใน Finder ผู้ติดต่อจะถามว่าคุณต้องการนำเข้าการ์ดจำนวนมากนั้นหรือไม่ คลิกปุ่ม “นำเข้า” เพื่อนำเข้าทั้งหมด
คุณยังสามารถคลิกปุ่ม “ตรวจสอบรายการที่ซ้ำกัน” เพื่อตรวจสอบการ์ดที่ซ้ำกันได้ก่อนที่จะนำเข้าการ์ดเหล่านั้น
หากต้องการบันทึกรายชื่อติดต่อแต่ละรายการไปยัง iCloud ก่อนอื่นให้ไปที่ “รายชื่อติดต่อ->การตั้งค่า” และในแท็บ “ทั่วไป” ให้เลือก “iCloud” เป็น “บัญชีเริ่มต้น”:
เลือก”iCloud”เป็นบัญชีเริ่มต้นในการตั้งค่า
เมื่อคุณทำเช่นนี้ ผู้ติดต่อจะเพิ่มส่วนหัว “iCloud” ในแถบด้านข้างของหน้าต่างหลัก ผู้ติดต่อที่คุณเพิ่มภายใต้หัวข้อ “iCloud” จะซิงค์กับ iCloud โดยอัตโนมัติ
ส่วนหัวในแถบด้านข้างหน้าต่างหลักของแอป Contact ทำงานแบบเดียวกับที่ทำในแอป Notes ของ Apple คือมีส่วนหนึ่งสำหรับรายการในเครื่องบน Mac ของคุณ และอีกส่วนหนึ่งสำหรับรายการใน iCloud จุดสิ้นสุดของรายการนั้นขึ้นอยู่กับหัวข้อที่คุณจัดเก็บไว้
คุณยังสามารถย้ายรายการหรือกลุ่มผู้ติดต่อได้ง่ายๆ โดยการลากจากส่วนหนึ่งไปยังอีกส่วนหนึ่งในแถบด้านข้าง
หากคุณกลับไปที่หน้าต่าง “รายชื่อติดต่อ->การตั้งค่า” คุณสามารถปิดส่วนหัวของแถบด้านข้าง iCloud ได้อีกครั้งโดยเลือก “บน Mac ของฉัน” สำหรับ “บัญชีเริ่มต้น” หากคุณทำเช่นนั้น จะไม่ลบผู้ติดต่อใดๆ ที่มีอยู่ภายใต้ส่วนหัว”iCloud”ในแถบด้านข้าง แต่จะซ่อนไว้เท่านั้น
ในการบันทึกรายชื่อใน iCloud คุณต้องเปิดใช้งานในแอพการตั้งค่าของ macOS โดยเลือก “Finder->Settings” ในเมนูหลัก คลิก Apple ID ของคุณที่ด้านบนของหน้าต่าง เข้าสู่ระบบหากจำเป็น จากนั้นเลือก “iCloud” ทางด้านขวา ในบานหน้าต่างถัดไป ให้คลิกปุ่ม “แสดงทั้งหมด” ทางด้านขวาของหน้าต่างเพื่อแสดงแอปทั้งหมดที่รองรับ iCloud:
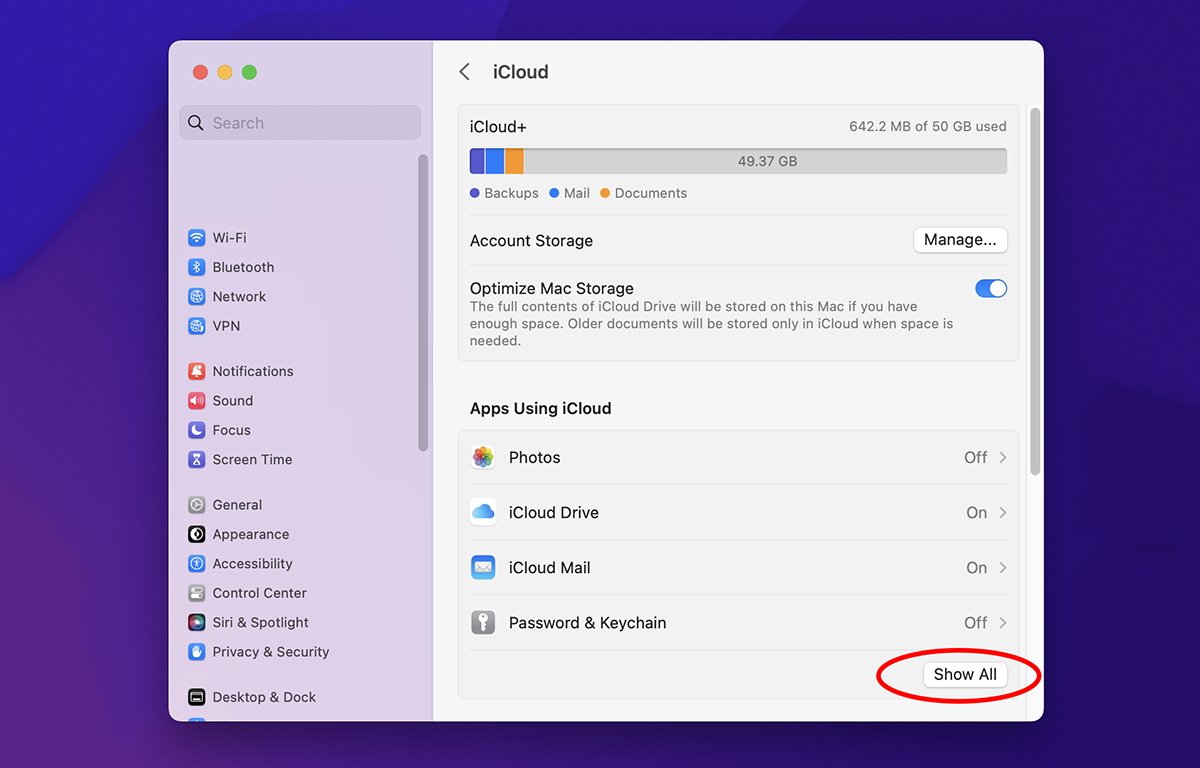
คลิก”แสดงทั้งหมด”
เลื่อนลงไปที่ “รายชื่อติดต่อ” แล้วหมุนสวิตช์ตัวเลื่อน บน. หากคุณต้องการเข้าถึงรายชื่อติดต่อที่คุณบันทึกไว้ในแอปจาก iCloud บนเว็บในภายหลัง คุณต้องเลื่อนไปที่ด้านล่างของบานหน้าต่างการตั้งค่า iCloud และเปิดใช้งาน “เข้าถึงข้อมูล iCloud บนเว็บ
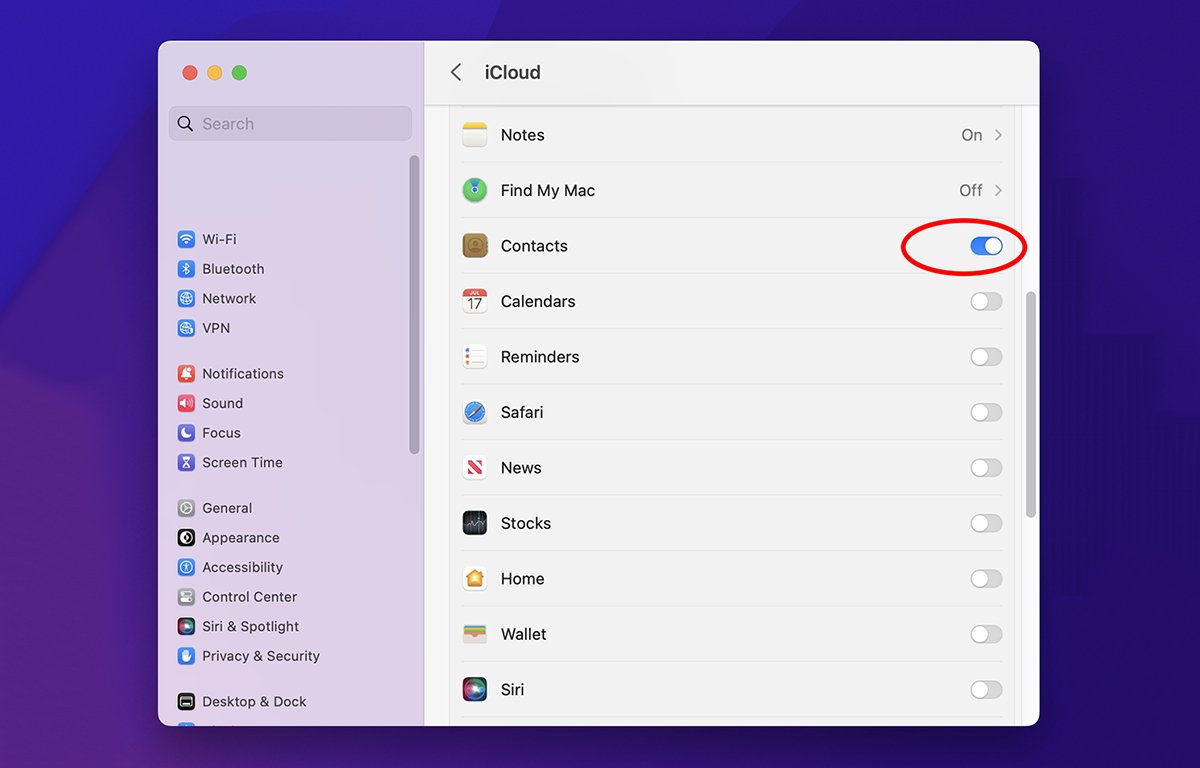
Apple ให้การป้องกันนี้เพื่อปกป้องข้อมูล iCloud ของคุณ หากผู้ไม่ประสงค์ดีเข้าถึงเว็บของคุณได้ บัญชี iCloud
เนื่องจากตอนนี้คุณทราบแล้วว่าโฟลเดอร์ AddressBook อยู่ที่ใดในโฟลเดอร์ ~/Library/Application Support คุณจึงสามารถใช้สคริปต์ bash Terminal เพื่อสำรองข้อมูลได้โดยอัตโนมัติ
A สคริปต์การสำรองข้อมูลทั้งหมดอยู่นอกเหนือขอบเขตของบทความนี้ ดังนั้นเราจะร่างคำสั่ง bash shell ที่คุณอาจใส่ลงในสคริปต์เพื่อคัดลอก AddressBook ทั้งหมดจาก ~/Library/Application Support ไปยังตำแหน่งอื่นบนดิสก์
โปรดทราบว่าสคริปต์ทุบตีมีประสิทธิภาพมากทีเดียวและสามารถทำลายข้อมูลของคุณในทันทีหากพบข้อผิดพลาดในสคริปต์ ทดสอบสคริปต์ของคุณก่อนเสมอในเครื่องที่ไม่มีไฟล์หรือข้อมูลที่มีค่าใดๆ ดำเนินการด้วยความเสี่ยงของคุณเอง
ขั้นแรก สร้างไฟล์.sh เปล่าใหม่ในโปรแกรมแก้ไขข้อความและบันทึกลงดิสก์ จากนั้น เพิ่มตัวแปรสองสามตัวที่ด้านบนสุดของสคริปต์ซึ่งระบุตำแหน่งของโฟลเดอร์ Library, Application Support และ AddressBook ของผู้ใช้ เพิ่มตัวแปรเพื่อเก็บชื่อของดิสก์เริ่มต้น โฟลเดอร์ผู้ใช้ และชื่อผู้ใช้ที่เข้าสู่ระบบในปัจจุบัน:
VOL_NAME=”/Volumes/Macintosh HD”
LIBRARY_DIR_NAME=”ห้องสมุด”
APP_SUPPORT_DIR_NAME=”การสนับสนุนแอปพลิเคชัน”
ADDRESS_BOOK_DIR_NAME=”สมุดที่อยู่”
USERS_DIR_NAME=”ผู้ใช้”
USER_DIR_NAME=”${USER}”
LIBRARY_APP_SUPPORT_DIR_PATH=”${VOL_NAME}/${USERS_DIR_NAME}/${USER_DIR_NAME}/${LIBRARY_DIR_NAME}/${APP_SUPPORT_DIR_NAME}”
LIBRARY_ADDRESS_BOOK_DIR_PATH=”${LIBRARY_APP_SUPPORT_DIR_PATH}/${ADDRESS_BOOK_DIR_NAME}”
ขณะนี้ตัวแปร LIBRARY_APP_SUPPORT_DIR_PATH มีพาธสุดท้ายไปยัง ~/Library/Application Support/
ตัวแปร LIBRARY_ADDRESS_BOOK_DIR_PATH มีพาธสุดท้ายไปยัง โฟลเดอร์สมุดรายชื่อ
คุณจะใช้ตัวแปร LIBRARY_ADDRESS_BOOK_DIR_PATH ในภายหลังเพื่อเข้าถึงตำแหน่งของโฟลเดอร์ AddressBook และคัดลอกข้อมูลทั้งหมดไปยังตำแหน่งปลายทางอื่นบนดิสก์
ในการตั้งชื่อและพาธเพื่อคัดลอกโฟลเดอร์ AddressBook ให้เพิ่มตัวแปรอีกสองสามตัวลงในสคริปต์ของคุณที่ด้านล่างของรายการด้านบน:
DEST_VOL_NAME=”${VOL_NAME}”# ชื่อ vol ปลายทางของการสำรองข้อมูล
DEST_DIR_PATH=”${VOL_NAME}/${USERS_DIR_NAME}/${USER_DIR_NAME}”# เส้นทาง dir ปลายทางของการสำรองข้อมูล
ในตัวอย่างนี้ เราจะใช้ ดิสก์เริ่มต้นระบบเป็นไดรฟ์ข้อมูลปลายทางเช่นกัน แต่คุณสามารถใช้ชื่อไดรฟ์ข้อมูลที่ติดตั้งใดๆ ก็ได้ ตราบใดที่ระบุด้วย”/Volumes/”ใน DEST_VOL_NAME และคุณกำหนดเส้นทางที่คุณต้องการให้โฟลเดอร์ AddressBook คัดลอกไปยังไดรฟ์ข้อมูลนั้นใน DEST_DIR_PATH.
ในกรณีนี้ เราจะใช้โฟลเดอร์เริ่มต้นของผู้ใช้เป็นโฟลเดอร์ปลายทางใน DEST_DIR_PATH
ถัดไป ตั้งค่าตัวแปรเพื่อกำหนดพาธของไฟล์ไปยังคำสั่งไบนารี Unix แบบโลคัลสองสามคำสั่ง ได้แก่ echo, remove และ ditto เหมือนกันคือคำสั่ง macOS ที่คัดลอกไฟล์และโฟลเดอร์ได้อย่างสมบูรณ์แบบ รวมถึงสิทธิ์ผู้ใช้ Unix และกลุ่มทั้งหมด และการตั้งค่ารายการควบคุมการเข้าถึงทั้งหมด ตลอดจนการเป็นเจ้าของและสิทธิ์เฉพาะ Mac:
ECHO=”/bin/echo”
DITTO=”/usr/bin/ditto”
REMOVE=”/bin/rm”
เมื่อตั้งค่าตัวแปรทั้งหมดแล้ว การคัดลอกโฟลเดอร์ AddressBook ทั้งหมดไปยังโฟลเดอร์ปลายทางทำได้ค่อนข้างง่าย
ขั้นแรก เปลี่ยนไดเร็กทอรีปัจจุบันเป็นโฟลเดอร์ปลายทางโดยใช้คำสั่ง cd ของ Unix จากนั้นดูว่ามีโฟลเดอร์ AddressBook อยู่ที่นั่นหรือไม่ ถ้าเป็นเช่นนั้น ให้ลบออกโดยใช้คำสั่ง rm หรือพิมพ์ข้อความไปที่ Terminal:
cd $”{DEST_DIR_PATH}”
if [-d”${ADDRESS_BOOK_DIR_NAME}”] ; จากนั้น
${REMOVE}-R”${ADDRESS_BOOK_DIR_NAME}”
${ECHO}”${ADDRESS_BOOK_DIR_NAME} ไม่อยู่”
แฟล็ก-d ระบุว่าคุณต้องการตรวจสอบไดเร็กทอรี ระวังอย่างยิ่งเมื่อใช้คำสั่ง Unix rm โดยเฉพาะกับแฟล็ก-R ซึ่งหมายถึง”recursive”
หากซีดีของคุณล้มเหลวหรือลงเอยด้วยไดเร็กทอรีที่ไม่ถูกต้อง คำสั่ง rm-R จะลบทุกอย่างในไดเร็กทอรีการทำงานปัจจุบันแบบสุ่มสี่สุ่มห้า โดยไม่คำนึงว่าไดเร็กทอรีนั้นจะเป็นไดเร็กทอรีใด
ซึ่งรวมถึงไดรฟ์ข้อมูลทั้งหมด โฟลเดอร์ระบบ เดสก์ท็อป โฟลเดอร์ผู้ใช้ โฟลเดอร์โฮม ดิสก์เริ่มต้นระบบ หรือไดรฟ์ข้อมูลหรือไดเร็กทอรีอื่นๆ แย่กว่านั้น คุณจะไม่ได้รับคำเตือนใดๆ ไฟล์ของคุณจะหายไปทันทีโดยไม่มีทางที่จะกู้คืนได้
ด้วยเหตุผลนี้ การทดสอบสคริปต์ของคุณบนวอลลุมสำหรับบูทสำรองจึงเป็นวิธีที่ดีที่สุดเสมอ เผื่อว่ามีสิ่งผิดปกติเกิดขึ้น นอกจากนี้ คุณยังอาจต้องการยกเลิกการเชื่อมต่อโวลุ่มที่สำคัญใดๆ จาก Mac ของคุณก่อนที่จะเรียกใช้สคริปต์ของคุณ
นี่คือเหตุผลที่คุณต้องการตรวจสอบการมีอยู่ของไดเร็กทอรีที่คุณกำลังลบเสมอ ก่อนที่จะเรียกใช้คำสั่ง rm สคริปต์ที่ดีจริง ๆ จะตรวจสอบการมีอยู่ของไดเร็กทอรีใด ๆ ที่สคริปต์พยายาม cd เข้าไป-เพื่อให้แน่ใจว่ามีอยู่จริง
หากไม่มีไดเร็กทอรีที่คุณพยายามซีดีจากสคริปต์ ไดเร็กทอรีที่ทำงานปัจจุบันจะเป็นไดเร็กทอรีสุดท้ายที่ใช้ คุณจะไม่ได้รับคำเตือนใดๆ
หากคุณเรียกใช้คำสั่ง rm-R สุ่มสี่สุ่มห้า ทุกอย่างในไดเร็กทอรีการทำงานปัจจุบันจะถูกลบทิ้งทันที นี่เป็นหนึ่งในผู้เริ่มต้นสคริปต์ Unix ของ gotchas เรียนรู้วิธีที่ยาก
ถัดไป เปลี่ยนไดเร็กทอรีปัจจุบันเป็นโฟลเดอร์ ~/Library/Application Support โดยใช้คำสั่ง cd ของ Unix อีกครั้ง:
cd $”{LIBRARY_APP_SUPPORT_DIR_PATH}”
ตรวจสอบ หากมีโฟลเดอร์ AddressBook อยู่ในโฟลเดอร์ Application Support และหากมีให้คัดลอกไปยังปลายทาง หากไม่มี ให้พิมพ์ข้อผิดพลาดไปยัง Terminal:
if [-d”${ADDRESS_BOOK_DIR_NAME}”]; จากนั้น
/usr/bin/sudo ${DITTO}-v-V — rsrc”${ADDRESS_BOOK_DIR_NAME}””${DEST_DIR_PATH}”
${ECHO}”${ ADDRESS_BOOK_DIR_NAME} ไม่ปรากฏ”
คำสั่ง sudo ย่อมาจาก”superuser do”คุณจะต้องป้อนรหัสผ่านผู้ดูแลระบบสำหรับผู้ใช้บน Mac ของคุณเพื่อดำเนินการต่อ
ใน Unix superuser ก็เหมือนกับผู้ใช้รูท ซึ่งทั้งสองอย่างนี้มีสิทธิ์เกือบไม่จำกัดที่จะทำอะไรก็ได้บนเครื่องที่พวกเขาต้องการ
แฟล็ก — rsrc บอกให้คำสั่ง ditto คัดลอกทรัพยากร Mac OS 9 แบบเก่าซึ่งอาจพบได้ในไฟล์ที่คัดลอก ในกรณีนี้ คุณอาจไม่ต้องการ — rsrc แต่จะไม่เจ็บ
บันทึกไฟล์สคริปต์ หากต้องการเรียกใช้สคริปต์ ให้เปิดแอป Terminal ของ macOS ลากไฟล์สคริปต์ไปที่หน้าต่าง Terminal แล้วกด Return
สคริปต์จะเริ่มทำงานและสะท้อนความคืบหน้าไปยังเทอร์มินัลเมื่อดำเนินการต่อ
หากทุกอย่างเป็นไปตามแผน ตอนนี้คุณมีสำเนาที่ถูกต้องของโฟลเดอร์ AddressBook ภายในโฟลเดอร์โฮมของผู้ใช้ปัจจุบัน ตามที่กล่าวไว้ คุณสามารถคัดลอกโฟลเดอร์ AddressBook ไปยังตำแหน่งอื่นได้โดยเปลี่ยนเส้นทางที่จัดเก็บไว้ใน $”{DEST_DIR_PATH}
สคริปต์สำรองข้อมูลอัตโนมัติอาจค่อนข้างซับซ้อน และคุณสามารถดำเนินการเกี่ยวกับไฟล์ใดๆ ใน bash Terminal shell เราสามารถทำให้สคริปต์นี้ง่ายขึ้นโดยการรวมตัวแปรบางตัวเข้าด้วยกัน และโดยการซ้อนคำสั่ง if/else แต่ตัวอย่างควรเข้าใจง่ายพอ
เรายังสามารถส่งออกที่เก็บถาวรผู้ติดต่อจาก แอปโดยใช้ AppleScript จากนั้นสำรองไฟล์.abbu ที่ส่งออกจากสคริปต์ทุบตีด้วย ซึ่งเราจะกล่าวถึงในบทความต่อๆ ไป
ในบทความต่อๆ ไป เราจะดูวิธีการสำรองข้อมูลด้วย ผู้ติดต่อจาก iPhone หรือ iPad ของคุณ