คุณต้องการเปลี่ยนแปลงสมุดงานหรือเวิร์กชีต Excel ของคุณ แต่พบว่าถูกล็อกหรือมีการป้องกันหรือไม่ ถ้าเป็นเช่นนั้น คุณอาจต้องยกเลิกการป้องกันก่อน ซึ่งจะช่วยให้คุณสามารถแก้ไขเนื้อหา โครงสร้าง และการจัดรูปแบบสเปรดชีตของคุณได้
แต่คุณจะยกเลิกการป้องกันแผ่นงานหรือสมุดงาน Excel ได้อย่างไร และจะเกิดอะไรขึ้นหากคุณไม่ทราบรหัสผ่าน หากคุณไม่แน่ใจว่าจะดำเนินการปลดล็อกข้อมูลของคุณในไฟล์ Excel ที่ได้รับการป้องกันอย่างไร ให้ทำตามขั้นตอนด้านล่าง
สารบัญ
การไม่ป้องกันสมุดงานกับการไม่ป้องกันเวิร์กชีตใน Excel
ก่อนที่เราจะเริ่มต้น เรามาอธิบายความแตกต่างระหว่างการไม่ป้องกันเวิร์กบุ๊กและการไม่ป้องกันเวิร์กชีต สมุดงานใช้เพื่ออธิบายไฟล์ Excel ทั้งหมด อย่างไรก็ตาม แผ่นงานใช้เพื่ออธิบายแผ่นงานแต่ละแผ่นในสเปรดชีต Excel ซึ่งเป็นแท็บข้อมูลที่คุณจะเห็นที่ด้านล่างของหน้าต่าง
การไม่ป้องกันสมุดงานหมายความว่าคุณสามารถเปลี่ยนแปลงโครงสร้างของสมุดงานโดยรวมได้ เช่น การเพิ่ม ลบ ซ่อน หรือเปลี่ยนชื่อแผ่นงาน คุณยังสามารถเปลี่ยนคุณสมบัติและการตั้งค่าสมุดงานในสเปรดชีต Excel ของคุณได้โดยเอาการป้องกันออก
ในทางตรงกันข้าม การไม่ป้องกันเวิร์กชีตหมายความว่าคุณสามารถแก้ไขข้อมูลและการจัดรูปแบบของเวิร์กชีตได้ เช่น เปลี่ยนเนื้อหาของเซลล์ แทรกหรือลบแถวและคอลัมน์ ใช้หรือเอาตัวกรองออก และอื่นๆ. เวิร์กชีตอื่นอาจยังคงป้องกันอยู่
มีความแตกต่างในประเภทของการป้องกันที่มี การเข้ารหัสไฟล์ Excel จะป้องกันไม่ให้ใครก็ตามเปิดดูไฟล์โดยไม่ทราบรหัสผ่าน หากคุณเพียงป้องกันเวิร์กบุ๊กหรือเวิร์กชีต คุณจะยังคงสามารถอ่านข้อมูลและเปิดไฟล์ได้ แต่คุณอาจต้องใช้รหัสผ่านเพิ่มเติมเพื่อทำการเปลี่ยนแปลงหรือลบการป้องกันนั้น
วิธีลบการเข้ารหัสไฟล์ Excel
อุปสรรคแรกในการยกเลิกการป้องกันแผ่นงานหรือสมุดงาน Excel คือการลบการเข้ารหัสออกจากไฟล์ การเข้ารหัสป้องกันคุณจากการเปิดไฟล์ Excel สมัยใหม่โดยไม่ทราบรหัสผ่านการเข้ารหัสก่อน
ในการทำเช่นนี้ คุณจะต้องมีรหัสผ่านสำหรับสมุดงานที่ใช้ในการเข้ารหัสไฟล์ หากคุณไม่มี คุณจะต้องลองใช้เครื่องมือลบรหัสผ่าน Excel ของบริษัทอื่นเพื่อปลดล็อกไฟล์ของคุณ ตรวจสอบให้แน่ใจว่าได้สำรองไฟล์ของคุณก่อนที่จะลองทำสิ่งนี้
หากต้องการลบการเข้ารหัสไฟล์ Excel ให้ทำตามขั้นตอนเหล่านี้
เปิดสมุดงาน Excel ที่เข้ารหัสของคุณ เมื่อได้รับแจ้ง ให้ใส่รหัสผ่านที่ถูกต้อง จากนั้นกด ไฟล์ > ข้อมูล เลือกไอคอนป้องกันสมุดงาน จากเมนูแบบเลื่อนลง ให้เลือกตัวเลือก เข้ารหัสด้วยรหัสผ่าน ในกล่องป๊อปอัปเข้ารหัสเอกสาร ให้ลบรหัสผ่านที่มีอยู่แล้วกดตกลง หากยอมรับรหัสผ่าน ให้กด บันทึก เพื่อบันทึกไฟล์โดยไม่ต้องใช้รหัสผ่าน
เมื่อคุณลบการเข้ารหัสไฟล์แล้ว คุณควรจะสามารถปลดล็อกสมุดงานหรือแต่ละแผ่นได้จากเมนูข้อมูล
วิธียกเลิกการป้องกันสมุดงาน Excel
สมุดงาน Excel สามารถป้องกันโดยมีหรือไม่มีรหัสผ่านป้องกัน หากคุณต้องการยกเลิกการป้องกันสมุดงาน Excel ให้ทำตามขั้นตอนเหล่านี้
เปิดสมุดงานที่คุณต้องการยกเลิกการป้องกันด้วย Microsoft Excel ในแท็บตรวจทาน ให้กดป้องกันสมุดงานในส่วนป้องกันเพื่อเปลี่ยนสถานะ หากสมุดงานได้รับการป้องกัน ไอคอนจะปรากฏในสถานะใช้งานโดยมีพื้นหลังและเส้นขอบเป็นสีเทา 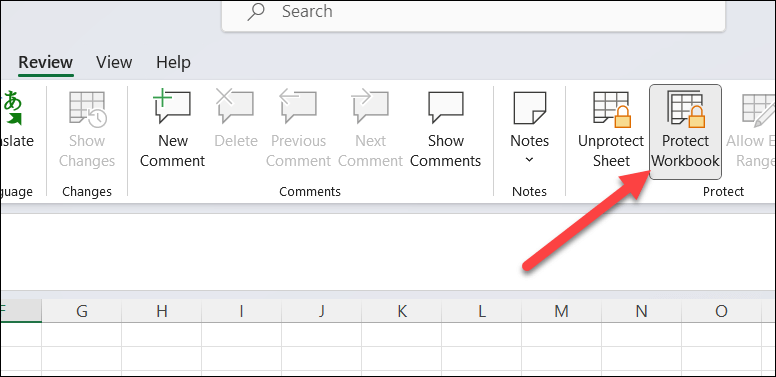 ถ้าสมุดงานไม่มีรหัสผ่าน การกดปุ่มป้องกันสมุดงานจะเปลี่ยนสถานะทันที สถานะของไอคอนจะเปลี่ยนเพื่อให้ตรงกับไอคอนอื่นๆ บนแถบริบบิ้น หากสมุดงานมีการป้องกันด้วยรหัสผ่าน คุณจะเห็นกล่องป๊อปอัปที่ขอให้คุณป้อนรหัสผ่านของสมุดงาน พิมพ์ลงไปแล้วคลิกตกลงเพื่อเอาออก จากนั้นพิมพ์อีกครั้งเพื่อยืนยัน สิ่งนี้จะช่วยให้คุณสามารถเปลี่ยนแปลงโครงสร้างของสมุดงานได้
ถ้าสมุดงานไม่มีรหัสผ่าน การกดปุ่มป้องกันสมุดงานจะเปลี่ยนสถานะทันที สถานะของไอคอนจะเปลี่ยนเพื่อให้ตรงกับไอคอนอื่นๆ บนแถบริบบิ้น หากสมุดงานมีการป้องกันด้วยรหัสผ่าน คุณจะเห็นกล่องป๊อปอัปที่ขอให้คุณป้อนรหัสผ่านของสมุดงาน พิมพ์ลงไปแล้วคลิกตกลงเพื่อเอาออก จากนั้นพิมพ์อีกครั้งเพื่อยืนยัน สิ่งนี้จะช่วยให้คุณสามารถเปลี่ยนแปลงโครงสร้างของสมุดงานได้
เช่นเดียวกับไฟล์ Excel ที่เข้ารหัส หากคุณไม่ทราบรหัสผ่าน คุณจะต้องใช้เครื่องมือกู้คืนรหัสผ่านของบุคคลที่สามเพื่อปลดล็อกรหัสผ่าน-ไฟล์สเปรดชีต Excel ที่ได้รับการป้องกัน หากคุณวางแผนที่จะทำเช่นนี้ ตรวจสอบให้แน่ใจว่าคุณได้บันทึกสำเนาไฟล์ของคุณไว้ก่อน เพื่อป้องกันตัวคุณเองจากการสูญหายของข้อมูลที่อาจเกิดขึ้นหรือความเสียหาย
วิธียกเลิกการป้องกันแผ่นงาน Excel
คุณยังสามารถป้องกันแผ่นงาน Excel แต่ละแผ่นไม่ให้ถูกสร้าง แก้ไข หรือลบ ซึ่งรวมถึงความสามารถในการปกป้องโดยใช้หรือไม่มีรหัสผ่าน
ควรทำการเปลี่ยนแปลงเหล่านี้ในสมุดงานที่ไม่มีการป้องกัน มิฉะนั้น คุณอาจพบว่าเป็นการยากที่จะปลดล็อกการทำงานบางอย่าง (เช่น ความสามารถในการเพิ่มหรือลบแผ่นงาน) อย่างไรก็ตาม แม้ในสมุดงานที่ถูกล็อก คุณอาจยังสามารถเอาการป้องกันแผ่นงานออกได้ แต่เฉพาะในกรณีที่ไฟล์ XLSX ไม่ได้เข้ารหัสเท่านั้น
หากคุณต้องการยกเลิกการป้องกันแผ่นงาน Excel ให้ทำตามขั้นตอนเหล่านี้
เปิดสมุดงานที่มีแผ่นงานที่คุณต้องการปลดล็อก จากแท็บตรวจทาน ให้กดปุ่ม Unprotect Sheet ในส่วน Protect 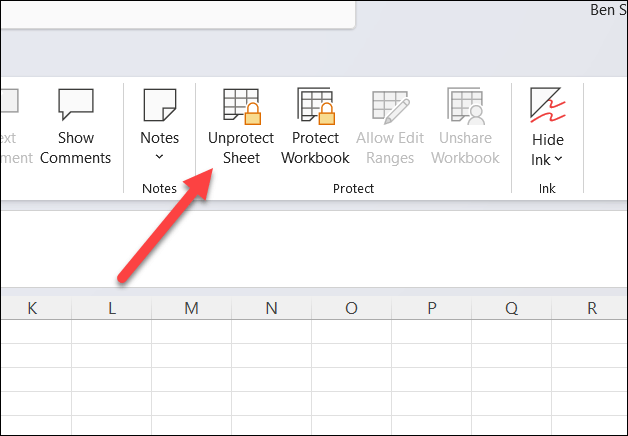 ถ้าแผ่นงานไม่มีรหัสผ่าน ไอคอน Unprotect Sheet จะเปลี่ยนชื่อเป็น Protect Sheet ทันที นี่เป็นการยืนยันว่าแผ่นงานไม่มีการป้องกัน ถ้าเวิร์กชีตมีการป้องกันด้วยรหัสผ่าน คุณจะได้รับแจ้งให้ใส่รหัสผ่านเวิร์กชีต หากคุณทราบรหัสผ่าน ให้พิมพ์และกดตกลง หากได้รับการยอมรับ เวิร์กชีตจะไม่มีการป้องกัน และคุณสามารถเริ่มแก้ไขได้
ถ้าแผ่นงานไม่มีรหัสผ่าน ไอคอน Unprotect Sheet จะเปลี่ยนชื่อเป็น Protect Sheet ทันที นี่เป็นการยืนยันว่าแผ่นงานไม่มีการป้องกัน ถ้าเวิร์กชีตมีการป้องกันด้วยรหัสผ่าน คุณจะได้รับแจ้งให้ใส่รหัสผ่านเวิร์กชีต หากคุณทราบรหัสผ่าน ให้พิมพ์และกดตกลง หากได้รับการยอมรับ เวิร์กชีตจะไม่มีการป้องกัน และคุณสามารถเริ่มแก้ไขได้
เช่นเดียวกับวิธีอื่นๆ การปลดล็อกแผ่นงานโดยไม่ทราบรหัสผ่านนั้นเป็นเรื่องยุ่งยาก คุณจะต้องลองใช้รหัสผ่านจากบุคคลอื่นหรือใช้เครื่องมือของบุคคลที่สาม เช่น คีย์ Passware Excel เพื่อลบออกสำหรับคุณ
การปกป้องข้อมูล Excel ของคุณ
การไม่ป้องกันแผ่นงานหรือสมุดงาน Excel จะทำให้คุณทำการเปลี่ยนแปลงสเปรดชีตของคุณได้ ตราบใดที่คุณมีรหัสผ่าน กระบวนการก็ง่าย หากไม่มี คุณจะต้องลองใช้เครื่องมือของบุคคลที่สามเพื่อลบรหัสผ่านแทน เว้นแต่ว่าคุณจะสามารถจัดหารหัสผ่านจากเจ้าของไฟล์ต้นฉบับหรือผู้สร้างได้
กำลังมองหาวิธีที่ง่ายกว่าในการล็อกแผ่นงาน Excel บางส่วนอยู่ใช่ไหม คุณสามารถล็อกเซลล์ใน Excel เพื่อให้ผู้อื่นเปลี่ยนแปลงช่วงเซลล์บางช่วงได้ยากขึ้น คุณยังสามารถลองแชร์ไฟล์ Excel แบบอ่านอย่างเดียวเพื่อจำกัดการเปลี่ยนแปลงที่ไม่จำเป็น

