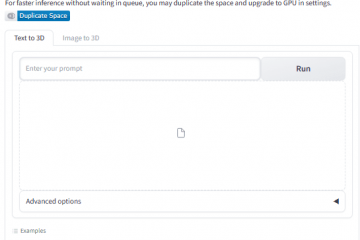Instagram กลายเป็นตัวเลือกยอดนิยมที่สุดในบรรดาแพลตฟอร์มโซเชียลมีเดีย คุณเปิดใช้งานการแจ้งเตือนโปรไฟล์เพื่อติดตามข่าวสารล่าสุดเกี่ยวกับสิ่งที่เพื่อนและผู้สร้างคนโปรดของคุณเมื่อใดก็ตามที่พวกเขาสร้างโพสต์หรือเรื่องราวใหม่ คุณยังสามารถดาวน์โหลด Instagram Reels บน iPhone ของคุณเพื่อดูในภายหลัง
Instagram มีให้ใช้งานในโหมดมืดด้วย แต่ผู้ใช้บางคนบ่นว่าพวกเขาไม่สามารถเปิด Dark Mode สำหรับ Instagram ได้ หากคุณประสบปัญหาที่คล้ายกัน ต่อไปนี้เป็นวิธีแก้ปัญหาที่ใช้งานได้บางส่วนเพื่อแก้ไขปัญหาเดียวกัน
1. ตรวจสอบการตั้งค่าโหมดมืดอัตโนมัติบน iPhone
เนื่องจากแอป Instagram ไม่มีการตั้งค่าโหมดมืดในตัว จึงขึ้นอยู่กับการตั้งค่าธีมของ iPhone ของคุณเท่านั้น ดังนั้นวิธีแก้ปัญหาแรก หาก Dark Mode ของ Instagram ทำงานไม่ถูกต้อง ให้ตรวจสอบการตั้งค่า Dark Mode ของ iPhone
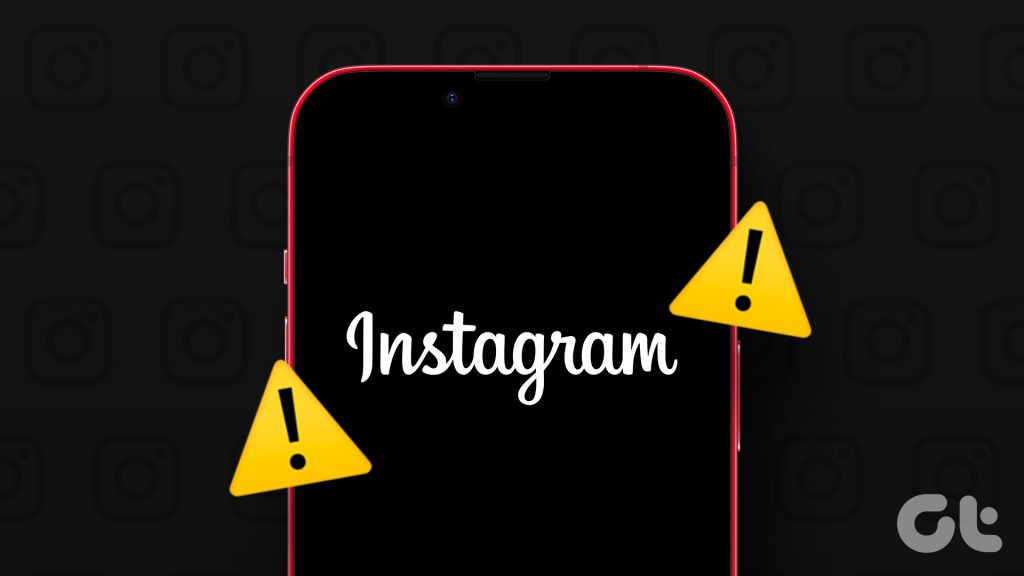
ขั้นตอนที่ 1: เปิดแอปการตั้งค่าบน iPhone ของคุณ
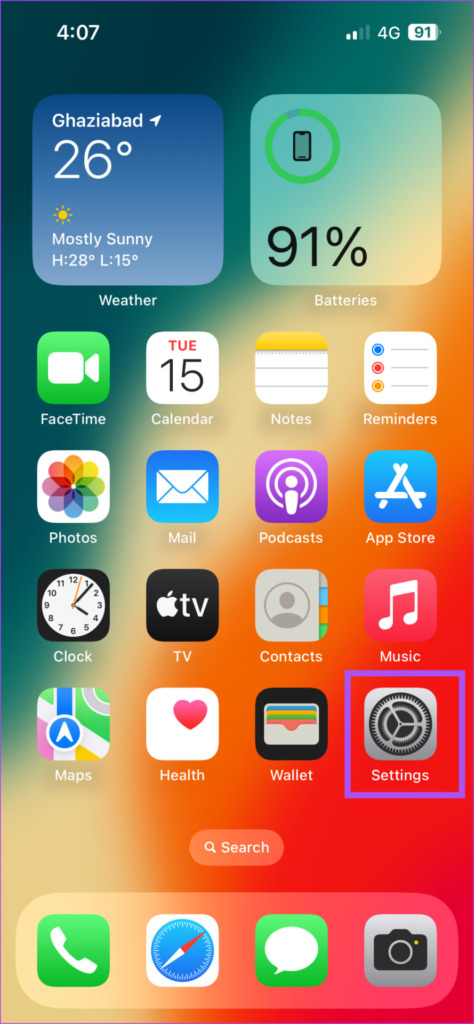
ขั้นตอนที่ 2: เลื่อนลงและแตะที่หน้าจอและความสว่าง
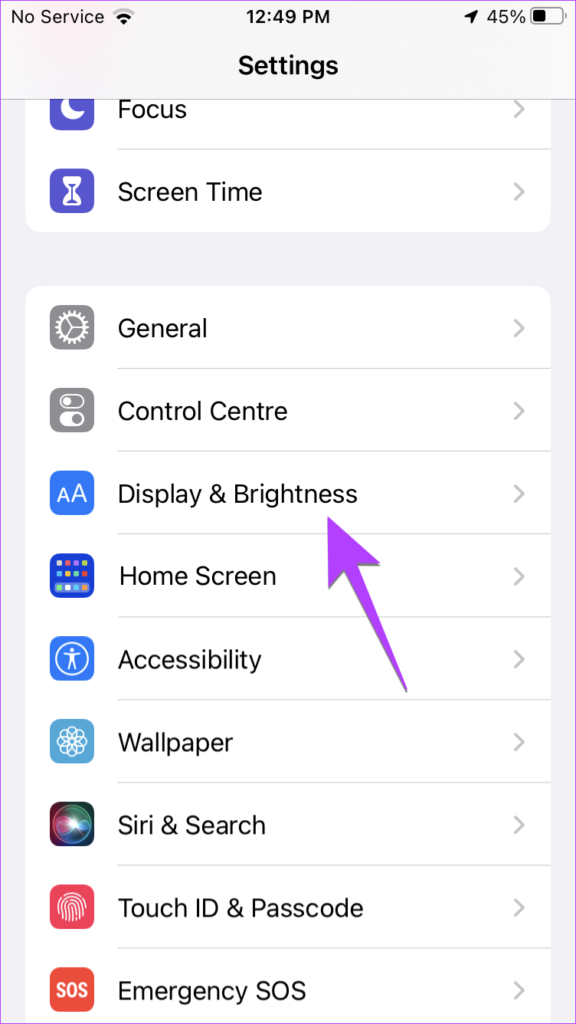
ขั้นตอนที่ 3: แตะปุ่มสลับข้างอัตโนมัติเพื่อปิดใช้งานคุณลักษณะนี้
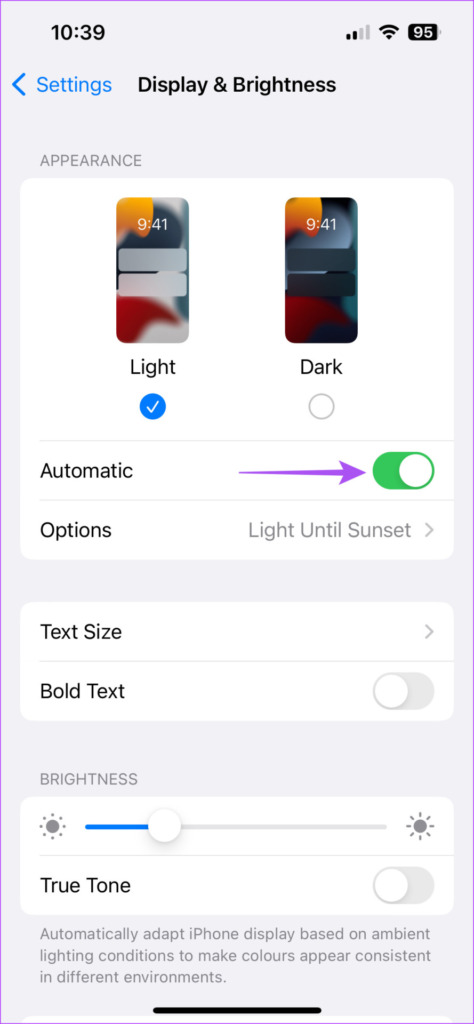
ขั้นตอนที่ 4: แตะที่มืดเพื่อเปิดใช้งานธีมมืดสำหรับ iPhone ของคุณด้วยตนเอง
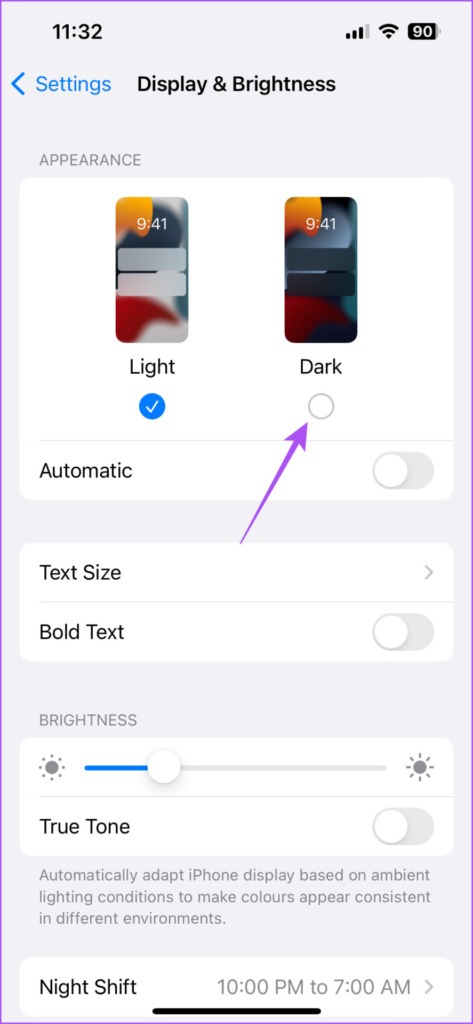
ขั้นตอนที่ 5: ปิดการตั้งค่าและเปิด Instagram เพื่อตรวจสอบว่าปัญหาได้รับการแก้ไขหรือไม่
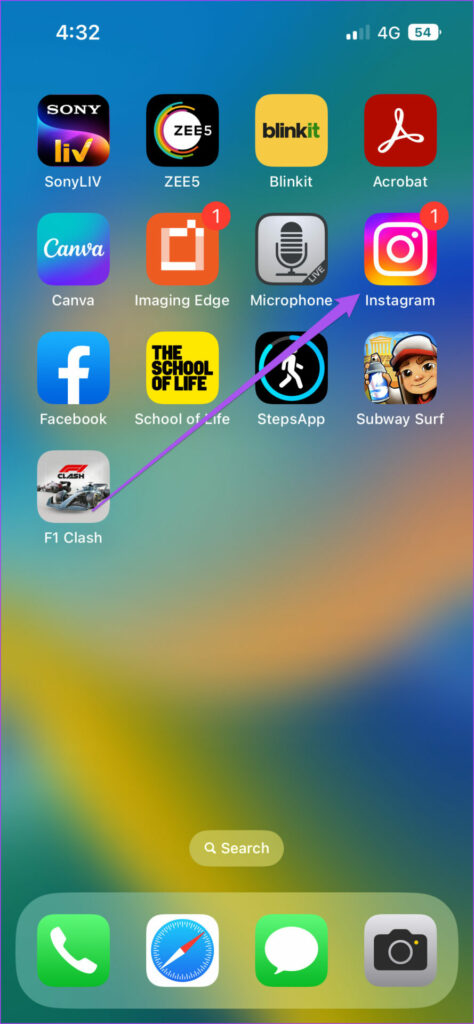
2. บังคับออกและเปิด Instagram ใหม่
หากยังไม่ได้ใช้โหมดมืดกับแอพ Instagram คุณสามารถบังคับออกและรีสตาร์ทบน iPhone ของคุณ การดำเนินการนี้จะหยุดแอปไม่ให้ทำงานในพื้นหลังและเริ่มต้นใหม่
ขั้นตอนที่ 1: บนหน้าจอหลักของ iPhone ให้ปัดขึ้นค้างไว้เพื่อแสดงหน้าต่างแอปพื้นหลัง
ขั้นตอนที่ 2: ปัดไปทางขวาแล้วมองหาแอป Instagram จากนั้น ปัดขึ้นเพื่อลบหน้าต่างแอป Instagram
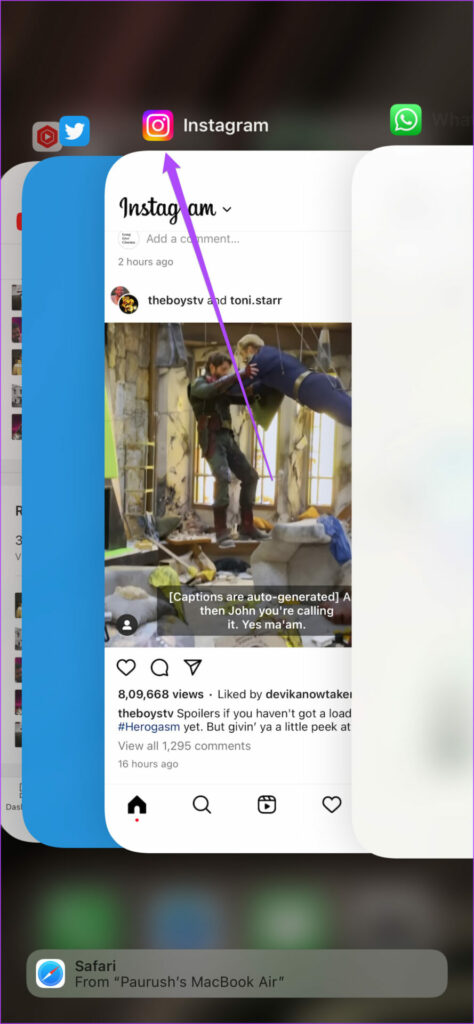
ขั้นตอนที่ 3: เปิดใช้ Instagram อีกครั้งเพื่อตรวจสอบว่าปัญหาได้รับการแก้ไขหรือไม่
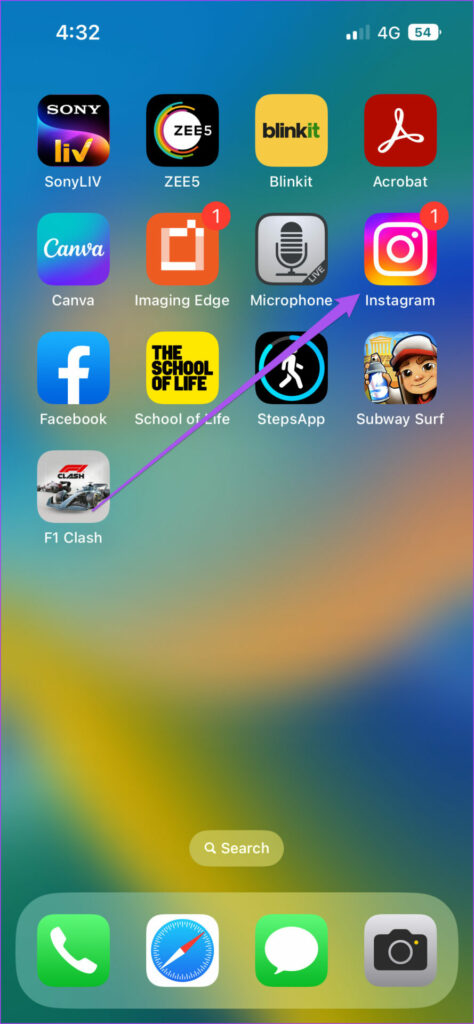
ยังแนะนำให้บังคับออกและเปิดใหม่อีกครั้ง หากแอพ Instagram หยุดทำงานบน iPhone ของคุณ
3. ตรวจสอบบริการระบุตำแหน่งบน iPhone
iPhone ของคุณจะเปลี่ยนเป็นโหมดมืดโดยอัตโนมัติโดยขึ้นอยู่กับตำแหน่งและเวลาปัจจุบันของคุณ เช่นเดียวกับแอพ Instagram ดังนั้นคุณต้องตรวจสอบว่าได้เปิดใช้งาน Location Services บน iPhone ของคุณหรือไม่
ขั้นตอนที่ 1: เปิดแอปการตั้งค่าบน iPhone ของคุณ
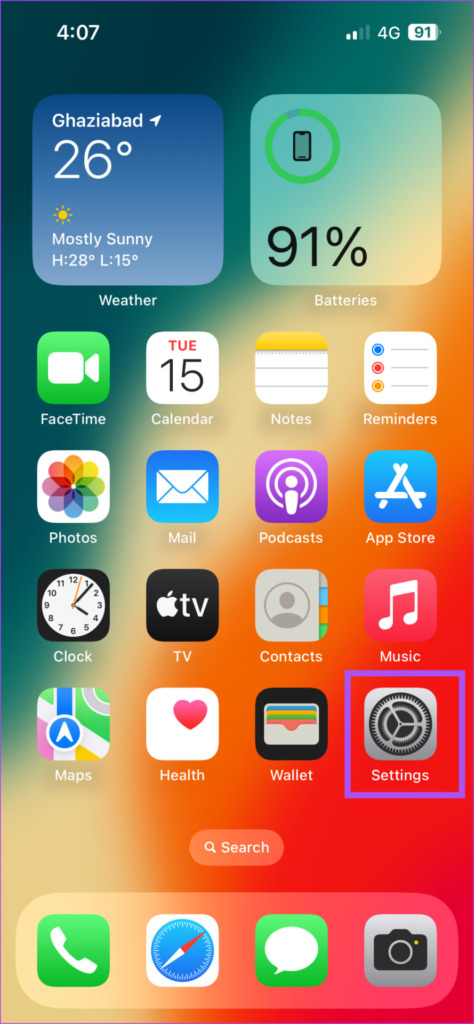
ขั้นตอน 2: เลื่อนลงแล้วแตะความเป็นส่วนตัวและความปลอดภัย

ขั้นตอนที่ 3: แตะบริการตำแหน่ง

ขั้นตอนที่ 4: แตะสวิตช์ข้างบริการตำแหน่งเพื่อเปิดใช้งานคุณสมบัติ
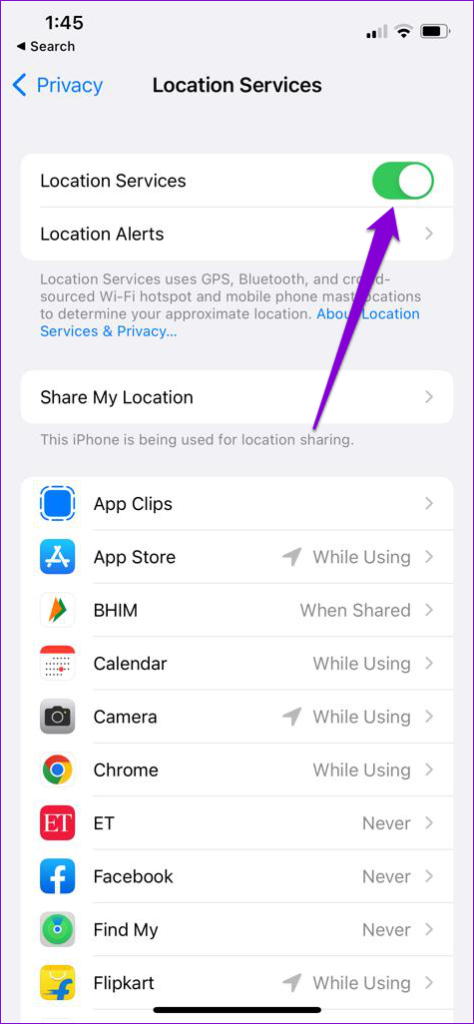
ขั้นตอนที่ 5: เลื่อนลงและแตะที่ Instagram
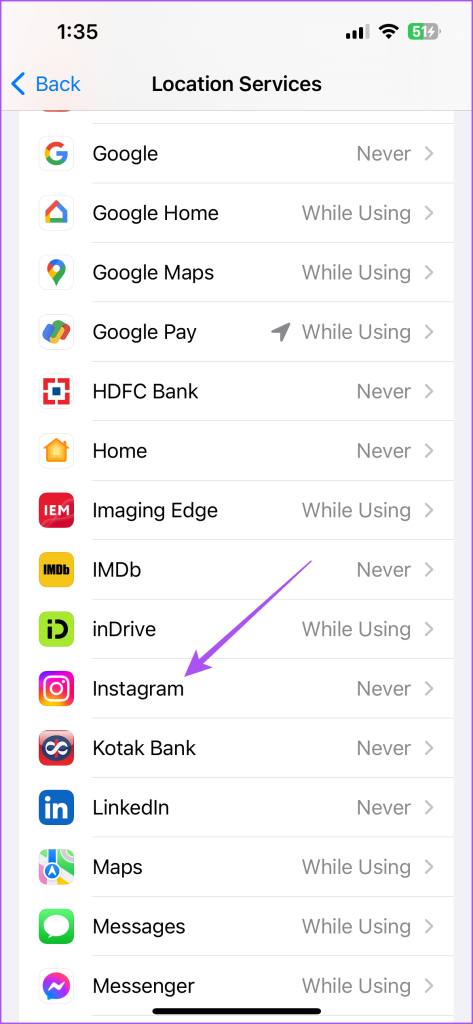
ขั้นตอนที่ 6: เปิดใช้งานการเข้าถึงตำแหน่งโดยเลือกการตั้งค่าของคุณ
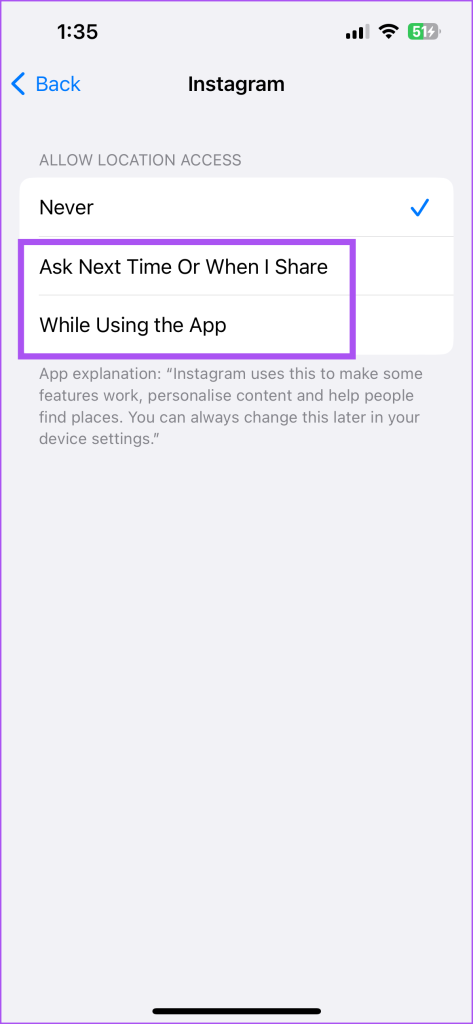
แม้ว่าการเข้าถึงตำแหน่งส่วนใหญ่จะใช้สำหรับการโพสต์เนื้อหาตามตำแหน่ง แต่คุณสามารถเปิดใช้งานสำหรับสถานการณ์นี้ได้เช่นกัน
ขั้นตอนที่ 7: ปิดแอปการตั้งค่าและเปิด Instagram เพื่อตรวจสอบว่าปัญหาได้รับการแก้ไขหรือไม่
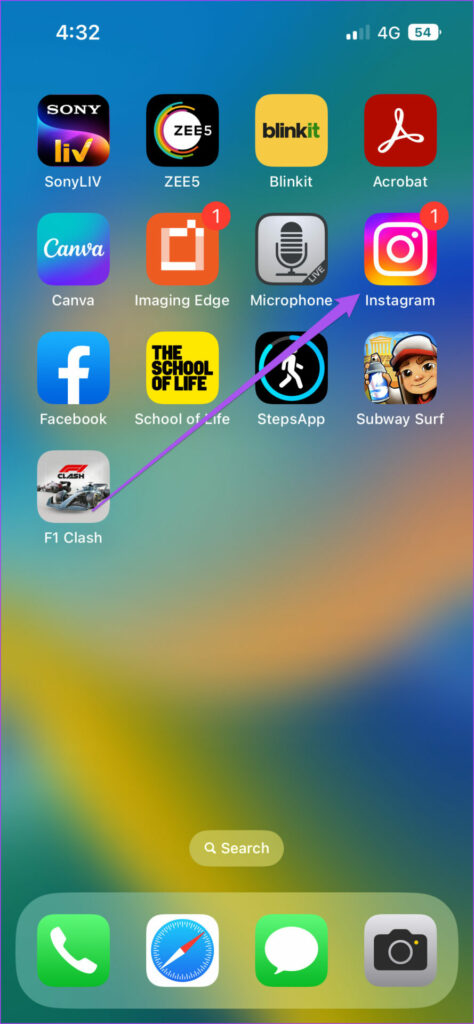
4. อัปเดตแอป Instagram
แอป Instagram เวอร์ชันปัจจุบันบน iPhone ของคุณอาจต้องอัปเดต หากคุณไม่ได้ดำเนินการมาระยะหนึ่งแล้ว เราขอแนะนำให้ติดตั้ง App Store เวอร์ชันล่าสุดและตรวจสอบว่าสามารถแก้ไขปัญหาได้หรือไม่ ต่อไปนี้เป็นวิธีตรวจสอบการอัปเดตด้วยตนเอง
ขั้นตอนที่ 1: เปิด App Store บน iPhone ของคุณ
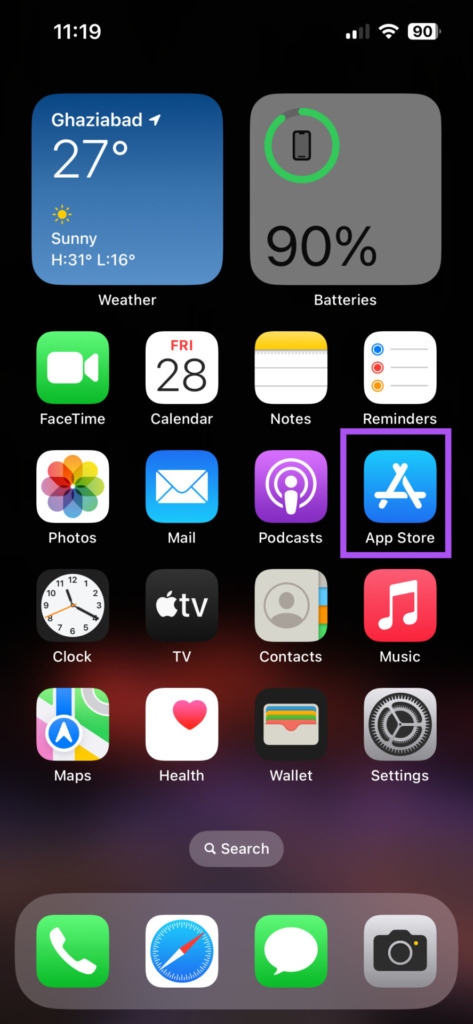
ขั้นตอนที่ 2: แตะไอคอนโปรไฟล์ของคุณที่มุมบนขวา
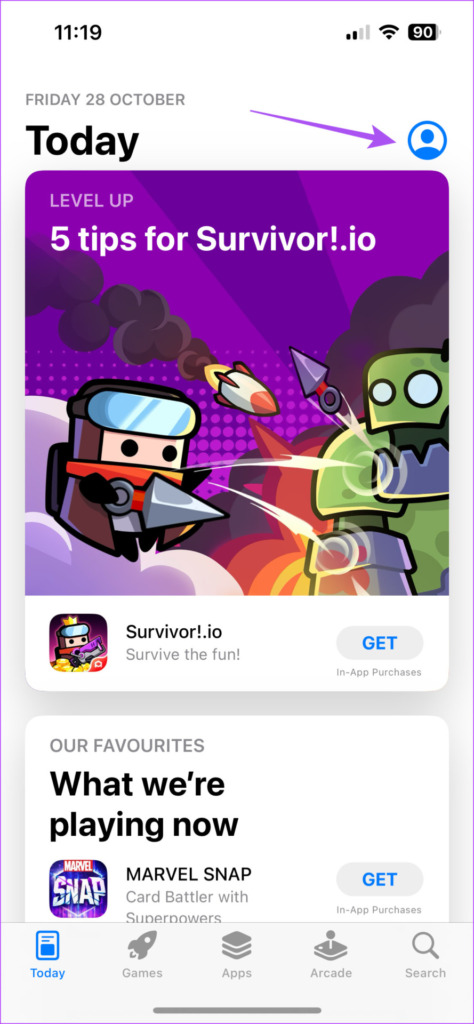
ขั้นตอนที่ 3: เลื่อนลงเพื่อรีเฟรชและตรวจสอบ สำหรับการปรับปรุง
ขั้นตอนที่ 4: อัปเดตแอป Instagram หากมีอยู่ในการอัปเดตอัตโนมัติที่กำลังจะมีขึ้น
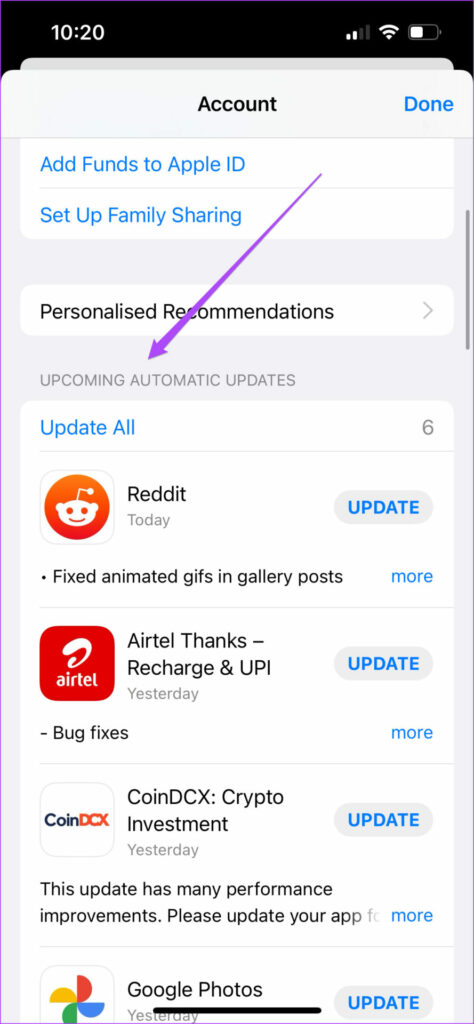
ขั้นตอนที่ 5: หลังจากนั้น เปิด Instagram และตรวจสอบว่าปัญหาได้รับการแก้ไขหรือไม่
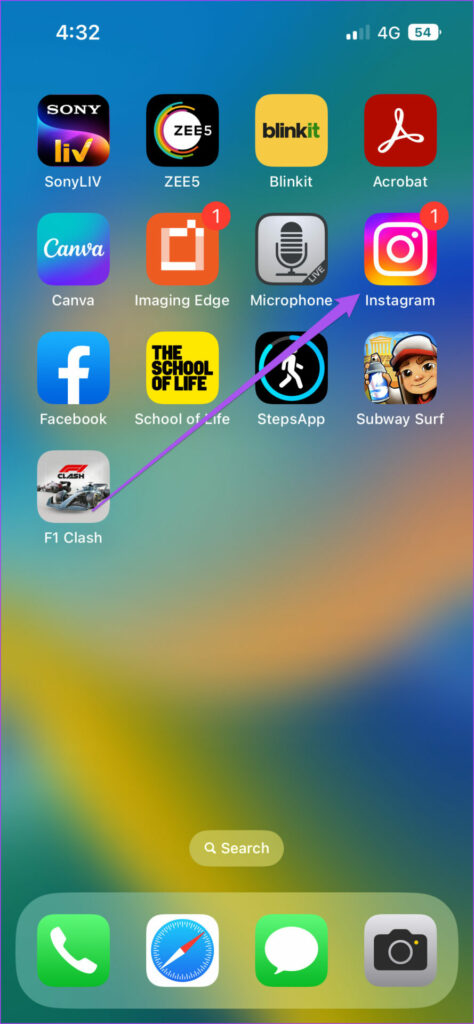
5. อัปเดต iOS
เนื่องจากเรากำลังพูดถึงการตั้งค่าระบบ เราจึงแนะนำให้อัปเดตเวอร์ชันของ iOS บนอุปกรณ์ของคุณด้วย
ขั้นตอนที่ 1: เปิดแอปการตั้งค่าบน iPhone ของคุณ
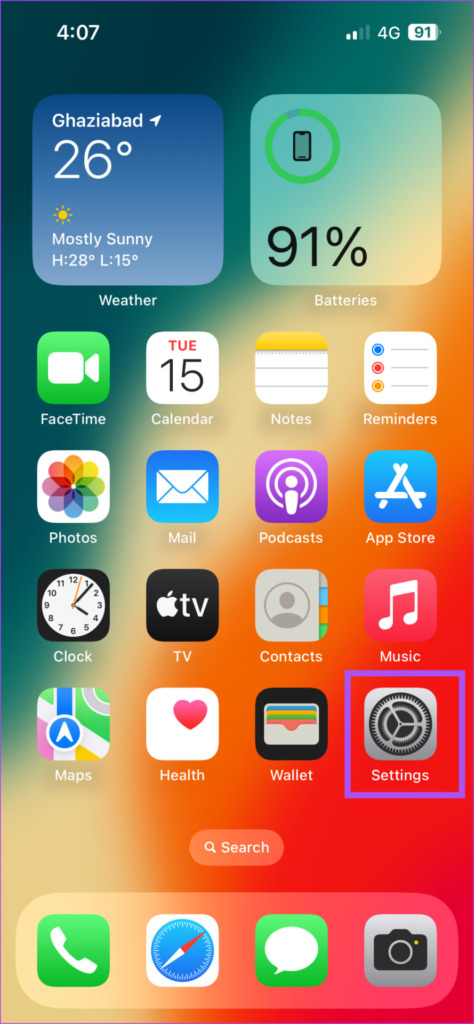
ขั้นตอนที่ 2: เลื่อนลงและเลือกทั่วไป
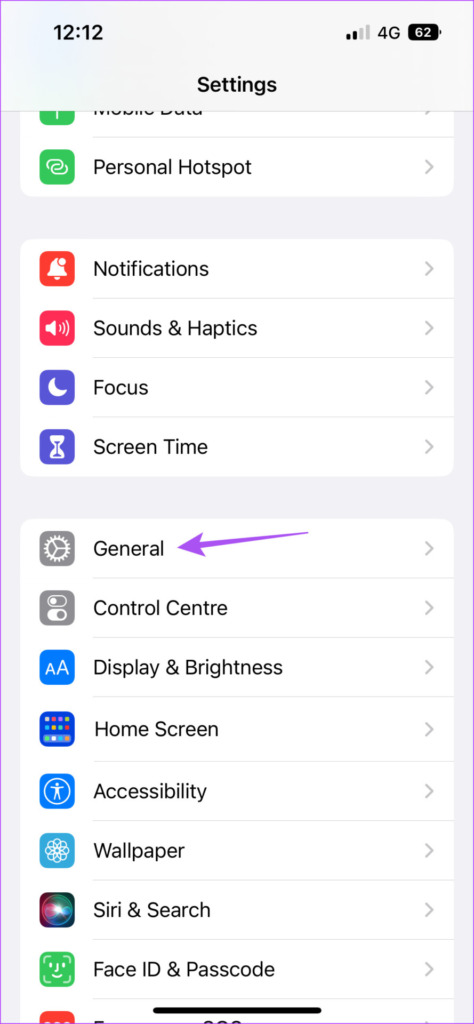
ขั้นตอนที่ 3: แตะที่การอัปเดตซอฟต์แวร์
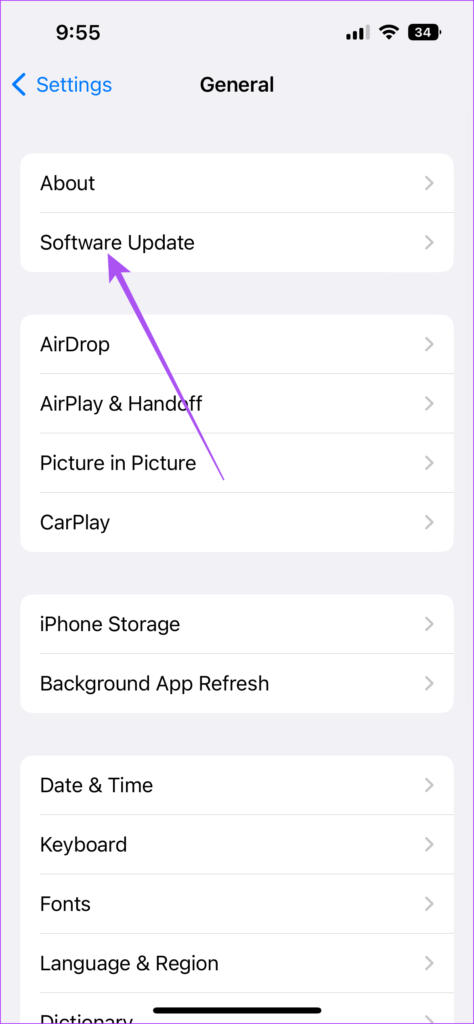
ขั้นตอนที่ 4: หากมีการอัปเดต ให้ดาวน์โหลดและติดตั้ง
ขั้นตอนที่ 5: หลังจากนั้น เปิด Instagram และตรวจสอบว่าปัญหาได้รับการแก้ไขหรือไม่
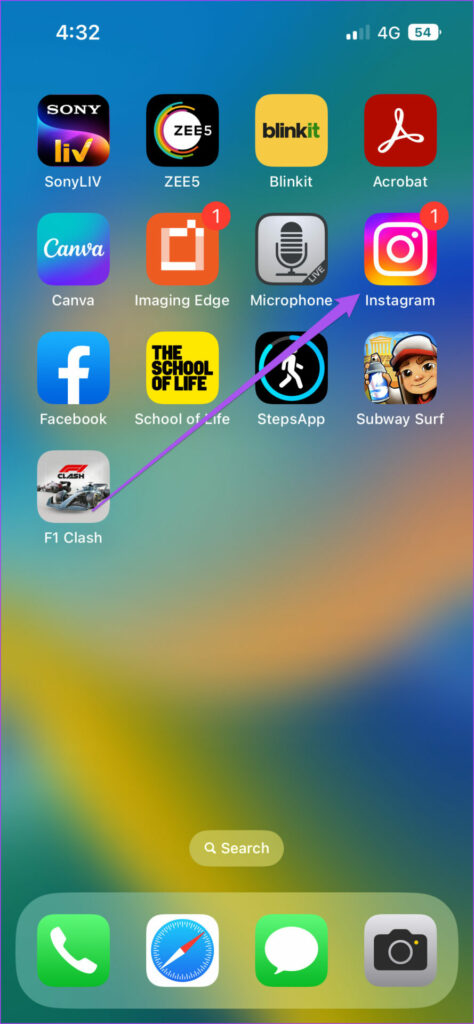
6. ใช้ Instagram บนเดสก์ท็อป
หากวิธีแก้ไขปัญหาไม่ได้ผล เราขอแนะนำให้เปลี่ยนไปใช้ Mac หรือ Windows PC เพื่อใช้ Instagram ในโหมดมืด เช่นเดียวกับ Facebook คุณสามารถเข้าถึงโปรไฟล์ Instagram และโพสต์บน Instagram จากพีซีหรือ Mac
ใช้โหมดมืดบน Instagram
วิธีแก้ปัญหาเหล่านี้จะช่วยให้คุณใช้งานแอพโปรดใน Dark Mode บน iPhone ได้ต่อไป แต่ต้องมีบางครั้งที่คุณใช้เวลากับ Instagram มากเกินไป ต้องขอบคุณ Reels วิดีโอและเรื่องราวที่ไม่มีที่สิ้นสุด และหากคุณพึ่งพาข้อมูลมือถือเป็นส่วนใหญ่ โอกาสที่คุณจะใช้จ่ายเกินขีดจำกัดข้อมูลรายวันอย่างรวดเร็ว ดังนั้นเราจึงแนะนำวิธีที่ดีที่สุดในการตรวจสอบและลดการใช้ข้อมูลโดย Instagram