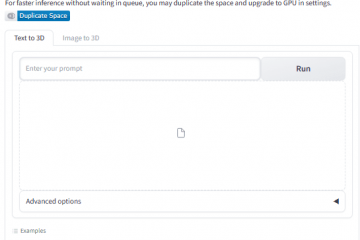แอปการตั้งค่าคือห้องควบคุมกราฟิกสำหรับระบบปฏิบัติการ Windows หากไม่มีการตั้งค่า Windows คุณจะไม่สามารถเปลี่ยนแปลงหรือปรับแต่งพีซีของคุณได้ ลองวิธีแก้ไขปัญหาและวิธีแก้ปัญหาด้านล่างหากแอปการตั้งค่าขัดข้องหรือไม่เปิดขึ้นบนพีซี Windows 11 ของคุณ
1. วิธีอื่นในการเปิดการตั้งค่า Windows
มีหลายวิธีในการเปิดแอปการตั้งค่าใน Windows 11 ลองวิธีอื่นเหล่านี้ในการเปิดการตั้งค่า Windows หากแอปไม่เปิดจากเมนูเริ่มหรือแถบงาน
สารบัญ
ใช้แป้นพิมพ์ลัด
การกดปุ่ม Windows + I บนแป้นพิมพ์ควรเปิดแอปการตั้งค่า Windows

ใช้ Windows Run Command
Windows Run box เป็นเครื่องมือระบบที่ให้คุณเปิดไฟล์ โฟลเดอร์ แอป และเครื่องมือ/บริการระบบอื่นๆ ได้อย่างรวดเร็ว
กดแป้น Windows + R พิมพ์ ms-settings ในกล่องโต้ตอบ แล้วเลือก ตกลง (หรือกด Enter)
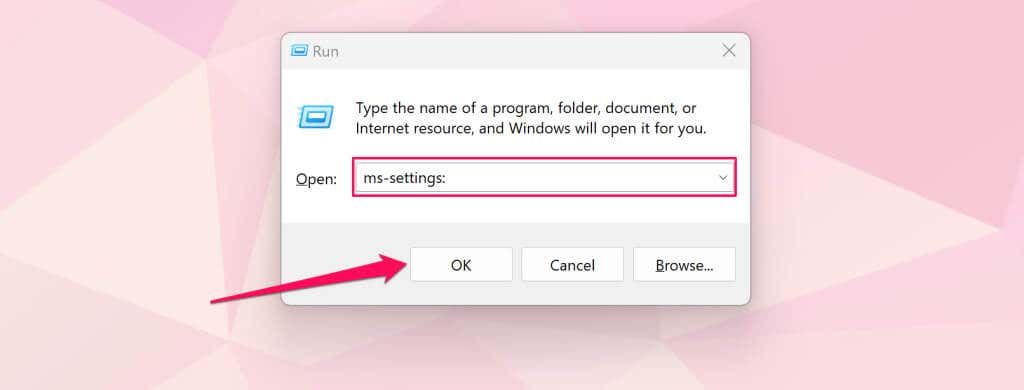
จากเมนูลิงก์ด่วน
เมนูลิงก์ด่วนมีทางลัดไปยังเครื่องมือระบบ ยูทิลิตี และโปรแกรมในตัว มีทางลัดสำหรับเปิดแอปการตั้งค่า Windows ในเมนู Quick Link
คลิกขวาที่เมนู Start หรือกดแป้น Windows + X แล้วเลือก Settings
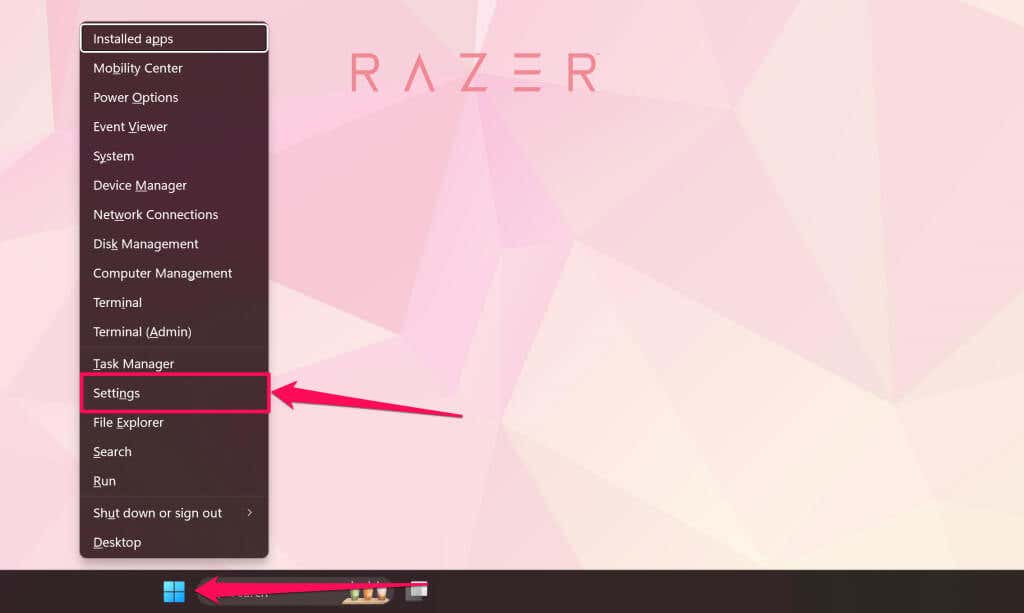
จากศูนย์ปฏิบัติการ
กดปุ่ม Windows + A และเลือกไอคอนรูปเฟืองในศูนย์ปฏิบัติการเพื่อเปิดการตั้งค่า Windows
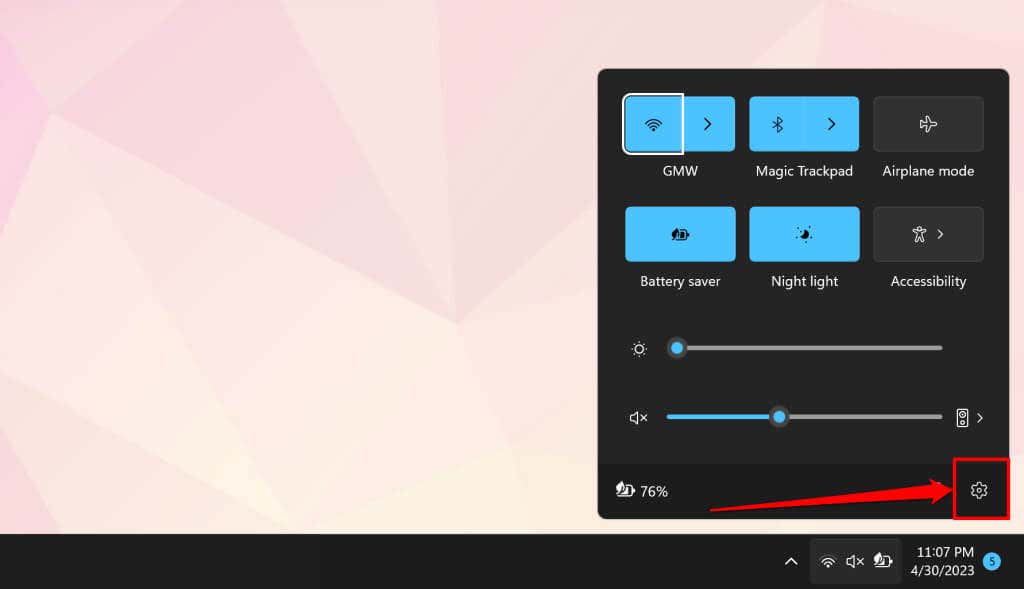
จากแผงควบคุม
เปิดแผงควบคุม เลือกบัญชีผู้ใช้ และเลือกทำการเปลี่ยนแปลงบัญชีของฉันในการตั้งค่าพีซี
2. เรียกใช้ตัวตรวจสอบไฟล์ระบบ
โปรแกรม คุณลักษณะ บริการ และยูทิลิตี้บางอย่างของ Windows อาจหยุดทำงานหรือทำงานผิดปกติ หากคอมพิวเตอร์ของคุณไม่มีไฟล์ระบบหรือไฟล์ระบบเสียหาย เรียกใช้ System File Checker (SFC) หากคอมพิวเตอร์ของคุณไม่เปิดแอปการตั้งค่า Windows
SFC ตรวจสอบระบบปฏิบัติการของคุณเพื่อหาไฟล์ระบบที่หายไป/เสียหายและแทนที่ เชื่อมต่อคอมพิวเตอร์ของคุณกับเครือข่าย Wi-Fi หรืออีเทอร์เน็ต และทำตามขั้นตอนเหล่านี้เพื่อเรียกใช้การสแกน SFC
พิมพ์ cmd ในช่องค้นหาของ Windows แล้วเลือก Run as administrator ด้านล่างแอปพลิเคชัน “Command Prompt” 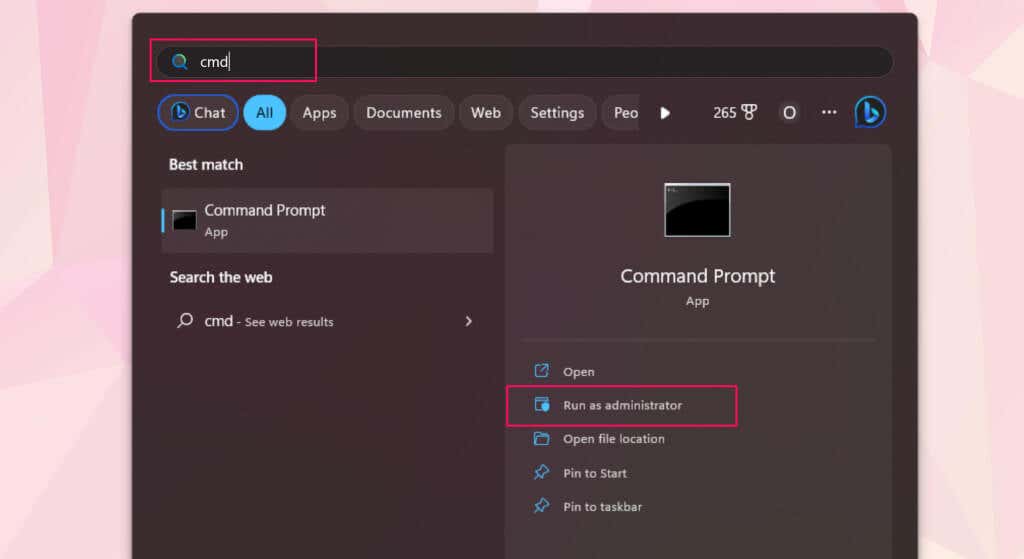 วาง sfc/scannow ในเทอร์มินัลแล้วกด Enter
วาง sfc/scannow ในเทอร์มินัลแล้วกด Enter 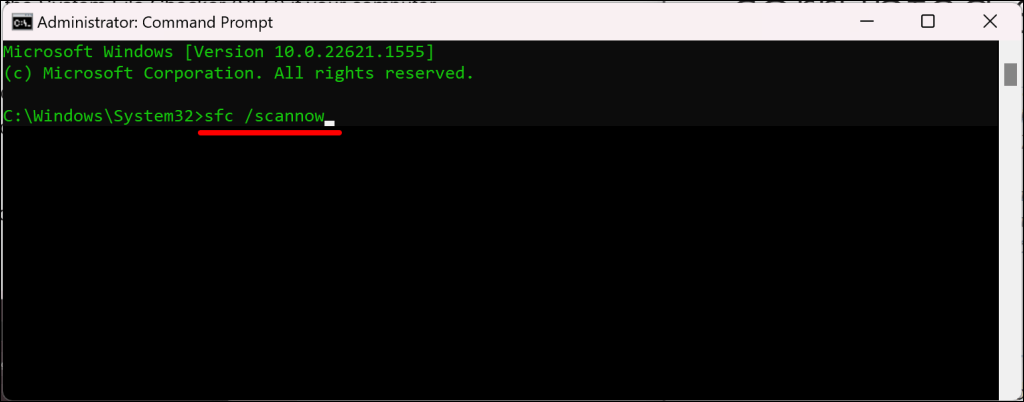
System File Checker จะทำการสแกนหลายครั้งและแทนที่ไฟล์ระบบที่หายไปหรือเสียหายที่ตรวจพบ คอมพิวเตอร์ของคุณไม่มีไฟล์ระบบเสียหาย/หายไป หาก SFC แสดงข้อความ “Windows Resource Protection ไม่พบการละเมิดความสมบูรณ์” ข้อความ.
3. รีเซ็ตแอปการตั้งค่าผ่าน Windows Powershell
Windows 11 มีคำสั่ง PowerShell ที่รีเซ็ตแอปการตั้งค่า ทำตามขั้นตอนด้านล่างเพื่อรีเซ็ตแอปการตั้งค่าของพีซีของคุณผ่าน Windows Powershell
หรือพิมพ์ powershell ในแถบ Windows Search และเลือก Run as Administrator เพื่อเปิด Windows Powershell ด้วยสิทธิ์ของผู้ดูแลระบบ 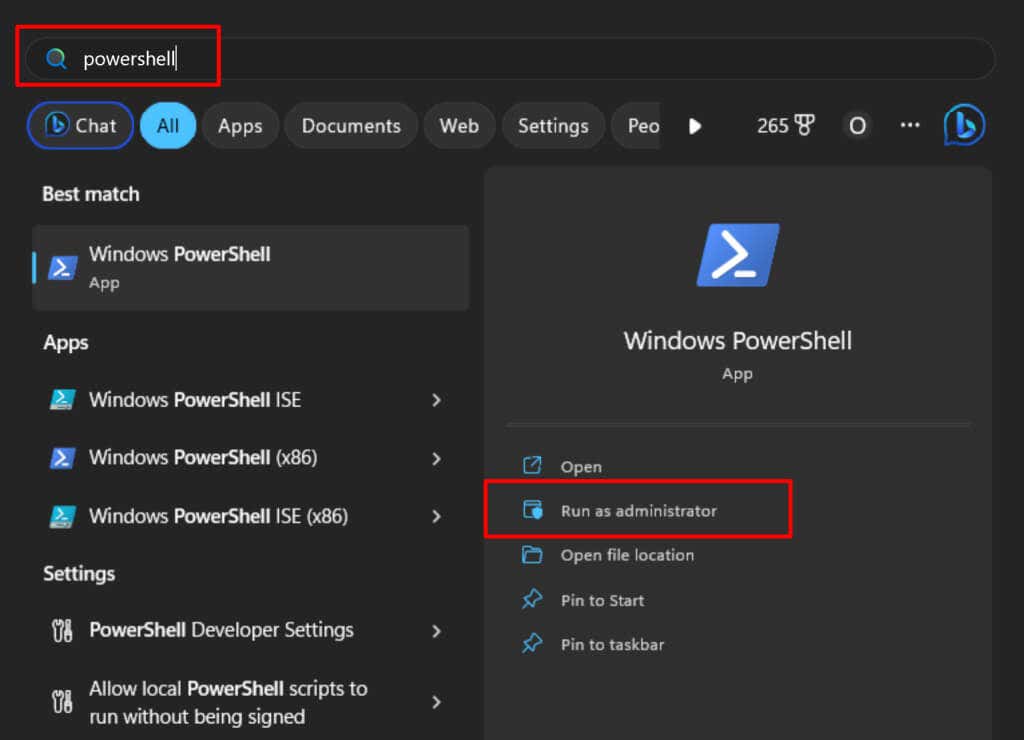 วาง Get-AppxPackage *Windows.ImmersiveControlPanel* | รีเซ็ต AppxPackage ในเทอร์มินัล PowerShell แล้วกด Enter
วาง Get-AppxPackage *Windows.ImmersiveControlPanel* | รีเซ็ต AppxPackage ในเทอร์มินัล PowerShell แล้วกด Enter 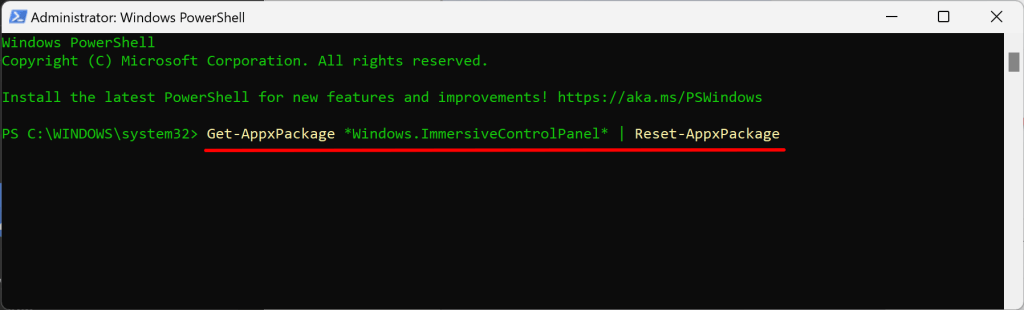
PowerShell รันคำสั่งเป็นประกายแวววาวและไม่แสดงข้อความสำเร็จ ปิดหน้าต่าง PowerShell และตรวจสอบว่าคุณสามารถเปิดแอปการตั้งค่าได้หรือไม่
4. เปิดใช้งานแผงควบคุมและการตั้งค่าพีซีในตัวแก้ไขนโยบายกลุ่มภายใน
คุณไม่สามารถเปิดแอปการตั้งค่าจากเมนูเริ่มหรือผลการค้นหาได้หรือไม่ อาจเป็นเพราะการกำหนดค่าในตัวแก้ไขนโยบายกลุ่มห้ามการเข้าถึงการตั้งค่า Windows จากเมนูเริ่ม
ตรวจสอบ Local Group Policy Editor ของพีซีของคุณ และตรวจสอบให้แน่ใจว่าคุณได้รับอนุญาตให้เปิดแอปการตั้งค่า
หมายเหตุ: Local Group Policy Editor มีเฉพาะใน Windows 11 Pro และ Enterprise เท่านั้น
พิมพ์ gpedit ในช่องค้นหาของ Windows แล้วเลือกแก้ไขนโยบายกลุ่ม  ขยายหมวดหมู่การกำหนดค่าผู้ใช้ ขยายเทมเพลตการดูแลระบบ และเลือกโฟลเดอร์แผงควบคุม
ขยายหมวดหมู่การกำหนดค่าผู้ใช้ ขยายเทมเพลตการดูแลระบบ และเลือกโฟลเดอร์แผงควบคุม 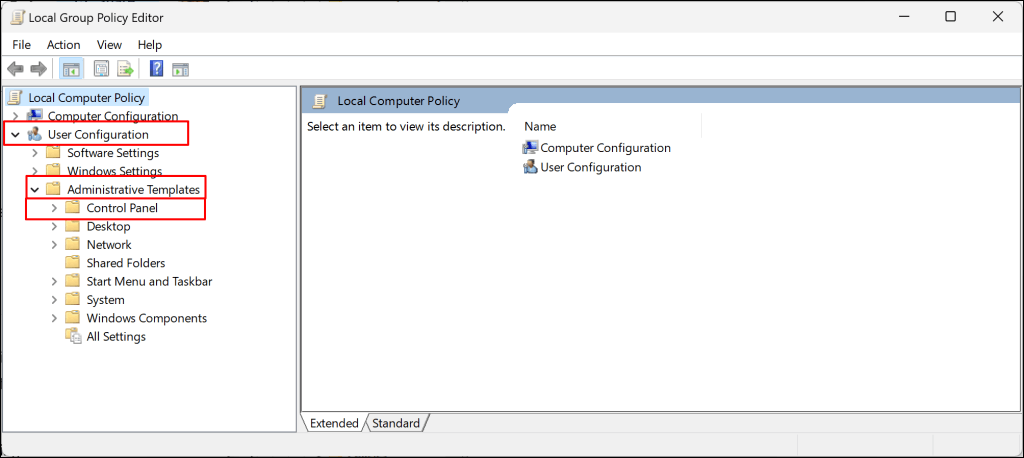 ดับเบิลคลิก ห้ามการเข้าถึงแผงควบคุมและการตั้งค่าพีซี
ดับเบิลคลิก ห้ามการเข้าถึงแผงควบคุมและการตั้งค่าพีซี 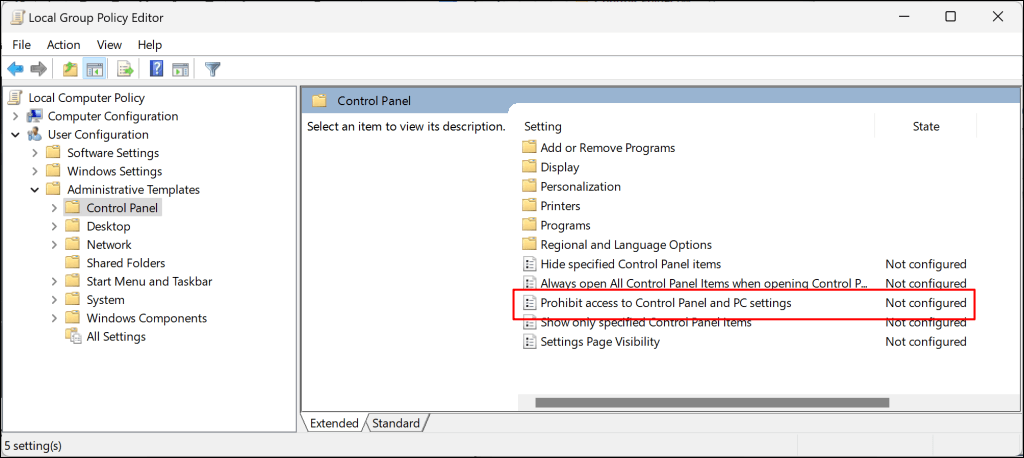 ตั้งค่าสถานะเป็นไม่ได้กำหนดค่าหรือปิดใช้งาน จากนั้นเลือก ใช้ แล้วคลิก ตกลง เพื่อบันทึกการตั้งค่า
ตั้งค่าสถานะเป็นไม่ได้กำหนดค่าหรือปิดใช้งาน จากนั้นเลือก ใช้ แล้วคลิก ตกลง เพื่อบันทึกการตั้งค่า 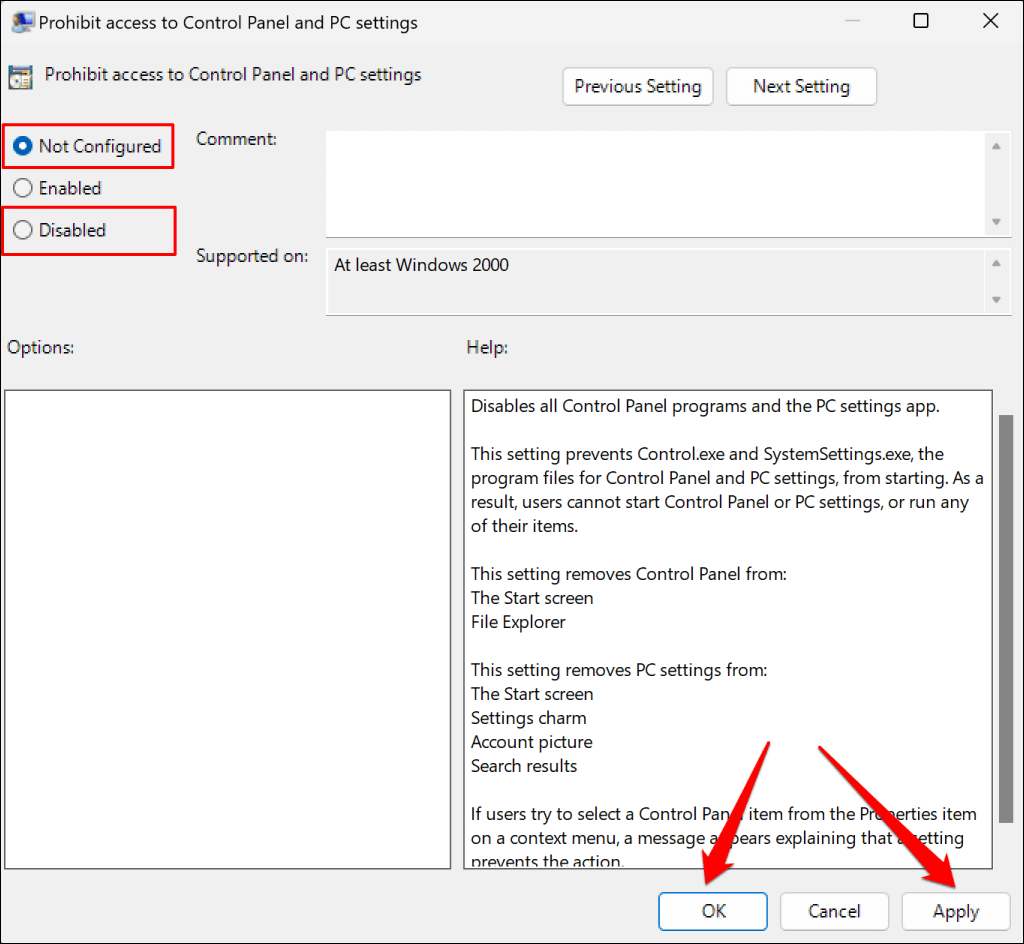
ปิด Local Group Policy Editor และตรวจสอบว่าคุณสามารถเปิดการตั้งค่าจากเมนู Start ได้หรือไม่
5. รีบูตเครื่องคอมพิวเตอร์ของคุณ
รีบูต Windows หากแอปการตั้งค่ายังคงไม่เปิดขึ้นหลังจากลองแก้ไขปัญหาข้างต้นแล้ว กดปุ่ม Window เลือกไอคอน Power แล้วเลือก Restart
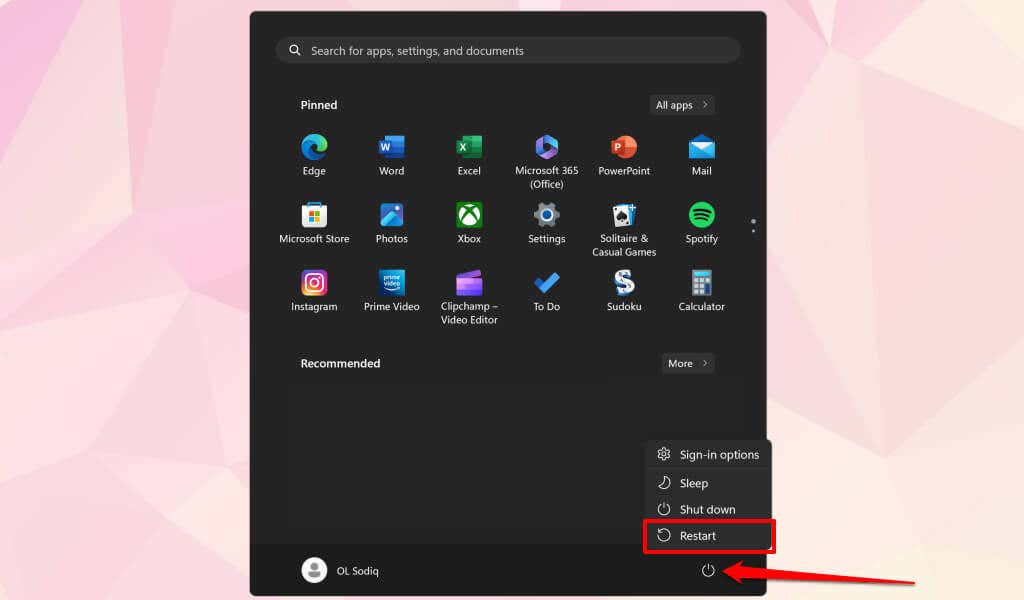
อีกวิธีหนึ่งคือ กดปุ่ม Windows + X เลือก ปิดเครื่องหรือออกจากระบบ แล้วเลือก เริ่มใหม่

คุณยังสามารถลองบูทเข้าสู่ Safe Mode หรือทำการคลีนบูต หากแอปการตั้งค่าทำงานใน Safe Mode คอมพิวเตอร์ของคุณน่าจะมีไดรเวอร์ที่ไม่ดี มัลแวร์ หรือโปรแกรมของบุคคลที่สามที่ขัดแย้งกัน รีบูทพีซีของคุณเพื่อออกจาก Safe Mode และทำการคืนค่าระบบ
6. ทำการคืนค่าระบบ
แอปการตั้งค่าหยุดเปิดกะทันหันหลังจากติดตั้งแอป ไดรเวอร์ หรือการอัปเดต Windows หรือไม่ การคืนค่าคอมพิวเตอร์ของคุณไปยังจุดที่ใช้งานได้ล่าสุดอาจทำให้การตั้งค่า Windows ทำงานได้อย่างถูกต้องอีกครั้ง
คุณสามารถทำการคืนค่าระบบได้หากเปิดใช้งานการป้องกันระบบบนพีซีของคุณ หรือหากคุณได้สร้างจุดคืนค่าไว้ก่อนหน้านี้
พิมพ์การคืนค่าระบบในช่องค้นหาของ Windows แล้วเลือกสร้างจุดคืนค่า 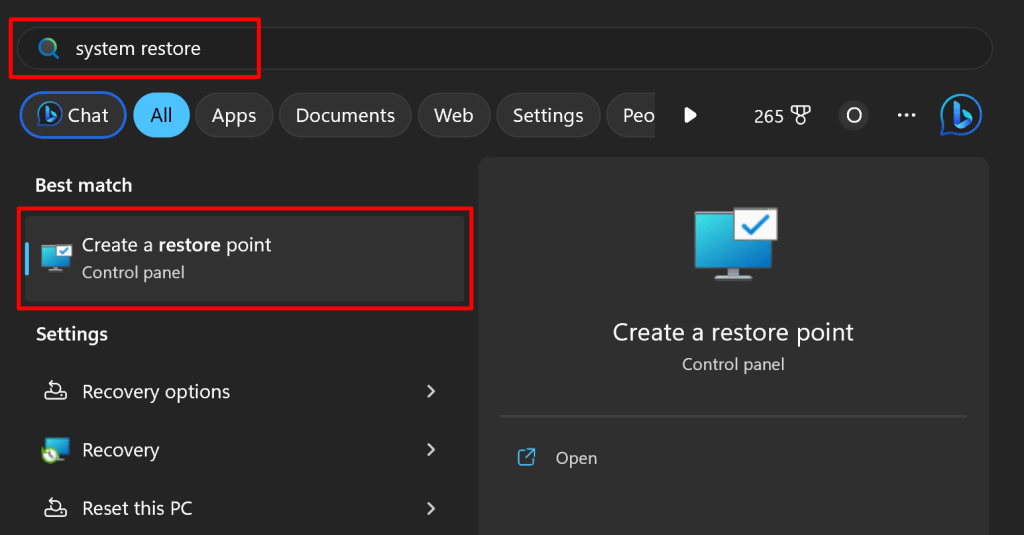 เลือกปุ่ม System Restore
เลือกปุ่ม System Restore 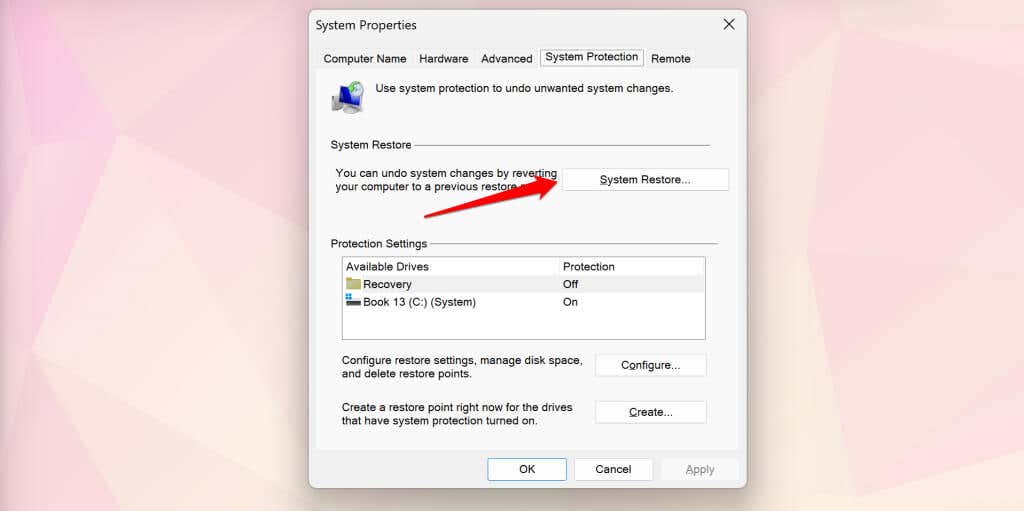 เลือก ถัดไป เพื่อดำเนินการต่อ
เลือก ถัดไป เพื่อดำเนินการต่อ 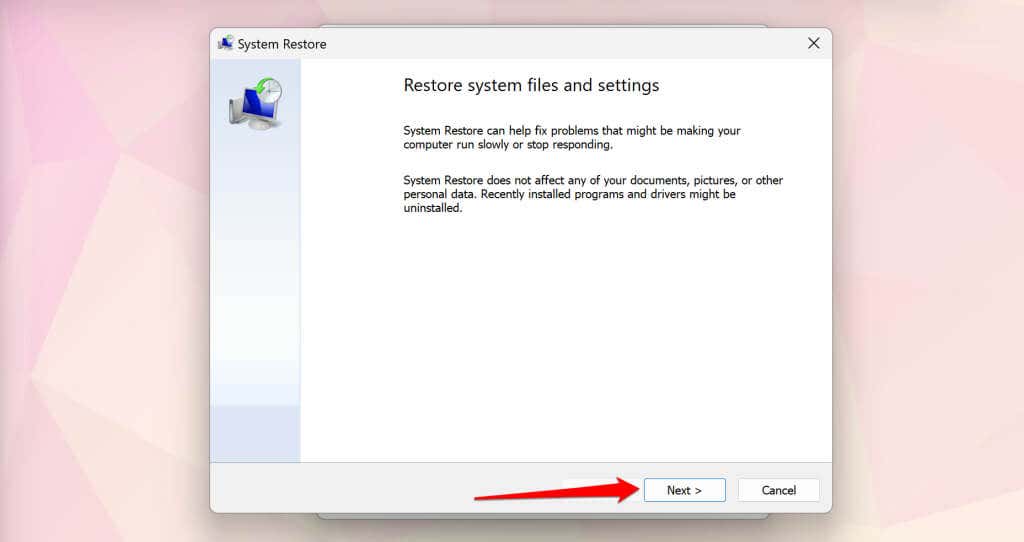 เลือกจุดคืนค่าล่าสุด แล้วเลือก ถัดไป
เลือกจุดคืนค่าล่าสุด แล้วเลือก ถัดไป 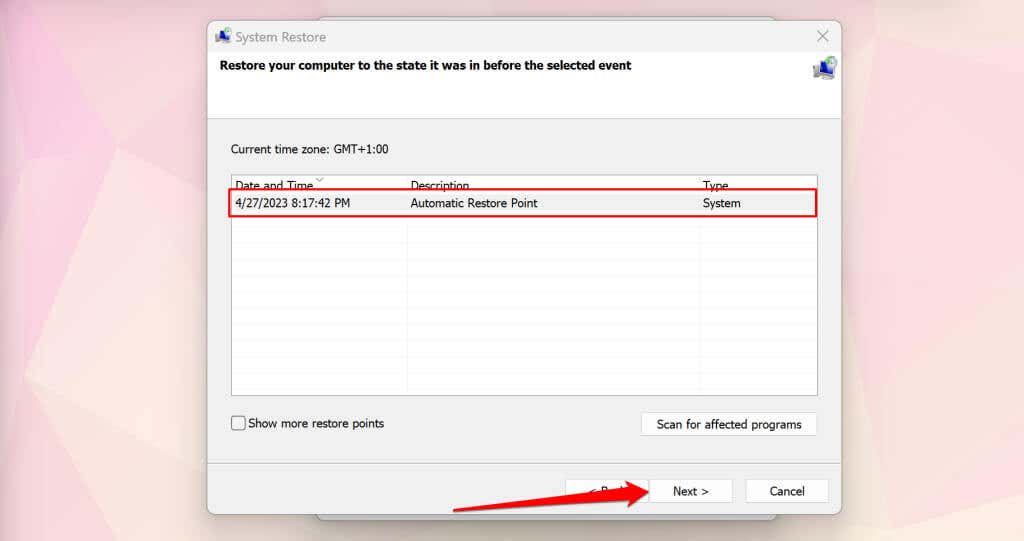 เลือก เสร็จสิ้น เพื่อเริ่มกระบวนการกู้คืนระบบ
เลือก เสร็จสิ้น เพื่อเริ่มกระบวนการกู้คืนระบบ 
Windows จะเลิกทำการเปลี่ยนแปลงทั้งหมดที่ทำกับไฟล์ระบบและการตั้งค่าของคุณหลังจากจุดคืนค่า การคืนค่าระบบจะไม่ลบไฟล์หรือเอกสารส่วนตัวของคุณ ลงชื่อเข้าใช้บัญชีผู้ดูแลระบบของพีซีและตรวจสอบว่าคุณสามารถเปิดและใช้แอปการตั้งค่าได้หรือไม่
7. เรียกใช้การอัปเกรด Windows 11 แบบแทนที่
แอปการตั้งค่าอาจไม่เปิดขึ้นหากมีปัญหากับการติดตั้ง Windows 11 บนคอมพิวเตอร์ของคุณ การอัปเดต Windows เป็นเวอร์ชันล่าสุดควรแก้ไขปัญหาได้ แต่คุณจะต้องเรียกใช้การอัปเกรดแบบแทนที่เนื่องจากคุณไม่สามารถเข้าถึงแอปการตั้งค่าได้
การอัปเกรดแบบแทนที่จะอัปเดต Windows ซ่อมแซมไฟล์ระบบที่เสียหาย แทนที่ไดรเวอร์ที่ขาดหายไป และแก้ไขปัญหาระบบอื่นๆ
เชื่อมต่อคอมพิวเตอร์ของคุณกับอินเทอร์เน็ต และถอดปลั๊กอุปกรณ์ภายนอกหรืออุปกรณ์เสริมทั้งหมดก่อนที่จะเรียกใช้การอัปเกรดแบบแทนที่ นอกจากนี้ Microsoft ยังแนะนำให้ถอนการติดตั้งซอฟต์แวร์ป้องกันไวรัสของบริษัทอื่นเพื่อป้องกันการรบกวนการอัพเกรด
ไปที่ หน้าดาวน์โหลด Windows 11 บนเว็บไซต์ของ Microsoft แล้วเลื่อน ไปที่ส่วนดาวน์โหลด Windows 11 Disk Image (ISO) เลือก Windows 11 ในเมนูแบบเลื่อนลง “เลือกดาวน์โหลด” แล้วเลือกดาวน์โหลด 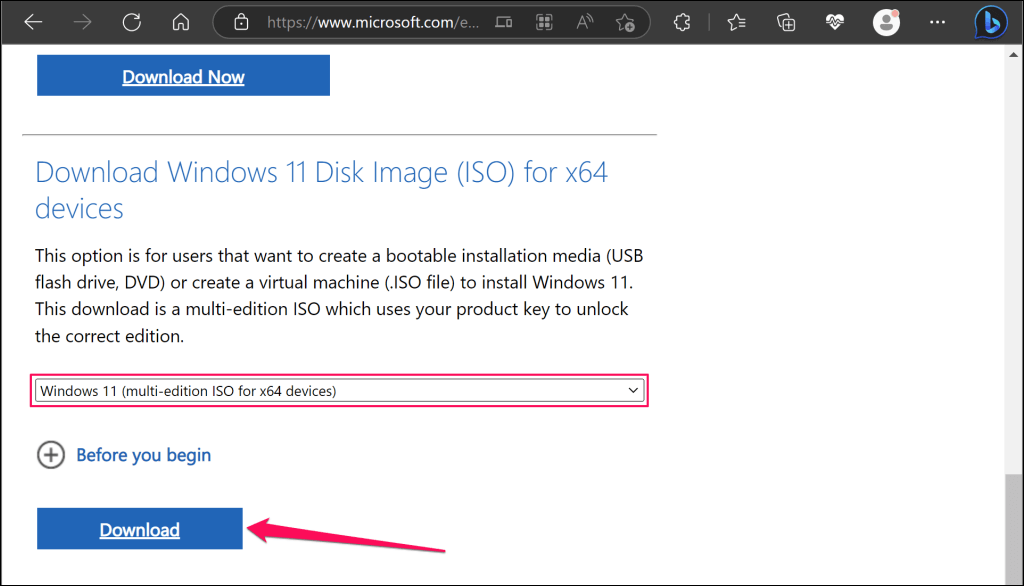 เลือกภาษาของอุปกรณ์แล้วเลือกยืนยันเพื่อดำเนินการต่อ
เลือกภาษาของอุปกรณ์แล้วเลือกยืนยันเพื่อดำเนินการต่อ 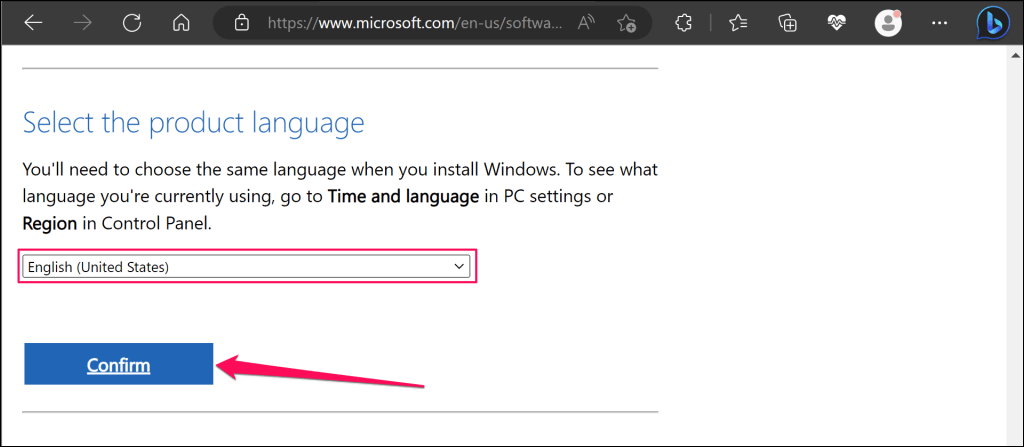
เปิดแผงควบคุมแล้วเลือกภูมิภาคเพื่อตรวจสอบภาษาของคอมพิวเตอร์ ตรวจสอบให้แน่ใจว่าคุณเลือกภาษาเดียวกันเมื่อติดตั้งการอัปเกรด
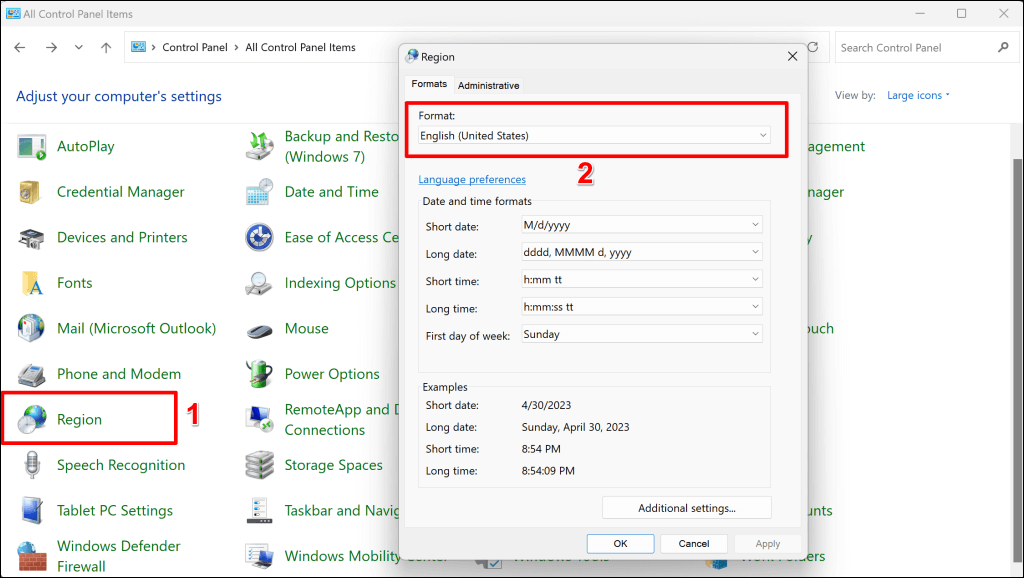 เลือกลิงก์ดาวน์โหลดและบันทึกไฟล์ภาพดิสก์ (ISO) ของ Windows 11 ลงในคอมพิวเตอร์ของคุณ โปรดทราบว่าลิงค์ดาวน์โหลดใช้ได้ภายใน 24 ชั่วโมงเท่านั้น
เลือกลิงก์ดาวน์โหลดและบันทึกไฟล์ภาพดิสก์ (ISO) ของ Windows 11 ลงในคอมพิวเตอร์ของคุณ โปรดทราบว่าลิงค์ดาวน์โหลดใช้ได้ภายใน 24 ชั่วโมงเท่านั้น 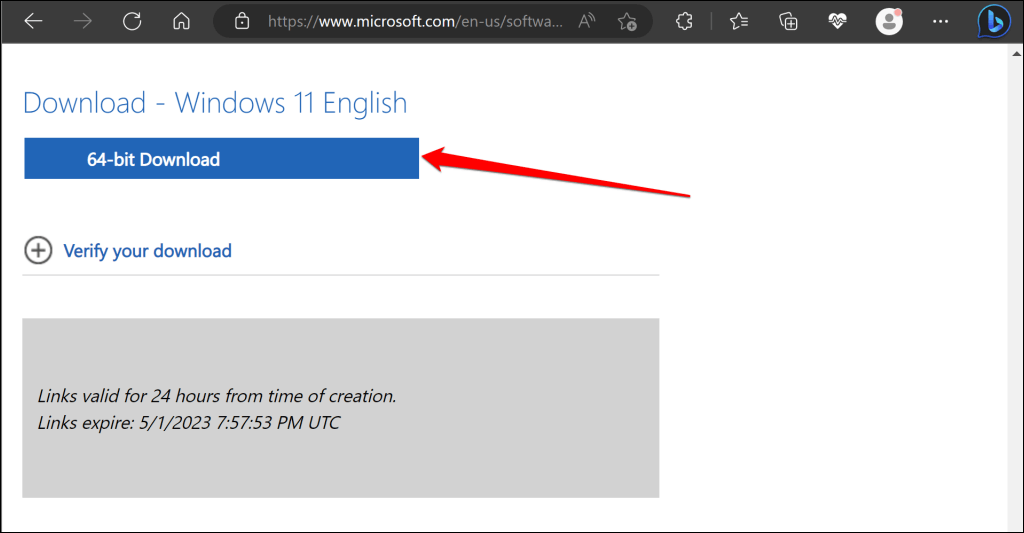 เปิดไฟล์ ISO เมื่อการดาวน์โหลดเสร็จสิ้น และดับเบิลคลิก Setup.exe
เปิดไฟล์ ISO เมื่อการดาวน์โหลดเสร็จสิ้น และดับเบิลคลิก Setup.exe 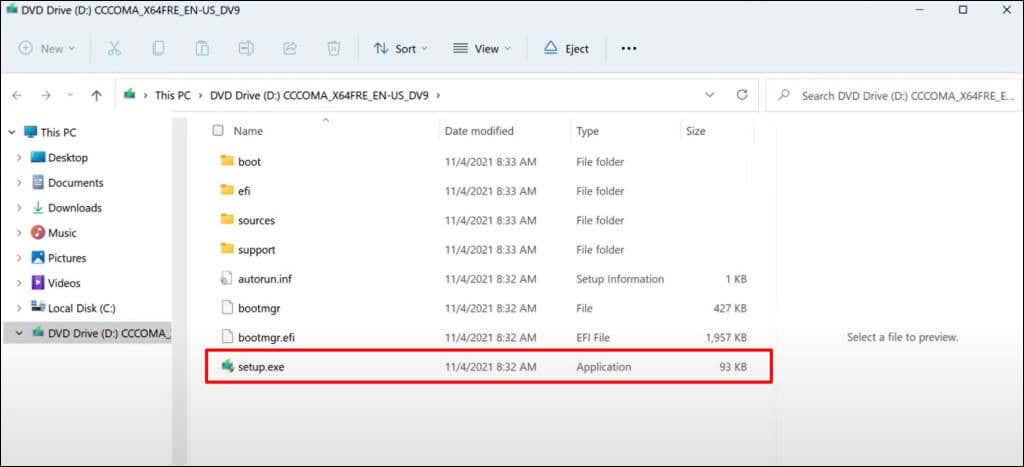 เลือก ถัดไป เพื่อดำเนินการต่อ
เลือก ถัดไป เพื่อดำเนินการต่อ 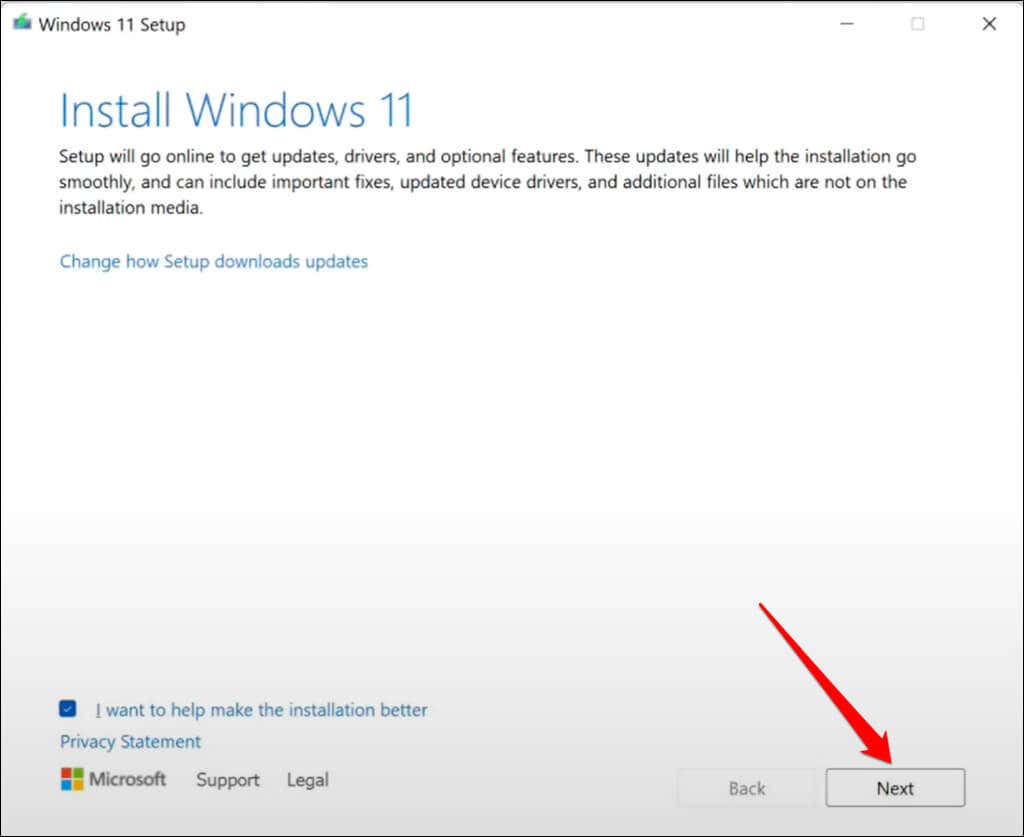 ยอมรับข้อกำหนดสิทธิ์การใช้งานและข้อตกลง
ยอมรับข้อกำหนดสิทธิ์การใช้งานและข้อตกลง 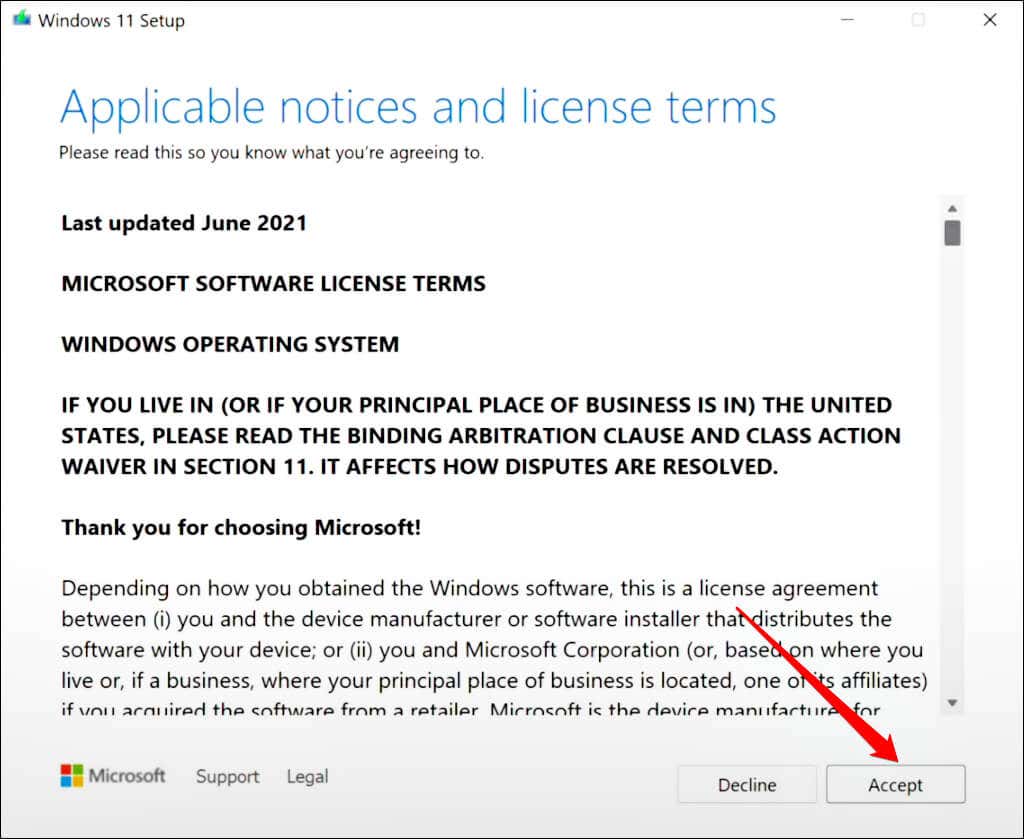 โปรแกรมติดตั้งควรเลือกเก็บไฟล์และแอปส่วนตัวของคุณโดยอัตโนมัติ เลือกเปลี่ยนสิ่งที่จะเก็บ หากคุณไม่เห็น “เก็บไฟล์และแอพส่วนตัว” บนหน้าจอตรวจสอบ
โปรแกรมติดตั้งควรเลือกเก็บไฟล์และแอปส่วนตัวของคุณโดยอัตโนมัติ เลือกเปลี่ยนสิ่งที่จะเก็บ หากคุณไม่เห็น “เก็บไฟล์และแอพส่วนตัว” บนหน้าจอตรวจสอบ 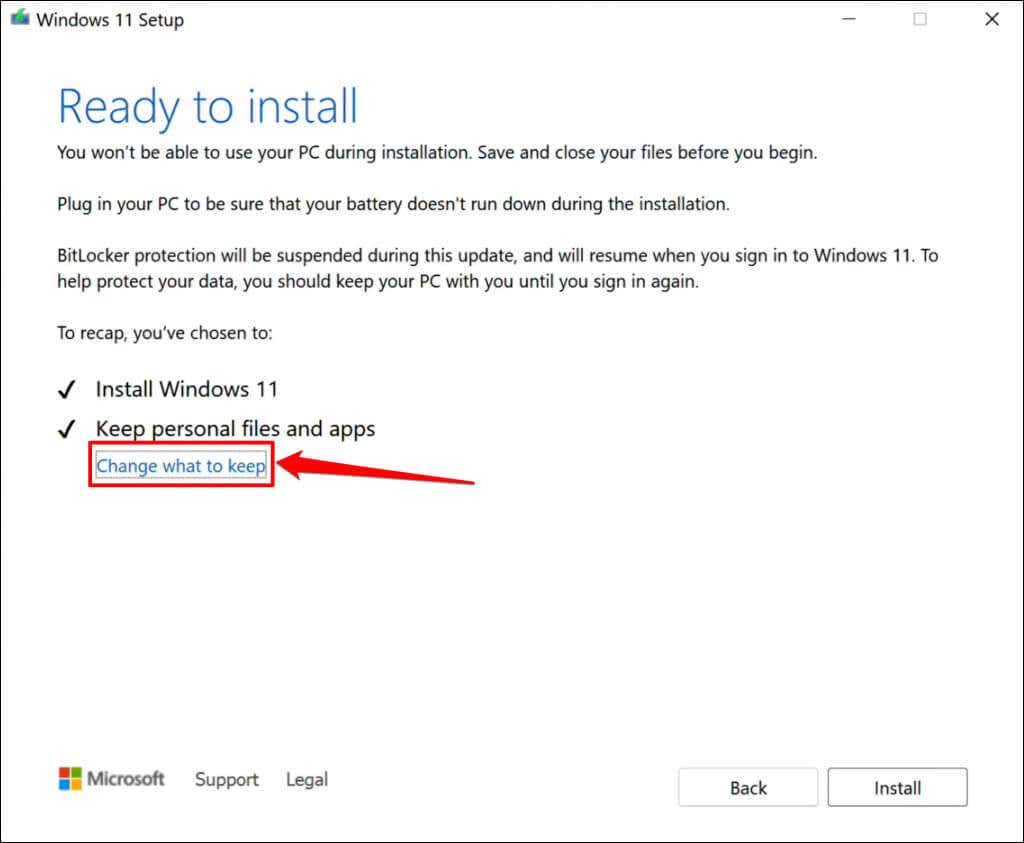 เลือก Keep personal files and apps และเลือกปุ่ม Next
เลือก Keep personal files and apps และเลือกปุ่ม Next 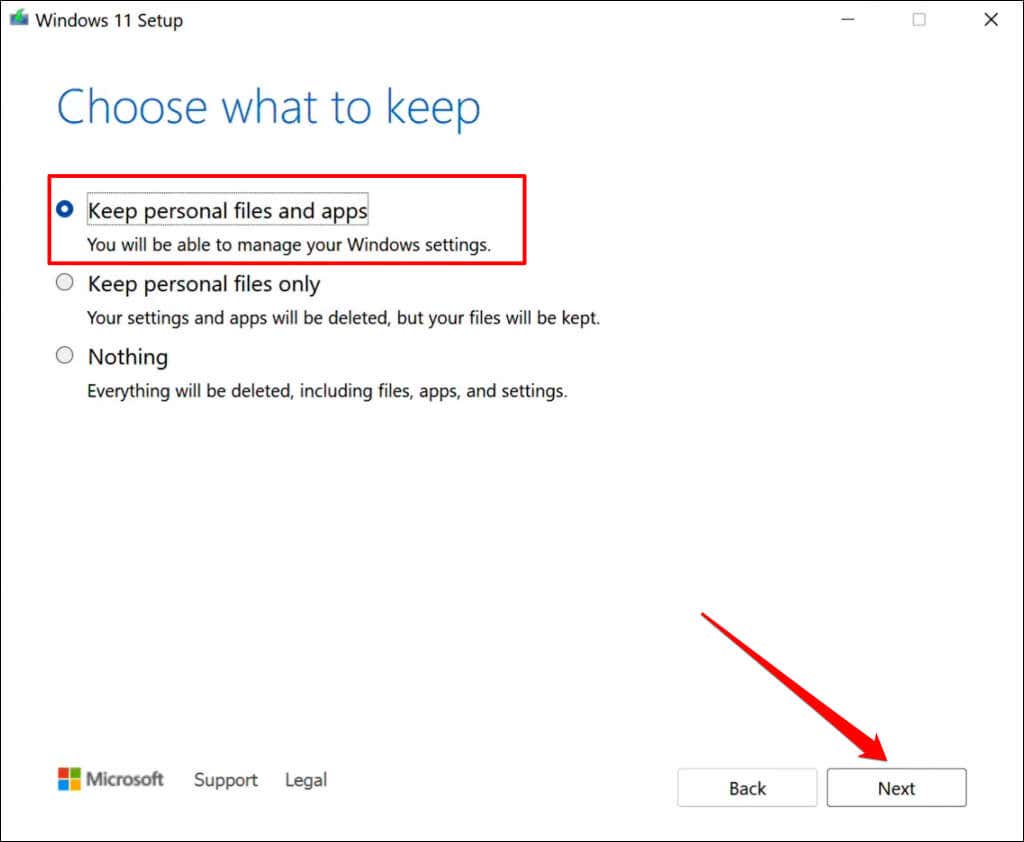 เลือก ติดตั้ง เพื่อเริ่มการอัปเกรด
เลือก ติดตั้ง เพื่อเริ่มการอัปเกรด 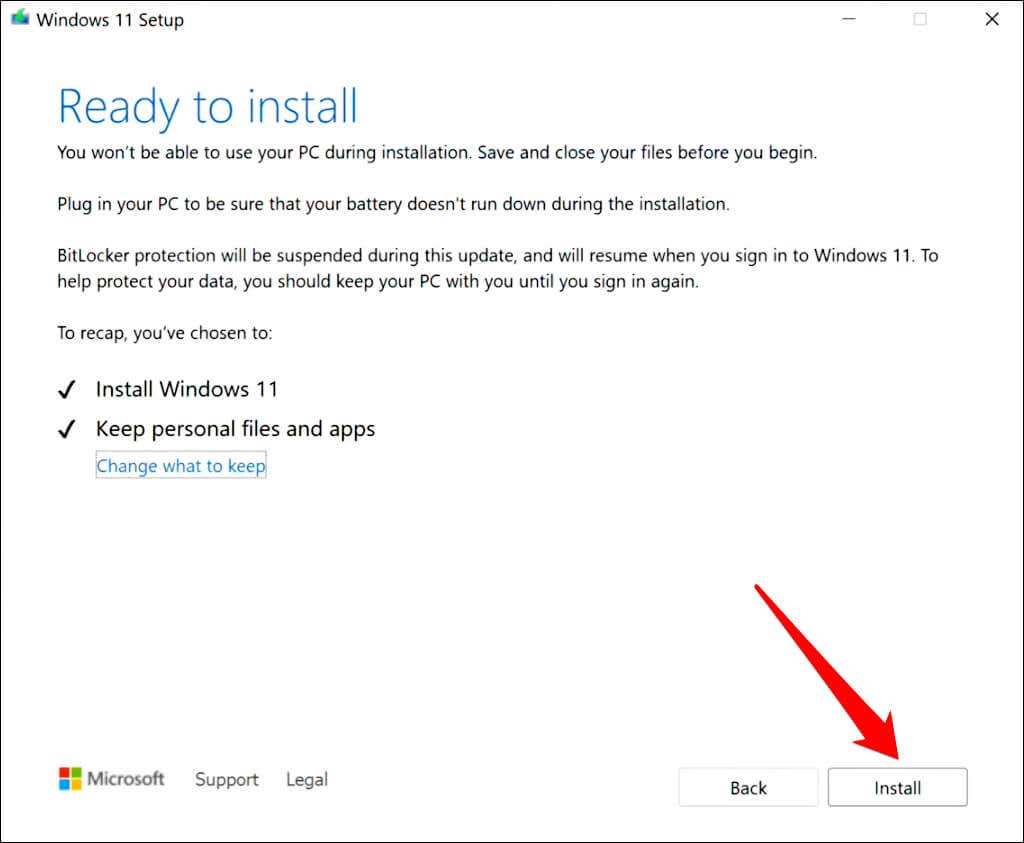
ระยะเวลาของการอัปเกรดจะขึ้นอยู่กับความเร็วในการเชื่อมต่อและการกำหนดค่าฮาร์ดแวร์ของคอมพิวเตอร์ของคุณ พีซีของคุณจะรีสตาร์ทหลายครั้งระหว่างการอัปเกรดและแสดงหน้าจอเข้าสู่ระบบเมื่อเสร็จสิ้น ลงชื่อเข้าใช้บัญชีของคุณและตรวจสอบว่าคุณสามารถเปิดแอปการตั้งค่า Windows ได้หรือไม่
แก้ไขแอปการตั้งค่า Windows
เรามั่นใจว่าคำแนะนำในการแก้ปัญหาอย่างน้อยหนึ่งข้อด้านบนควรทำให้แอปการตั้งค่าทำงานได้อีกครั้งบนพีซีของคุณ ใช้แอปรับความช่วยเหลือเพื่อติดต่อตัวแทนฝ่ายสนับสนุนของ Microsoft หากแอปการตั้งค่า Windows 11 ยังไม่เปิดขึ้น