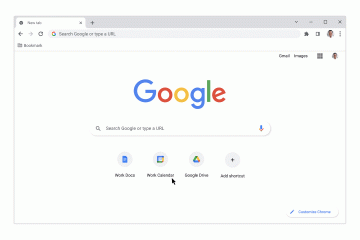ผู้ใช้ Windows อาจคุ้นเคยกับฟังก์ชันการลากและวาง เป็นวิธีที่ง่ายมากในการย้ายรายการทั่วทั้งระบบปฏิบัติการ
ฟังก์ชันการลากและวางของ Windows ช่วยให้คุณโต้ตอบกับไฟล์และโฟลเดอร์ คุณจะสามารถย้ายรายการได้เร็วขึ้น
แม้ว่าคุณลักษณะการลากและวางจะไม่ใช่เรื่องใหม่ แต่ผู้ใช้ Windows 11 จำนวนมากก็ประสบปัญหากับคุณลักษณะนี้ ผู้ใช้ Windows ไม่กี่รายรายงานว่าการลากและวางของ Windows 11 ไม่ทำงาน
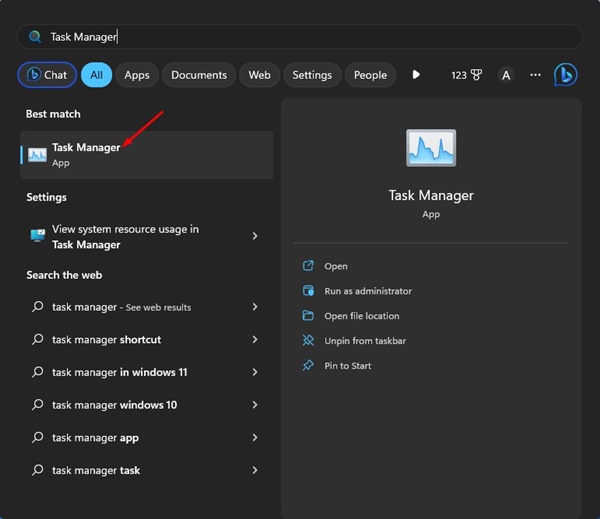
ใน Windows 11 คุณสามารถย้ายไฟล์ได้อย่างสะดวกโดยใช้แป้นพิมพ์ลัด – CTRL+X และ CTRL+V แต่ถ้าคุณไม่สะดวกกับทางลัดล่ะ
8 วิธีแก้ไข Windows 11 Drag and Drop ไม่ทำงาน
ฟังก์ชันการลากและวางของ Windows 11 อาจหยุดทำงานเนื่องจากสาเหตุหลายประการ แต่คุณสามารถแก้ไขได้อย่างง่ายดาย ด้านล่างนี้ เราได้แบ่งปันวิธีที่ดีที่สุดในการแก้ไขปัญหาการลากและวางของ Windows 11 ไม่ทำงาน
1. รีสตาร์ทแอปที่มีปัญหา
หากฟังก์ชันลากและวางไม่ทำงานเฉพาะกับแอปที่เลือก คุณต้องรีสตาร์ทแอปนั้นในคอมพิวเตอร์ Windows 11 และคุณสามารถใช้แอปตัวจัดการงานได้ เพื่อจุดประสงค์นั้น นี่คือสิ่งที่คุณต้องทำ
1. คลิกที่การค้นหาของ Windows และพิมพ์ตัวจัดการงาน จากนั้น เปิดแอป ตัวจัดการงาน จากรายการ
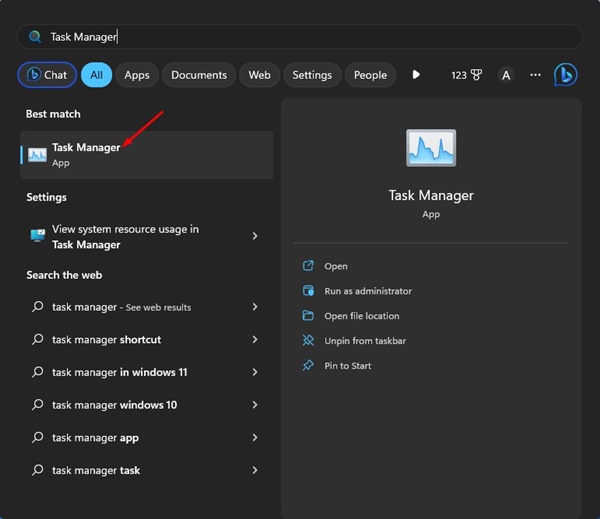
2. เมื่อตัวจัดการงานเปิดขึ้น ให้คลิกขวาที่ปัญหาที่เป็นปัญหา แล้วเลือก’จบงาน‘
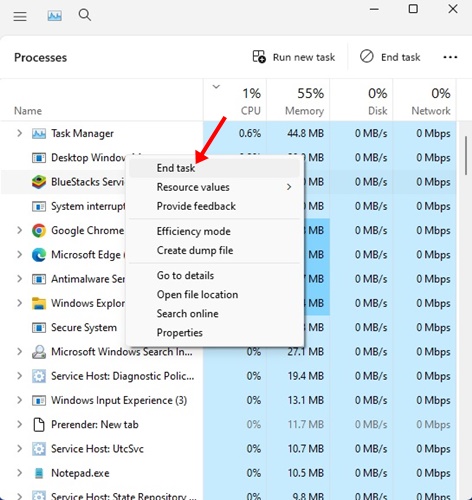
3. การดำเนินการนี้จะปิดกระบวนการทั้งหมดที่เกี่ยวข้องกับแอปพลิเคชันทันที เมื่อปิดแล้ว ให้เปิดแอปอีกครั้งบน Windows 11 ของคุณ
แค่นั้น! นี่คือวิธีที่คุณสามารถรีสตาร์ทแอปเพื่อแก้ไขปัญหาการลากและวางของ Windows 11 ที่ไม่ทำงาน
2. รีสตาร์ท Windows File Explorer
ผู้ใช้ Windows 11 หลายคนอ้างว่าสามารถแก้ปัญหา การลากและวางไม่ทำงาน เพียงแค่รีสตาร์ท Windows file explorer ดังนั้นคุณสามารถทำได้เช่นกัน นี่คือสิ่งที่คุณต้องทำ
1. คลิกที่ Windows Search และพิมพ์ ตัวจัดการงาน จากนั้น เปิดแอป Task Manager จากรายการผลลัพธ์ที่มี
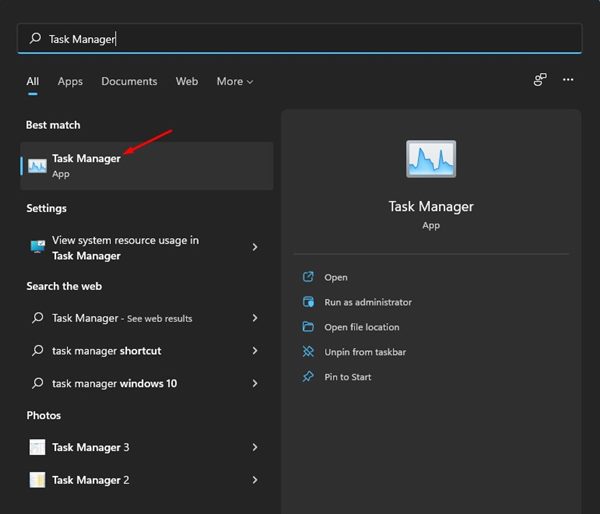
2. เมื่อตัวจัดการงานเปิดขึ้น ให้คลิกขวาที่ Windows Explorer แล้วเลือก’รีสตาร์ท‘
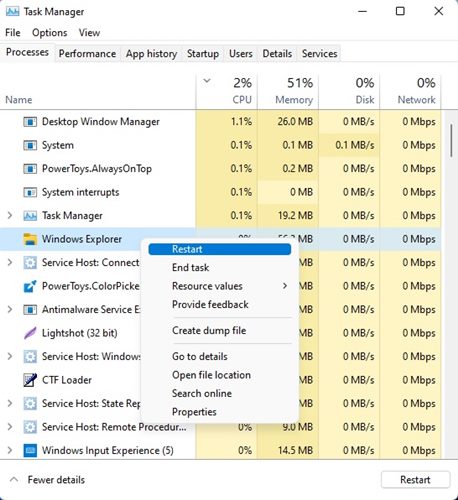
นั่นแหละ! การดำเนินการนี้จะรีสตาร์ท Windows Explorer ทันที และแก้ไขการลากและวางของ Windows 11 ที่ไม่ทำงาน
3. ตรวจหาปัญหาในเมาส์ของคุณ
ฟังก์ชันการลากและวางของ Windows ต้องอาศัยเมาส์ของคุณทั้งหมด อาจมีโอกาสที่เมาส์ของคุณมีปัญหา ดังนั้นการลากและวางจึงไม่ทำงาน
หากคุณใช้เมาส์แบบมีสาย ให้ถอดออกแล้วเสียบกลับเข้าไปในพอร์ต สิ่งนี้สามารถแก้ไขปัญหาได้ ดังนั้น ก่อนที่จะลองใช้วิธีการถัดไป ให้ตรวจสอบว่าคุณมีเมาส์ที่ทำงานได้อย่างสมบูรณ์หรือไม่
4. อัปเดตไดรเวอร์ของเมาส์
หากฟังก์ชันลากและวางของ Windows 11 ยังคงไม่ทำงาน คุณสามารถตรวจสอบไดรเวอร์ของเมาส์ได้ หาก Windows 11 ไม่รู้จักเมาส์ของคุณ คุณจะใช้งานไม่ได้ ต่อไปนี้เป็นวิธีตรวจสอบไดรเวอร์ของเมาส์
1. คลิกค้นหา Windows 11 แล้วพิมพ์ ตัวจัดการอุปกรณ์ จากนั้น เปิดแอป Device Manager จากรายการ
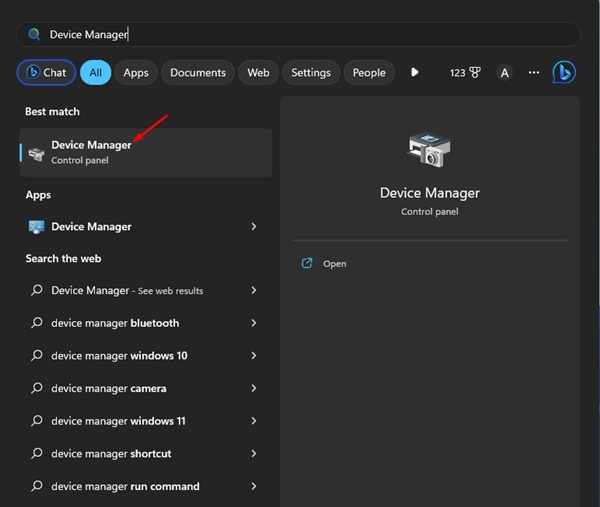
2. ขยายส่วน เมาส์และอุปกรณ์ชี้ตำแหน่งอื่นๆ เมื่อตัวจัดการอุปกรณ์เปิดขึ้น
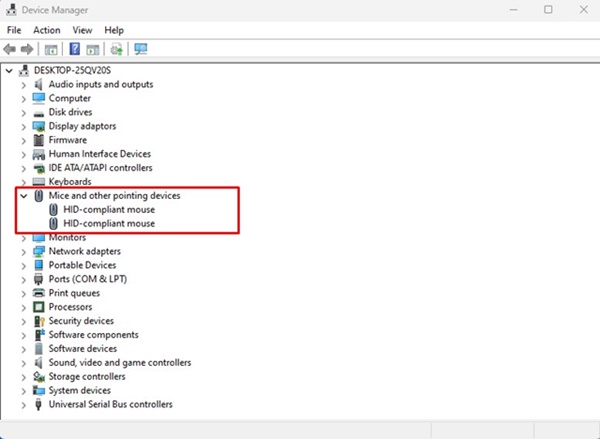
3. คลิกขวาที่เมาส์ที่เชื่อมต่อแล้วเลือก’อัปเดตไดรเวอร์‘
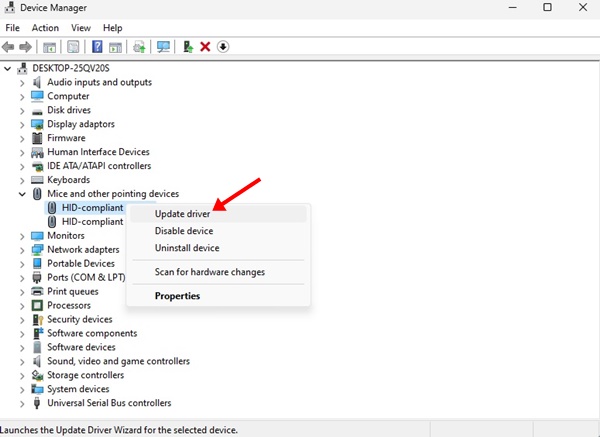
นั่นแหละ! ทำตามคำแนะนำบนหน้าจอเพื่อดำเนินการอัปเดตไดรเวอร์เมาส์ให้เสร็จสิ้น
5. ลืมการลากและวางครั้งล่าสุด
Windows 11 มีข้อบกพร่องที่บางครั้งจะติดขัดในการลากและวางครั้งล่าสุด หากเป็นปัญหา คุณต้องลืมการลากและวางครั้งล่าสุดที่คุณทำ
เปิด File Explorer (พีซีเครื่องนี้) บน Windows 11 คลิกที่ไฟล์/โฟลเดอร์ใดก็ได้ กดปุ่ม ปุ่มซ้ายของเมาส์ แล้วกดแป้น ESC
6. เรียกใช้คำสั่ง SFC และ DISM
ไฟล์ระบบเสียหายอาจเป็นอีกสาเหตุหนึ่งที่ทำให้ Windows 11 ลากและวางปัญหาไม่ทำงาน ดังนั้น หากทุกอย่างล้มเหลว คุณสามารถลองเรียกใช้คำสั่ง SFC และ DISM บน Windows 11 ของคุณ
คำสั่งทั้งสองนี้จะสแกนและซ่อมแซมไฟล์ระบบ Windows 11 ที่เสียหายทั้งหมด นี่คือสิ่งที่คุณต้องทำ
1. คลิกที่การค้นหาของ Windows และพิมพ์ CMD คลิกขวาที่ CMD แล้วเลือก’Run as Administrator’
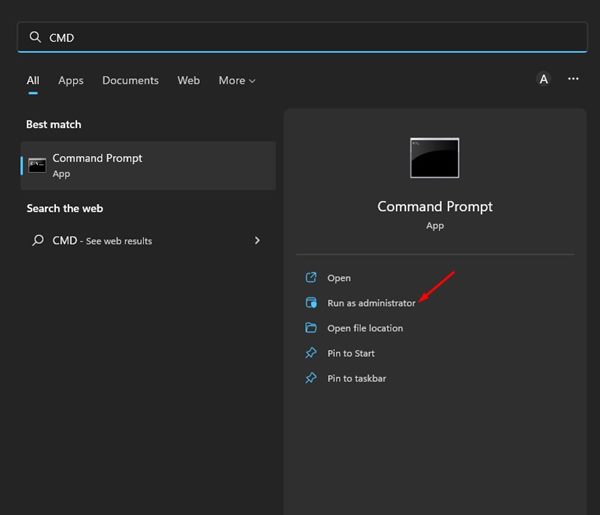
2. เมื่อพรอมต์คำสั่งเปิดขึ้น ให้ดำเนินการคำสั่ง SFC:
SFC/scannow
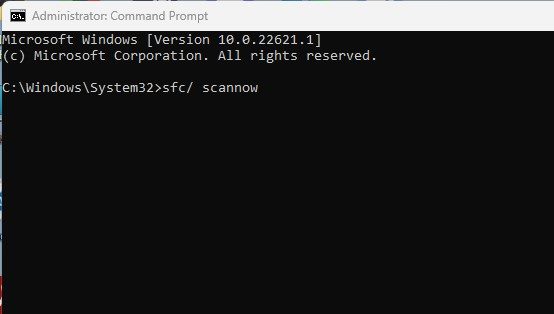
3. หากคำสั่ง SFC/scannow ส่งกลับข้อผิดพลาด ให้ลองใช้คำสั่งนี้:
DISM/Online/Cleanup-Image/RestoreHealth
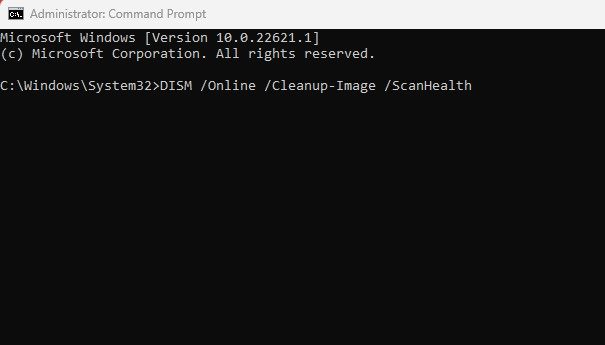
นั่นแหละ! คำสั่งทั้งสองนี้มีแนวโน้มที่จะแก้ไขไฟล์ระบบที่เสียหายทั้งหมด และจะแก้ปัญหาการลากและวางของ Windows 11
7. อัปเดต Windows 11 ของคุณ
การอัปเดตระบบปฏิบัติการเป็นวิธีที่ดีตลอดกาลในการจัดการกับข้อบกพร่อง ข้อผิดพลาด และข้อผิดพลาดต่างๆ ขอแนะนำให้อัปเดตระบบปฏิบัติการอยู่เสมอ เนื่องจากระบบที่ทันสมัยช่วยให้มั่นใจได้ถึงคุณลักษณะใหม่ๆ และตัวเลือกการรักษาความปลอดภัยที่ดีกว่า
1. คลิกค้นหา Windows 11 แล้วเลือก’การตั้งค่า‘
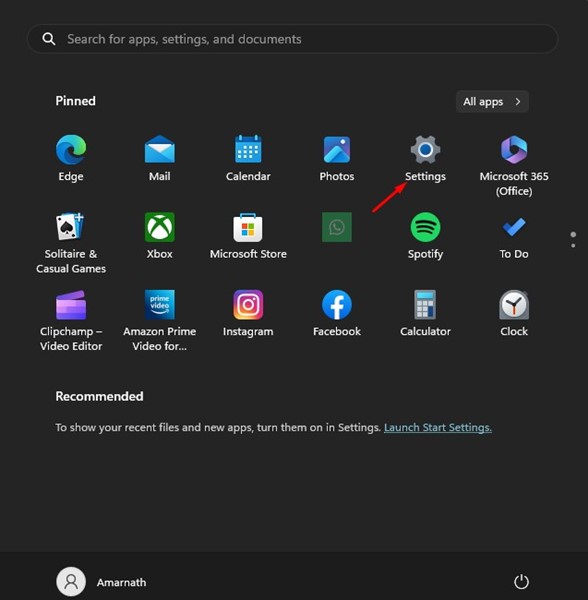
2. ในการตั้งค่า ให้เปลี่ยนไปที่แท็บ Windows Updates ทางด้านซ้าย
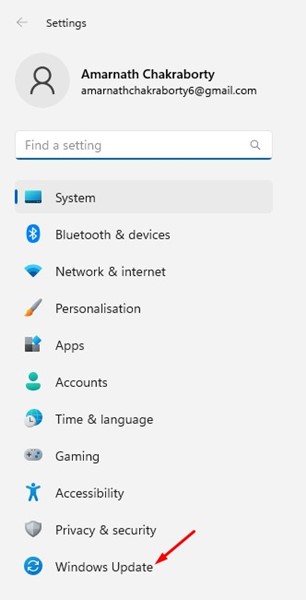
3. ทางด้านขวา ให้คลิกที่’ตรวจสอบการอัปเดต‘
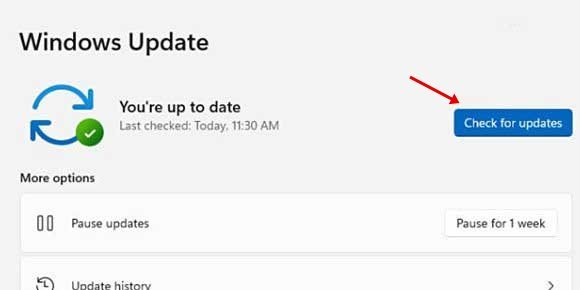
นั่นแหละ! ตอนนี้ Windows 11 จะค้นหาการอัปเดตที่มีทั้งหมดโดยอัตโนมัติ หากพบการอัปเดตใด ๆ ก็จะดาวน์โหลดและติดตั้งโดยอัตโนมัติ
8. รีเซ็ตพีซี Windows 11 ของคุณ
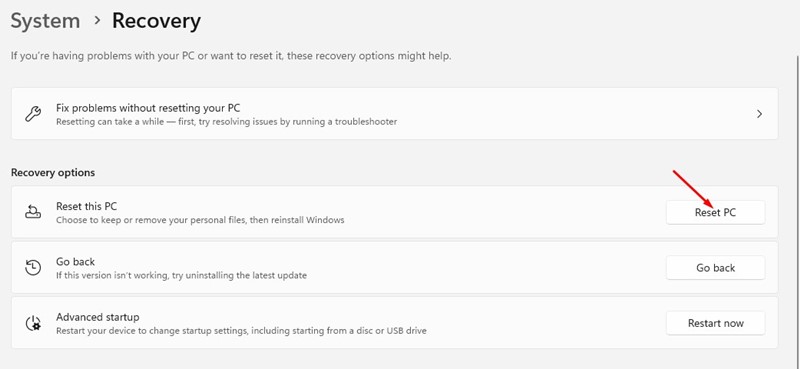
หากแก้ไขปัญหาการลากและวางของ Windows 11 ที่ไม่ทำงาน ตัวเลือกสุดท้ายที่เหลืออยู่คือการรีเซ็ตพีซี Windows 11
การรีเซ็ตจะลบการตั้งค่าที่ผู้ใช้สร้างขึ้นและแอพของบุคคลที่สามทั้งหมด ดังนั้นจึงจำเป็นอย่างยิ่งที่จะต้องสำรองไฟล์และโฟลเดอร์ที่สำคัญที่สุดของคุณก่อนที่จะทำการรีเซ็ตระบบ
เมื่อส่วนสำรองข้อมูลเสร็จสมบูรณ์ ให้ทำตามคำแนะนำของเรา – วิธีรีเซ็ต Windows 11 เพื่อรีเซ็ตอุปกรณ์เป็นสถานะเริ่มต้นจากโรงงาน
ฟังก์ชันการลากและวางเป็นคุณลักษณะที่สะดวกซึ่งช่วยประหยัดเวลาในการย้ายไฟล์ระหว่างโฟลเดอร์ได้อย่างมาก และหากฟังก์ชันการลากและวางไม่ทำงานบน Windows คุณต้องทำตามวิธีการทั้งหมดที่เราแบ่งปัน เรามั่นใจว่าวิธีการเหล่านี้จะแก้ไขปัญหาได้ หากคุณพบว่าคู่มือนี้มีประโยชน์ โปรดแบ่งปันกับเพื่อนของคุณที่กำลังเผชิญกับปัญหาเดียวกัน