Windows 11 ล้ำหน้าในด้านการออกแบบและประสิทธิภาพมากกว่ารุ่นก่อนๆ ขณะนี้ระบบปฏิบัติการอนุญาตให้ปรับแต่งได้มากกว่าที่เคย และแม้ว่าความโปร่งใสจะเป็นส่วนหนึ่งของ OS มาตั้งแต่ Windows 7 แต่ความโปร่งใสนั้นได้รับการปรับปรุงให้ดีขึ้นมากในการทำซ้ำครั้งล่าสุด
อย่างไรก็ตาม แม้ว่าจะมีการทำซ้ำระบบปฏิบัติการหลายครั้ง แต่ก็ยังอนุญาตให้คุณสร้าง แถบงานโปร่งแสงและไม่โปร่งใสทั้งหมด แต่ผู้ใช้ Windows มักมองหาวิธีการทำให้แถบงานโปร่งใสอยู่เสมอ คุณกำลังฟัง Microsoft?
โชคดีที่มีวิธีแก้ไข หากคุณไม่ชอบแถบงานทึบ มีหลายวิธีในการทำให้แถบงานโปร่งใสในคอมพิวเตอร์ของคุณ เพื่อความสะดวกของคุณ เราได้พูดถึงสิ่งเหล่านี้ทั้งหมดในคู่มือนี้
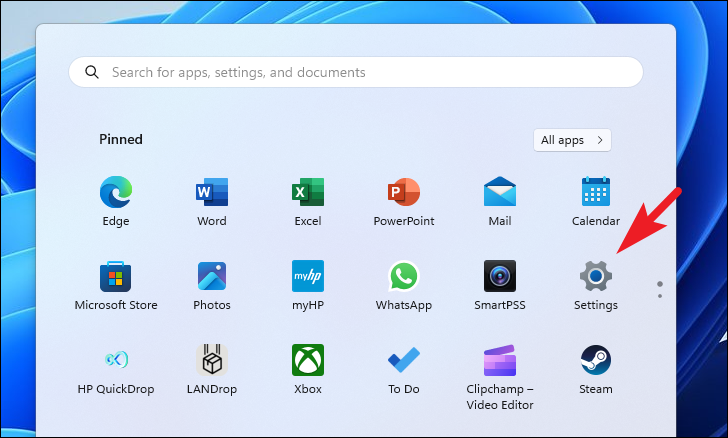
1. เปลี่ยนการตั้งค่า Windows
วิธีพื้นฐานและตรงไปตรงมาที่สุดในการทำให้แถบงานโปร่งแสงคือการปรับแต่งการตั้งค่า
ก่อนอื่น ให้ไปที่เมนู Start แล้วคลิกไอคอน’Settings’
หลังจากนั้น คลิกแท็บ’การปรับเปลี่ยนในแบบของคุณ’จากแถบด้านข้างด้านซ้ายเพื่อดำเนินการต่อ
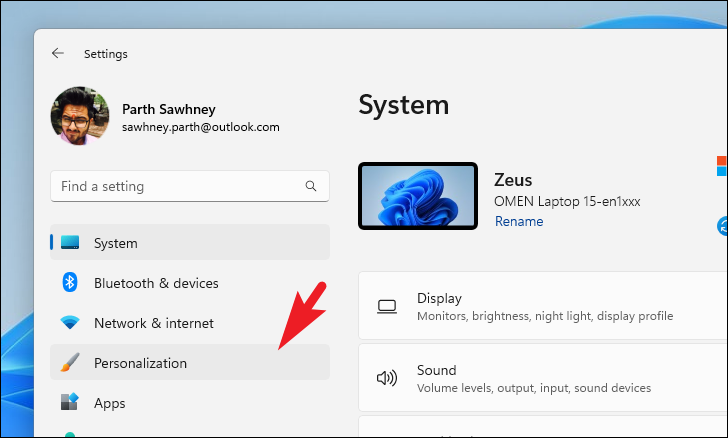
ถัดไป คลิกที่ไทล์’สี’จากส่วนด้านขวาเพื่อดำเนินการต่อ

หลังจากนั้น เปิดสวิตช์สำหรับไทล์’เอฟเฟกต์โปร่งใส’คุณควรจะเห็นเอฟเฟกต์โปร่งใสบนแถบงานได้ทันที
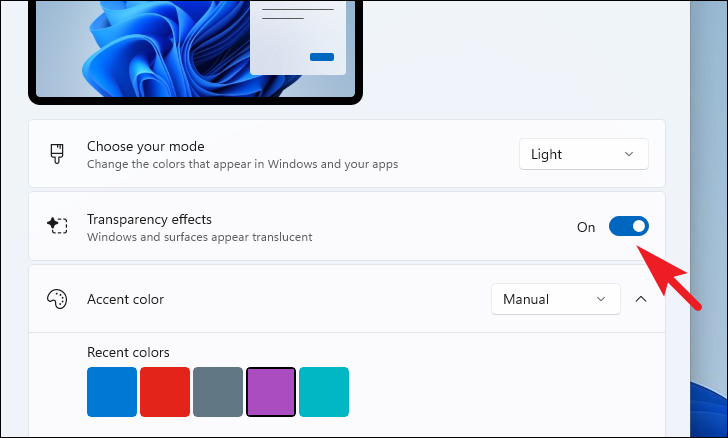
เอฟเฟกต์ความโปร่งใสอาจไม่ปรากฏชัดเมื่อเลือกธีมสว่าง คุณอาจต้องเปลี่ยนไปใช้ธีมมืดเพื่อเพลิดเพลินกับเอฟเฟกต์อย่างสมบูรณ์
2. ปรับแต่งการตั้งค่ารีจิสทรี
หากคุณไม่สามารถเปิดใช้งานการตั้งค่าจากแท็บ’การตั้งค่าส่วนบุคคล’ด้วยเหตุผลบางอย่าง คุณสามารถไปที่ Registry Editor และปรับแต่งไฟล์รีจิสทรีในระบบของคุณ
ขั้นแรก ให้ไปที่เมนู Start แล้วพิมพ์ Registry Editor จากนั้น จากผลการค้นหา ให้คลิกไทล์’Registry Editor’
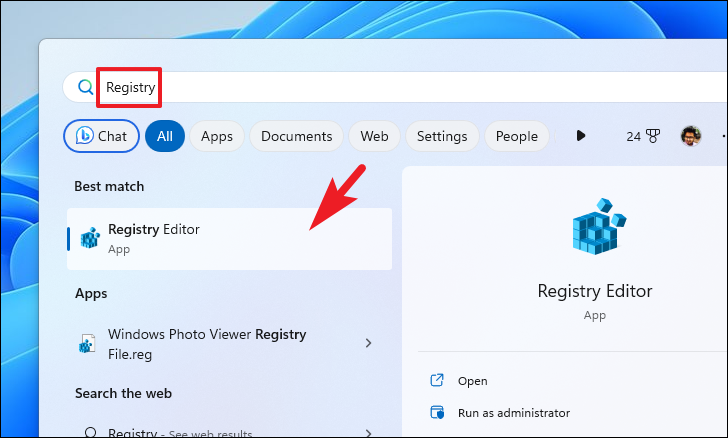
หลังจากนั้น พิมพ์หรือคัดลอก+วางที่อยู่ที่กล่าวถึงด้านล่างในแถบที่อยู่แล้วกด Enter เพื่อนำทาง
Computer\HKEY_LOCAL_MACHINE\SOFTWARE\Microsoft\Windows \DWM
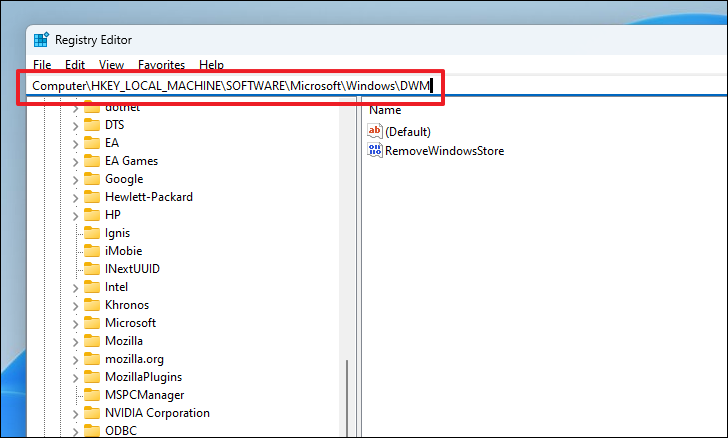
ถัดไป เพิ่มเป็นสองเท่า-คลิกที่ไฟล์ DWORD’ForceEffectMode’เพื่อเปลี่ยนคุณสมบัติ ซึ่งจะเปิดหน้าต่างใหม่บนหน้าจอ
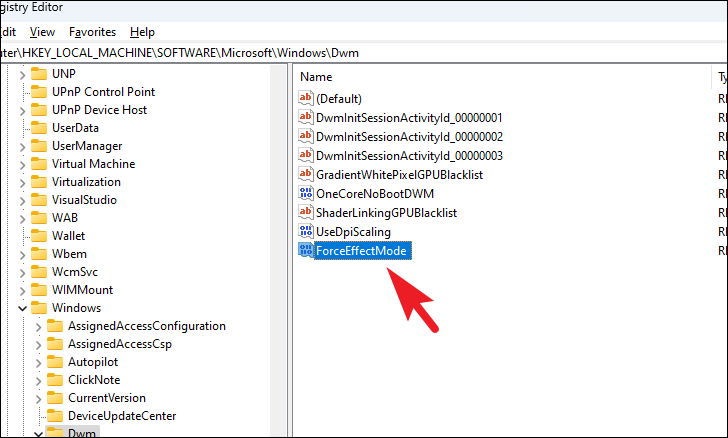
หากไม่มีไฟล์ดังกล่าว ให้คลิกขวาที่ส่วนด้านขวาของหน้าต่าง แล้ววางเมาส์เหนือตัวเลือก’ใหม่’จากนั้น เลือกตัวเลือก’DWORD’สุดท้าย เปลี่ยนชื่อไฟล์เป็น ForceEffectMode แล้วดับเบิลคลิก
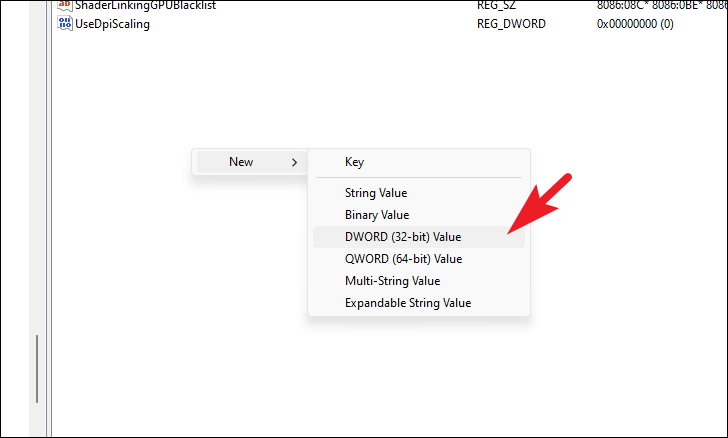
ในหน้าต่างคุณสมบัติ เปลี่ยนช่อง’Value’เป็น 1 แล้วคลิก’ตกลง’เพื่อบันทึกการเปลี่ยนแปลง
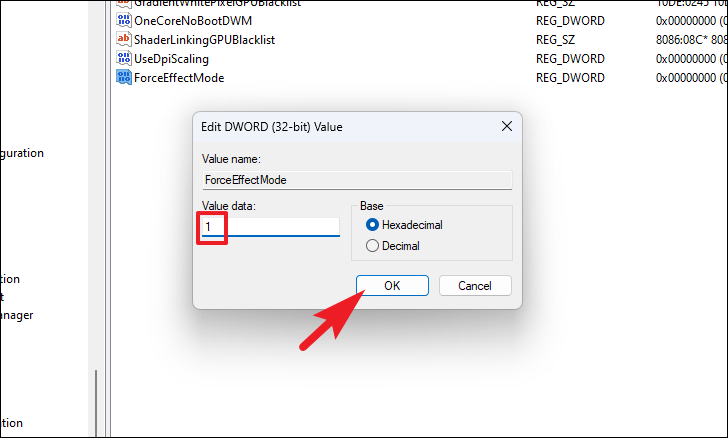
3. ใช้แอปของบุคคลที่สาม
หากคุณไม่สบายใจที่จะปรับแต่งไฟล์รีจิสทรีหรือต้องการทำให้แถบงานโปร่งใสทั้งหมด คุณสามารถใช้แอปของบุคคลที่สามที่เชื่อถือได้ เราจะจัดแสดงกระบวนการโดยใช้’TranslucentTB’; อย่างไรก็ตาม มีตัวเลือกเพิ่มเติมมากมาย เช่น Microsoft TaskbarX, TaskbarTools และ Classic Shell
ก่อนอื่น ให้ไปที่เมนู Start แล้วคลิกไอคอน’Microsoft Store’หากคุณไม่ได้ปักหมุดไว้บนเมนูเริ่ม ให้พิมพ์’Store’เพื่อค้นหา
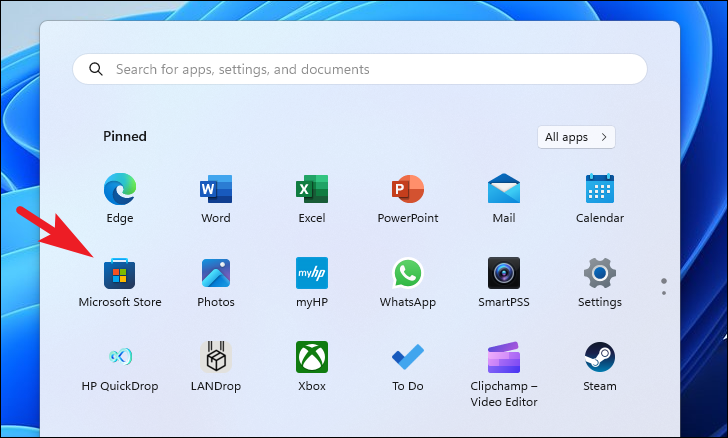
หลังจากนั้น พิมพ์’TranslucentTB’ในแถบค้นหาแล้วกด Enter เพื่อทำการค้นหา

จากนั้นคลิกไทล์’TranslucentTB’จากผลการค้นหาเพื่อดำเนินการต่อ
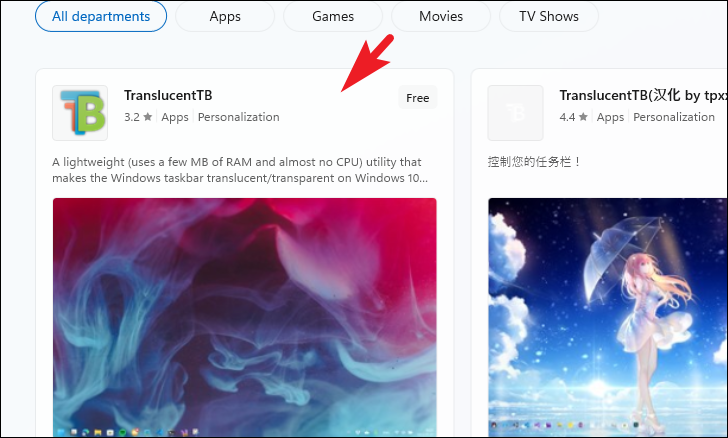
ถัดไป คลิกปุ่ม’รับ’เพื่อดาวน์โหลดและติดตั้งแอปบนคอมพิวเตอร์ของคุณ

เมื่อติดตั้งแล้ว ให้คลิกปุ่ม”เปิด”เพื่อเปิด”TranslucentTB”
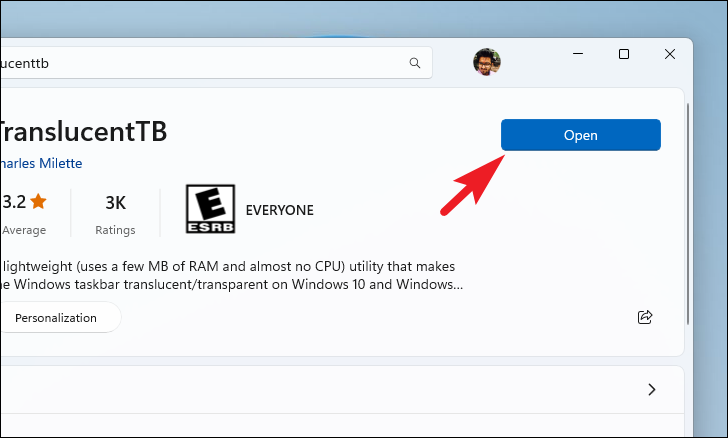
ในหน้าจอ’TranslucentTB’ให้คลิกปุ่ม’ดำเนินการต่อ’เมื่อเริ่มต้นแล้ว คุณจะเห็นไอคอนถาดบนแถบงาน
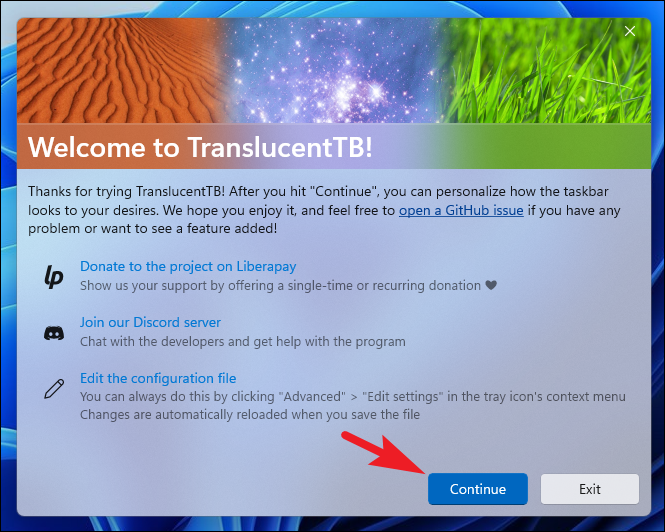
หลังจากนั้น ให้ไปที่แถบงานแล้วคลิกขวาที่ไอคอนถาด’TranslucentTB’
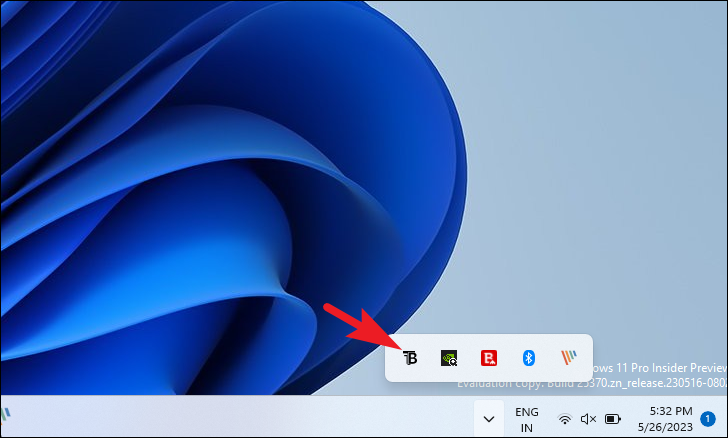
จากเมนูรายการเพิ่มเติม ให้วางเมาส์เหนือตัวเลือก’เดสก์ท็อป’แล้วเลือกตัวเลือก’ล้าง’จากเมนูย่อย.
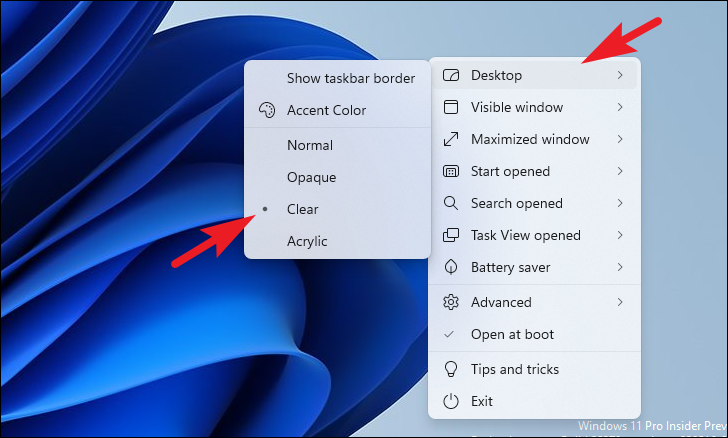
แค่นั้น ตอนนี้คุณควรมีแถบงานที่โปร่งใสอย่างสมบูรณ์ในระบบของคุณ
ไปได้แล้วทุกคน เมื่อใช้วิธีการข้างต้น คุณสามารถทำให้แถบงานของคุณโปร่งใสและปรับปรุงประสบการณ์ผู้ใช้ในขณะที่ใช้ระบบ Windows 11 ของคุณ