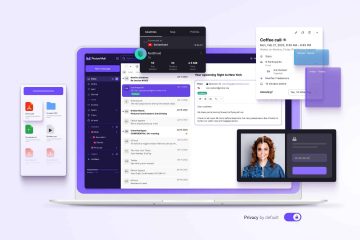คุณเคยพบปัญหาว่าพีซี Windows รีสตาร์ทแบบสุ่มและแจ้งเตือนคุณว่า Windows ได้อัปเดตไดรเวอร์อุปกรณ์ของคุณโดยอัตโนมัติหรือไม่ แม้ว่าการอัปเดตไดรเวอร์อัตโนมัติจะดีมาก แต่บางครั้งอาจขัดขวางเวิร์กโฟลว์ของคุณ คุณสามารถทำให้ Windows เชื่องได้เพื่อให้แน่ใจว่าคุณหลีกเลี่ยงความประหลาดใจดังกล่าวและควบคุมไดรเวอร์อุปกรณ์ของคุณได้มากขึ้น
ไม่ว่าคอมพิวเตอร์ของคุณจะมีส่วนประกอบล่าสุดหรือส่วนประกอบที่ล้าสมัยเล็กน้อย บางครั้งการอัปเดตไดรเวอร์อัตโนมัติอาจสร้างความเสียหายมากกว่า ในบางครั้ง ไดรเวอร์เหล่านั้นได้รับการทดสอบโดยกลุ่มคนจำนวนจำกัด และจบลงด้วยการรบกวนประสบการณ์การใช้งาน Windows ของคุณ เราจะแบ่งปันวิธีที่จำเป็นในการปิดการอัปเดตไดรเวอร์อัตโนมัติใน Windows 11 แน่นอนว่าคุณจะต้องอัปเดตไดรเวอร์ด้วยตนเองสำหรับส่วนประกอบของคุณ เช่น ชิปเซ็ต, LAN/ไร้สาย, แป้นพิมพ์, การ์ดกราฟิก, เมาส์ ฯลฯ
เริ่มกันเลย

เหตุผลในการปิดการอัปเดตไดรเวอร์อัตโนมัติใน Windows 11
การอัปเดตไดรเวอร์อุปกรณ์อัตโนมัติเป็นเหมือนดาบสองคม โดยปกติแล้วจะปรับปรุงประสิทธิภาพของระบบและแก้ไขปัญหาที่ทราบ แต่บางครั้งอาจสร้างผลเสียมากกว่าผลดี ด้านล่างนี้คือเหตุผลหลักบางประการที่คุณควรปิดการอัปเดตไดรเวอร์อัตโนมัติใน Windows 11:
คุณลักษณะการอัปเดตไดรเวอร์อัตโนมัติอาจติดตั้งไดรเวอร์ล่าสุดที่บางครั้งอาจเข้ากันไม่ได้กับส่วนประกอบที่มีอยู่ในคอมพิวเตอร์ของคุณ ซึ่งอาจนำไปสู่ปัญหาต่างๆ รวมถึงรหัสข้อผิดพลาด หน้าจอสีน้ำเงิน หรือแม้แต่ระบบล่มทั้งหมด บริษัทฮาร์ดแวร์ออกไดรเวอร์หลายเวอร์ชัน หากไดรเวอร์ที่ติดตั้งโดยอัตโนมัติเป็นเวอร์ชันเบต้าสาธารณะหรือเวอร์ชันช่องทดสอบ อาจทำให้ระบบของคุณไม่เสถียรได้อีกครั้ง คุณลักษณะการอัปเดตไดรเวอร์อัตโนมัติอาจทำให้สิ้นเปลืองข้อมูลอย่างต่อเนื่อง ซึ่งอาจส่งผลต่อการเชื่อมต่ออินเทอร์เน็ตแผนข้อมูลที่จำกัดของคุณ
นี่คือเหตุผลบางประการที่คุณต้องการพิจารณาปิดการอัปเดตไดรเวอร์อัตโนมัติ มาดูวิธีทำกัน
1. ปิดการอัปเดตไดรเวอร์อัตโนมัติโดยใช้แอปการตั้งค่า
แอปการตั้งค่าทำหน้าที่เป็นศูนย์กลางของพีซี Windows ซึ่งให้การเข้าถึงคุณสมบัติและฟังก์ชันการทำงานที่หลากหลาย ตั้งแต่การดำเนินการพื้นฐาน เช่น การปรับแต่งระบบของคุณ ไปจนถึงงานขั้นสูง เช่น การจัดการบัญชีผู้ใช้ คุณสามารถทำได้ทั้งหมดโดยใช้แอปการตั้งค่า Windows หากต้องการใช้เพื่อหยุดไม่ให้ Windows อัปเดตไดรเวอร์โดยอัตโนมัติ บัญชี Windows ของคุณจะต้องมีสิทธิ์ของผู้ดูแลระบบเพื่อทำตามขั้นตอนเหล่านี้:
ขั้นตอนที่ 1: กดแป้นพิมพ์ลัด Windows + I เพื่อเปิดใช้ แอปการตั้งค่า
ขั้นตอนที่ 2: ในแท็บระบบ เลือกตัวเลือกเกี่ยวกับ

ขั้นตอนที่ 3: คลิกตัวเลือกการตั้งค่าระบบขั้นสูง
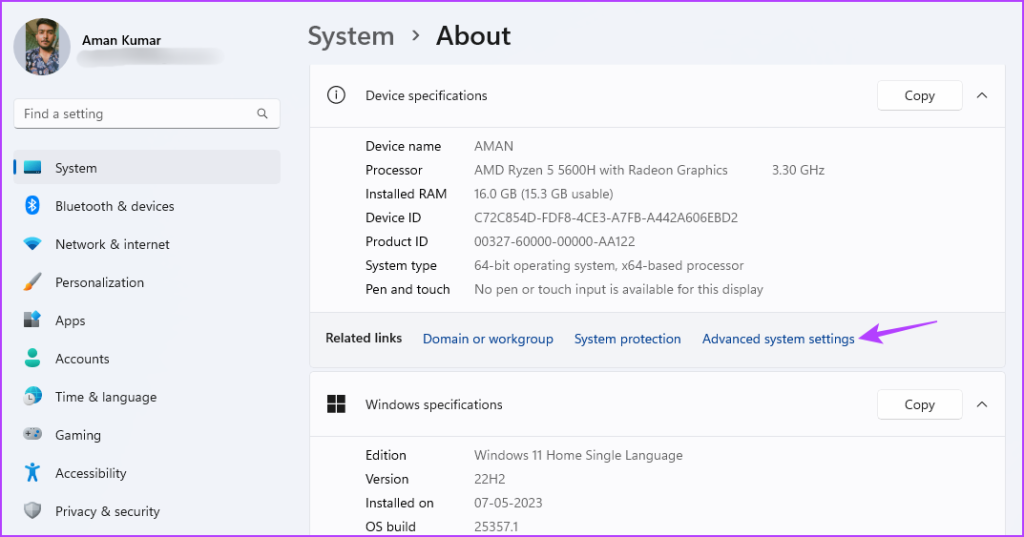
ขั้นตอนที่ 4: เมื่อหน้าต่าง System Properties ปรากฏขึ้น ให้คลิกที่แท็บ Hardware

ขั้นตอนที่ 5: คลิกปุ่มการตั้งค่าการติดตั้งอุปกรณ์
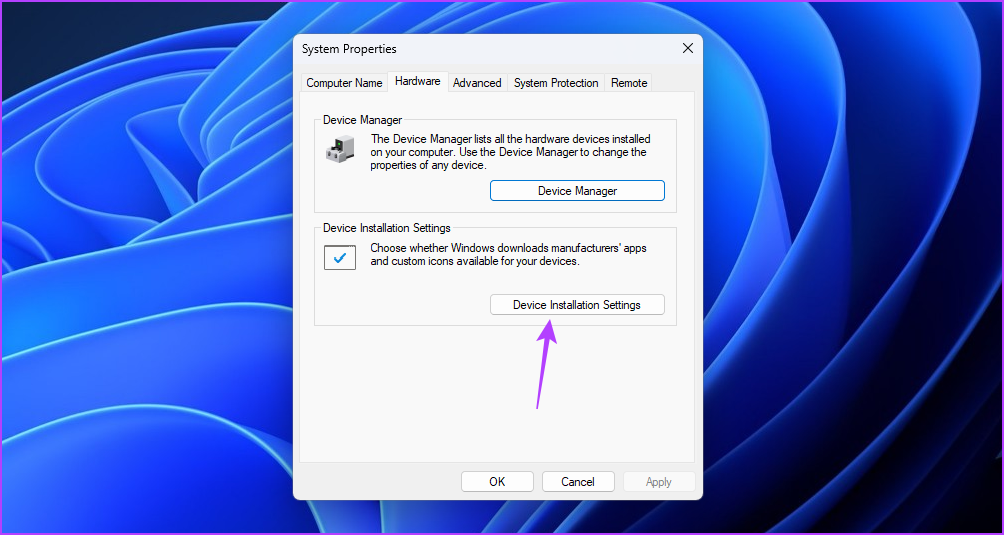
ขั้นตอนที่ 6: เลือก’ไม่ (อุปกรณ์ของคุณอาจใช้งานไม่ได้ตาม ที่คาดไว้)’ตัวเลือก จากนั้นคลิกปุ่ม บันทึกการเปลี่ยนแปลง

Windows จะไม่ติดตั้งการอัปเดตโปรแกรมควบคุมอุปกรณ์โดยอัตโนมัติอีกต่อไป
2. ปิดการอัปเดตไดรเวอร์อัตโนมัติโดยใช้ตัวแก้ไขนโยบายกลุ่มภายในเครื่อง
ตัวแก้ไขนโยบายกลุ่มภายในเป็นยูทิลิตี้ Windows ที่สำคัญที่ช่วยให้คุณจัดการนโยบายระบบได้อย่างมีประสิทธิภาพ ด้วยเครื่องมือนี้ คุณสามารถเข้าถึงนโยบายการอัปเดตไดรเวอร์อัตโนมัติและกำหนดค่าให้หยุดดาวน์โหลดไดรเวอร์โดยอัตโนมัติ วิธีการทำมีดังนี้
Local Group Policy Editor ใช้ได้เฉพาะในรุ่น Windows Professional, Education และ Enterprise หากคุณใช้ Windows Home edition คุณอาจพบข้อความแสดงข้อผิดพลาดที่ระบุว่า’Windows ไม่พบ gpedit.msc’เมื่อพยายามเข้าถึง Local Group Policy Editor โชคดีที่คุณสามารถแก้ไขข้อผิดพลาดนี้ได้อย่างรวดเร็ว ดูคำแนะนำของเราเกี่ยวกับวิธีแก้ไขข้อผิดพลาดที่ขาดหายไปของ gpedit.msc และใช้ Local Group Policy Editor ในรุ่น Windows Home
ขั้นตอนที่ 1: กดแป้นพิมพ์ลัด Windows + R เพื่อเปิดเครื่องมือ Run
ขั้นตอนที่ 2: พิมพ์ gpedit.msc ในช่อง แล้วคลิก ตกลง

ขั้นตอนที่ 3: ใน Local Group Policy Editor ให้ไปที่ตำแหน่งต่อไปนี้:
การกำหนดค่าคอมพิวเตอร์ > เทมเพลตการดูแลระบบ > ส่วนประกอบของ Windows > Windows Update > จัดการการอัปเดตที่มีให้จาก Windows Update
ขั้นตอนที่ 4: ดับเบิลคลิกที่’Do not included drivers with Windows Updates’นโยบายจากบานหน้าต่างด้านขวา
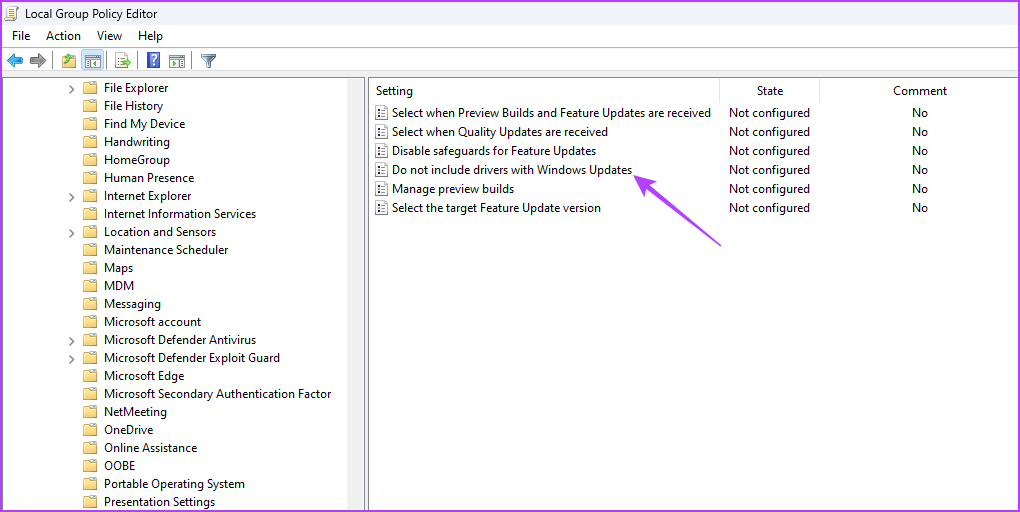
ขั้นตอนที่ 5: เลือกตัวเลือกเปิดใช้งาน จากนั้นคลิกปุ่มใช้และตกลง
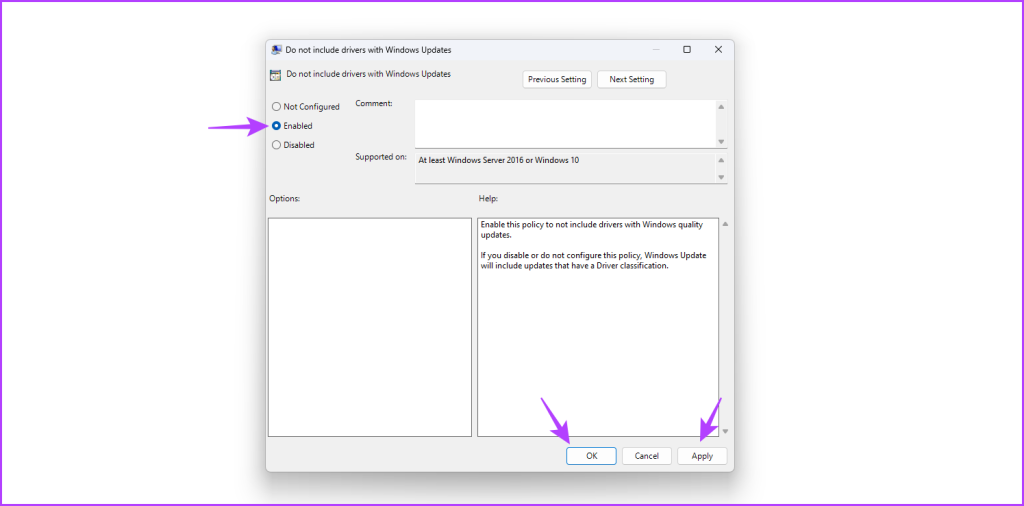
3. ปิดการอัปเดตไดรเวอร์อัตโนมัติโดยใช้ Registry Editor
อีกวิธีที่รวดเร็วในการปิดใช้งานการดาวน์โหลดไดรเวอร์อัตโนมัติคือการแก้ไขรีจิสทรีของ Windows อย่างไรก็ตาม ก่อนดำเนินการด้วยวิธีนี้ สิ่งสำคัญคือต้องสำรองข้อมูลรีจิสทรีและสร้างจุดคืนค่าเพื่อหลีกเลี่ยงการสูญหายของข้อมูลในกรณีที่เกิดข้อผิดพลาดระหว่างกระบวนการแก้ไข
เมื่อคุณดำเนินการเสร็จแล้ว ให้ปฏิบัติตามขั้นตอนเหล่านี้เพื่อหยุดไม่ให้ Windows อัปเดตไดรเวอร์โดยอัตโนมัติ:
ขั้นตอนที่ 1: กดแป้นพิมพ์ลัด Windows + R เพื่อเปิดเครื่องมือเรียกใช้ พิมพ์ regedit ในกล่อง และ คลิกตกลง
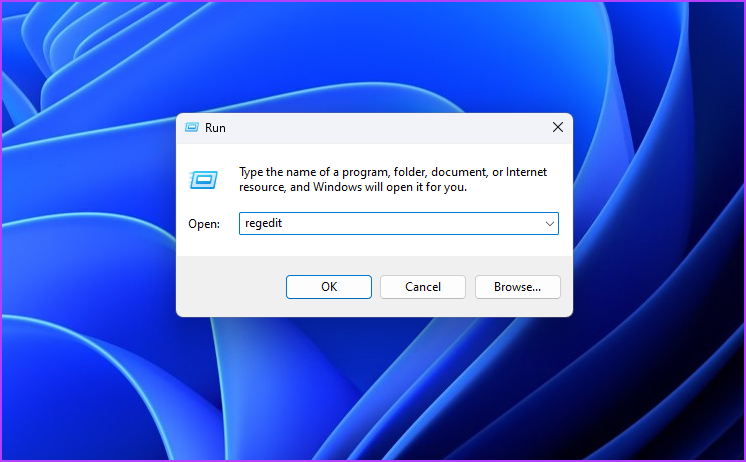
ขั้นตอนที่ 2: ใน Registry Editor ให้คัดลอกและวางตำแหน่งต่อไปนี้ในแถบที่อยู่:
Computer\HKEY_LOCAL_MACHINE\SOFTWARE\Microsoft\Windows\CurrentVersion\DriverSearching
ขั้นตอนที่ 3: ดับเบิลคลิกที่ค่า SearchOrderConfig ในบานหน้าต่างด้านขวา
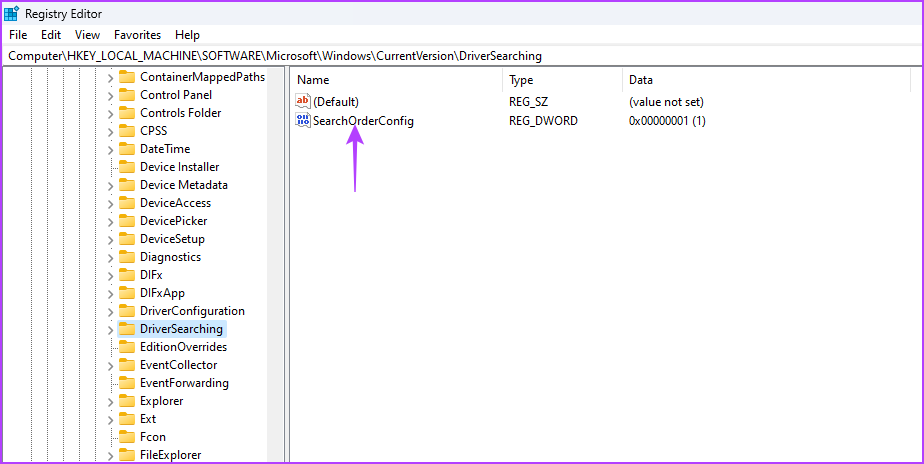
ขั้นตอนที่ 4: พิมพ์ 0 ในข้อมูลค่าและคลิกตกลง
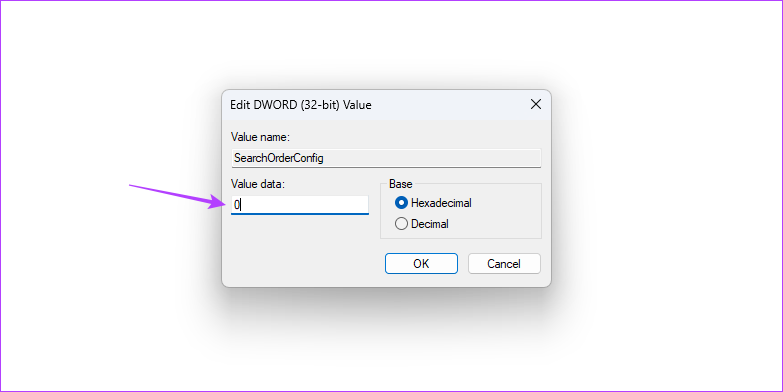
การกำหนดค่า Value data ของ SearchOrderConfig เป็น 0 จะป้องกันไม่ให้ Windows ดาวน์โหลดการอัปเดตไดรเวอร์โดยอัตโนมัติ ในอนาคต หากคุณต้องการเปิดการดาวน์โหลดอัตโนมัติ ให้พิมพ์ 1 ในข้อมูลค่าของ SearchOrderConfig และบันทึกการเปลี่ยนแปลง
ทุกอย่างอยู่ภายใต้การควบคุม
อัปเดตไดรเวอร์อุปกรณ์โดยอัตโนมัติ ดาวน์โหลดไดรเวอร์ล่าสุดโดยอัตโนมัติ อัปเดตในระบบของคุณ แม้ว่าคุณสมบัตินี้จะมีประโยชน์ แต่บางครั้งก็สามารถดาวน์โหลดไดรเวอร์ที่อาจทำให้เกิดปัญหากับพีซี Windows ของคุณได้ ดังนั้น ขอแนะนำให้ปิดการอัปเดตไดรเวอร์อัตโนมัติใน Windows 11 โดยใช้วิธีการที่อธิบายไว้ข้างต้น