คุณอาจเคยได้ยินผู้คนพูดถึง HDD หรือ SSD เมื่อพูดถึงข้อกำหนดของแล็ปท็อป หากคุณต้องการทราบว่าพีซีที่ใช้ Windows ของคุณมี HDD หรือ SSD โดยไม่ต้องถอดออก นี่คือสถานที่ที่เหมาะสม ในตอนท้ายของโพสต์ คุณจะทราบวิธีค้นหาชื่อรุ่นของ HDD หรือ SSD ของแล็ปท็อป Windows ของคุณ
โดยพื้นฐานแล้ว คอมพิวเตอร์ Windows มักจะมีฮาร์ดไดรฟ์หรือไดรฟ์จัดเก็บข้อมูลภายในอยู่สองประเภท – ฮาร์ดดิสก์ไดรฟ์ (HDD) หรือไดรฟ์โซลิดสเตต (SSD) ในขณะที่ HDD เป็นเทคโนโลยีที่เก่ากว่าและทำงานช้ากว่า SSD นั้นใหม่กว่า เร็วกว่า แต่มีราคาสูงกว่าเมื่อเปรียบเทียบกับ HDD มาเรียนรู้วิธีดูว่าฮาร์ดไดรฟ์ของคุณเป็น SSD หรือ HDD ใน Windows

1. ตรวจสอบประเภทฮาร์ดไดรฟ์โดยใช้ตัวจัดการงาน
“แล็ปท็อป Windows ของฉันมี HDD หรือ SSD หรือไม่” หากต้องการตอบคำถามนี้ คุณสามารถใช้ตัวจัดการงานสุดโปรดเพื่อตรวจสอบว่าคอมพิวเตอร์ Windows ของคุณมี SSD หรือ HDD หรือไม่:

ขั้นตอนที่ 1: คลิกขวาที่ แถบงานที่ด้านล่างและเลือกตัวจัดการงาน หรือใช้แป้นพิมพ์ลัด Ctrl + Shift + Esc เพื่อเปิดแอปตัวจัดการงาน
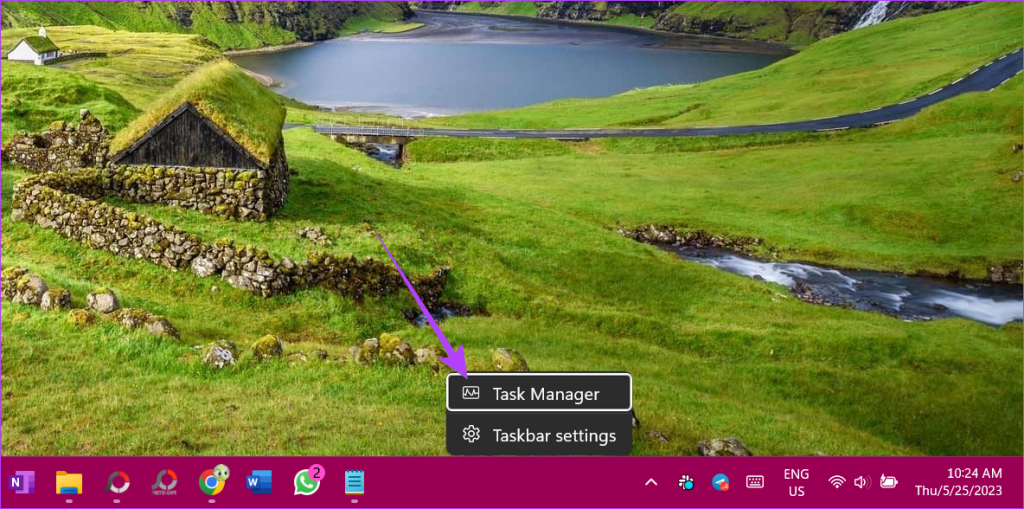
ขั้นตอนที่ 2: คลิกที่แท็บประสิทธิภาพจากแถบด้านข้างด้านซ้าย เป็นไอคอนที่แสดงกราฟ
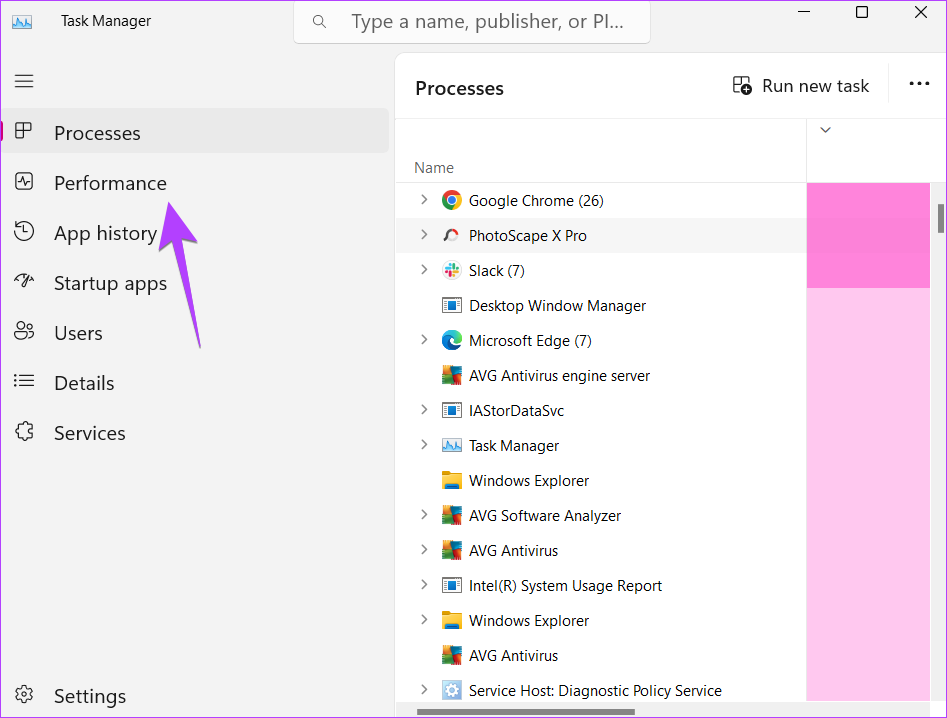
คุณจะเห็นประเภทฮาร์ดไดรฟ์ เช่น HDD หรือ SSD ที่กล่าวถึงใต้ดิสก์
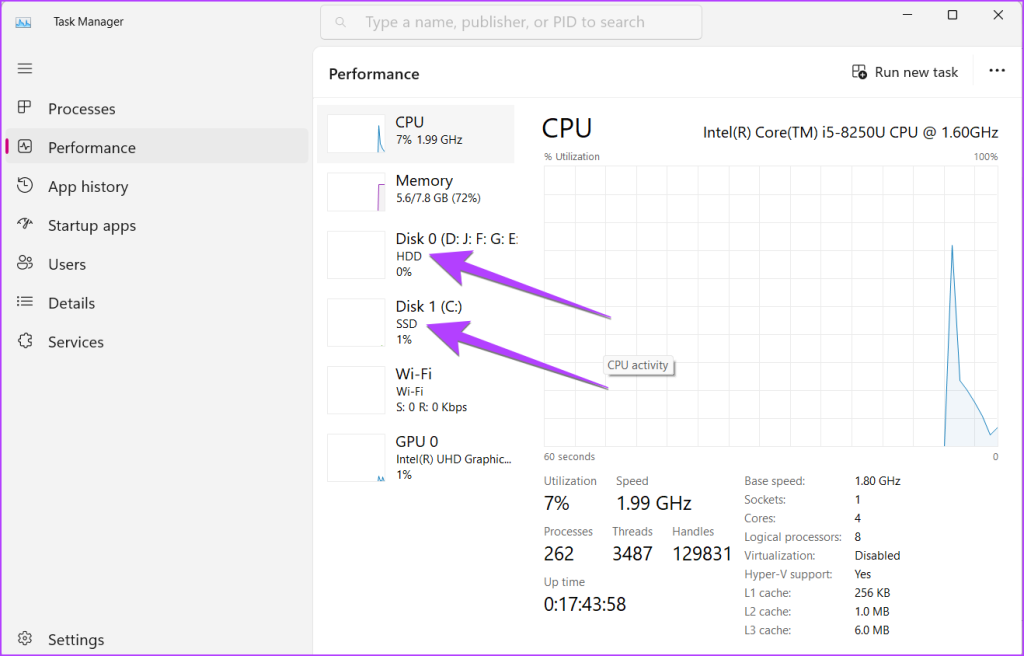
ขั้นตอนที่ 3: คุณยังสามารถคลิกบนดิสก์ 0 หรืออื่นๆ เพื่อดู ประเภทดิสก์ที่ด้านล่าง
ขั้นตอนที่ 4: หากต้องการทราบว่าคุณติดตั้ง SSD หรือ HDD รุ่นใดในแล็ปท็อป ให้มองหาชื่อรุ่นที่ด้านบน
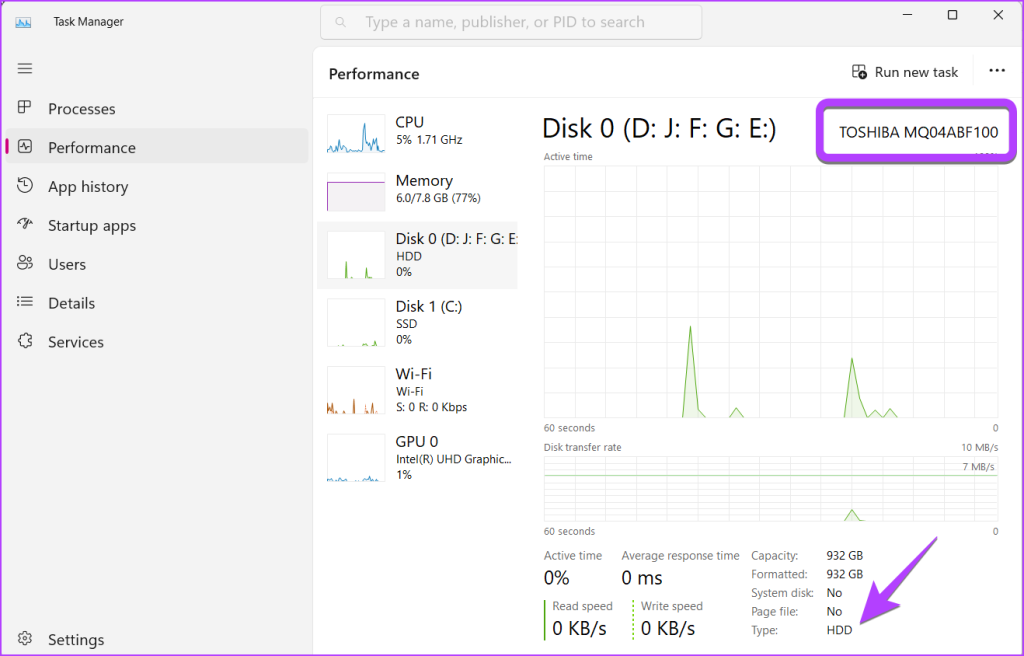
2. จะทราบได้อย่างไรว่าฮาร์ดไดรฟ์เป็น HDD หรือ SDD โดยใช้ยูทิลิตี้เพิ่มประสิทธิภาพไดรฟ์
ขั้นตอนที่ 1: กดแป้น Windows + R เพื่อเปิดแอปเรียกใช้
ขั้นตอนที่ 2: พิมพ์ dfrgui ในช่อง Run แล้วกด Enter เพื่อเปิดหน้าต่าง Optimize Drives
หมายเหตุ: หรืออีกทางหนึ่ง คุณสามารถเปิดการค้นหาของ Windows แล้วพิมพ์ defrag จากนั้นคลิกที่’จัดเรียงข้อมูลและเพิ่มประสิทธิภาพไดรฟ์’
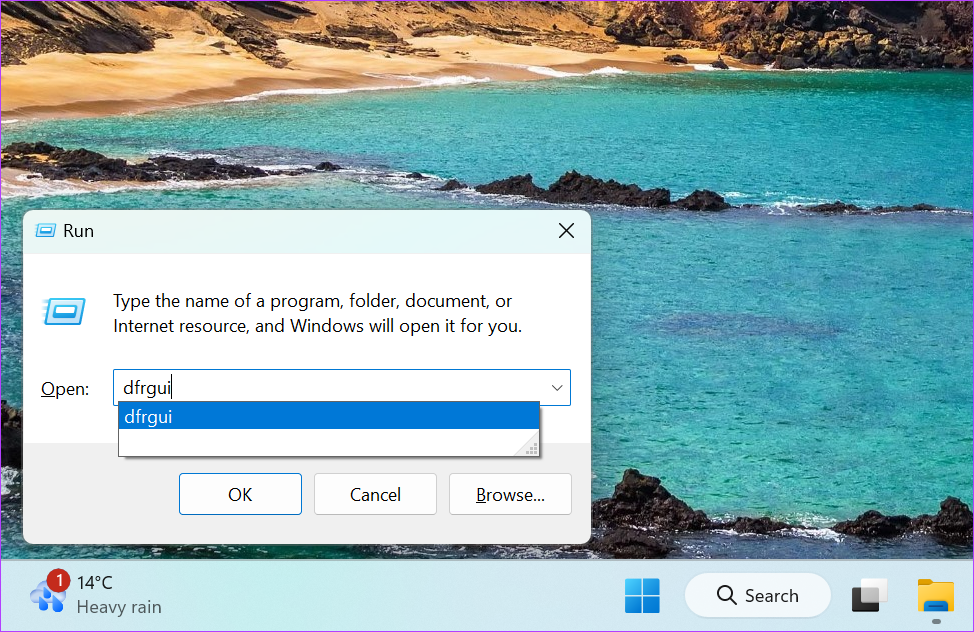
ขั้นตอนที่ 3: ดูคอลัมน์ประเภทสื่อถัดจากไดรฟ์ที่คุณต้องการ คุณจะเห็นได้ง่ายว่าเป็นไดรฟ์โซลิดสเตตหรือฮาร์ดดิสก์ไดรฟ์
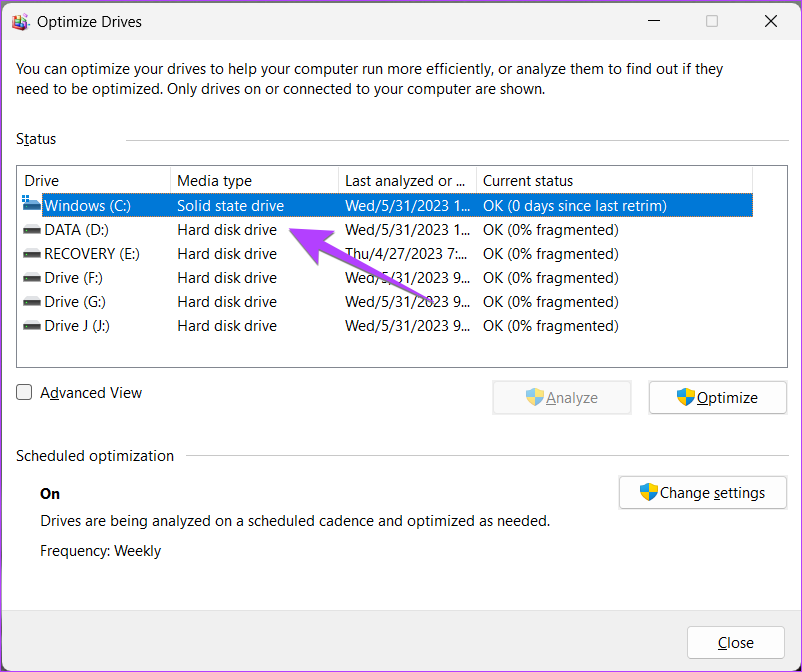
เคล็ดลับ: เรียนรู้วิธีตรวจสอบความสมบูรณ์ของไดรฟ์บนพีซีที่ใช้ Windows
3. ดูประเภท HDD หรือ SSD และชื่อรุ่นที่ใช้ PowerShell
ขั้นตอนที่ 1: คลิกขวาที่เมนู Start แล้วเลือก Terminal (Admin) จากเมนู
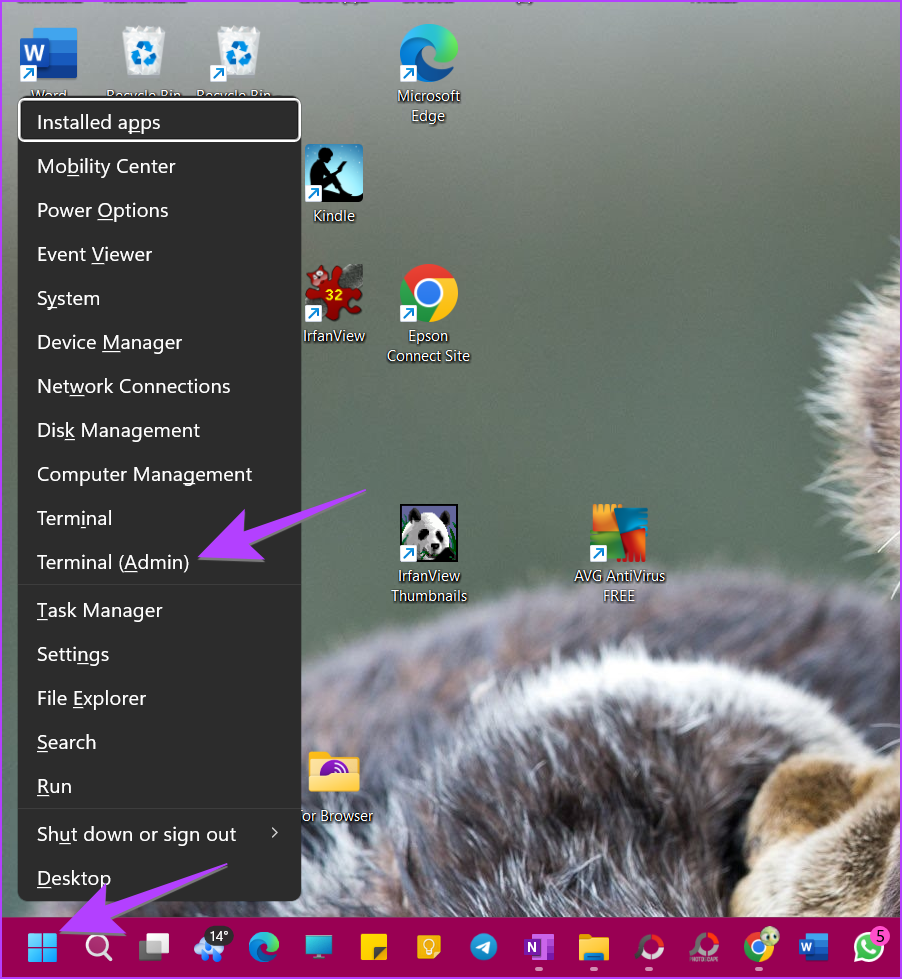
ขั้นตอนที่ 2: ป๊อปอัปยืนยันจะปรากฏขึ้น เลือกอนุญาต
ขั้นตอนที่ 3: ในแท็บ PowerShell ให้พิมพ์คำสั่งด้านล่างแล้วกด Enter
Get-PhysicalDisk 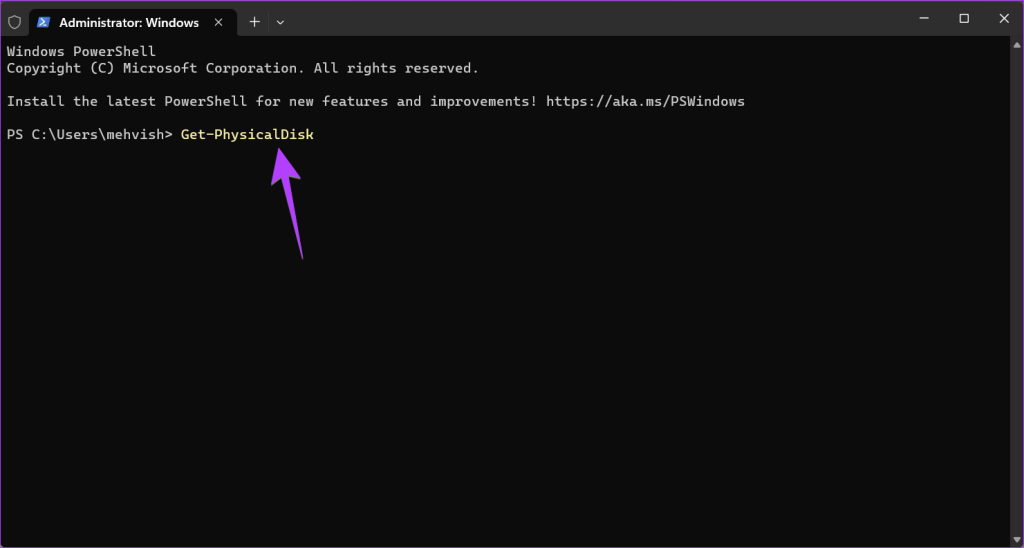
คุณจะเห็นชื่อรุ่น HDD และ SSD ใต้คอลัมน์ FriendlyName และชื่อรุ่น ประเภทที่อยู่ในคอลัมน์ MediaType
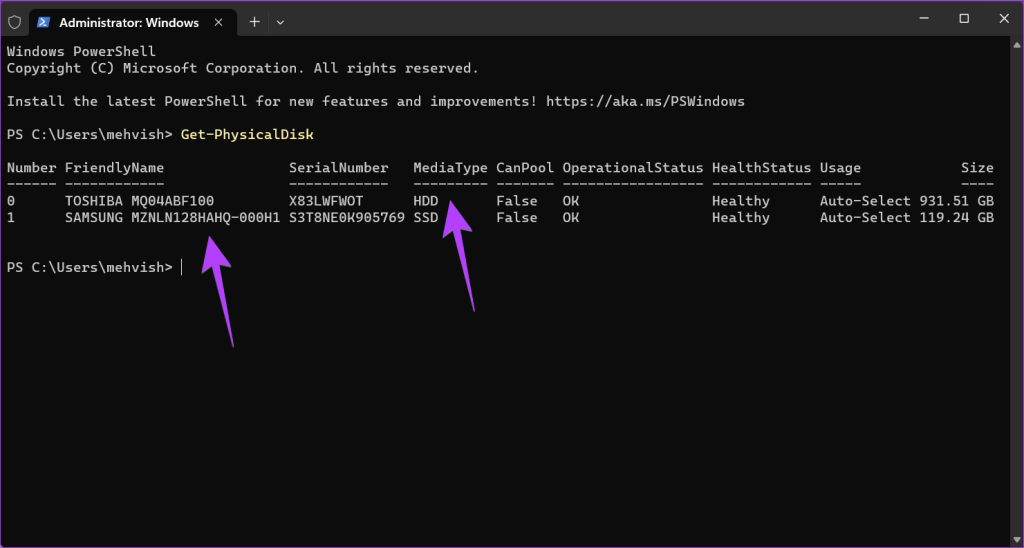
เคล็ดลับ: ดูวิธีอื่นๆ ในการเรียกใช้ PowerShell บนพีซีที่ใช้ Windows
4. วิธีตรวจสอบว่าฮาร์ดดิสก์เป็น NVMe จากการตั้งค่า
คุณสามารถใช้การตั้งค่าเพื่อตรวจสอบว่าไดรฟ์ใดเป็น NVMe SSD บนแล็ปท็อป Windows ของคุณตามที่แสดงด้านล่าง
ขั้นตอนที่ 1: เปิดการตั้งค่าบนพีซี Windows ของคุณ คุณสามารถใช้แป้นพิมพ์ลัด Windows + I เพื่อเปิดการตั้งค่า
ขั้นตอนที่ 2: ไปที่ที่เก็บข้อมูลภายใต้ระบบ
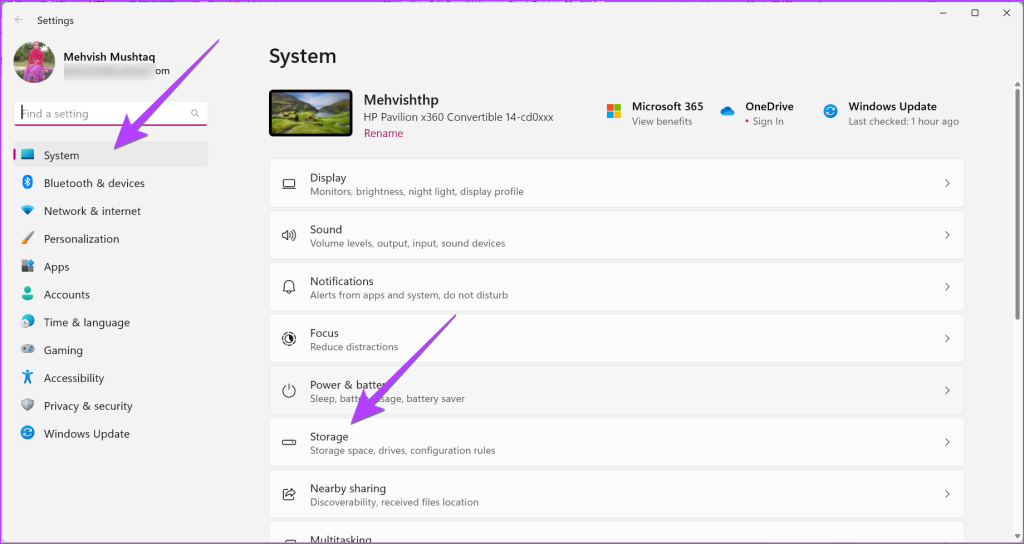
ขั้นตอนที่ 3: ขยายขั้นสูง การตั้งค่าพื้นที่เก็บข้อมูล และไปที่ดิสก์และไดรฟ์ข้อมูล
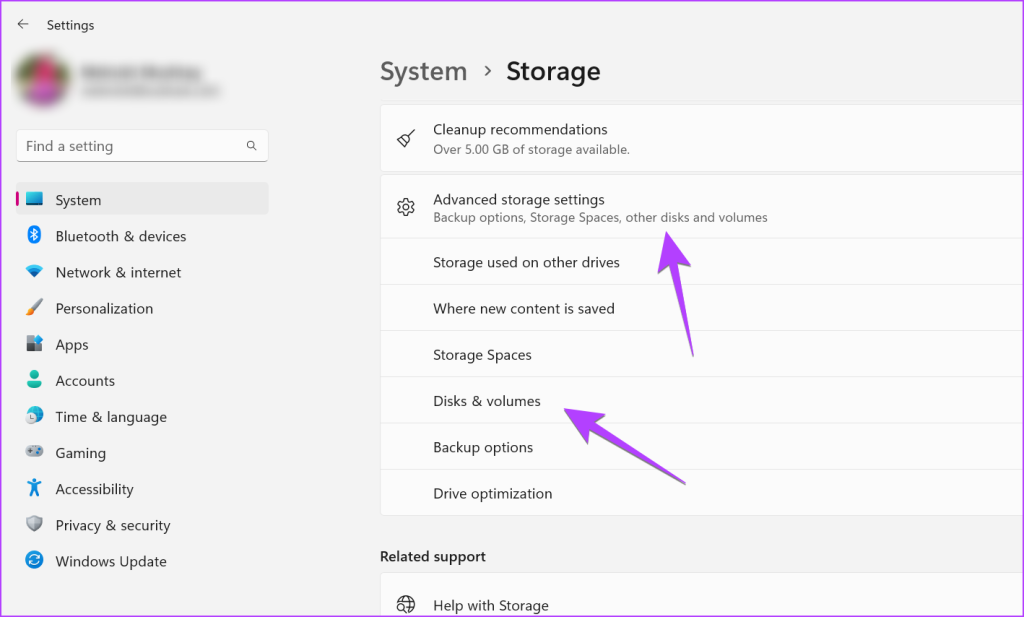
ขั้นตอนที่ 4: คลิกปุ่มคุณสมบัติถัดจากดิสก์หลัก เช่น ดิสก์ 0 ดิสก์ 1 เป็นต้น และไม่ได้อยู่บนพาร์ติชัน
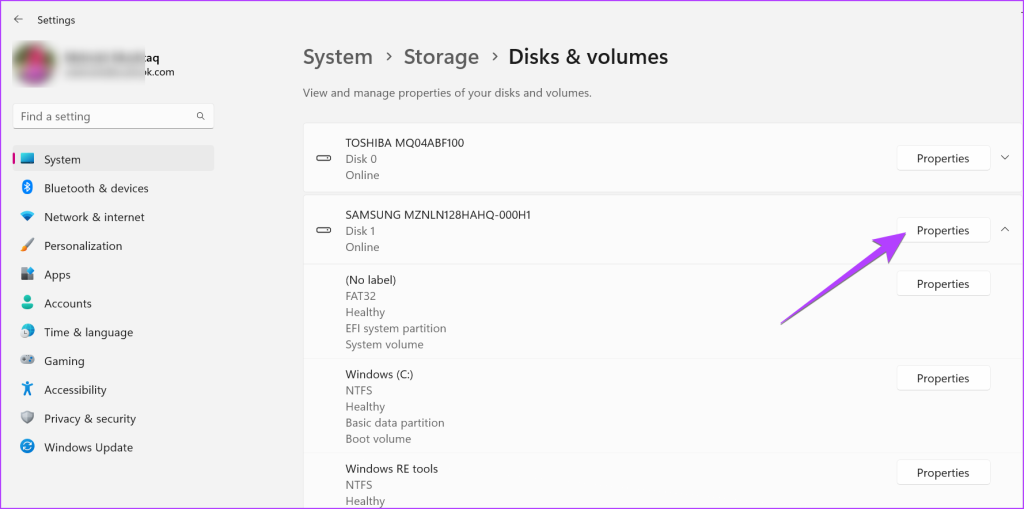
คุณจะรู้ว่า ประเภทของฮาร์ดไดรฟ์ที่คุณมีตามประเภทที่ระบุถัดจากป้ายกำกับสื่อ มองหาข้อความถัดจากประเภทบัสเพื่อดูว่า SSD ของคุณเป็น NVMe หรือไม่ หากเป็น NVMe คุณจะเห็น NVMe หรือ RAID เป็นประเภทบัส มิฉะนั้น คุณจะเห็น SATA
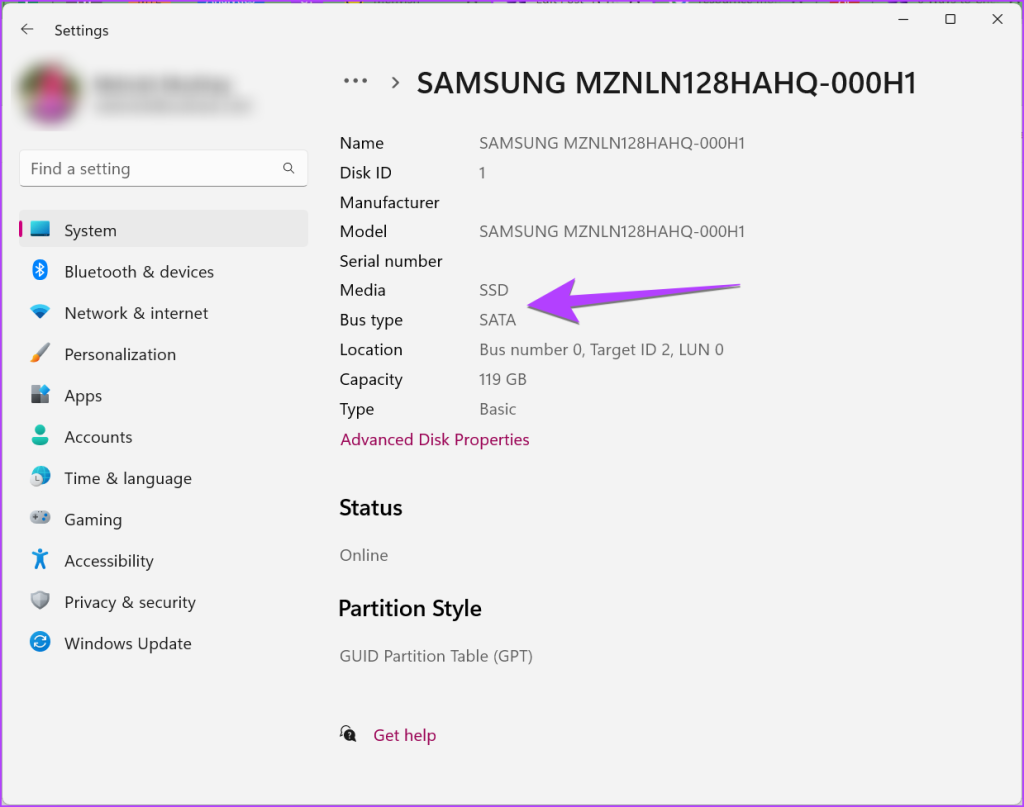
หากต้องการทราบข้อมูลเพิ่มเติมเกี่ยวกับประเภท SSD หรือ HDD ให้คัดลอกชื่อรุ่นและ google เพื่อดูข้อมูลจำเพาะโดยละเอียด
เคล็ดลับ: เรียนรู้วิธีสร้างพาร์ติชันฮาร์ดไดรฟ์
5. ค้นหารุ่นของ HDD หรือ SSD ที่คุณมี
นอกจากวิธีการข้างต้นแล้ว คุณยังสามารถใช้วิธีต่อไปนี้เพื่อระบุชื่อรุ่นและประเภทของฮาร์ดไดรฟ์ของคุณบนพีซีที่ใช้ Windows
วิธีที่ 1: การใช้พีซีเครื่องนี้
ขั้นตอนที่ 1: เปิดโฟลเดอร์พีซีเครื่องนี้บนคอมพิวเตอร์ของคุณ
ขั้นตอนที่ 2: คลิกขวาที่ไดรฟ์ C แล้วเลือก Properties จากเมนู
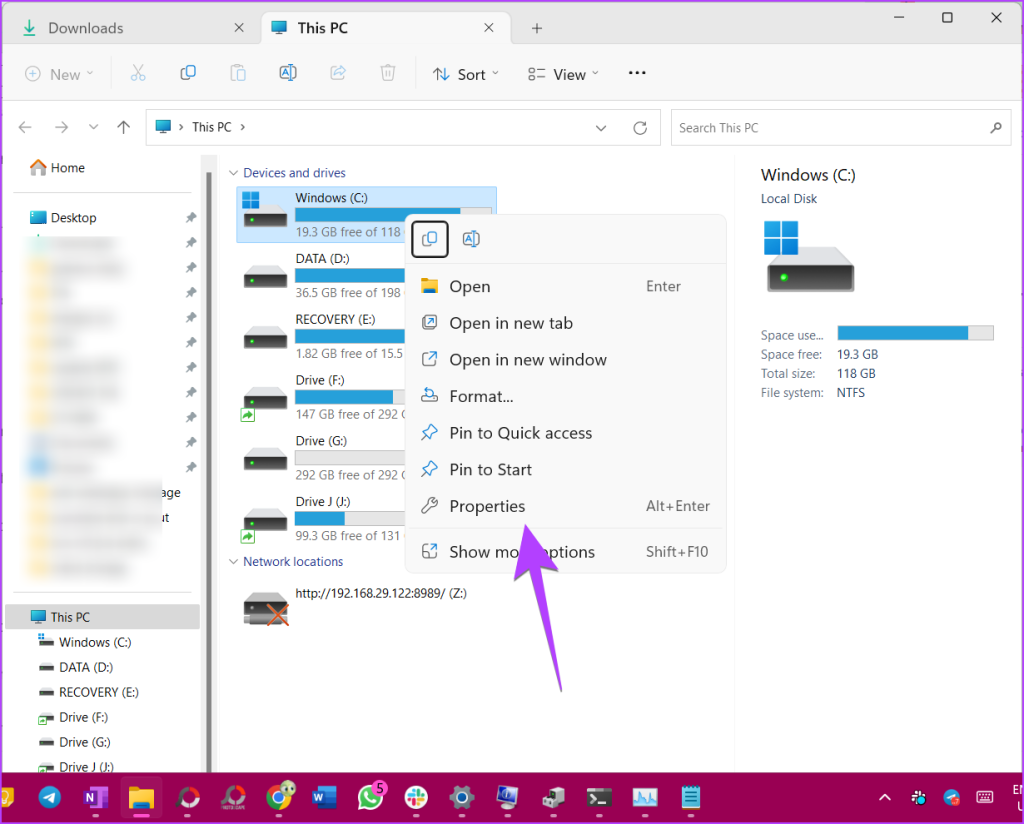
ขั้นตอนที่ 3: เลือกแท็บฮาร์ดแวร์ คุณจะเห็นชื่อรุ่นของ SSD หรือ HDD ที่นี่
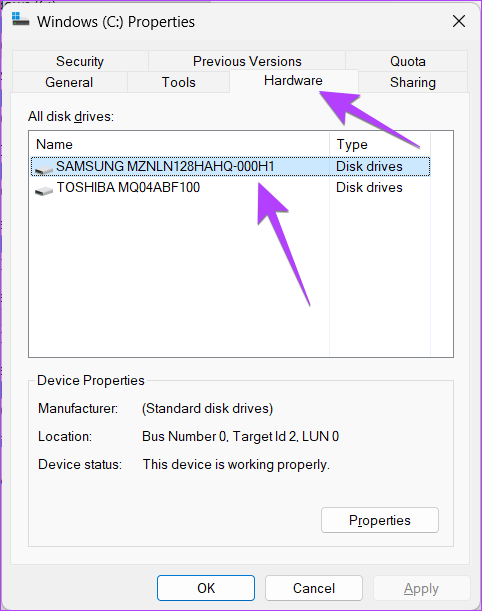
วิธีที่ 2: การใช้ตัวจัดการอุปกรณ์
ขั้นตอนที่ 1: คลิกขวาที่ไอคอนเริ่มแล้วเลือกตัวจัดการอุปกรณ์จาก เมนู
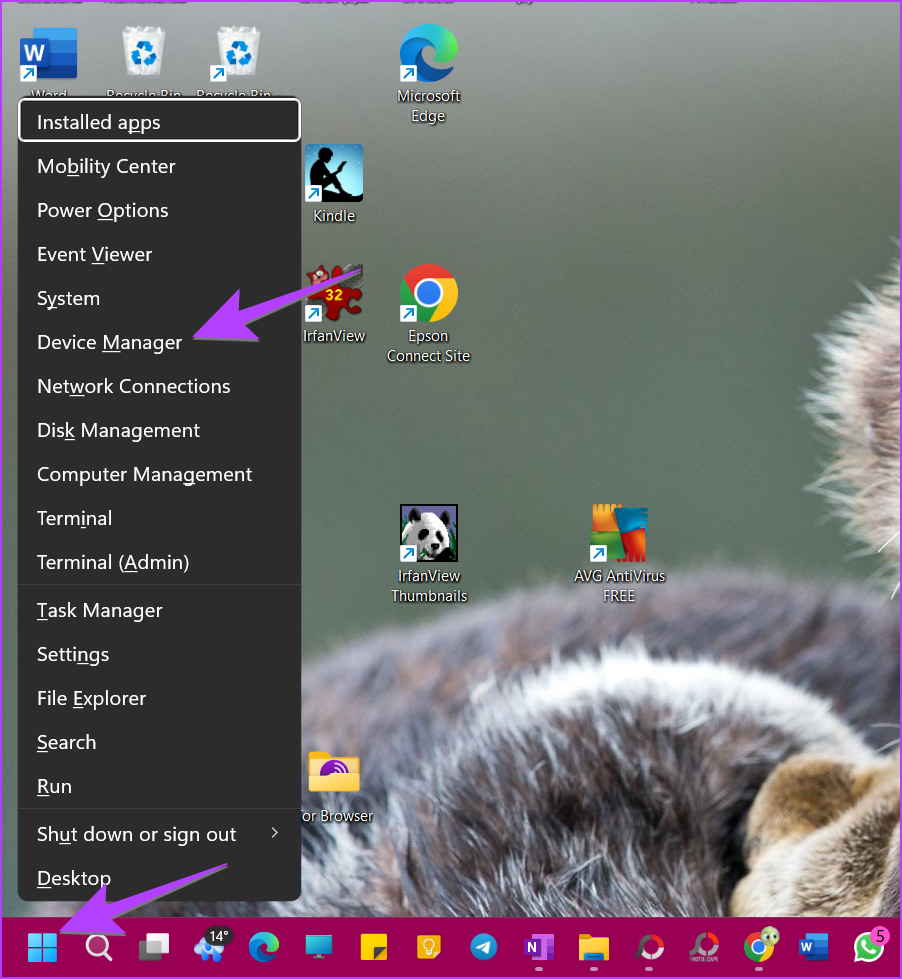
ขั้นตอนที่ 2: ขยายส่วนดิสก์ไดรฟ์เพื่อทราบชื่อประเภทดิสก์ของพีซี Windows ของคุณ
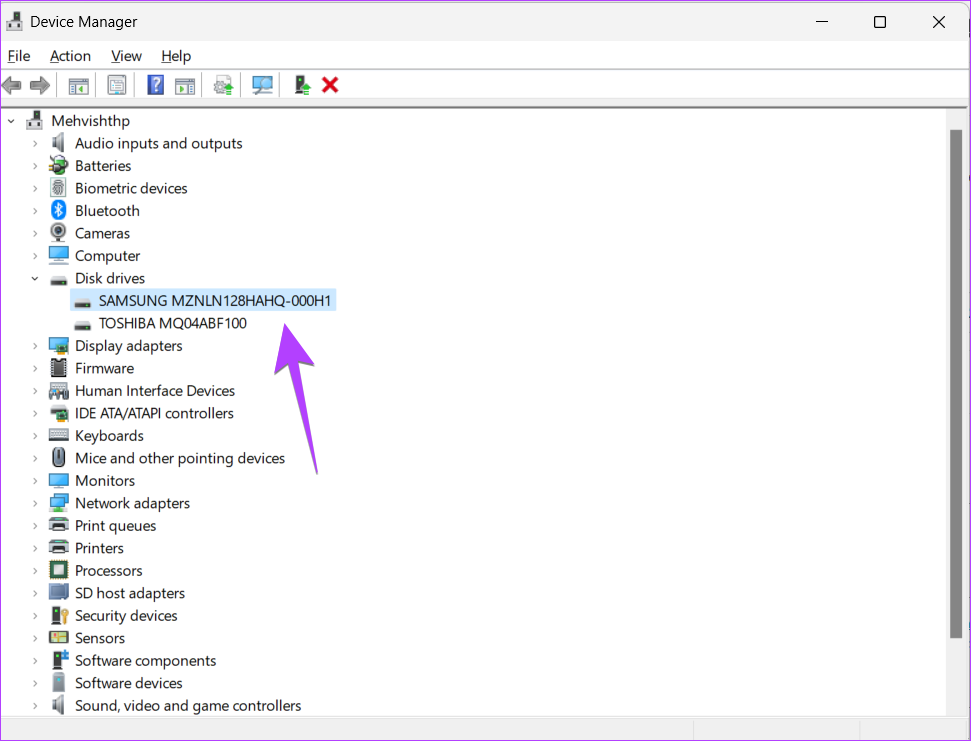
ขั้นตอนที่ 3: หากคุณต้องการทราบว่า SSD เป็น NVMe หรือไม่ หรือไม่ ให้คลิกขวาที่ SSD แล้วเลือก Properties
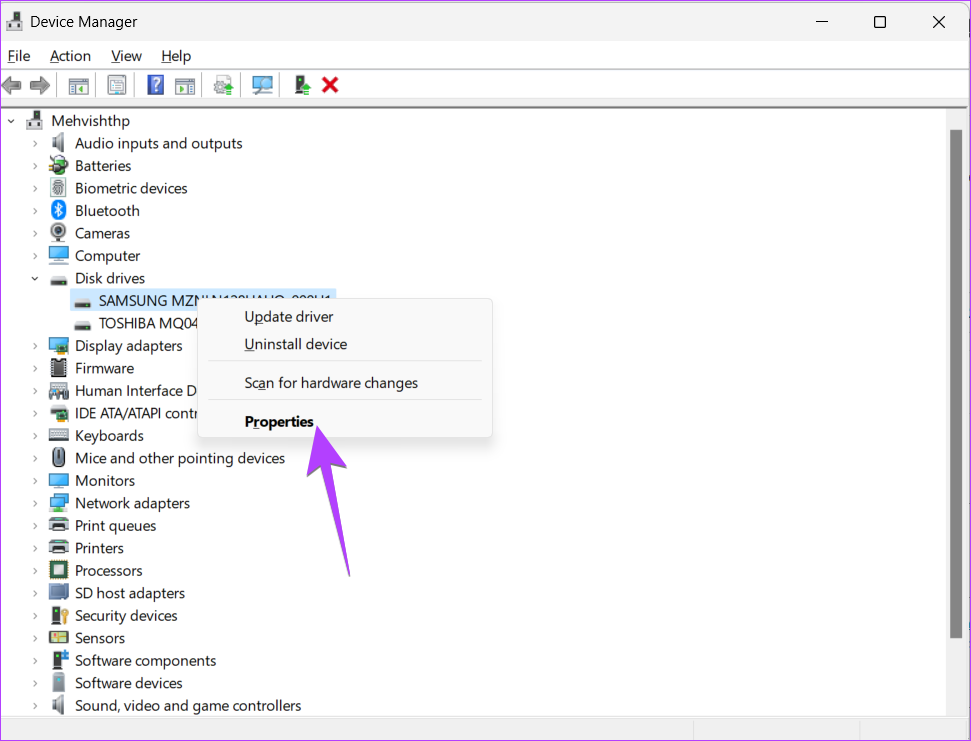
ขั้นตอนที่ 4: ไปที่แท็บรายละเอียดแล้วเลือกรหัสฮาร์ดแวร์จากช่องแบบเลื่อนลง
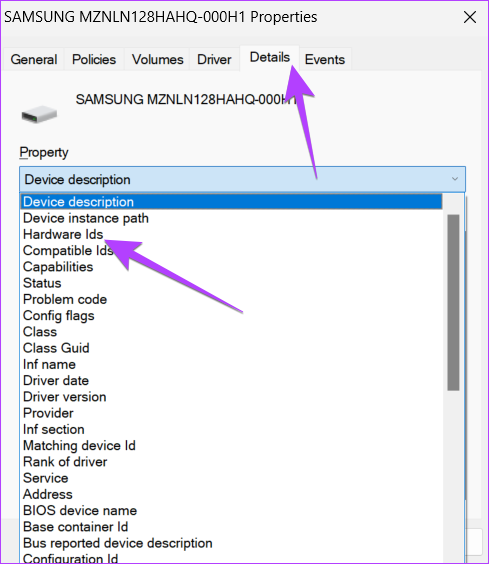
หาก SSD เป็น NVMe คุณจะเห็น NVMe เขียนภายใต้ส่วนมูลค่า
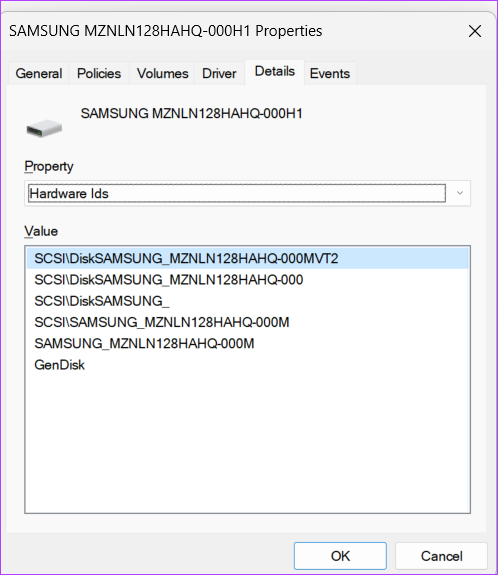
วิธีที่ 3: การใช้ข้อมูลระบบ
ขั้นตอนที่ 1: กด Windows + R เพื่อเปิดกล่องโต้ตอบเรียกใช้
ขั้นตอนที่ 2: พิมพ์ msinfo32 ในช่องแล้วกด Enter
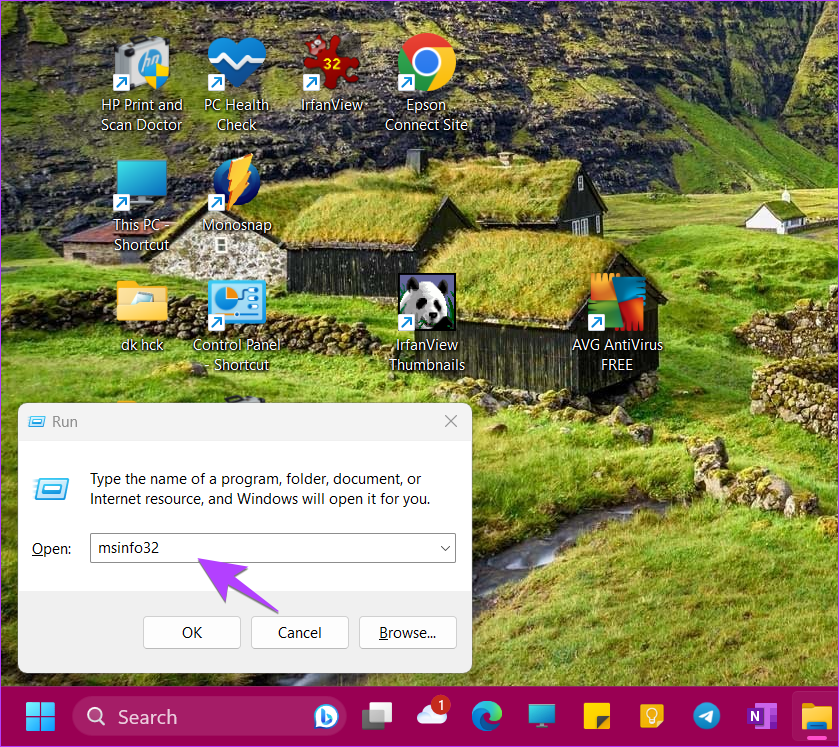
ขั้นตอนที่ 3: ขยายส่วนประกอบตามด้วยพื้นที่เก็บข้อมูล
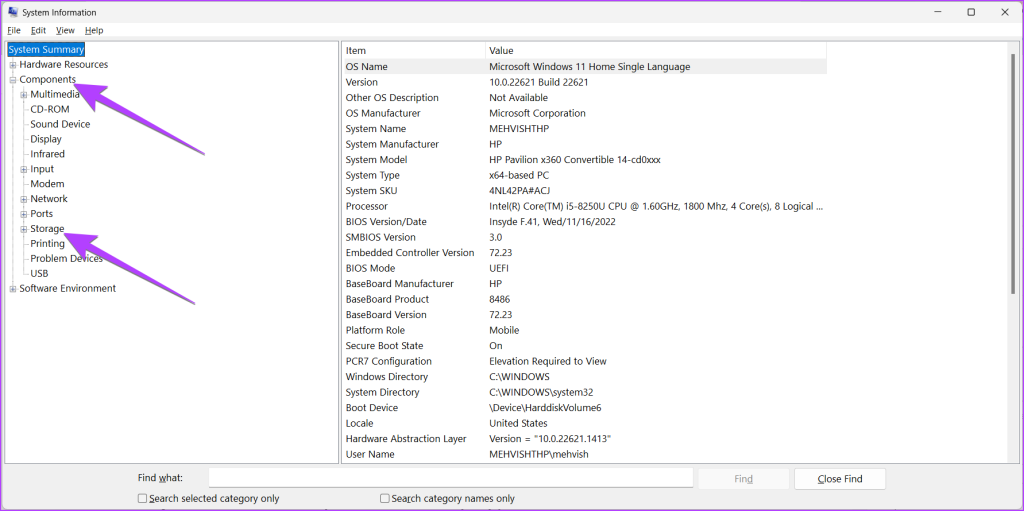
ขั้นตอนที่ 4: คลิกที่ดิสก์และมองหา ชื่อรุ่นของไดรฟ์ทางด้านขวาถัดจากป้ายชื่อรุ่น
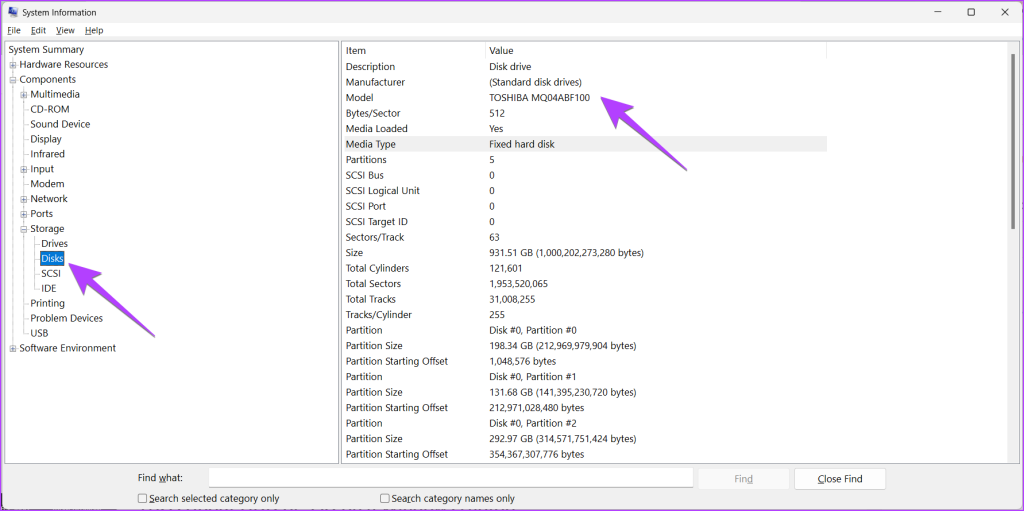
เคล็ดลับ: รู้วิธีตรวจสอบรุ่น รุ่น และรุ่นของ Windows
6. ตรวจสอบว่าไดรฟ์เป็น SSD หรือ HDD โดยใช้เครื่องมือของบุคคลที่สาม
นอกจากวิธีการข้างต้นแล้ว คุณยังสามารถใช้เครื่องมือของบุคคลที่สามฟรีเพื่อดูว่าแล็ปท็อปของคุณมี HDD หรือ SSD หรือไม่ ผู้ผลิตหลายราย เช่น Lenovo, Samsung เป็นต้น มีแอปที่ติดตั้งไว้ล่วงหน้าซึ่งจะช่วยให้คุณทราบข้อมูลจำเพาะของแล็ปท็อปของคุณ แต่ถ้าไม่ได้ผล คุณสามารถใช้เครื่องมือต่อไปนี้:
คำถามที่พบบ่อยเกี่ยวกับ HDD หรือ SSD บนแล็ปท็อปที่ใช้ Windows
1. เหตุใดแล็ปท็อปของฉันจึงมีทั้ง SSD และ HDD
แล็ปท็อปบางรุ่นมีทั้ง SSD และ HDD ไม่มีอันตรายใด ๆ SSD ส่วนใหญ่เป็นไดรฟ์ C และใช้สำหรับการบูท ในขณะที่ HDD ราคาย่อมเยาทำหน้าที่เป็นพื้นที่เก็บข้อมูลปกติของคุณ
2. จะตรวจสอบขนาด SSD หรือ HDD ใน Windows ได้อย่างไร
คุณสามารถตรวจสอบพื้นที่เก็บข้อมูลทั้งหมดของคอมพิวเตอร์ Windows ของคุณได้จากการตั้งค่า ตัวจัดการงาน ฯลฯ ตรวจสอบคำแนะนำโดยละเอียดของเราเพื่อทราบขนาด SSD หรือ HDD ของ Windows PC
จัดการที่เก็บข้อมูล
เมื่อคุณตรวจสอบว่าแล็ปท็อป Windows ของคุณมี HDD หรือ SSD หรือไม่ เรียนรู้วิธีเพิ่มพื้นที่ว่างในคอมพิวเตอร์ของคุณ และรู้วิธีใช้คุณลักษณะพื้นที่เก็บข้อมูล