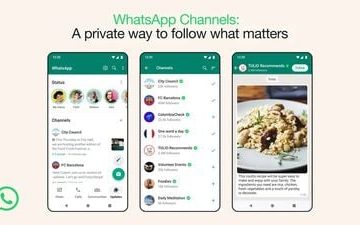คุณเห็นข้อผิดพลาด”การติดตั้งล้มเหลว”เมื่อพยายามติดตั้งแอป Mac โดยใช้ไฟล์ที่ดาวน์โหลดเป็น.pkg,.dmg,.zip หรือประเภทอื่นๆ หรือไม่ บทช่วยสอนนี้จะกล่าวถึงวิธีแก้ปัญหาทั้งหมดเพื่อแก้ไขปัญหานี้
หนึ่งในปัญหาที่พบบ่อยที่สุดที่คุณอาจพบเมื่อติดตั้งแอพใหม่บน Mac ของคุณคือได้รับข้อความแสดงข้อผิดพลาดต่อไปนี้: “การติดตั้งล้มเหลว โปรแกรมติดตั้งพบข้อผิดพลาดที่ทำให้การติดตั้งล้มเหลว ติดต่อผู้ผลิตซอฟต์แวร์เพื่อขอความช่วยเหลือ”
เราจะช่วยคุณแก้ไขปัญหานี้และปัญหาอื่นๆ ที่เกี่ยวข้อง
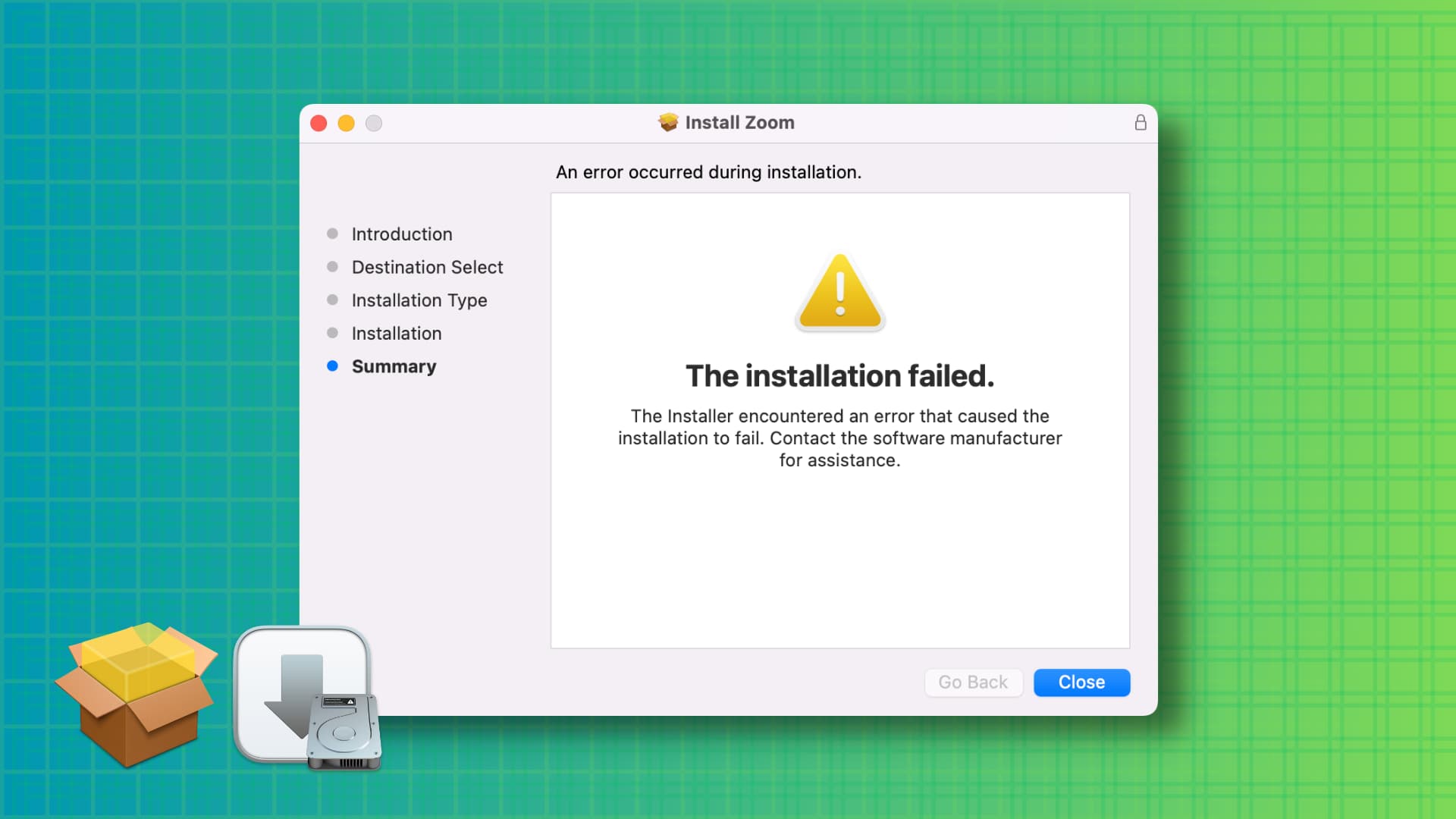 แก้ไขปัญหาการติดตั้งแอปบน Mac: ซ่อน
แก้ไขปัญหาการติดตั้งแอปบน Mac: ซ่อน
ย้ายไฟล์ออกจากโฟลเดอร์ดาวน์โหลด
หลังจากประสบปัญหานี้มาหลายวัน ฉันตั้งใจแน่วแน่ว่าจะลบ Mac ของฉันและตั้งค่าใหม่อีกครั้ง! โชคดีที่ฉันไปพบโพสต์ในชุมชนของ Apple ซึ่งมีคนแนะนำให้ย้ายไฟล์ pkg ที่ดาวน์โหลดมาจากโฟลเดอร์ Downloads ไปยังตำแหน่งอื่น เช่น เดสก์ท็อป ซึ่งทำได้จริง
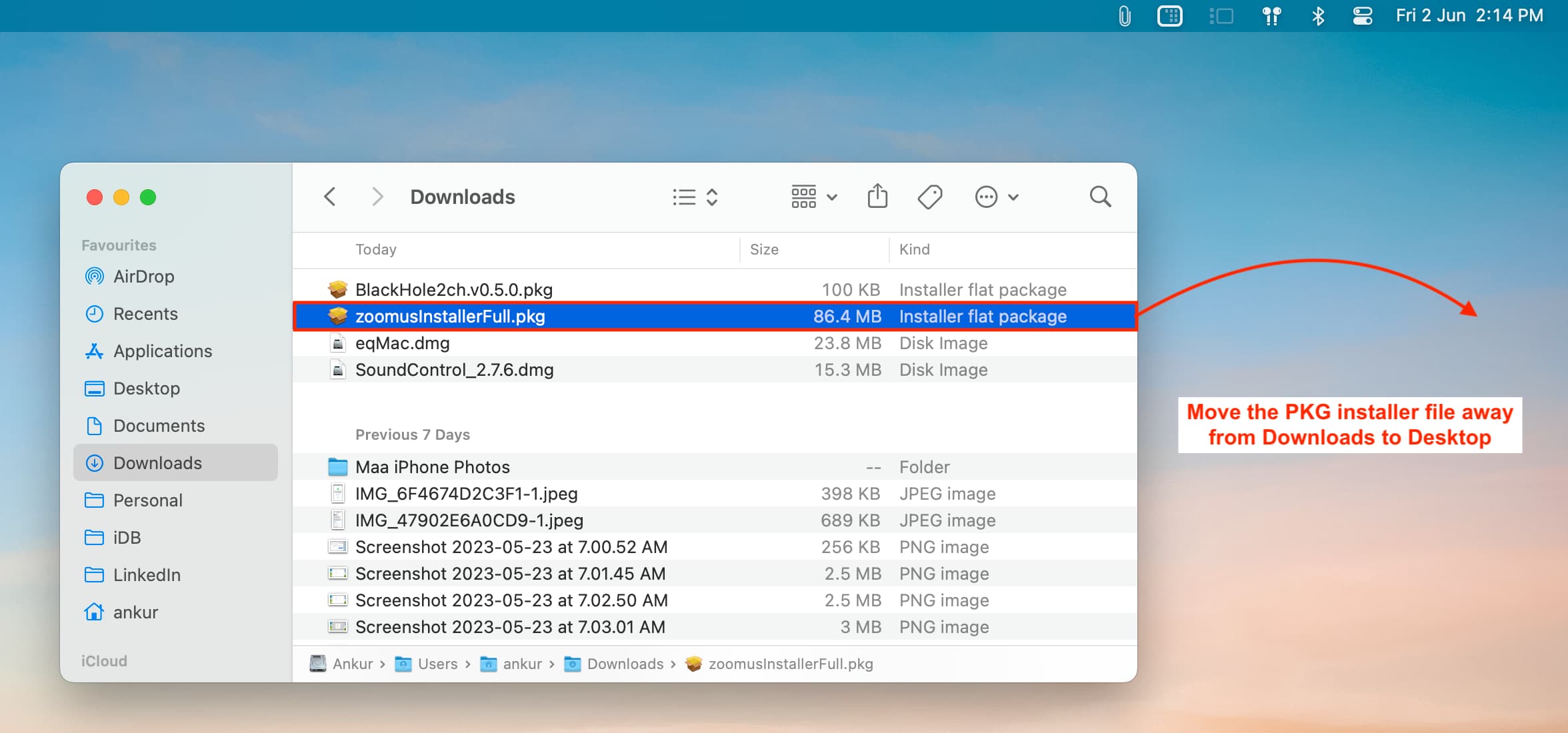
เมื่อ เดสก์ท็อป คลิกสองครั้งที่ไฟล์ pkg จากเดสก์ท็อปของคุณ และอนุญาตให้โปรแกรมติดตั้งเข้าถึงโฟลเดอร์นั้น

ตอนนี้ ให้ทำตามขั้นตอนการติดตั้งตามปกติ
ลองติดตั้งอีกครั้ง
ในบางโอกาส โปรแกรมติดตั้ง macOS อาจล้มเหลวในการติดตั้งแอพเนื่องจากปัญหาที่เกิดขึ้นแบบสุ่มและไม่คาดคิด ลองทำตามขั้นตอนอีก 2-3 ครั้ง และควรได้ผลในการลองครั้งต่อๆ ไป
ตรวจสอบว่าไฟล์แอปพลิเคชันที่คุณดาวน์โหลดเข้ากันได้กับ macOS
เมื่อคุณเปิด เว็บไซต์อย่างเป็นทางการของแอปหรือ GitHub เพื่อดาวน์โหลดแอป Mac ตรวจสอบให้แน่ใจว่าคุณ:
ใช้เวลาสักครู่เพื่อสำรวจหน้าเว็บและดาวน์โหลดแอปเวอร์ชันล่าสุด นอกจากนี้ พยายามอย่างดีที่สุดที่จะเพิกเฉยต่อเวอร์ชันเบต้า ดาวน์โหลดแอพเวอร์ชัน Mac ในกรณีส่วนใหญ่ จะเป็นไฟล์ .dmg,.zip, .pkg หรือ .app ). อย่าดาวน์โหลดแอปเวอร์ชัน Windows (.exe) รู้ว่า Mac ของคุณมีโปรเซสเซอร์ Intel หรือ Apple ซิลิคอน พยายามดาวน์โหลดแอปเวอร์ชันเนทีฟเสมอหากได้รับเลือกจากผู้พัฒนา ตัวอย่างเช่น รับ Apple รุ่นซิลิคอน หาก Mac ของคุณมีชิป M1 หรือ M2 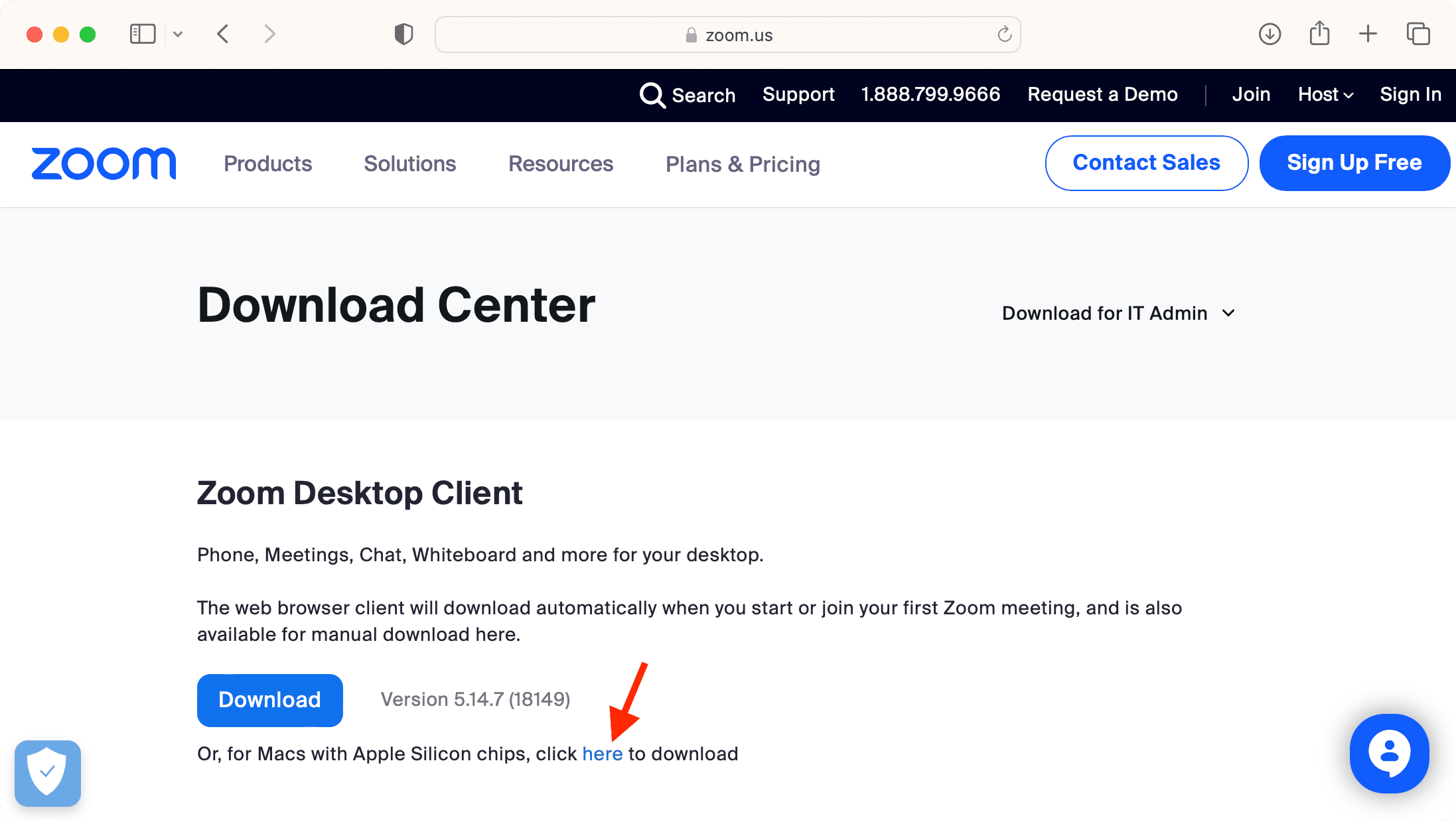
รีสตาร์ท Mac ของคุณ
บางครั้งการติดตั้งแอปอาจล้มเหลวเนื่องจากความผิดพลาดหรือข้อผิดพลาดชั่วคราว การปิดและเปิดคอมพิวเตอร์ของคุณควรช่วยได้
ออกจากแอปทั้งหมดแล้วลองติดตั้งแอป
บันทึกงานที่กำลังดำเนินอยู่และปิดแอปที่เปิดอยู่ทั้งหมดบน Mac ของคุณ เมื่อดำเนินการเสร็จแล้ว อย่าลืมตรวจสอบแถบเมนูด้านบนเพื่อหาแอปที่ใช้งานอยู่และออกจากแอปเหล่านี้ด้วย
หมายเหตุ: หากออกจากแอปป้องกันไวรัสหรือแอปประเภทเดียวกัน ไม่ได้ผล ให้ถอนการติดตั้งเลย
เลือกดิสก์ภายในของ Mac ขณะติดตั้งแอพ
เมื่อตัวติดตั้งเปิดอยู่ ตรวจสอบให้แน่ใจว่าคุณเลือกดิสก์ภายในของ Mac ที่ถูกต้อง เพื่อดำเนินการติดตั้ง ไม่ใช่ไดรฟ์ที่เชื่อมต่อ เช่น ฮาร์ดดิสก์ภายนอก ทัมบ์ไดรฟ์ เทค
อ่านคำแนะนำในการติดตั้งที่ถูกต้องซึ่งจัดทำโดยนักพัฒนาแอป
แม้ว่าการติดตั้งแอป สำหรับแอพ Mac ส่วนใหญ่นั้นเรียบง่าย บางแอพอาจมีข้อกำหนดพิเศษ ตรวจสอบให้แน่ใจว่าคุณทำตามคำแนะนำในการติดตั้งบนเว็บไซต์ทางการ นี่คือตัวอย่างที่ดีที่ นักพัฒนาได้อธิบายสิ่งที่ต้องทำก่อนที่จะพยายามติดตั้ง แอปของพวกเขา
ตั้งค่า Mac ของคุณให้เปิดแอปที่ไม่ใช่ App Store
ไปที่ การตั้งค่าระบบ > ความเป็นส่วนตัวและความปลอดภัย เลื่อนลงไปที่หัวข้อความปลอดภัยและตรวจสอบให้แน่ใจว่าได้เลือก’App Store และนักพัฒนาที่ระบุ‘ใต้’อนุญาตแอปพลิเคชันที่ดาวน์โหลดจาก’
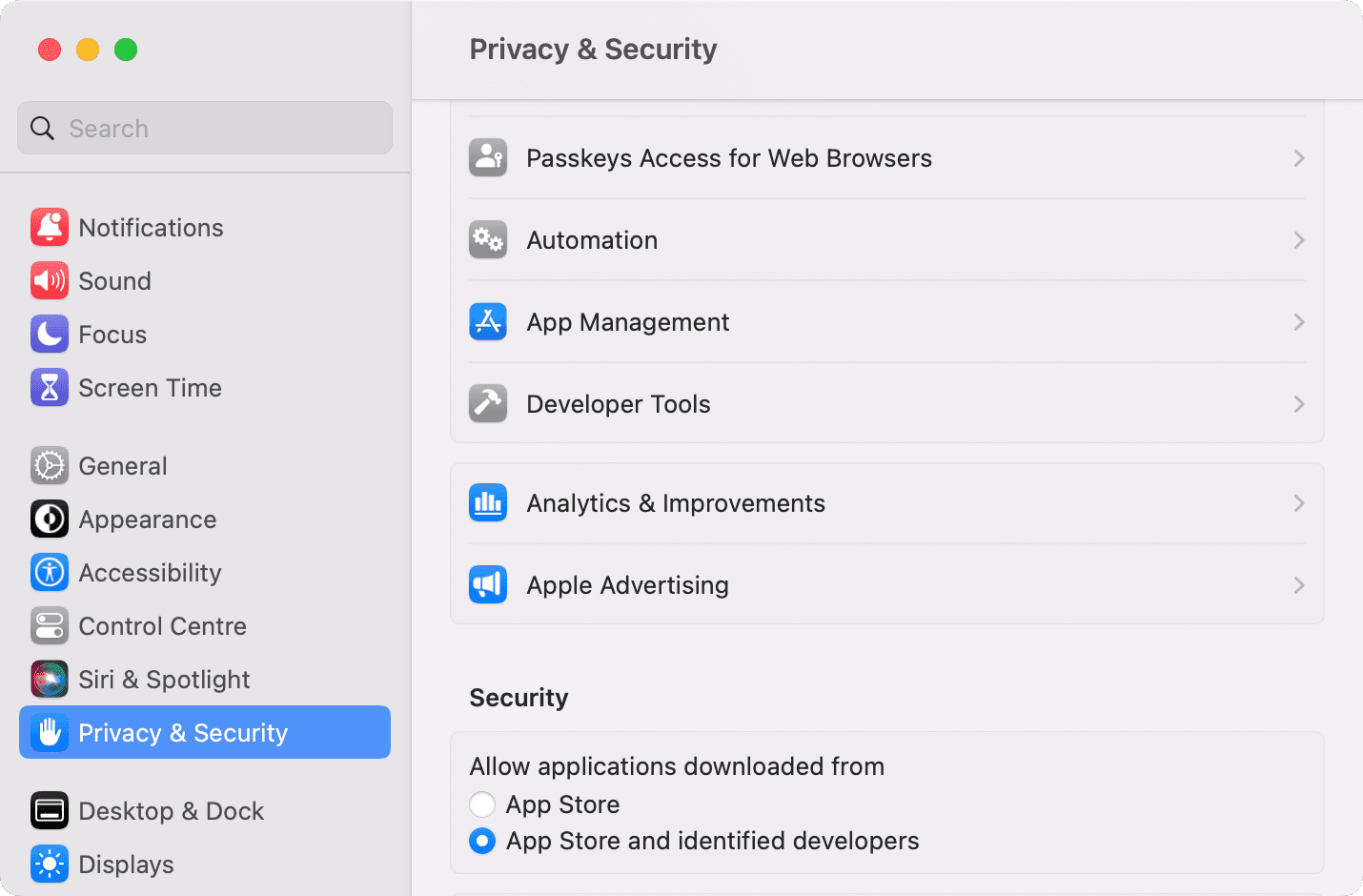
ที่เกี่ยวข้อง: วิธีเปิดแอป Mac ที่ดาวน์โหลดจากอินเทอร์เน็ต
ติดตั้งแอปเมื่ออยู่ในบัญชีผู้ดูแลระบบ
คุณใช้บัญชีผู้ใช้หลายบัญชีใน Mac ของคุณหรือไม่ หากคุณลงชื่อเข้าใช้บัญชีมาตรฐานที่ไม่ใช่บัญชีผู้ดูแลระบบ ให้ออกจากระบบโดยคลิกที่ไอคอน Apple จากด้านบนซ้าย แล้วเลือก ออกจากระบบ [ชื่อ] หลังจากนั้น ให้เข้าสู่ระบบบัญชีผู้ดูแลระบบและลองติดตั้งแอปอีกครั้ง
ลองดาวน์โหลดไฟล์โดยใช้ Safari
หากไฟล์แอปดาวน์โหลดโดยใช้ Chrome, Firefox หรือเบราว์เซอร์อื่น ติดตั้งไม่สำเร็จ ลองรับไฟล์นั้นโดยใช้ Safari ของ Apple
อัปเดต Mac ของคุณ
เราไม่สามารถตัดความเป็นไปได้ของข้อผิดพลาดของระบบที่ทำให้เกิดปัญหากับการติดตั้งแอพภายนอกได้ บน macOS Ventura หรือใหม่กว่า ให้ไปที่ การตั้งค่าระบบ > ทั่วไป > การอัปเดตซอฟต์แวร์ เพื่ออัปเดตคอมพิวเตอร์ของคุณ บน macOS Monterey และรุ่นก่อนหน้า ให้ไปที่ System Preferences > Software Update
ปิด Firewall และ FileVault ชั่วคราว
On rare ในบางครั้ง การติดตั้งไฟล์.pkg อาจล้มเหลวเนื่องจากการตั้งค่าความปลอดภัยและการเข้ารหัสของ Mac ของคุณ ลองปิดใช้งานชั่วคราวแล้วลองติดตั้งแอปอีกครั้ง
วิธีปิดไฟร์วอลล์: ไปที่การตั้งค่าระบบ > เครือข่าย > ไฟร์วอลล์ แล้วปิดไฟร์วอลล์ หากต้องการปิด FileVault: เปิดการตั้งค่าระบบ > ความเป็นส่วนตัวและความปลอดภัย แล้วคลิกปิดถัดจาก FileVault
หลังจากทำตามขั้นตอนข้างต้นแล้ว ให้รีสตาร์ท Mac ของคุณและพยายามติดตั้งแอปอีกครั้ง
ข้อสำคัญ: ไม่ว่าการติดตั้งจะสำเร็จหรือไม่ อย่าลืมที่จะ-เปิดใช้งานการตั้งค่าสองรายการข้างต้นเพื่อให้ Mac ของคุณปลอดภัย
ลองปิดใช้งานเวลาหน้าจอ
ไปที่การตั้งค่าระบบ > เวลาหน้าจอ และปิดเครื่อง ตอนนี้ การดำเนินการนี้อาจช่วยได้และทำให้การติดตั้งแอปสำเร็จ
เริ่ม Mac ของคุณในเซฟโหมด
เมื่อคุณไม่สามารถติดตั้งแอปในโหมดปกติ ให้บูตเครื่อง ในเซฟโหมด จากนั้นลองติดตั้งแอป
ติดตั้ง macOS ใหม่แล้วลองใหม่อีกครั้ง
สุดท้าย หากไม่มีอะไรช่วย ให้ติดตั้ง macOS ใหม่บน Mac ของคุณ โปรดทราบว่าจะไม่ลบไฟล์ส่วนบุคคลของคุณ แต่จะทำการติดตั้งระบบปฏิบัติการใหม่เท่านั้น
โปรดดูรายการถัดไป: