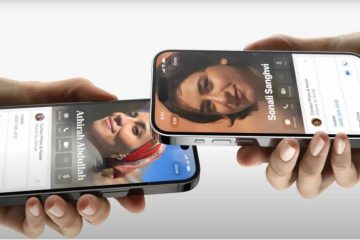การจัดการกล่องจดหมาย Outlook ของคุณอาจเป็นงานที่ยุ่งยาก โดยเฉพาะอย่างยิ่งหากคุณได้รับอีเมลจำนวนมากในแต่ละวัน การลบอีเมลหลายฉบับพร้อมกัน แทนที่จะลบทีละรายการสามารถช่วยคุณประหยัดเวลา และเปิดโอกาสให้คุณจัดระเบียบกล่องจดหมาย
คุณสามารถลบอีเมลหลายฉบับใน Microsoft Outlook โดยใช้เทคนิคต่างๆ สองสามอย่างที่ใช้ได้กับเดสก์ท็อปหรือแอปพลิเคชันมือถือ หรือใน Outlook ทางออนไลน์
สารบัญ
วิธีลบอีเมลหลายฉบับใน Outlook บนเดสก์ท็อป
การลบอีเมลหลายฉบับในแอป Outlook บนเดสก์ท็อปเป็นกระบวนการง่ายๆ คุณสามารถทำได้สำหรับแต่ละอีเมลหรือทั้งโฟลเดอร์
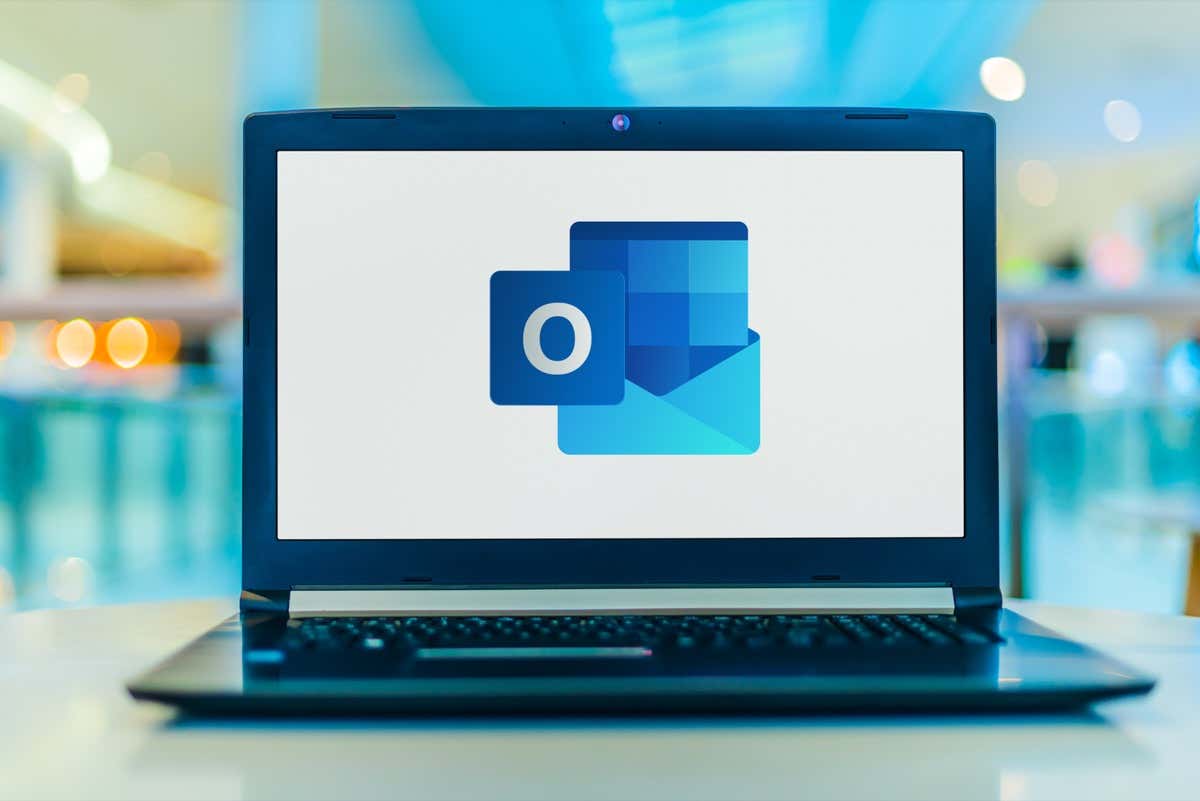
หากต้องการลบ อีเมลติดต่อกันเป็นชุด ให้ทำตามขั้นตอนเหล่านี้:
เปิดไคลเอนต์ Outlook และเปิดโฟลเดอร์ที่มีข้อความที่คุณต้องการลบ เลือกอีเมลแรกที่คุณต้องการลบ 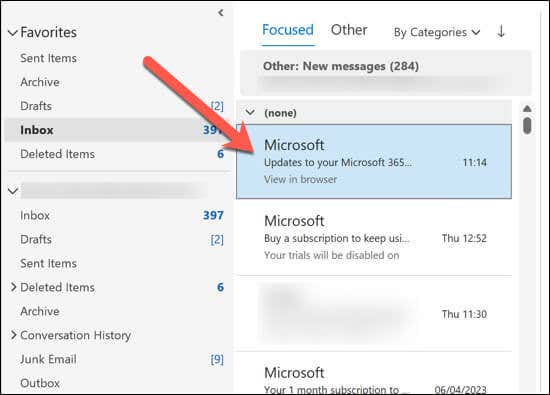 กดปุ่ม Shift บนแป้นพิมพ์ค้างไว้ ขณะที่กด Shift ค้างไว้ ให้เลือกอีเมลล่าสุดในชุดข้อมูลที่คุณต้องการลบ การดำเนินการนี้จะเน้นอีเมลทั้งหมดในระหว่างนั้น
กดปุ่ม Shift บนแป้นพิมพ์ค้างไว้ ขณะที่กด Shift ค้างไว้ ให้เลือกอีเมลล่าสุดในชุดข้อมูลที่คุณต้องการลบ การดำเนินการนี้จะเน้นอีเมลทั้งหมดในระหว่างนั้น 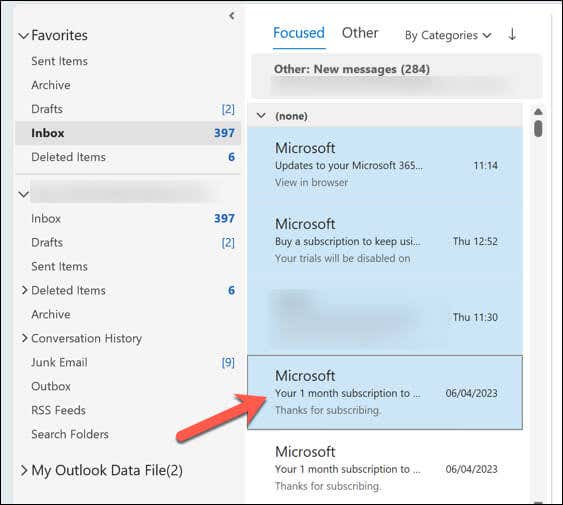 หากต้องการไฮไลต์ข้อความทั้งหมดในโฟลเดอร์อย่างรวดเร็ว ให้ใช้ Ctrl + A (Windows) หรือ Command + A (Mac) แทน กดปุ่ม Delete บนแถบ Ribbon หรือคลิกขวาที่หนึ่งในอีเมลที่เลือกแล้วกด Delete ในเมนูบริบท
หากต้องการไฮไลต์ข้อความทั้งหมดในโฟลเดอร์อย่างรวดเร็ว ให้ใช้ Ctrl + A (Windows) หรือ Command + A (Mac) แทน กดปุ่ม Delete บนแถบ Ribbon หรือคลิกขวาที่หนึ่งในอีเมลที่เลือกแล้วกด Delete ในเมนูบริบท 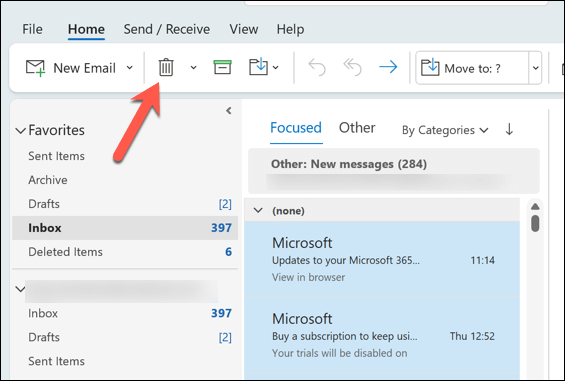
หากต้องการเลือกอีเมลที่ไม่ติดต่อกัน:
เปิดโฟลเดอร์ที่มีข้อความที่คุณต้องการลบ กดปุ่ม Ctrl (Windows) หรือ Command (Mac) ค้างไว้ ขณะที่กด Ctrl ค้างไว้ ให้เลือกอีเมลแต่ละฉบับที่คุณต้องการลบ 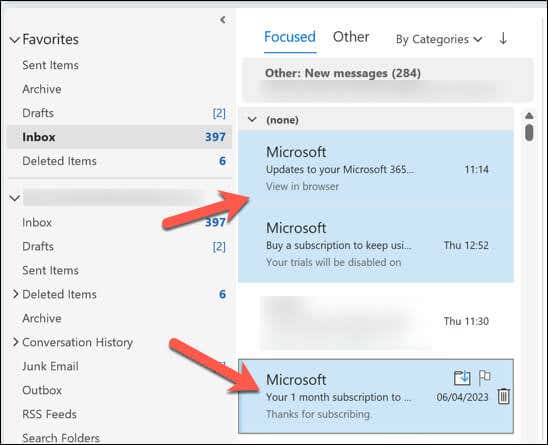 กดปุ่ม Delete บนแถบ Ribbon หรือคลิกขวาที่หนึ่งในอีเมลที่เลือก แล้วกด Delete ในเมนูบริบทแทน
กดปุ่ม Delete บนแถบ Ribbon หรือคลิกขวาที่หนึ่งในอีเมลที่เลือก แล้วกด Delete ในเมนูบริบทแทน 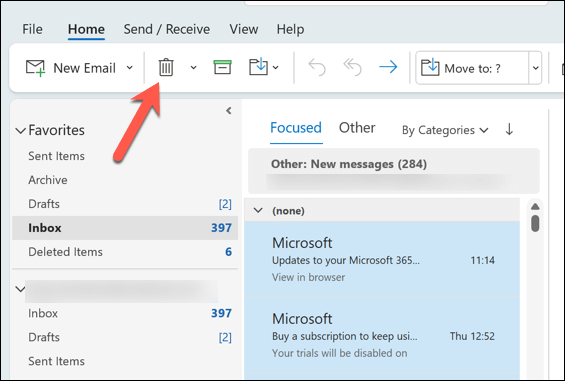
หากต้องการลบอีเมลจากทั้งโฟลเดอร์หรือโฟลเดอร์ย่อย:
ตรวจสอบให้แน่ใจว่าขยายบานหน้าต่างโฟลเดอร์แล้ว หากไม่มี ให้คลิกไอคอนลูกศรที่ด้านซ้ายบนเพื่อดำเนินการดังกล่าว 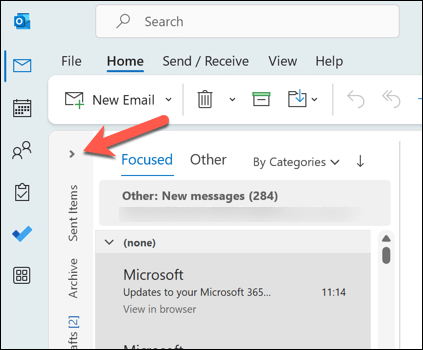 คลิกขวาที่โฟลเดอร์ที่คุณต้องการล้างแล้วกด Delete All
คลิกขวาที่โฟลเดอร์ที่คุณต้องการล้างแล้วกด Delete All 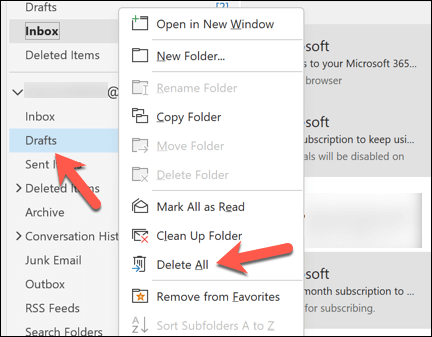 ข้อความแจ้งจะปรากฏขึ้น ถามว่าคุณต้องการย้ายข้อความไปยังโฟลเดอร์รายการที่ถูกลบหรือไม่ ให้คลิก ใช่ เพื่อดำเนินการต่อ
ข้อความแจ้งจะปรากฏขึ้น ถามว่าคุณต้องการย้ายข้อความไปยังโฟลเดอร์รายการที่ถูกลบหรือไม่ ให้คลิก ใช่ เพื่อดำเนินการต่อ 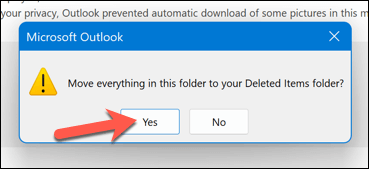
อีเมลในโฟลเดอร์รายการที่ถูกลบจะถูกลบออกภายใน 30 วัน หากคุณต้องการลบออกเร็วกว่านี้ ให้ทำซ้ำขั้นตอนด้านบนเพื่อลบอีเมลโดยอัตโนมัติเมื่อคุณย้ายไปยังโฟลเดอร์รายการที่ถูกลบ
วิธีลบอีเมลหลายฉบับใน Outlook บนอุปกรณ์เคลื่อนที่
คุณสามารถลบอีเมลหลายฉบับได้ง่ายๆ โดยใช้แอป Outlook บนอุปกรณ์ Android, iPhone หรือ iPad ขั้นตอนในการทำเช่นนี้ค่อนข้างง่ายโดยทำตามขั้นตอนเหล่านี้
เปิดใช้แอป Outlook บนอุปกรณ์เคลื่อนที่ของคุณ เปิดโฟลเดอร์ที่มีอีเมลของคุณ แตะอีเมลแรกที่ต้องการลบค้างไว้ แล้วแตะช่องทำเครื่องหมายข้างอีเมลอื่นๆ ที่ต้องการลบ 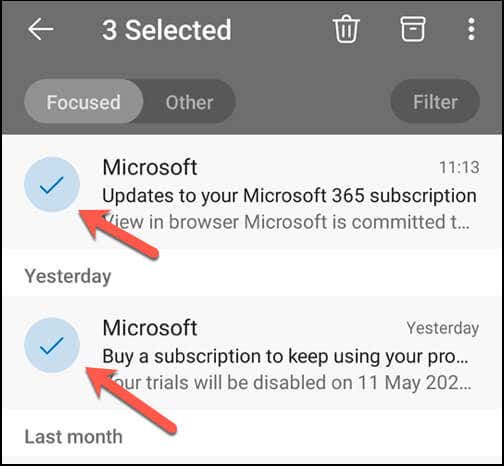 เมื่อคุณพร้อม ให้กดไอคอนลบที่มุมบนขวาของหน้าจอ (รูปร่างเหมือนถังขยะ)
เมื่อคุณพร้อม ให้กดไอคอนลบที่มุมบนขวาของหน้าจอ (รูปร่างเหมือนถังขยะ) 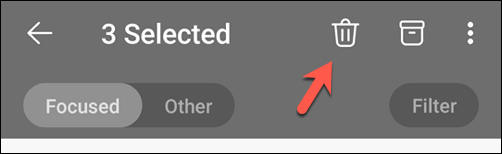
อีเมลที่ถูกลบมักจะถูกย้ายไปยังโฟลเดอร์รายการที่ถูกลบ ซึ่งจะถูกลบโดยอัตโนมัติใน 30 วัน หากคุณต้องการลบเร็วกว่านี้ ให้ทำซ้ำขั้นตอนเหล่านี้เพื่อลบออกจากโฟลเดอร์รายการที่ถูกลบ
วิธีลบอีเมลหลายฉบับใน Outlook Online
คุณยังสามารถจัดการและลบอีเมลหลายฉบับพร้อมกันโดยใช้เว็บไซต์ Outlook หากต้องการลบอีเมลหลายฉบับใน Outlook ทางออนไลน์ ให้ทำตามขั้นตอนเหล่านี้
ลงชื่อเข้าใช้ เว็บ Outlook จากเว็บเบราว์เซอร์ของคุณ ที่ด้านบนของกล่องจดหมาย ให้วางเมาส์เหนือและกดช่องทำเครื่องหมายถัดจากอีเมลแต่ละฉบับเพื่อลบออก ทำซ้ำกับอีเมลทั้งหมดที่คุณต้องการลบ 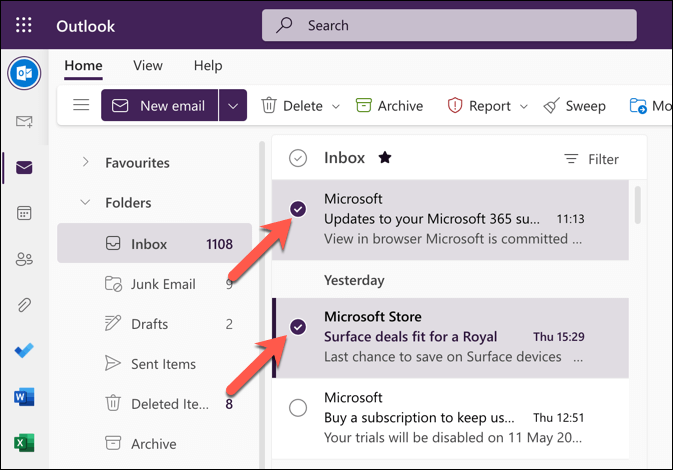 หากคุณต้องการลบอีเมลทั้งหมดในเพจที่ใช้งานอยู่ในปัจจุบัน ให้กดช่องทำเครื่องหมายเหนือรายการข้อความ การดำเนินการนี้จะเน้นข้อความทั้งหมดในกล่องจดหมายของคุณ
หากคุณต้องการลบอีเมลทั้งหมดในเพจที่ใช้งานอยู่ในปัจจุบัน ให้กดช่องทำเครื่องหมายเหนือรายการข้อความ การดำเนินการนี้จะเน้นข้อความทั้งหมดในกล่องจดหมายของคุณ 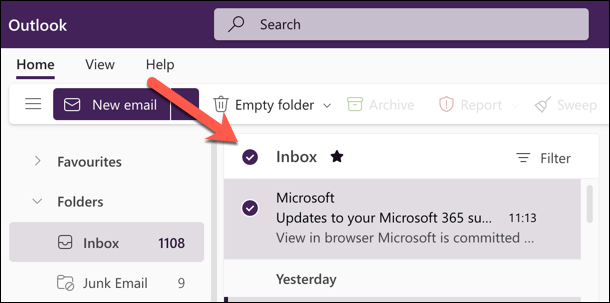 เมื่อคุณพร้อม ให้กดปุ่ม Delete หรือ Empty Folder ที่ปรากฏเหนือรายการข้อความเพื่อลบอีเมลที่เลือกทั้งหมด
เมื่อคุณพร้อม ให้กดปุ่ม Delete หรือ Empty Folder ที่ปรากฏเหนือรายการข้อความเพื่อลบอีเมลที่เลือกทั้งหมด 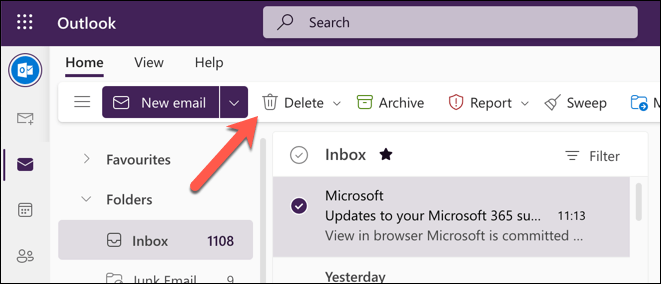
เช่นเดียวกับแอปพลิเคชัน Outlook อื่นๆ อีเมลที่ถูกลบจะถูกย้ายไปยังโฟลเดอร์รายการที่ถูกลบ และจะถูกลบโดยอัตโนมัติหลังจาก 30 วัน หากคุณต้องการลบอีเมลเหล่านี้อย่างถาวร ให้คลิกขวาที่โฟลเดอร์รายการที่ถูกลบทางด้านซ้ายแล้วเลือกล้างโฟลเดอร์จากเมนู
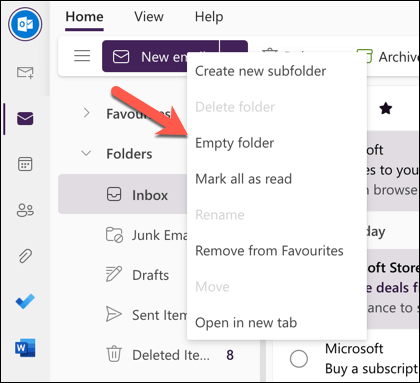
การจัดการอีเมล Outlook ของคุณ
โดยใช้ขั้นตอนด้านบน คุณสามารถลบอีเมลหลายฉบับใน Microsoft Outlook ได้อย่างรวดเร็ว สิ่งนี้จะช่วยให้คุณทำความสะอาดกล่องจดหมายและจัดระเบียบ คุณจะเสียเวลาน้อยลงไปกับการอ่านข้อความที่ไม่รู้จบ (และไม่จำเป็น)
มีปัญหาในการค้นหาอีเมล Outlook จากอดีตใช่ไหม คุณสามารถค้นหาอีเมล Outlook โดยใช้ตัวกรองเพื่อค้นหาอีเมลตามวันที่ ผู้ส่ง และอื่นๆ คุณยังสามารถส่งต่ออีเมล Outlook ไปยัง Gmail เพื่อช่วยในการรวมกล่องจดหมายของคุณ