แอป Microsoft Phone Link มีประโยชน์อย่างยิ่งเมื่อเชื่อมต่ออุปกรณ์เคลื่อนที่กับอุปกรณ์ Windows และด้วยการเพิ่มการรองรับ iPhone เมื่อเร็ว ๆ นี้ มันจะกลายเป็นที่ชื่นชอบของแฟน ๆ อย่างแน่นอน แต่จะเกิดอะไรขึ้นเมื่อการแจ้งเตือนแอป Phone Link หยุดทำงานกะทันหัน และมีวิธีแก้ไขแอพ Phone Link ไม่แสดงการแจ้งเตือนบน Windows 11 หรือไม่? มาดูกัน
การแจ้งเตือนทางมือถือสามารถเป็นอะไรก็ได้: ข้อความ การโทร อีเมล ฯลฯ และการขาดหนึ่งหรือสองรายการอาจเป็นเรื่องใหญ่ โดยเฉพาะอย่างยิ่งหากคุณทำงานในบทบาทที่ต้องใช้ค่าคงที่ของคุณ ความสนใจ. ดังนั้น เรามาดูวิธีง่ายๆ 8 วิธีในการแก้ไขแอป Phone Link ไม่แสดงการแจ้งเตือนใน Windows 11
หมายเหตุ: ก่อนดำเนินการตามขั้นตอน ตรวจสอบให้แน่ใจว่า โหมดประหยัดแบตเตอรี่ถูกปิดใช้งาน คุณสามารถตรวจสอบคำแนะนำของเราเพื่อปิดใช้งานโหมดประหยัดแบตเตอรี่บนอุปกรณ์ Windows ของคุณ
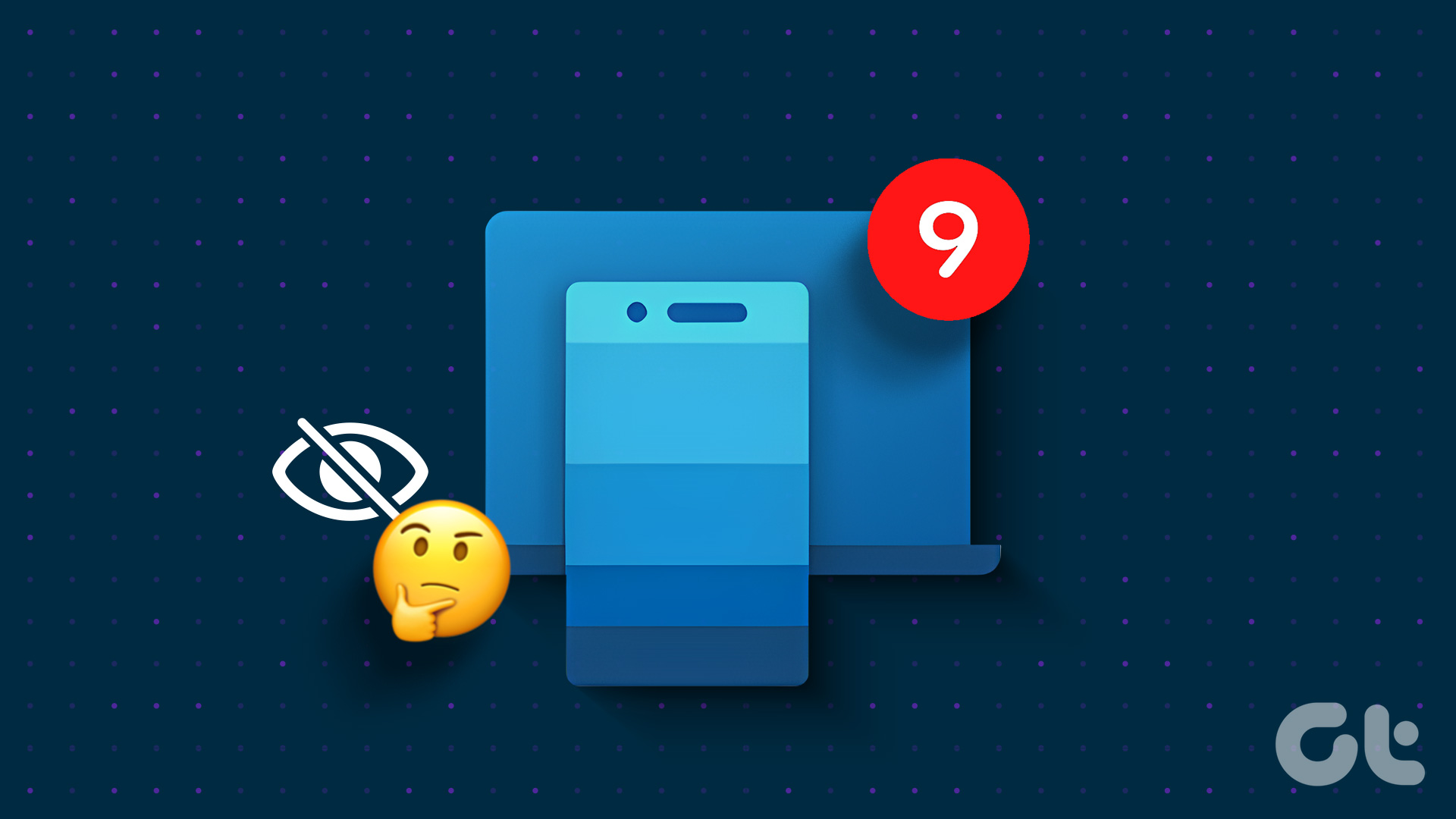

1. ตรวจสอบการตั้งค่าการแจ้งเตือนแอป Phone Link
ก่อนที่จะแก้ไขปัญหาการแจ้งเตือนแอป Phone Link ไม่ทำงาน คุณควรตรวจสอบเสมอว่าได้เปิดใช้งานการตั้งค่าที่จำเป็นทั้งหมดบนอุปกรณ์ Windows ของคุณหรือไม่ ด้วยวิธีนี้ คุณจะมั่นใจได้ว่าการแจ้งเตือน Phone Link ไม่ได้ถูกบล็อกโดยการตั้งค่า Windows แทน ทำตามขั้นตอนด้านล่าง
ขั้นตอนที่ 1: ใช้ปุ่ม Windows + I เพื่อเปิดการตั้งค่า
ขั้นตอนที่ 2: จากนั้นไปที่ระบบแล้วคลิกการแจ้งเตือน

ขั้นตอนที่ 3: ที่นี่ ให้เปิดสวิตช์ข้างการแจ้งเตือน
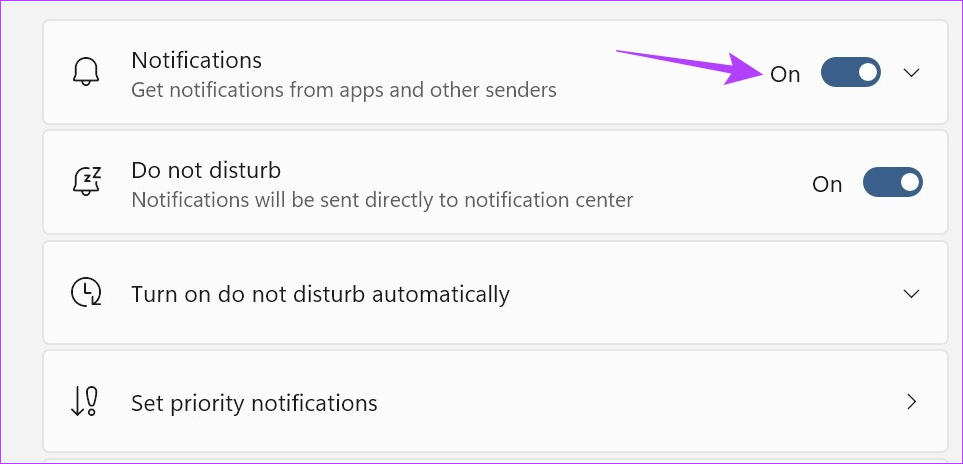
ขั้นตอนที่ 4: จากนั้น เลื่อนลงและคลิกลิงก์โทรศัพท์
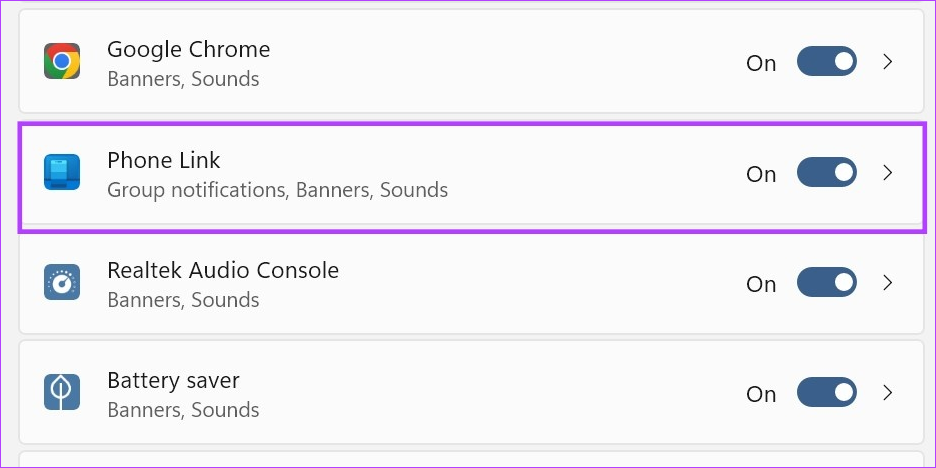
ขั้นตอนที่ 5: ตรวจสอบให้แน่ใจว่าได้เปิดการสลับสำหรับการแจ้งเตือนแล้ว
ขั้นตอนที่ 6: นอกจากนี้ ทำเครื่องหมายในช่องสำหรับ’แสดงแบนเนอร์การแจ้งเตือน’และ’แสดงการแจ้งเตือนในศูนย์การแจ้งเตือน’
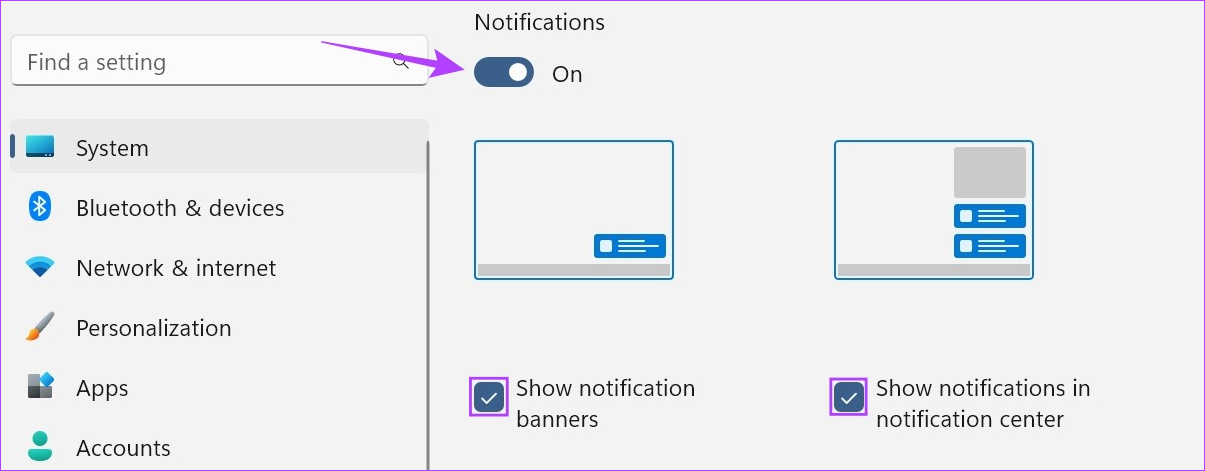
ขั้นตอนที่ 7: คุณยังสามารถใช้ปุ่มสลับด้านล่างเพื่อเปิดเสียงสำหรับการแจ้งเตือนและตั้งค่าลำดับความสำคัญของการแจ้งเตือนตามที่คุณต้องการ

วิธีนี้จะช่วยให้แน่ใจว่าการตั้งค่าอุปกรณ์ของคุณจะไม่ควบคุมการแจ้งเตือนของ Phone Link
2. เปิดการตั้งค่าการแจ้งเตือนในแอป
เช่นเดียวกับการตรวจสอบการตั้งค่าระบบของคุณ คุณยังสามารถไปที่เมนูการตั้งค่าของแอป Phone Link และตรวจสอบว่าได้เปิดใช้งานการตั้งค่าที่จำเป็นทั้งหมดแล้ว นี่คือวิธีการ
ขั้นตอนที่ 1: ไปที่ค้นหาแล้วพิมพ์ Phone Link เปิดแอปจากผลการค้นหา
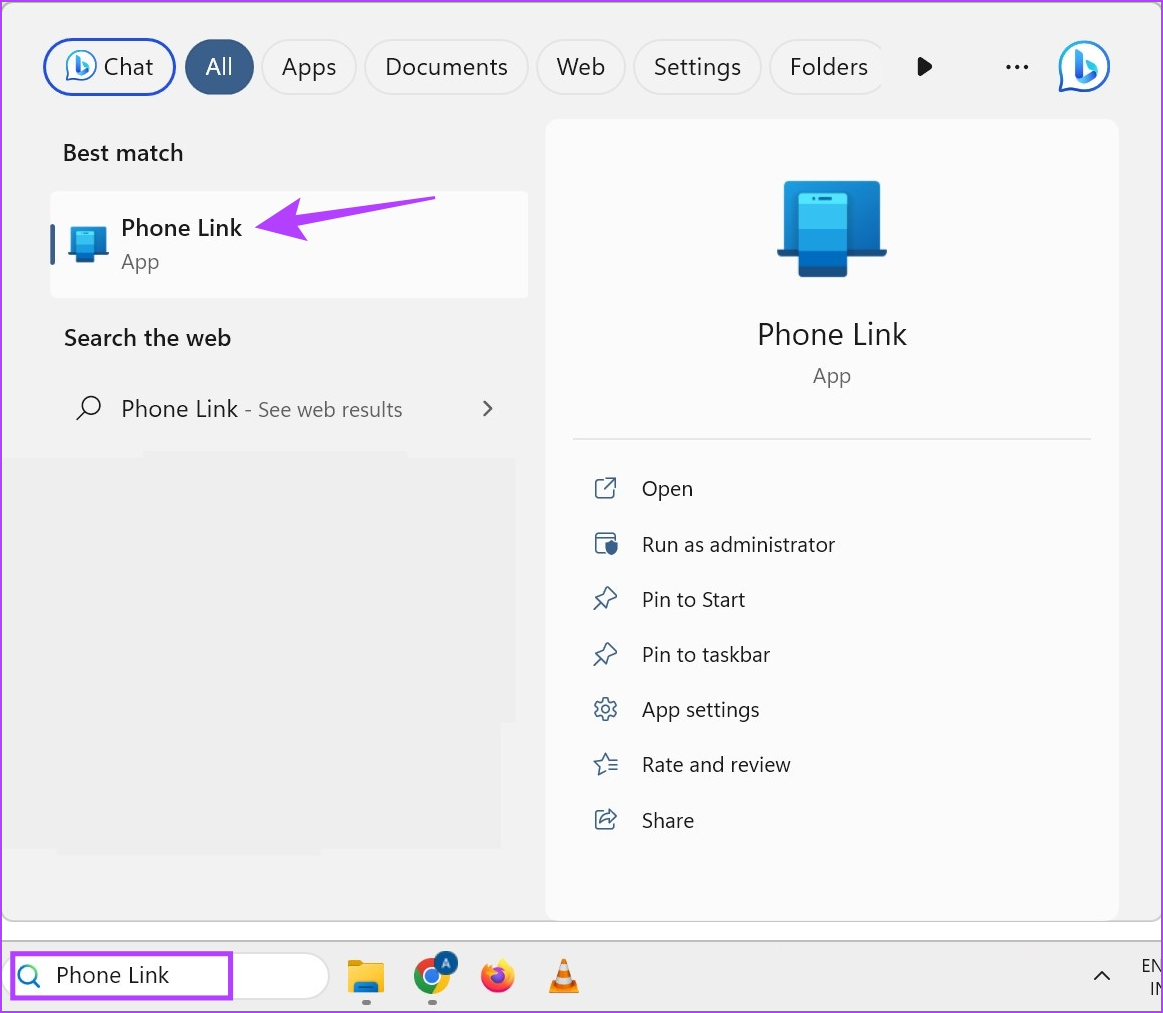
ขั้นตอนที่ 2: ที่นี่ คลิกที่ไอคอนล้อเฟือง

ขั้นตอนที่ 3: จากตัวเลือกเมนู คลิกที่คุณสมบัติ
ขั้นตอนที่ 4: ไปที่ส่วนการแจ้งเตือนและตรวจสอบให้แน่ใจว่าได้เปิดใช้งานการสลับที่จำเป็นทั้งหมดแล้ว
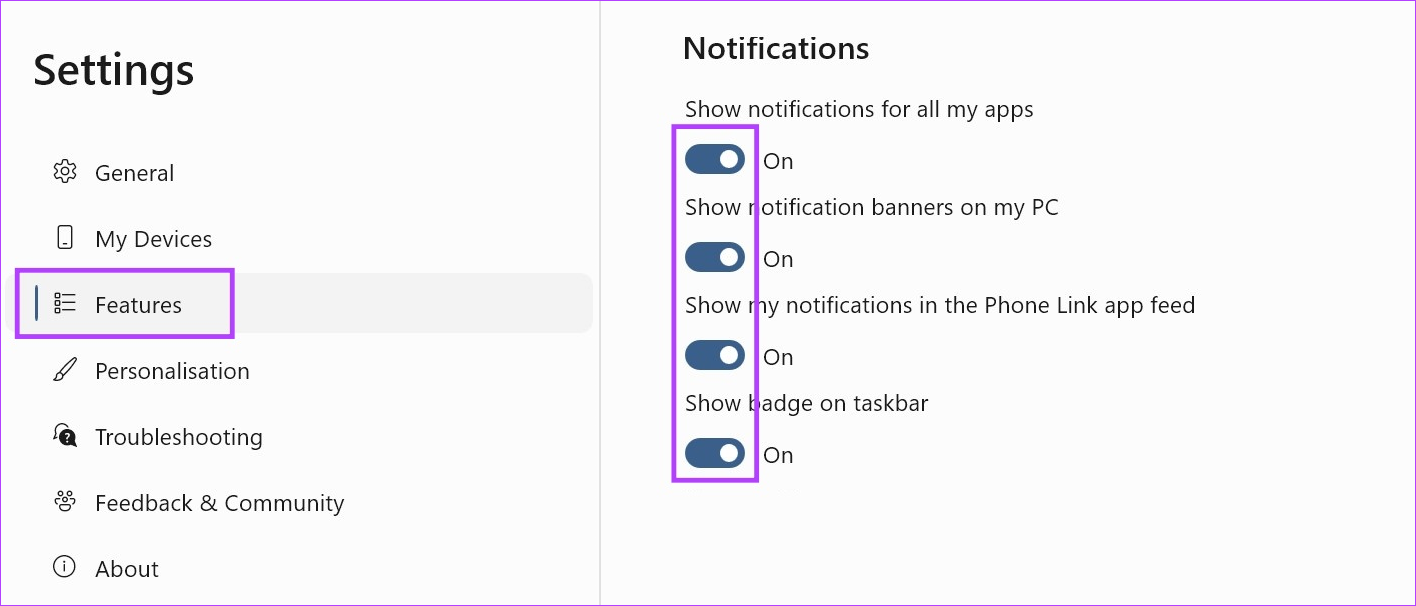
ขั้นตอนที่ 5: นอกจากนี้ สำหรับการแจ้งเตือนสำหรับบางแอป ให้เลื่อนลงและคลิก”เลือกแอปที่ฉันจะได้รับการแจ้งเตือน”
ขั้นตอนที่ 6: เมื่อรายการแอปเปิดขึ้น ให้ไปที่แอปเป้าหมายแล้วคลิกเมนูแบบเลื่อนลง
ขั้นตอนที่ 7: ที่นี่ เลือก’ฟีดการแจ้งเตือน + แบนเนอร์’
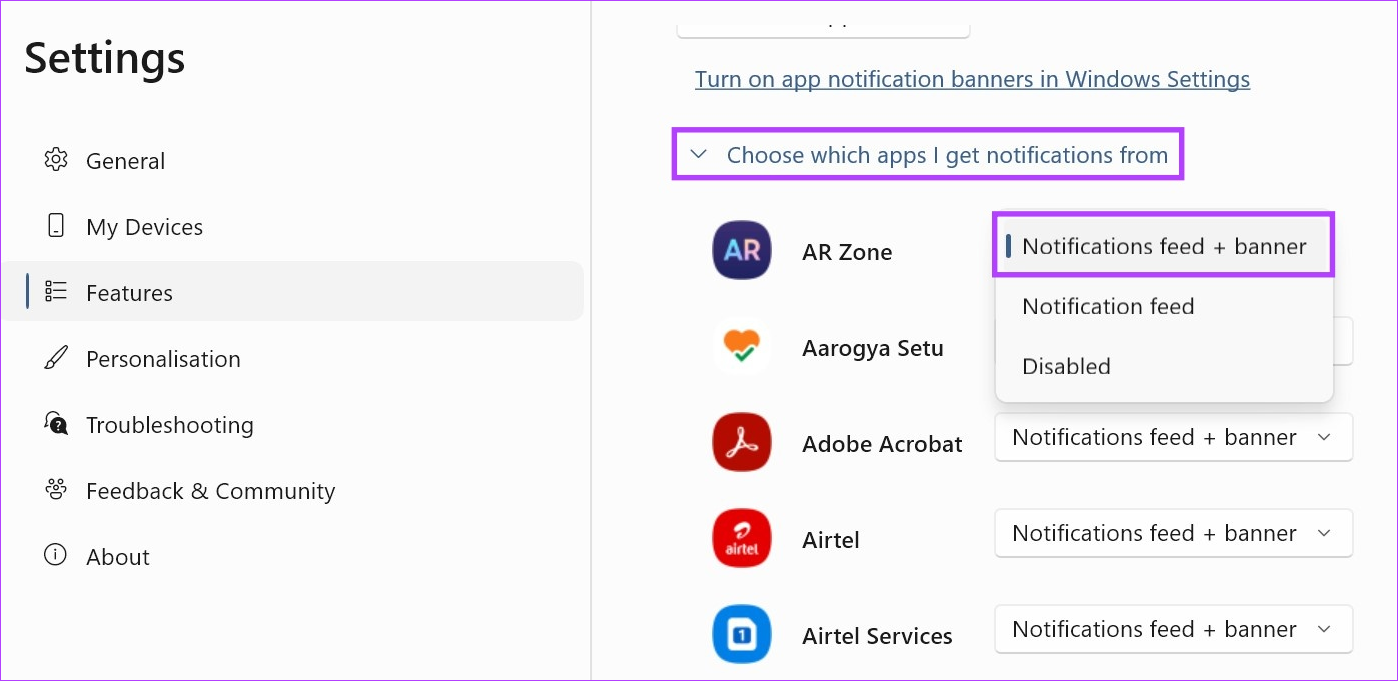
คุณยังสามารถทำตามขั้นตอนข้างต้นซ้ำสำหรับแอปอื่นๆ ที่คุณต้องการเปิดใช้งานการแจ้งเตือนโดยเฉพาะ หากแอป Phone Link ยังไม่แสดงการแจ้งเตือนใน Windows 11 ให้ไปยังวิธีถัดไป
3. ตรวจสอบการเชื่อมต่อ Wi-Fi
แอป Phone Link ใช้ทั้งบลูทูธและ Wi-Fi เพื่อช่วยซิงค์โทรศัพท์กับอุปกรณ์ Windows ซึ่งหมายความว่าการเชื่อมต่อ Wi-Fi ที่ไม่เสถียรอาจทำให้เกิดปัญหาเมื่อใช้แอพ Phone Link เพื่อให้แน่ใจว่าไม่เป็นเช่นนั้น ให้ตรวจสอบความเร็วอินเทอร์เน็ต หากผลลัพธ์ไม่เป็นไปตามอุดมคติ ให้เชื่อมต่อกับเครือข่ายที่ดีกว่าหรือย้ายอุปกรณ์ให้ใกล้กับเราเตอร์ Wi-Fi เพื่อเพิ่มความแรงของสัญญาณ
4. อนุญาตการอนุญาตแอปพื้นหลัง
หากอุปกรณ์ Windows ของคุณบล็อกแอป Phone Link ไม่ให้ทำงานในพื้นหลัง อาจประสบปัญหาเมื่อซิงค์การแจ้งเตือน ดังนั้น หากต้องการแก้ไขการแจ้งเตือนของแอป Phone Link ที่ไม่ทำงาน คุณสามารถอนุญาตให้แอป Phone Link ทำงานในพื้นหลังบน Windows 11 ได้ โดยทำตามขั้นตอนต่อไปนี้
ขั้นตอนที่ 1: เปิดการตั้งค่าโดยใช้ ปุ่ม Windows + I
ขั้นตอนที่ 2: ไปที่แถบเมนูและเลือกแอป
ขั้นตอนที่ 3: จากนั้นคลิกที่ติดตั้งแล้ว แอป

ขั้นตอนที่ 4: เลื่อนไปที่แอป Phone Link และคลิกที่ไอคอนสามจุด
ขั้นตอนที่ 5: คลิกที่ตัวเลือกขั้นสูง

ขั้นตอนที่ 6: ที่นี่ ไปที่’การอนุญาตแอปพื้นหลัง’และคลิกที่ดรอป-ลง
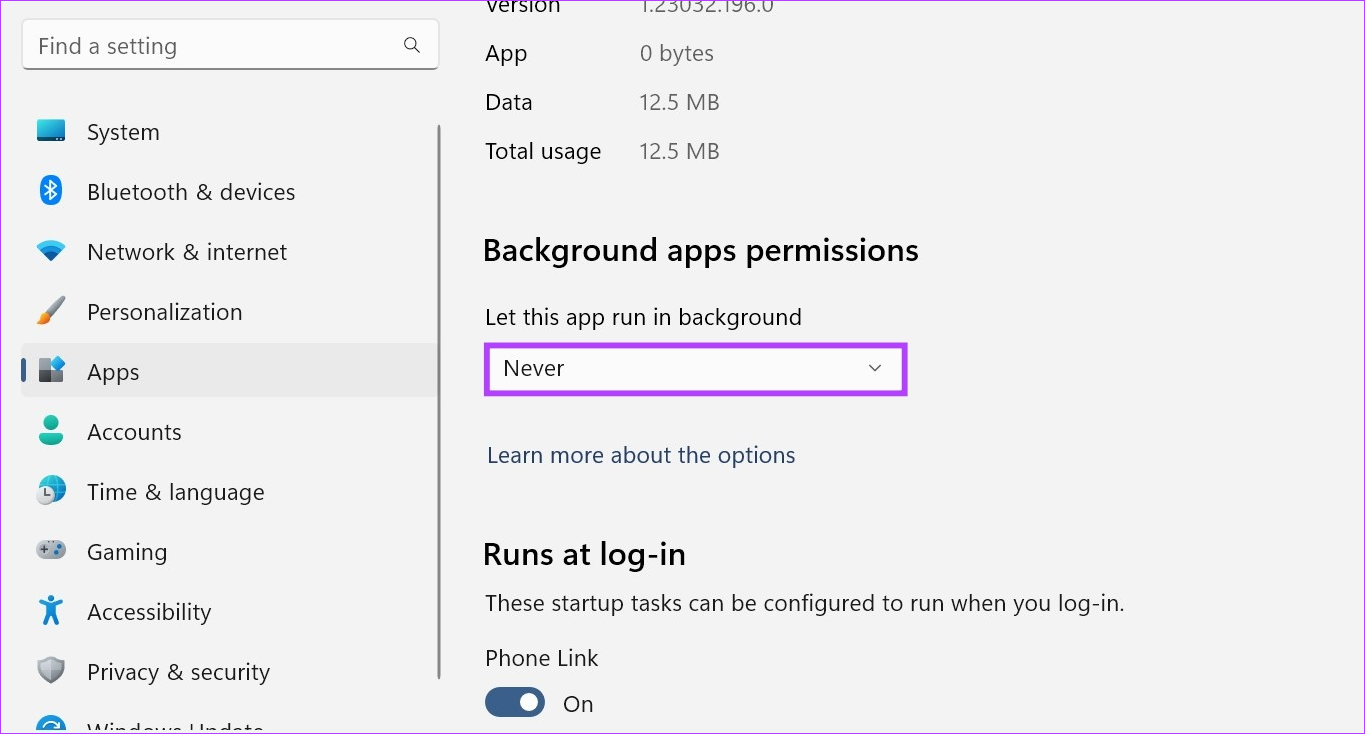
ขั้นตอนที่ 7: เลือกเสมอ

ซึ่งจะทำให้แอป Phone Link ใช้งานได้ ทรัพยากรระบบแม้ว่าจะทำงานในพื้นหลังก็ตาม
5. ปิด DND ใน Windows
แม้ว่าโหมดห้ามรบกวนจะเป็นวิธีที่ดีที่จะช่วยให้คุณมีเวลาอยู่หน้าจออย่างต่อเนื่อง แต่ยังสามารถบล็อกการแจ้งเตือนจากแอปต่างๆ เช่น Phone Link ดังนั้น เพื่อให้แน่ใจว่าสิ่งนี้จะไม่เกิดขึ้น คุณสามารถปิด DND บนอุปกรณ์ Windows ของคุณได้ นี่คือวิธีการ
ขั้นตอนที่ 1: ใช้ปุ่ม Windows + I เพื่อเปิดเมนูการตั้งค่า
ขั้นตอนที่ 2: ที่นี่ คลิกที่ ระบบจากตัวเลือกเมนู
ขั้นตอนที่ 3: คลิกที่การแจ้งเตือน
ขั้นตอนที่ 4: จากนั้นปิดการสลับสำหรับ’ห้ามรบกวน’
ขั้นตอนที่ 5: นอกจากนี้ ให้คลิกที่’เปิดห้ามรบกวนโดยอัตโนมัติ’เพื่อขยายตัวเลือกเมนู
ขั้นตอนที่ 6: ยกเลิกการเลือกช่อง”ในช่วงเวลาเหล่านี้”
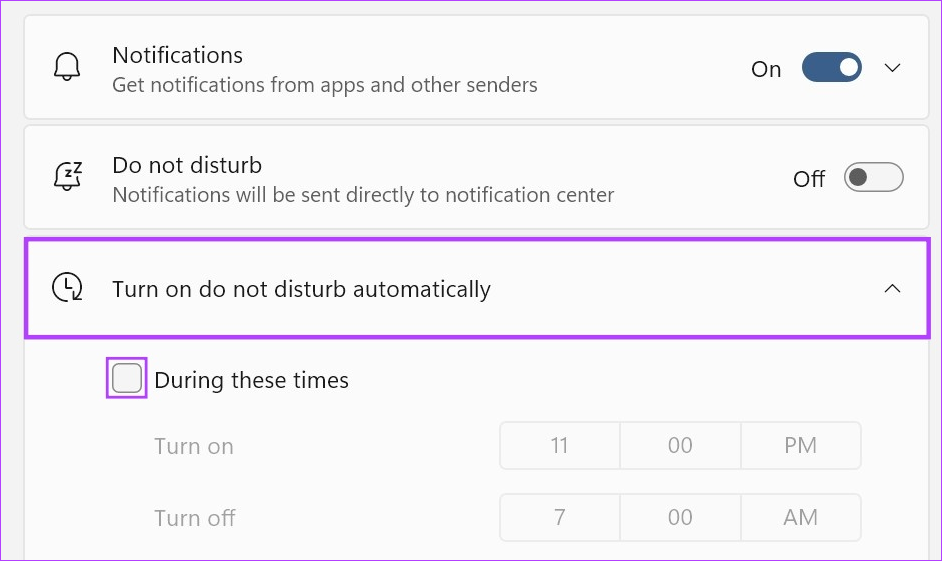
การดำเนินการนี้จะทำให้ DND ไม่ ไม่เปิดโดยอัตโนมัติใน Windows 11
6. อนุญาตการอนุญาตพื้นหลังสำหรับแอป Phone Link บนมือถือ
แม้ว่าการตั้งค่าการแจ้งเตือนบน Windows จะป้องกันไม่ให้ Phone Link ทำงานตามที่คาดไว้ หากแอปไม่ได้รับอนุญาตให้ทำงานแบบไม่จำกัดหรืออัปเดตในเบื้องหลัง ก็อาจยุติได้เช่นกัน ทำให้เกิดปัญหา เช่น การแจ้งเตือนไม่ทำงาน
เพื่อให้แน่ใจว่าสิ่งนี้จะไม่เกิดขึ้น คุณสามารถยกเลิกการจำกัดแอป Phone Link บนอุปกรณ์ Android ของคุณและเปิดการรีเฟรชแอปพื้นหลังบน iPhone ของคุณ โดยมีวิธีการดังนี้:
ยกเลิกการจำกัดลิงก์ไปยังแอป Windows (Android)
ขั้นตอนที่ 1: เปิดการตั้งค่าและแตะแอป
ขั้นตอนที่ 2: เลื่อนลงแล้วแตะ”ลิงก์ไปยัง Windows”
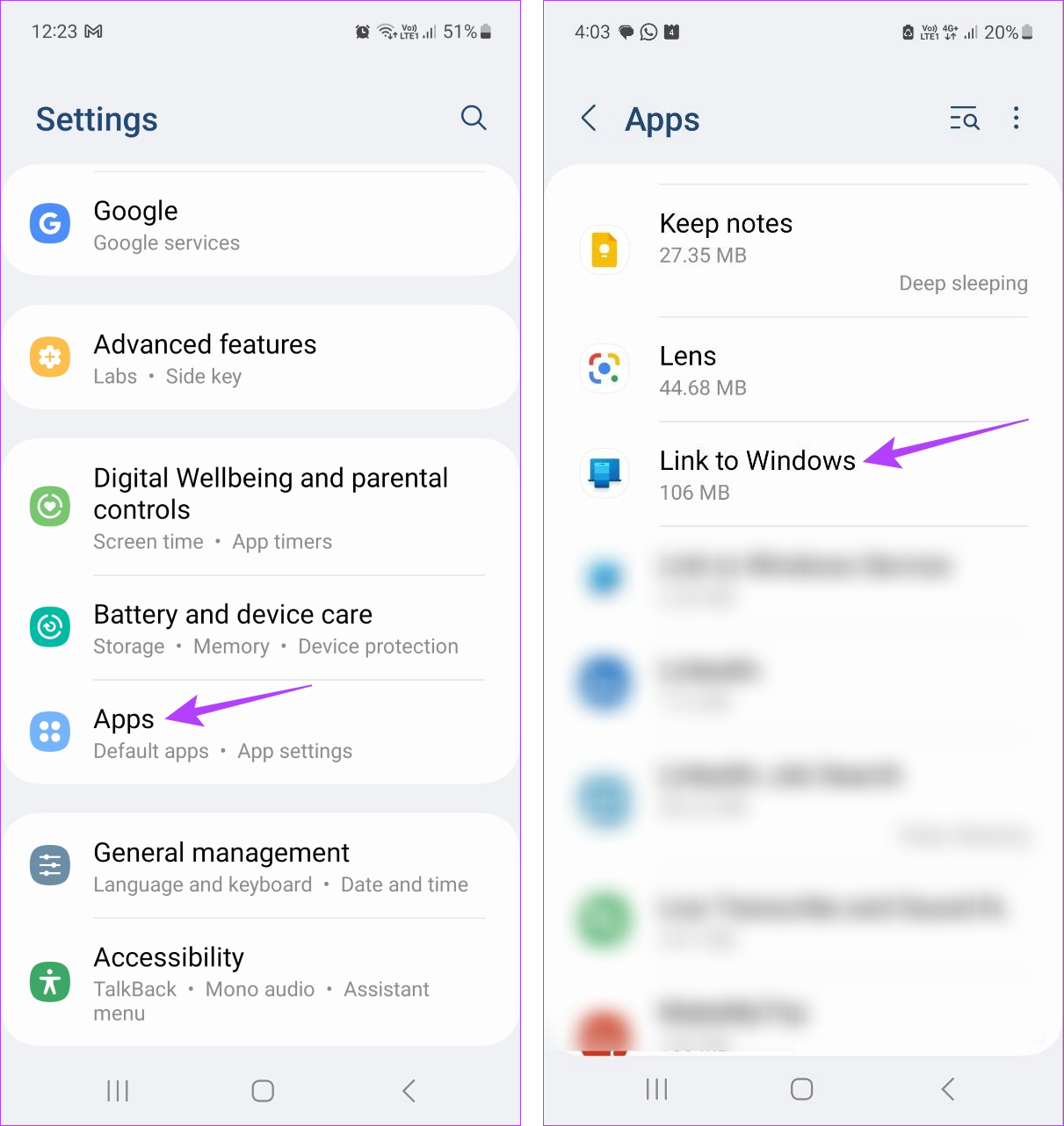
ขั้นตอนที่ 3: ที่นี่ แตะแบตเตอรี่.
ขั้นตอนที่ 4: ตรวจสอบว่าได้เลือกโปรไฟล์ไม่จำกัดหรือไม่

การดำเนินการนี้จะทำให้แน่ใจว่าแอป Phone Link สำหรับ Android สามารถทำงานได้ ในพื้นหลังไม่จำกัด
อนุญาตการรีเฟรชแอปพื้นหลัง (iOS)
ขั้นตอนที่ 1: เปิดการตั้งค่า
ขั้นตอนที่ 2: แตะทั่วไป
ขั้นตอนที่ 3: เลื่อนลงแล้วแตะ”การรีเฟรชแอปพื้นหลัง”
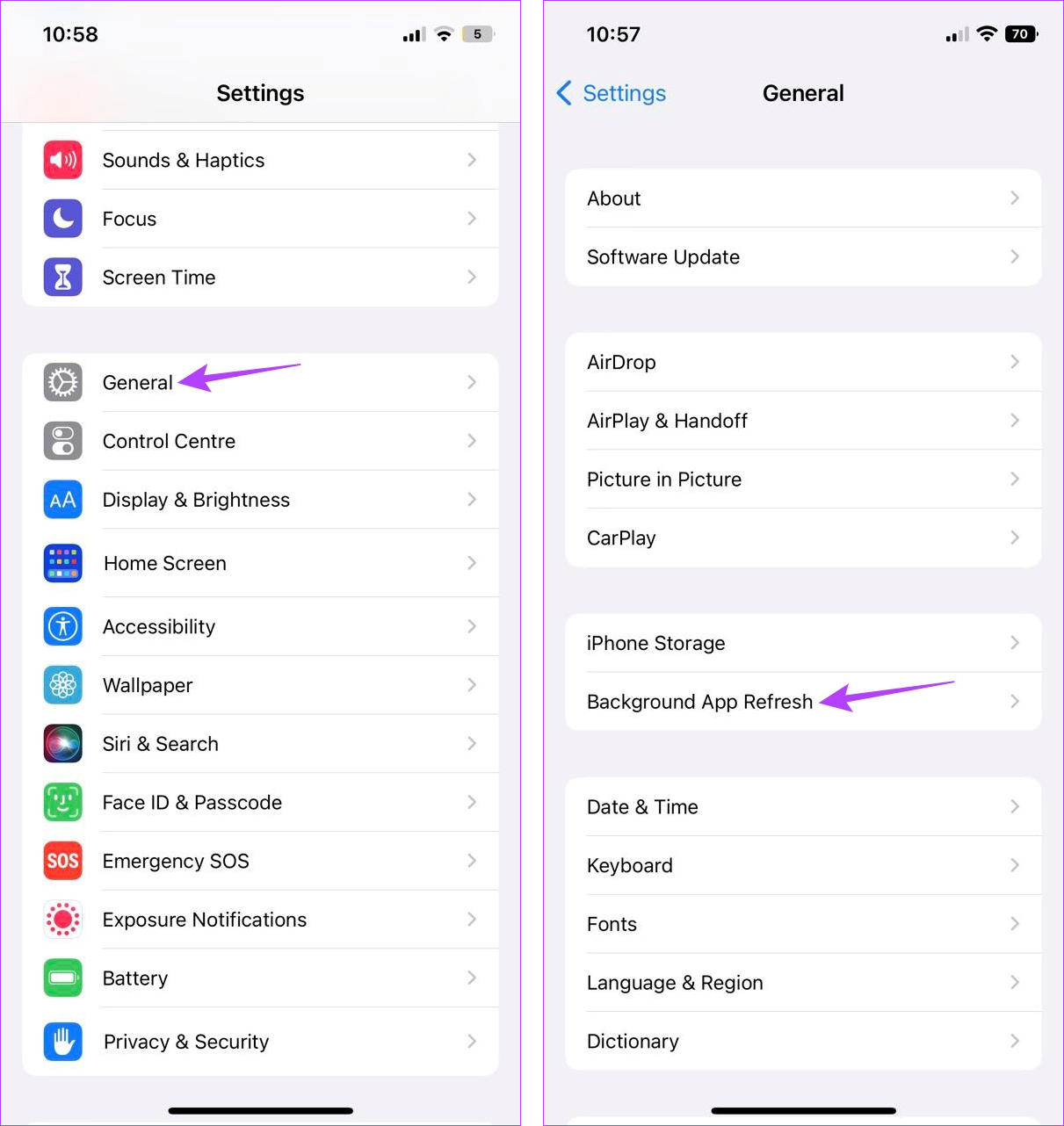
ขั้นตอน 4: ที่นี่ แตะที่’การรีเฟรชแอปพื้นหลัง’อีกครั้ง
ขั้นตอนที่ 5: เลือก’Wi-Fi และข้อมูลมือถือ’
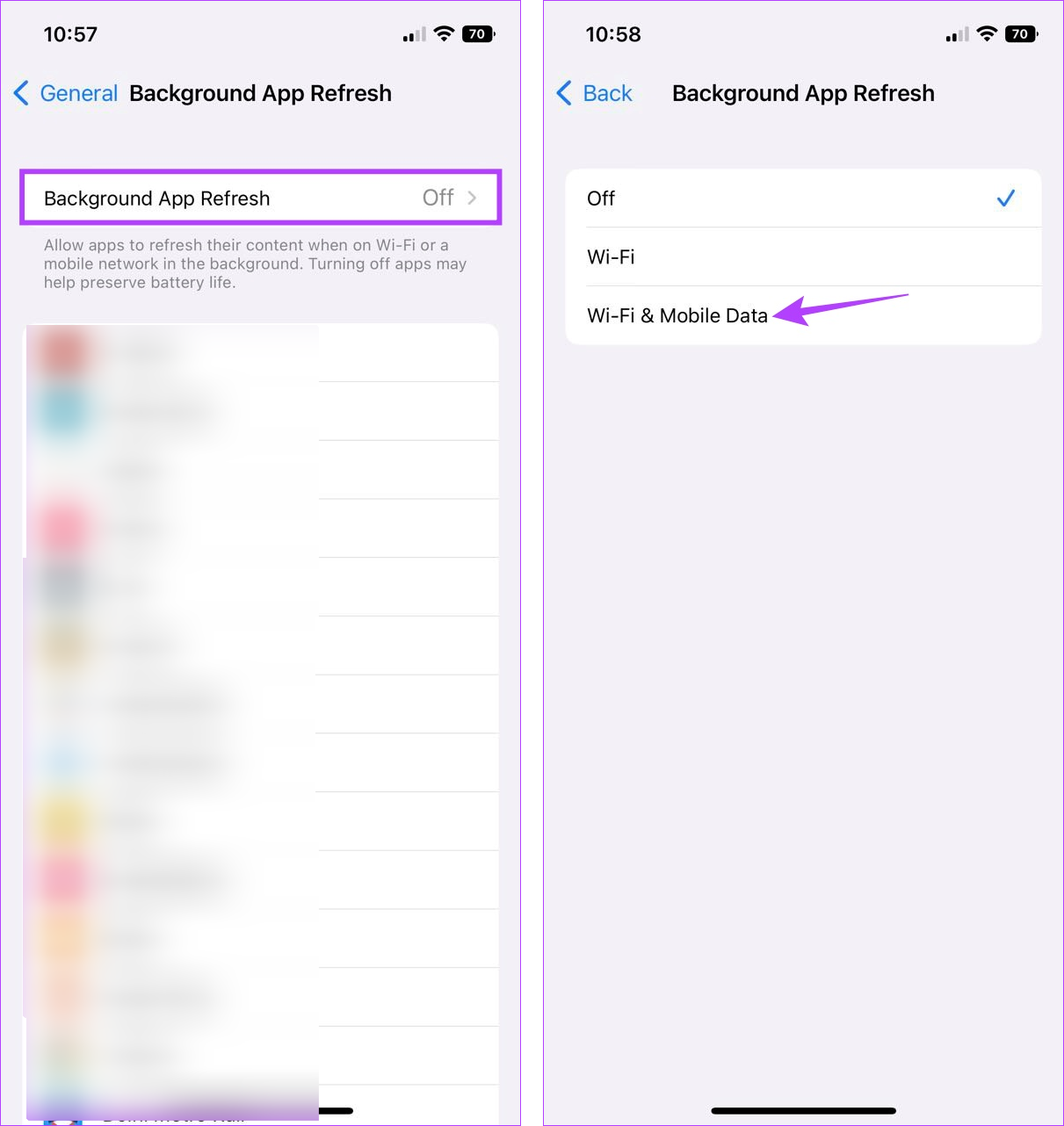
การดำเนินการนี้จะทำให้มั่นใจได้ว่าการรีเฟรชแอปพื้นหลังจะพร้อมใช้งานสำหรับแอป Phone Link iOS
7. ยกเลิกการเชื่อมโยงและเชื่อมโยงอุปกรณ์อีกครั้ง
หากคุณยังคงประสบปัญหาเกี่ยวกับการแจ้งเตือนที่ไม่ทำงานบนแอพ Phone Link Windows ให้ลองยกเลิกการเชื่อมโยงแล้วเชื่อมโยงอุปกรณ์ Windows ของคุณอีกครั้งกับอุปกรณ์ Android หรือ iOS วิธีนี้จะแก้ไขปัญหาการเชื่อมต่อที่อาจทำให้การแจ้งเตือนทำงานไม่ถูกต้อง
ทำตามขั้นตอนด้านล่าง
บน Android
ขั้นตอน 1: ไปที่ค้นหาแล้วพิมพ์ Phone Link จากนั้นเปิดแอป Phone Link บน Windows 11

ขั้นตอนที่ 2: คลิกที่ไอคอนล้อเฟืองที่มุมบนขวาที่นี่
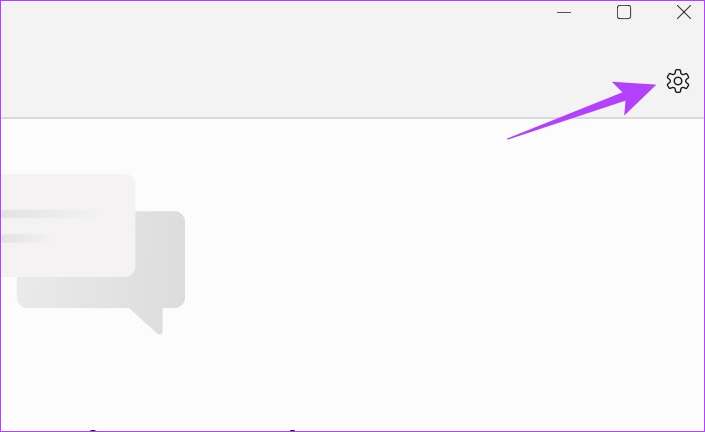
ขั้นตอนที่ 3: จากตัวเลือกเมนู ให้คลิกอุปกรณ์ของฉัน
ขั้นตอนที่ 4: ตอนนี้ ไปที่โทรศัพท์ของคุณแล้วคลิกที่ไอคอนสามจุด
ขั้นตอนที่ 5: คลิก ในการลบ
ขั้นตอนที่ 6: ตรวจสอบการดำเนินการที่นี่ แล้วคลิก ใช่ ลบ

การดำเนินการนี้จะลบอุปกรณ์ออกจากแอป Windows Phone Link ของคุณ ตอนนี้ หากต้องการลบอุปกรณ์ออกทั้งหมด ให้เปิดแอป Phone Link บนอุปกรณ์เคลื่อนที่และทำตามขั้นตอนด้านล่าง
ขั้นตอนที่ 7: เปิดแอป’ลิงก์ไปยัง Windows’แล้วแตะที่ฟันเฟือง ไอคอน
เปิดลิงก์ไปยัง Windows ใน Play Store
ขั้นตอนที่ 8: เลื่อนลงแล้วแตะ”ออกจากระบบลิงก์ไปยัง Windows”
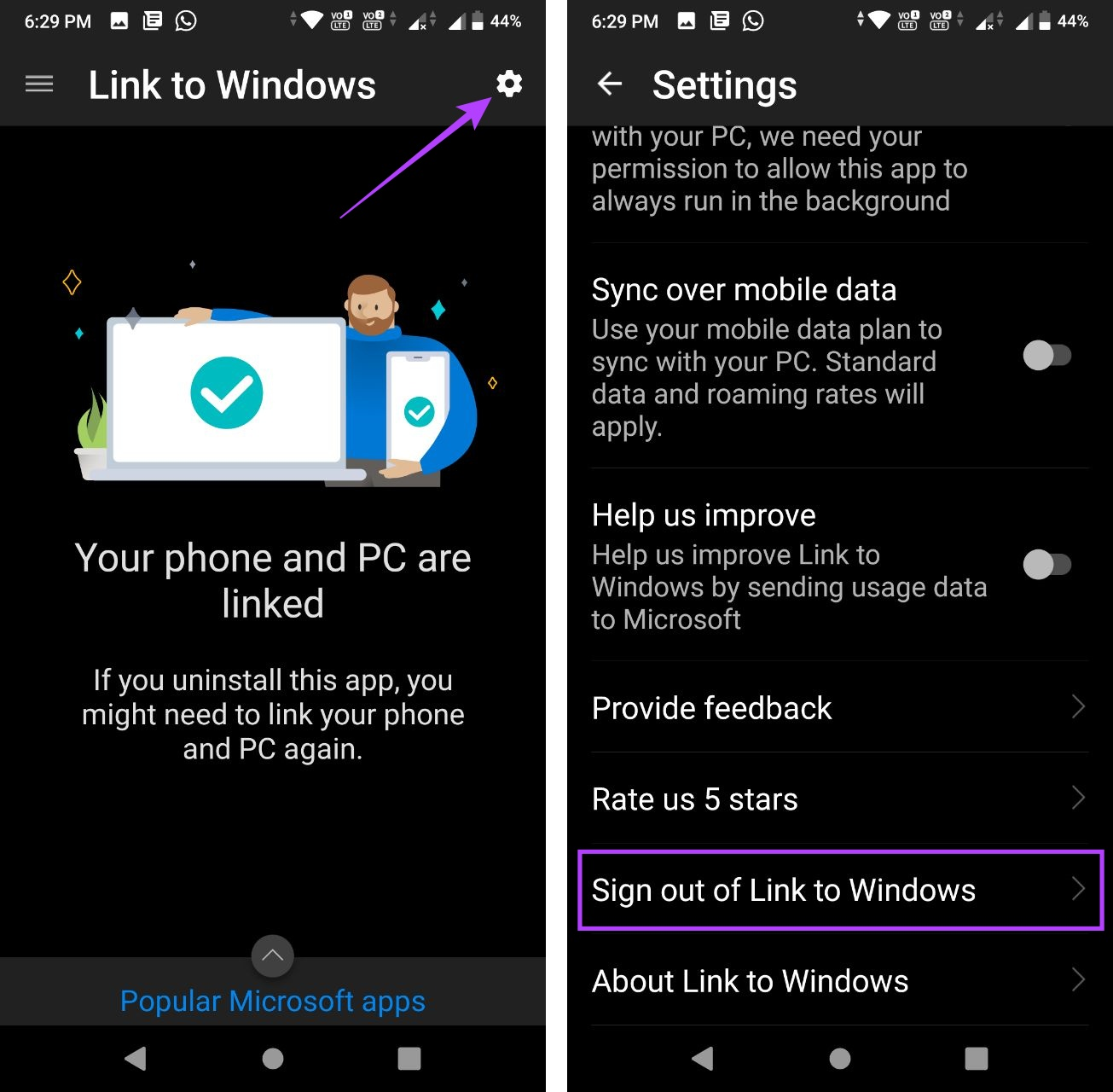
ขั้นตอนที่ 9: จากนั้นแตะยกเลิกการลิงก์
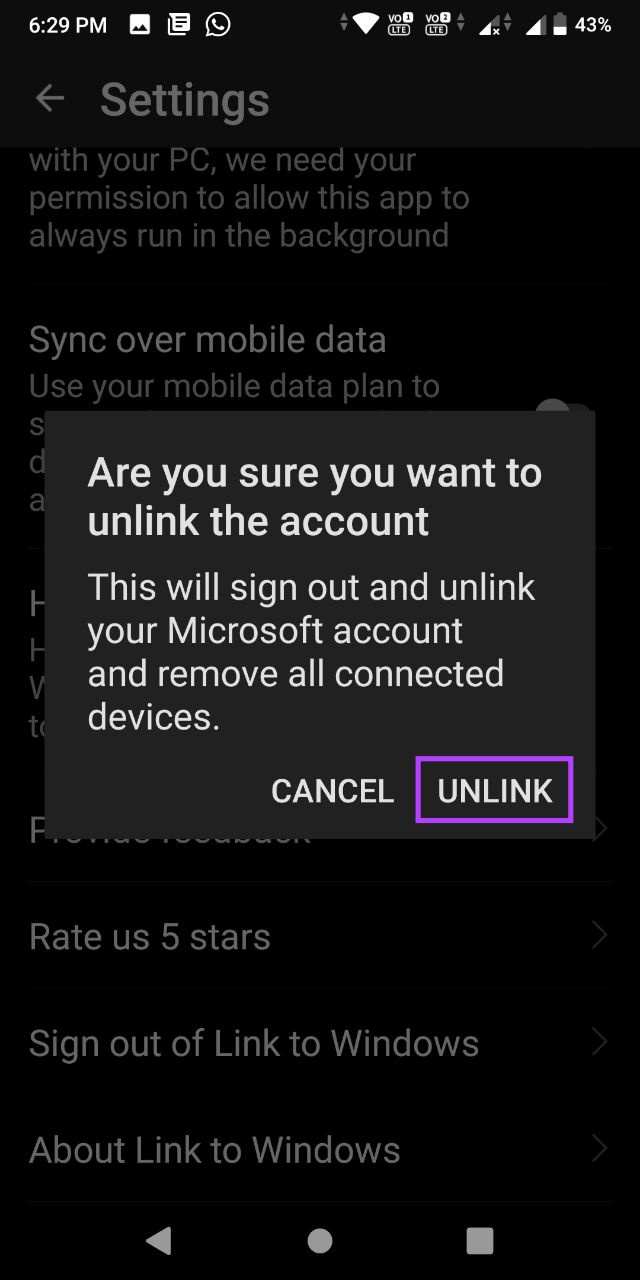
การดำเนินการนี้จะยกเลิกการเชื่อมโยงแอป Phone Link ของคุณ ตอนนี้ทำตามขั้นตอนด้านล่างเพื่อเชื่อมโยงแอปกับอุปกรณ์ Android ของคุณอีกครั้ง
ขั้นตอนที่ 10: เปิดแอป Phone Link สำหรับ Windows
ขั้นตอนที่ 11: ที่นี่ คลิกที่ Android

ขั้นตอนที่ 12: ทำเครื่องหมายที่ช่อง”ฉันมีลิงก์ไปยังแอป Windows พร้อมแล้ว”และคลิก”จับคู่กับคิวอาร์โค้ด”

ขั้นตอนที่ 13: เมื่อรหัส QR ปรากฏขึ้น ให้เปิดแอปลิงก์ไปยัง Windows บนอุปกรณ์ Android ของคุณ
ขั้นตอนที่ 14: ที่นี่ แตะที่’เชื่อมโยงโทรศัพท์และพีซีของคุณ’
ขั้นตอนที่ 15: แตะที่ดำเนินการต่อ
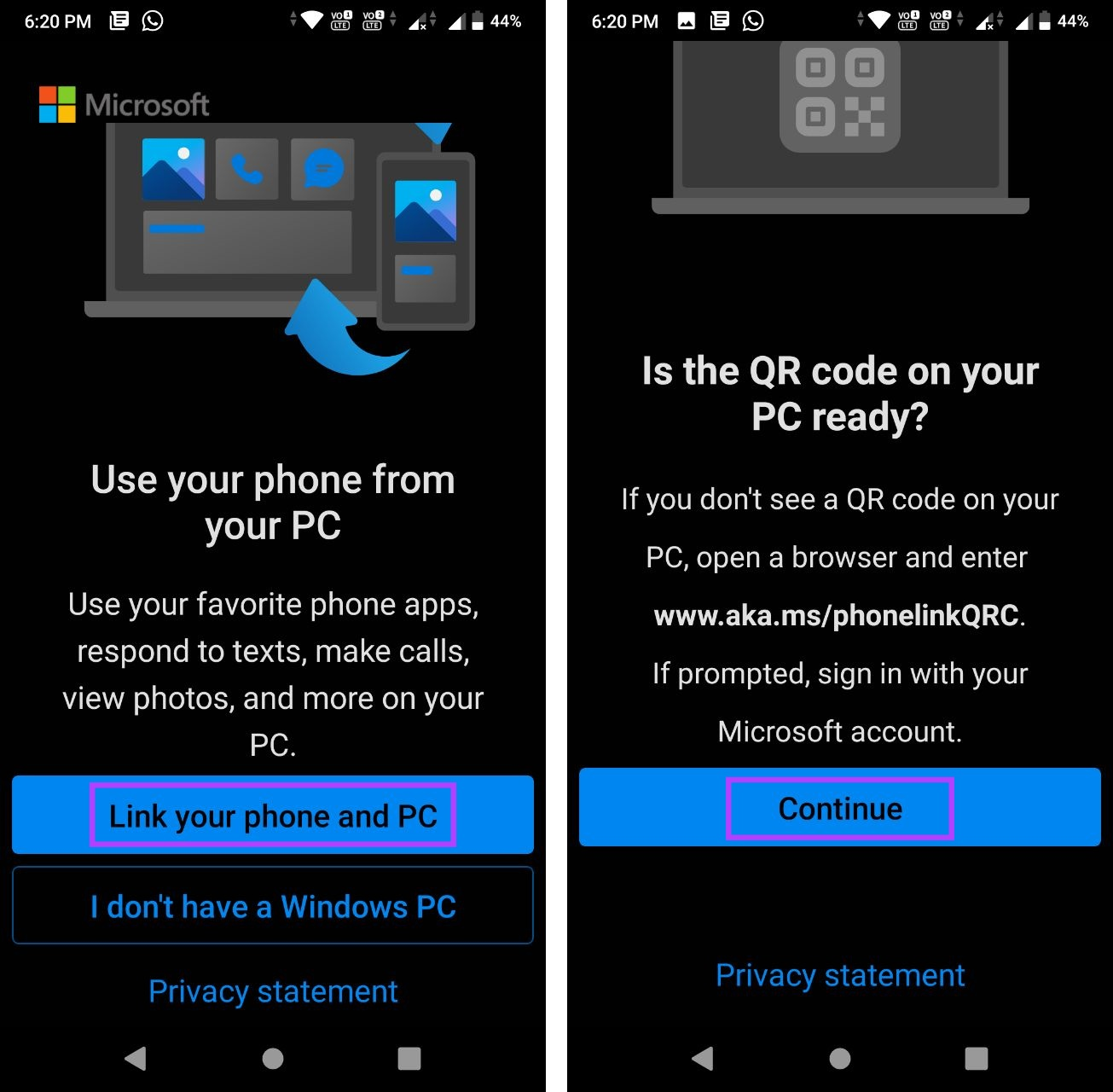
ขั้นตอนที่ 16: ใช้เครื่องสแกนเพื่อสแกนรหัส QR ที่ปรากฏบนอุปกรณ์ Windows ของคุณ
ขั้นตอนที่ 17: จากนั้นแตะดำเนินการต่อ

ให้สิทธิ์ที่จำเป็นทั้งหมดเพื่อให้แอป Phone Link สำหรับ Android ทำงานได้ จากนั้น ตรวจสอบว่าการแจ้งเตือนทำงานตามที่คาดไว้หรือไม่
บน iPhone
ขั้นตอนที่ 1: เปิดแอป Phone Link บนพีซีที่ใช้ Windows และคลิกที่ ไอคอนล้อเฟือง
ขั้นตอนที่ 2: ที่นี่ คลิกที่อุปกรณ์ของฉัน
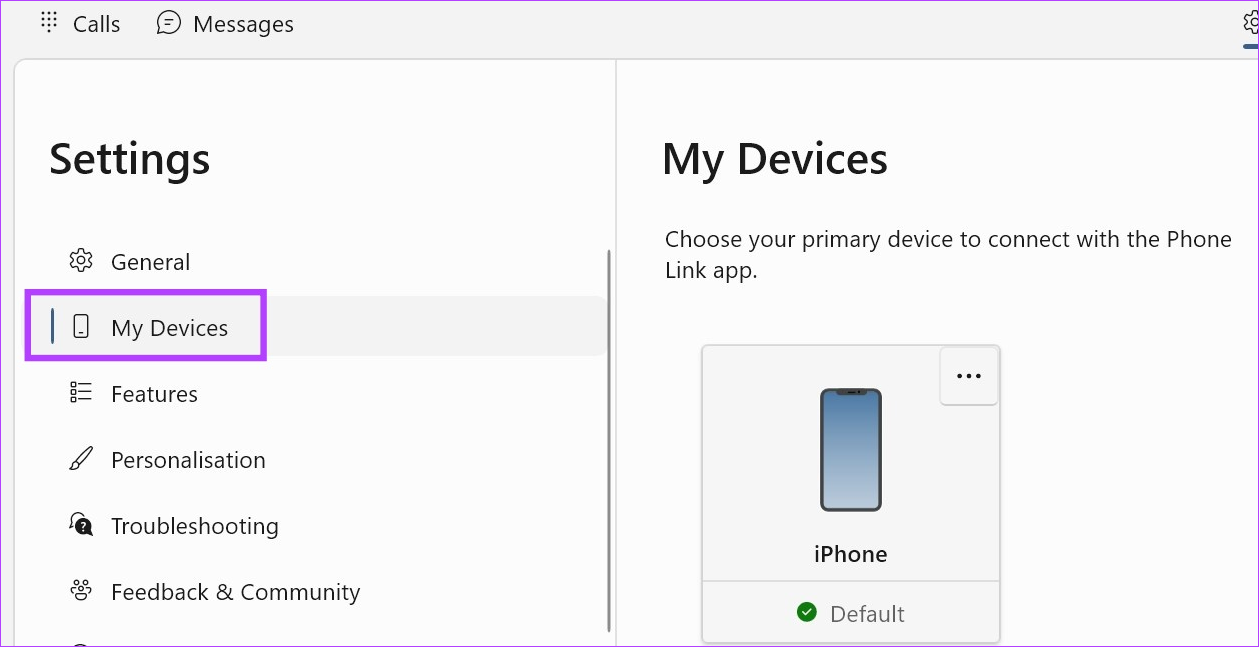
ขั้นตอน 3: ไปที่อุปกรณ์ iOS ของคุณและคลิกที่ไอคอนสามจุด
ขั้นตอนที่ 4: จากนั้นคลิกที่ ลบ

ขั้นตอนที่ 5: เลือกตัวเลือกแล้วคลิกใช่ นำออก
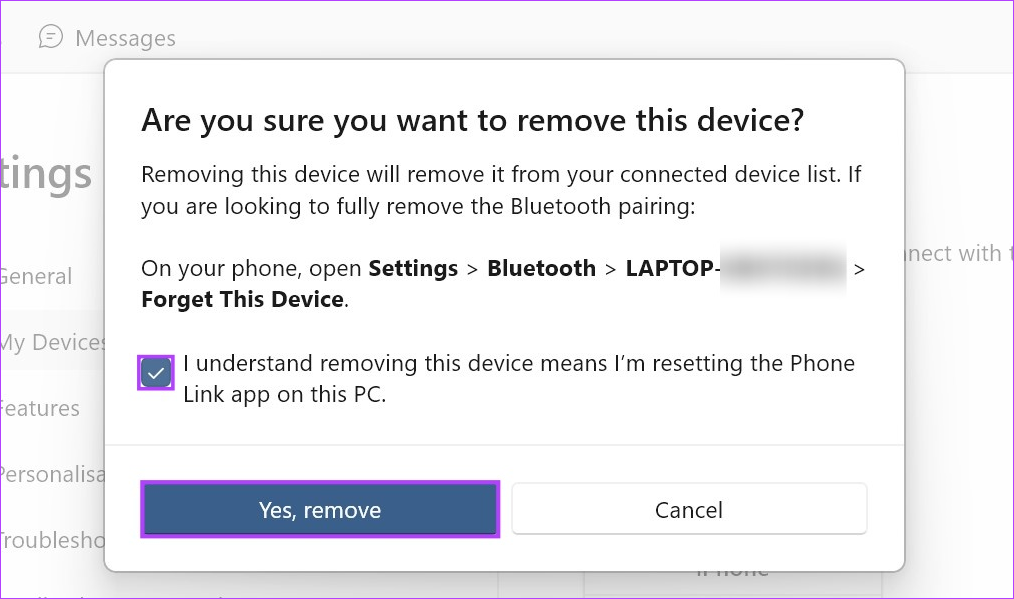
การดำเนินการนี้จะลบอุปกรณ์ออกจากแอป Windows เพื่อทำขั้นตอนนี้ให้เสร็จสิ้น ให้ไปที่เมนู Bluetooth ของ iPhone และนำอุปกรณ์ Windows ของคุณออก มีวิธีการดังนี้
ขั้นตอนที่ 6: บน iPhone ให้เปิดการตั้งค่าแล้วแตะบลูทูธ
ขั้นตอนที่ 7: สร้างรายการ ให้แตะที่อุปกรณ์ Windows ของคุณ
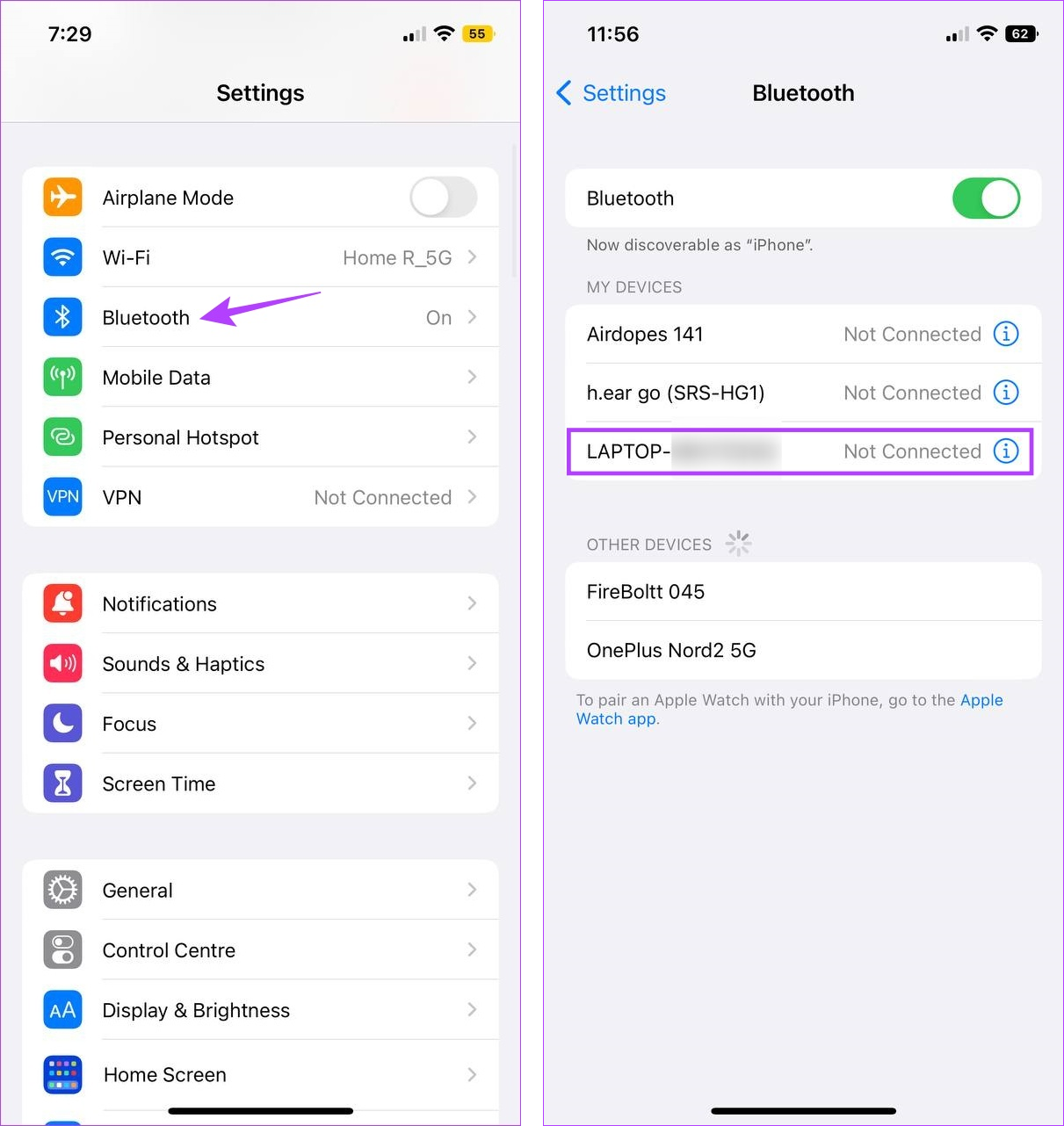
ขั้นตอนที่ 8: แตะที่’ลืมอุปกรณ์นี้’
ขั้นตอนที่ 9: จากนั้นแตะที่ลืมอุปกรณ์

ตอนนี้ เปิดแอป Phone Link อีกครั้งและเชื่อมโยงอุปกรณ์ทั้งสองอีกครั้ง วิธีการมีดังนี้
ขั้นตอนที่ 10: เปิดแอป Phone Link สำหรับ Windows แล้วคลิกที่ iPhone
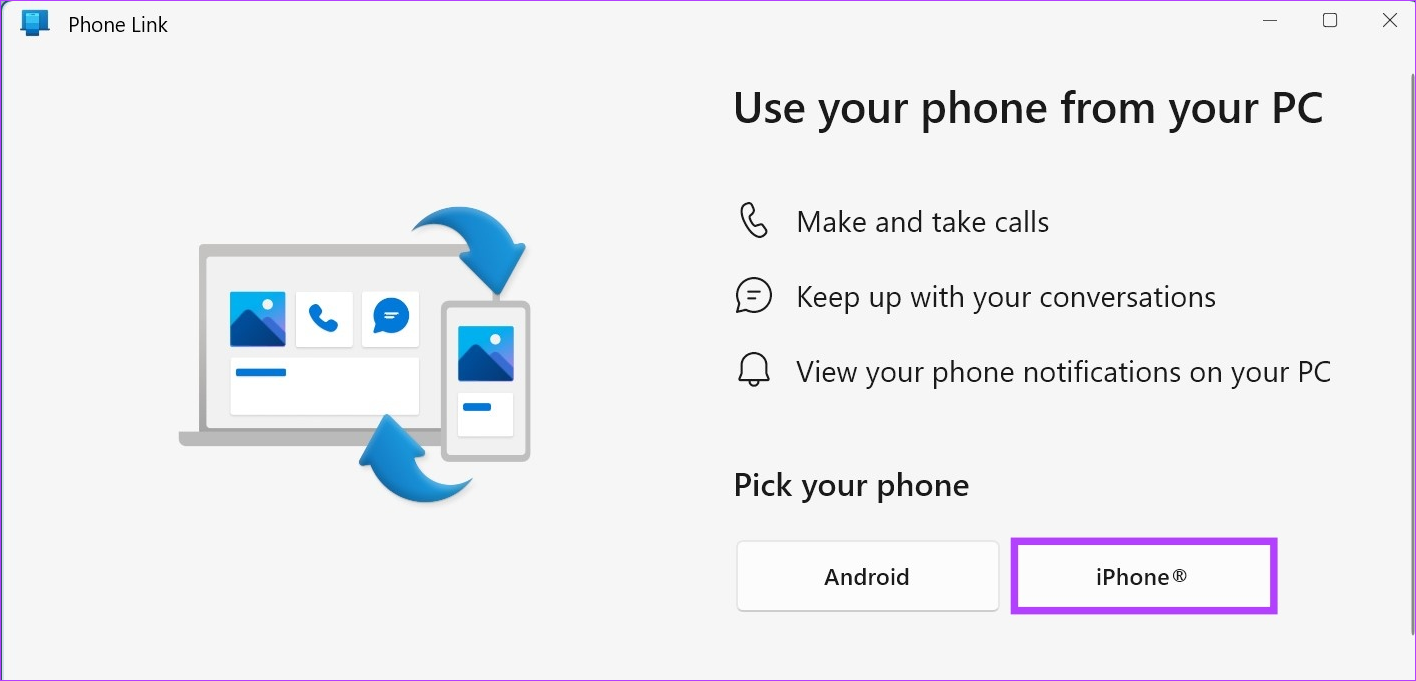
เมื่อรหัส QR ปรากฏขึ้น เปิดแอป Phone Link iOS และทำตามขั้นตอนต่อไปนี้
ขั้นตอนที่ 11: เปิดแอป Link to Windows
ขั้นตอนที่ 12: ที่นี่ แตะที่’สแกนรหัส QR’
ขั้นตอนที่ 13: จากนั้น สแกนรหัสที่ปรากฏบนอุปกรณ์ Windows ของคุณ
ขั้นตอนที่ 14: เมื่อคุณยืนยันรหัสแล้ว ให้แตะจับคู่

ยืนยันว่าได้รับอนุญาตทั้งหมดแล้ว ตรวจสอบอีกครั้งว่าการแจ้งเตือนทำงานอย่างถูกต้องหรือไม่ ถ้าไม่ ให้ไปที่การแก้ไขถัดไป
8. อัปเดตแอป Phone Link
ตามที่กล่าวไว้ข้างต้น เนื่องจากการเพิ่ม iPhone ลงในแอป Phone Link เมื่อเร็วๆ นี้ จึงมีการเปิดตัวการอัปเดตบางอย่างเพื่อให้แน่ใจว่าแอปมีความเสถียร ซึ่งหมายความว่าหากการอัปเดตแอปใดๆ อยู่ระหว่างดำเนินการ การอัปเดตอาจส่งผลต่อฟังก์ชันบางอย่างของแอป เช่น ไม่ได้รับสายหรือการแจ้งเตือนแอปอื่นๆ บนพีซี Windows ของคุณ ในการแก้ไขปัญหานี้ ให้เปิด Microsoft Store และติดตั้งการอัปเดตที่รอดำเนินการ
ทำตามขั้นตอนด้านล่างเพื่อดำเนินการดังกล่าว
ขั้นตอนที่ 1: เปิด Phone Link แอปใน Microsoft Store
ขั้นตอนที่ 2: ที่นี่ คลิก’รับแอป Store’ซึ่งจะเป็นการเปิดหน้าต่าง Microsoft Store บนอุปกรณ์ของคุณ

ขั้นตอนที่ 3: หากมี ให้คลิกที่อัปเดต
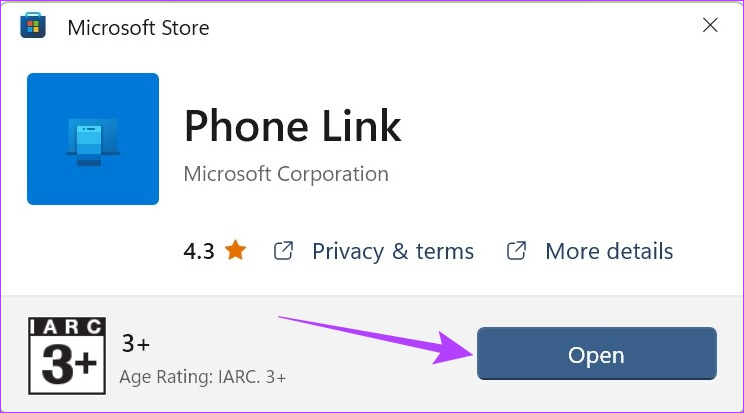
รอการอัปเดตให้เสร็จสิ้นการติดตั้ง จากนั้นเปิดแอปอีกครั้งและตรวจสอบว่าการแจ้งเตือนทำงานตามที่คาดไว้หรือไม่ คุณยังสามารถอัปเดตแอป Phone Link บนอุปกรณ์ Android และ iOS ได้โดยไปที่หน้าที่เกี่ยวข้องใน Google Play Store และ App Store และตรวจสอบว่ามีการอัปเดตอยู่หรือไม่
อัปเดตลิงก์ไปยัง Windows บน Android
อัปเดตลิงก์ไปยัง Windows บน iPhone
คำถามที่พบบ่อยสำหรับ การใช้ Phone Link บน Windows 11
1. วิธีโทรออกจากอุปกรณ์ Windows 11 ของคุณ
เปิดแอป Phone Link แล้วคลิกโทร ที่นี่ ใช้แป้นหมุนหมายเลขเพื่อโทรออกโดยใช้อุปกรณ์ Windows 11 ของคุณ นอกจากนี้ คุณยังสามารถใช้แอปอื่นๆ เช่น WhatsApp เพื่อโทรจาก Windows PC
2. คุณสามารถใช้แอป Phone Link เพื่อเชื่อมโยงกับ iPhone ได้หรือไม่
ได้ ตอนนี้คุณสามารถใช้แอป Phone Link เพื่อเชื่อมโยงกับ iPhone ได้
ไม่พลาดการแจ้งเตือน
การแจ้งเตือนอย่างทันท่วงทีช่วยให้คุณอัปเดตอยู่เสมอ ดังนั้น เราหวังว่าบทความนี้ คุณจะสามารถแก้ไขปัญหาของแอป Phone Link ที่ไม่แสดงการแจ้งเตือนบน Windows 11 ได้ นอกจากนี้ คุณยังสามารถดูบทความอื่นๆ ของเราได้ หากคุณประสบปัญหาในการใช้แอป Phone Link กับคุณ ไอโฟน
