คุณต้องการปรับแต่งเดสก์ท็อป Windows 11 ของคุณหรือไม่ การทำให้ไอคอนมีขนาดเล็กลงเป็นวิธีหนึ่งในการทำให้ได้เค้าโครงเดสก์ท็อปที่ปรับแต่งและดึงดูดสายตามากขึ้น ในบทความนี้ เราจะแนะนำคุณเกี่ยวกับวิธีทำให้ไอคอนบนเดสก์ท็อปมีขนาดเล็กลงบน Windows 11 โดยทำตามขั้นตอนง่ายๆ ด้านล่างนี้ คุณจะสามารถปรับขนาดไอคอนบนเดสก์ท็อปให้เป็นขนาดที่คุณต้องการได้อย่างง่ายดาย
การปรับขนาดไอคอนบนเดสก์ท็อปสามารถช่วยได้ คุณพอดีกับทางลัดและไอคอนบนหน้าจอของคุณ ทำให้การเข้าถึงแอปพลิเคชัน ไฟล์ และโฟลเดอร์โปรดของคุณง่ายขึ้นโดยไม่เกะกะพื้นที่เดสก์ท็อป การปรับขนาดไอคอนเดสก์ท็อปสามารถสร้างความแตกต่างได้อย่างมาก หากคุณชอบความสวยงามแบบมินิมอลหรือเพียงต้องการเพิ่มประสิทธิภาพพื้นที่ทำงานของคุณ ด้วยความเข้าใจนี้ มาปรับขนาดไอคอนเดสก์ท็อปของคุณใน Windows 11 กันเถอะ
การเปลี่ยนขนาดของไอคอนใน Windows 11 นั้นตรงไปตรงมา ทำตามคำแนะนำด้านล่าง
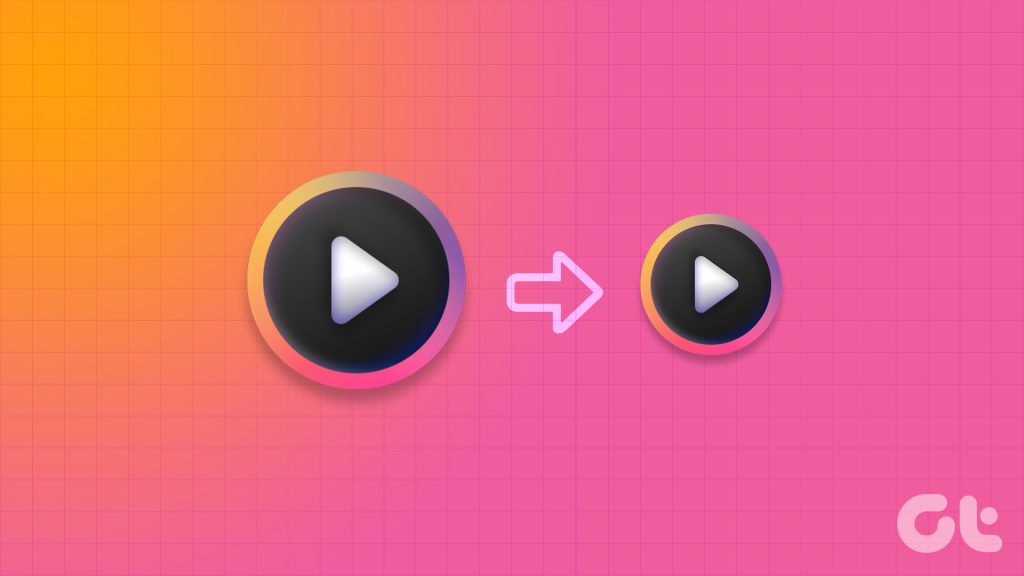
ขั้นตอนที่ 1: คลิกขวาบนเดสก์ท็อปแล้วเลือกตัวเลือกมุมมองจากเมนูบริบท
คุณจะเห็นตัวเลือกที่มีทั้งหมด: ไอคอนขนาดใหญ่ ไอคอนขนาดกลาง และไอคอนขนาดเล็ก ขนาดไอคอนเริ่มต้นคือ ปานกลาง
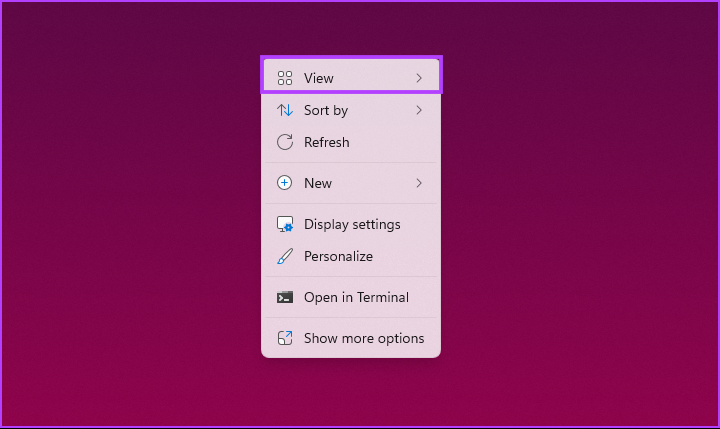
ขั้นตอนที่ 2: หากคุณต้องการทำให้มีขนาดเล็กลง ให้เลือกไอคอนขนาดเล็ก หรือเลือกไอคอนขนาดใหญ่เพื่อทำให้ไอคอนใหญ่ขึ้น
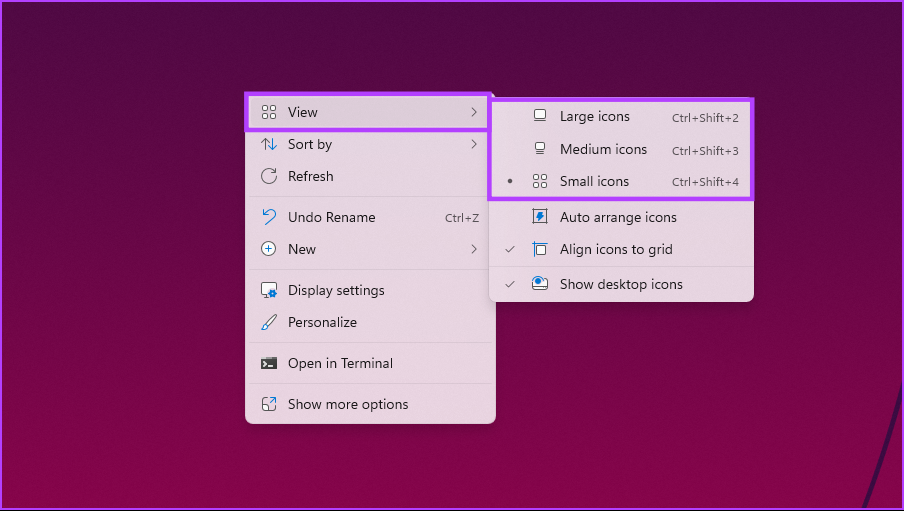
การดำเนินการนี้จะทำให้ไอคอนทั้งหมดของคุณพร้อมใช้งานบนเดสก์ท็อปเพื่อรองรับการเปลี่ยนแปลงในทันที หากคุณไม่ต้องการเลื่อนเมาส์เพื่อเปลี่ยนขนาดไอคอนบนเดสก์ท็อป ให้ไปยังวิธีถัดไป
2. การใช้แป้นพิมพ์ลัด
คุณสามารถดำเนินการตามวิธีการข้างต้นได้โดยใช้แป้นพิมพ์ลัด ดังที่คุณอาจสังเกตเห็น แต่ละตัวเลือกมีชุดปุ่มลัดที่แตกต่างกันเพื่อการดำเนินการที่ง่ายและรวดเร็ว เราแสดงรายการไว้เพื่อความสะดวกของคุณ
ไอคอนขนาดใหญ่: Ctrl + Shift + 2 ไอคอนขนาดกลาง: Ctrl + Shift + 3 ไอคอนขนาดเล็ก: Ctrl + Shift + 4
ดังนั้น สิ่งที่คุณต้องทำคือกดปุ่ม ถัดจากขนาดไอคอนที่คุณต้องการ และคุณควรจะทำให้ไอคอนบนเดสก์ท็อปเล็กลงหรือใหญ่ขึ้นได้ หากคุณต้องการวิธีที่มีประสิทธิภาพมากขึ้น โปรดดูวิธีถัดไป
อ่านเพิ่มเติม: วิธีเปลี่ยนไอคอนใน Windows 11
3. ย่อไอคอนเดสก์ท็อปโดยใช้การเลื่อนเมาส์
นี่เป็นหนึ่งในวิธีที่ใช้บ่อยที่สุดในการเปลี่ยนขนาดของไอคอนบนเดสก์ท็อป Windows วิธีนี้จะแตกต่างจากแนวทางก่อนหน้านี้ตรงที่ต้องใช้เมาส์เพื่อปรับขนาดไอคอนและปรับแต่งรูปลักษณ์ได้อย่างง่ายดายในพริบตา
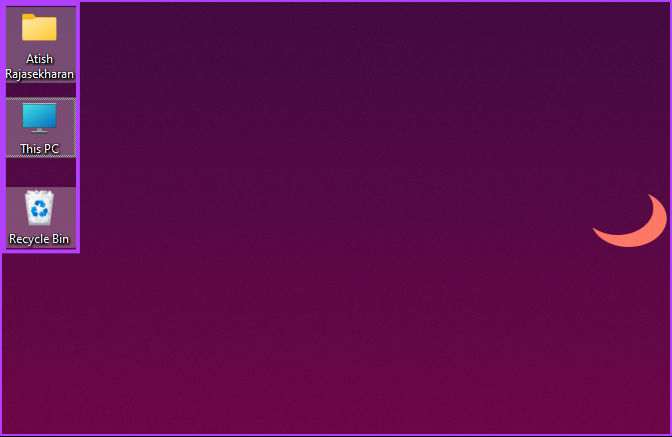
เพียงกดปุ่ม Ctrl บนแป้นพิมพ์ค้างไว้แล้วเลื่อนเมาส์ไปในทิศทางใดก็ได้เพื่อปรับขนาดไอคอนแบบไดนามิก บนเดสก์ท็อปของคุณ ความสวยงามของวิธีนี้อยู่ที่ความอเนกประสงค์—คุณไม่จำกัดตัวเลือกที่ตั้งไว้ล่วงหน้าสามตัวเลือก คุณสามารถปรับขนาดไอคอนอย่างละเอียดและปรับแต่งให้ตรงตามความต้องการของคุณ
หากคุณต้องการทราบวิธีอื่นในการทำให้ไอคอนบนเดสก์ท็อปเล็กลงหรือใหญ่ขึ้น โปรดดูวิธีถัดไป
4. การใช้การตั้งค่าการแสดงผล
วิธีนี้ไม่ต้องการคำอธิบาย เราจะเปลี่ยนความละเอียดในการแสดงผลขึ้นอยู่กับความจำเป็นในการทำให้ไอคอนเล็กลง ทำตามขั้นตอนด้านล่าง
ขั้นตอนที่ 1: คลิกขวาบนเดสก์ท็อปแล้วเลือกการตั้งค่าการแสดงผลจากเมนูบริบท
หมายเหตุ: หรือคุณสามารถไปที่การตั้งค่าและเลือกการแสดงผลจากเมนูระบบ
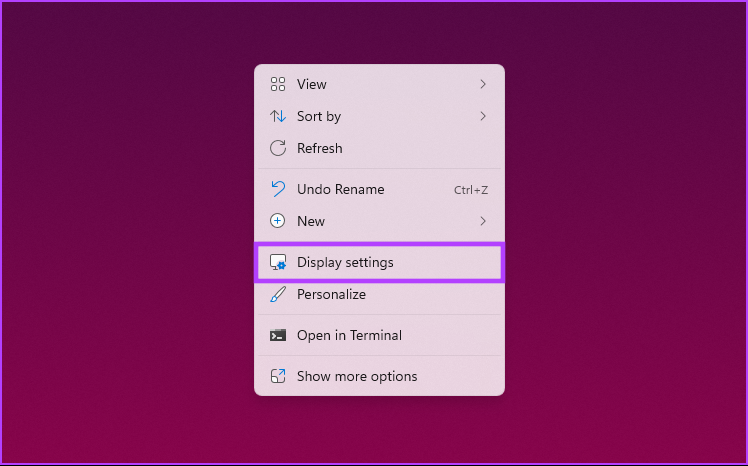
ขั้นตอนที่ 2: ภายใต้การตั้งค่าการแสดงผล ให้เลื่อนลงไปที่ความละเอียดการแสดงผลภายใต้’มาตราส่วนและเค้าโครง’และจาก แบบเลื่อนลง เลือกความละเอียดสูงสุดที่จอแสดงผลของคุณรองรับ
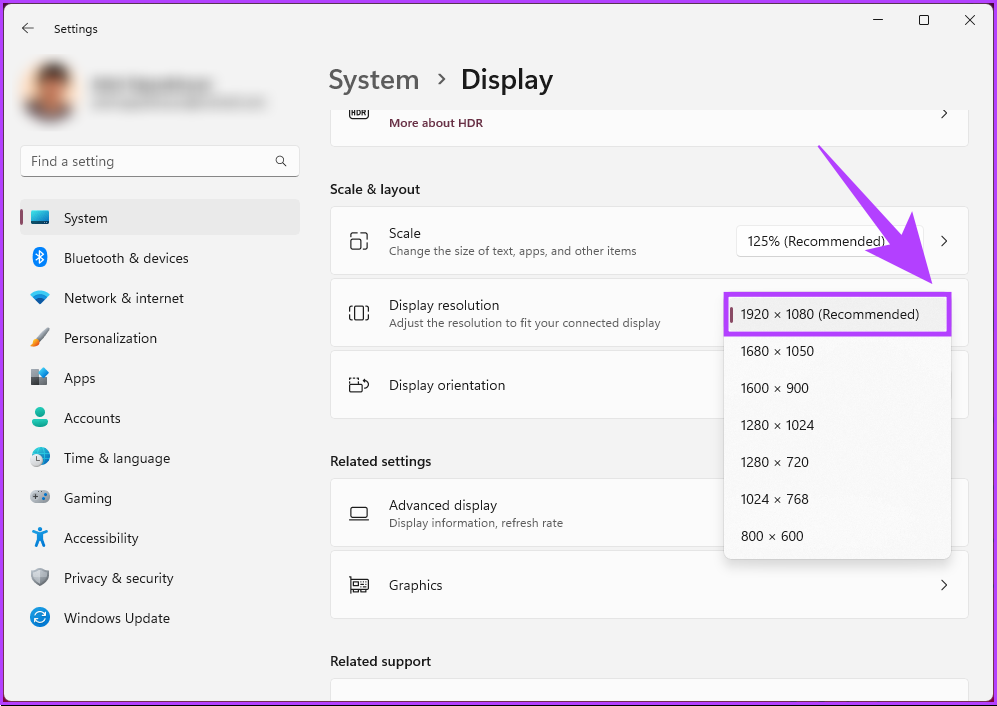
ขั้นตอนที่ 3: จากป๊อปอัป ให้เลือกเก็บการเปลี่ยนแปลง
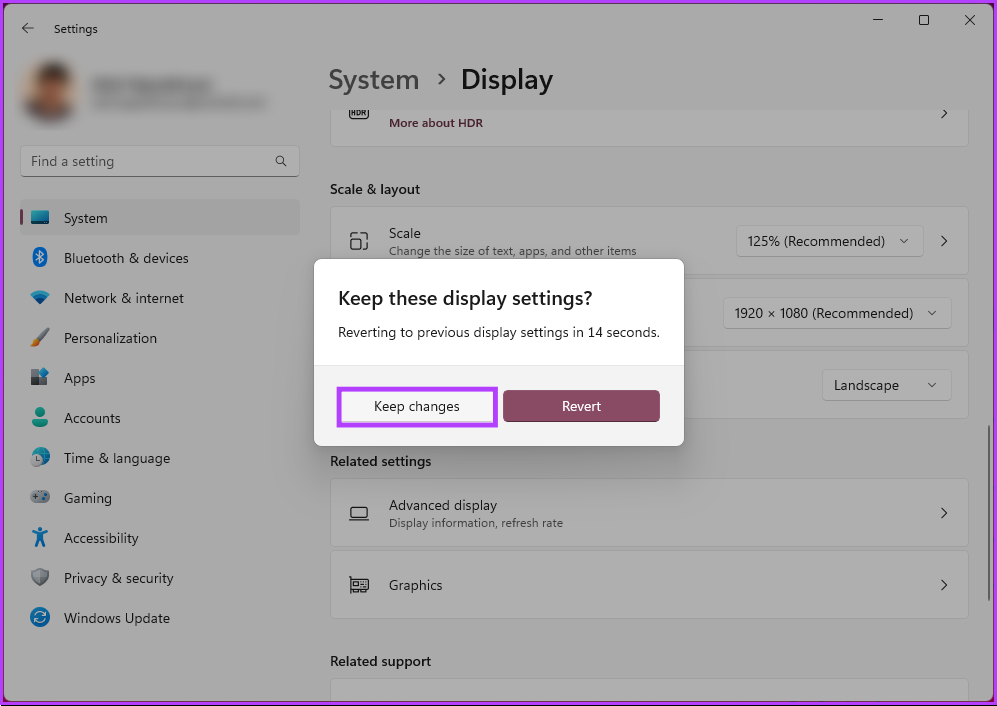
ด้วยวิธีนี้ ไอคอนเดสก์ท็อปจะรองรับการเปลี่ยนแปลง ผืนผ้าใบขนาดใหญ่จะย่อไอคอนเดสก์ท็อปในคอมพิวเตอร์ Windows 11 ของคุณ คุณยังสามารถเปลี่ยนมาตราส่วนเพื่อทำให้ไอคอนเดสก์ท็อปดูเล็กลงได้ ทำตามขั้นตอนด้านล่างต่อไป
ขั้นตอนที่ 4: ในส่วน”มาตราส่วนและเค้าโครง”ให้ไปที่มาตราส่วนในการตั้งค่าการแสดงผล จากเมนูแบบเลื่อนลง ให้เลือกตัวเลือกมาตราส่วนที่ต่ำกว่า
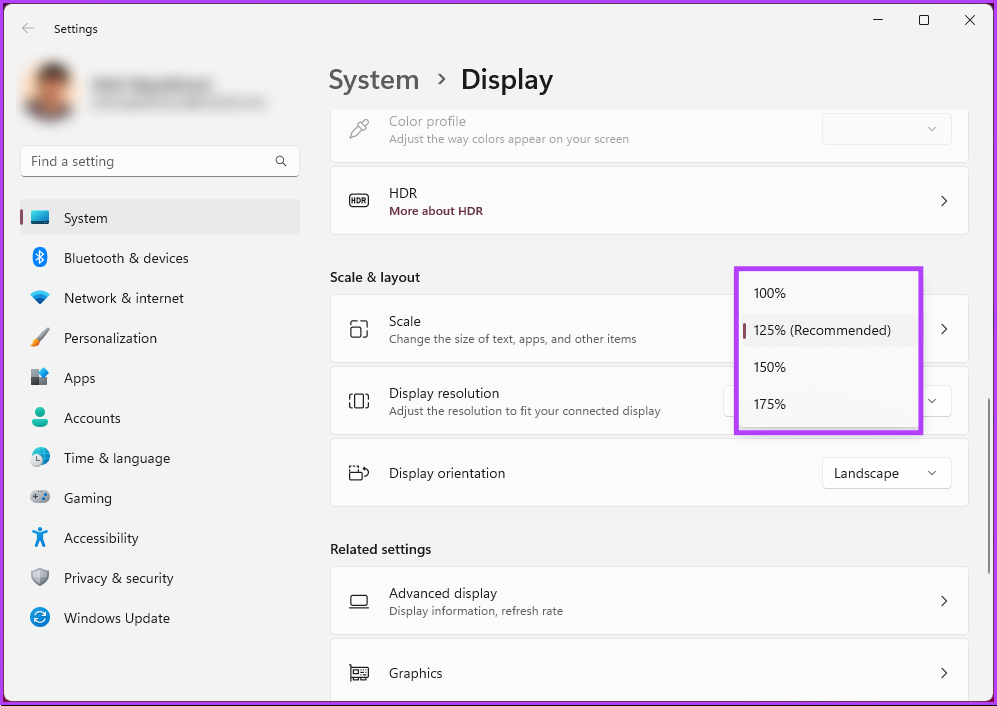
หากตัวเลือกไม่ตรงกับความต้องการของคุณ ให้ป้อนตัวเลือกการปรับขนาดที่กำหนดเอง โดยคลิกที่มาตราส่วน
ขั้นตอนที่ 5: ในตัวเลือก Custom scaling ให้ป้อนตัวเลขใหม่แล้วคลิกเครื่องหมายถูกข้างๆ เพื่อยืนยัน
หมายเหตุ: หากคุณต้องการไอคอนที่เล็กลง ให้ป้อนเปอร์เซ็นต์ที่ใกล้เคียง 100%
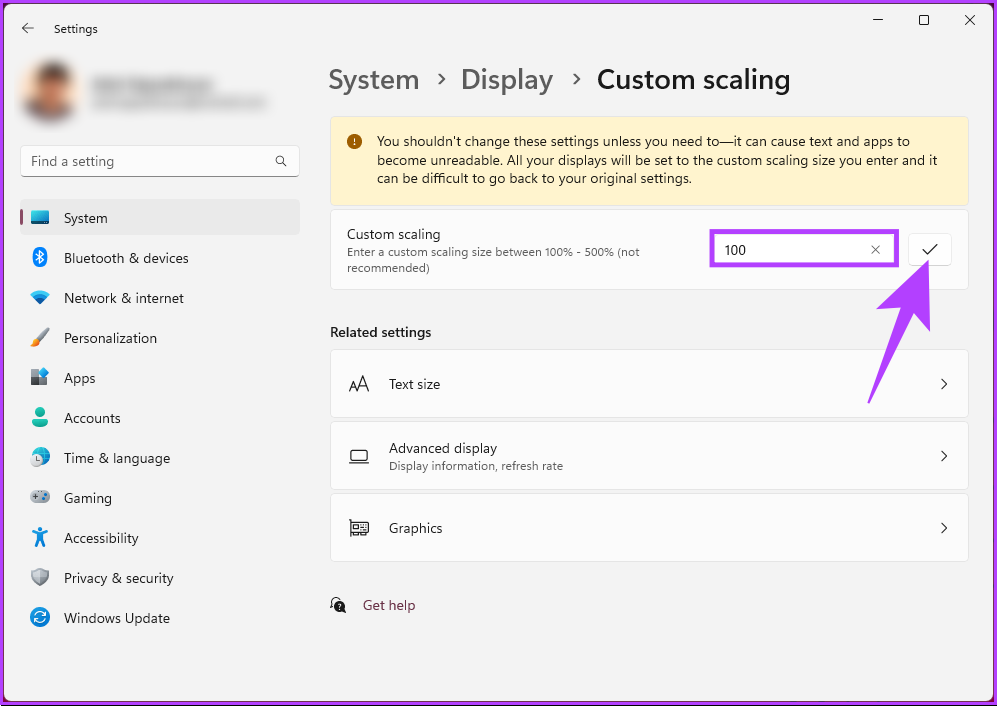
หากต้องการเปลี่ยนเอฟเฟกต์ คุณต้องออกจากระบบจากคอมพิวเตอร์ Windows 11 ของคุณ
อ่านด้วย: วิธีเปลี่ยนขนาดไอคอนแถบงานใน Windows 11
5. การใช้ Registry
วิธีนี้ซับซ้อนกว่าวิธีข้างต้น นอกจากนี้ เนื่องจากเราจะใช้ Registry Editor เราขอแนะนำให้คุณสำรองข้อมูลรีจิสทรีของ Windows ก่อนดำเนินการตามขั้นตอนด้านล่าง
ขั้นตอนที่ 1: กดปุ่ม Windows บนแป้นพิมพ์ พิมพ์ Registry Editor แล้วคลิก’เรียกใช้ในฐานะผู้ดูแลระบบ’
หมายเหตุ: กด’แป้น Windows + R’เพื่อเปิดกล่องโต้ตอบเรียกใช้ พิมพ์ regedit.exe แล้วคลิกตกลงเพื่อเปิด Registry Editor
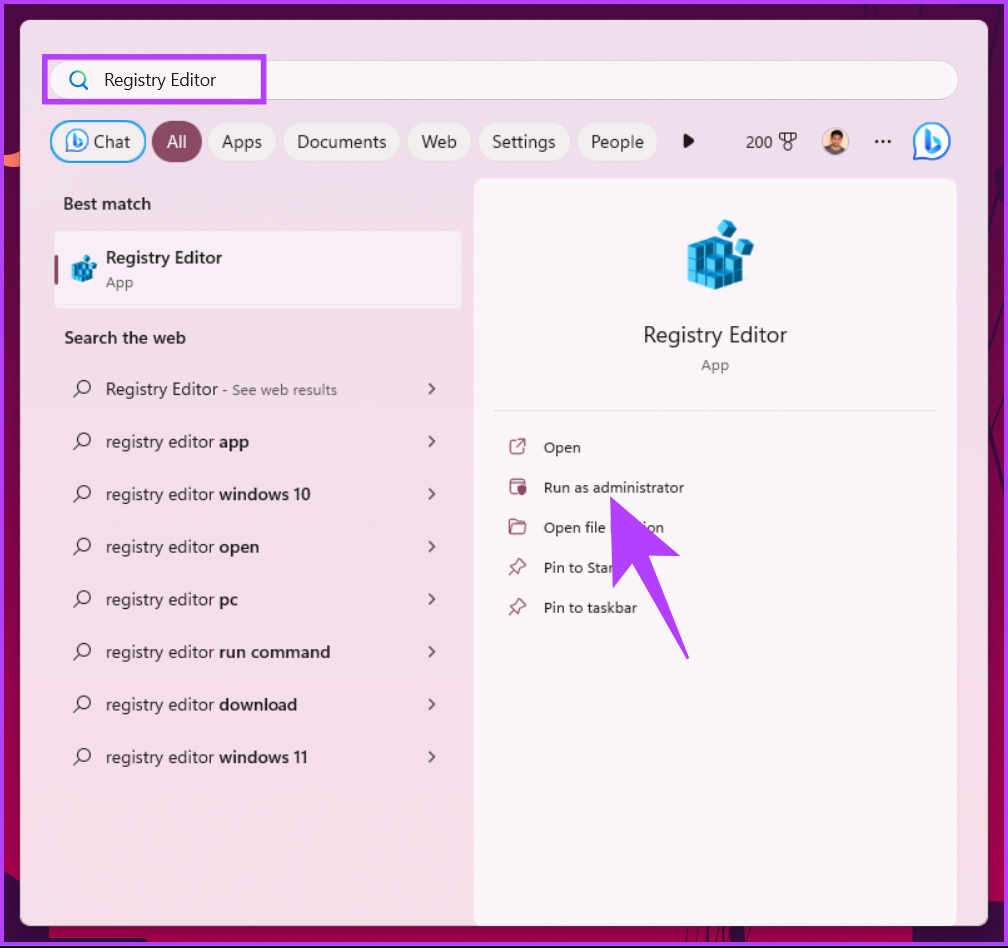
ในข้อความแจ้ง ให้เลือก ใช่
ขั้นตอนที่ 2: ในแถบที่อยู่ด้านบน ให้ป้อนที่อยู่ที่กล่าวถึง
HKEY_CURRENT_USER\Software\Microsoft\Windows\Shell\Bags\1\Desktop
หมายเหตุ: คุณ สามารถนำทางไปยังส่วนด้วยตนเองได้เช่นกัน
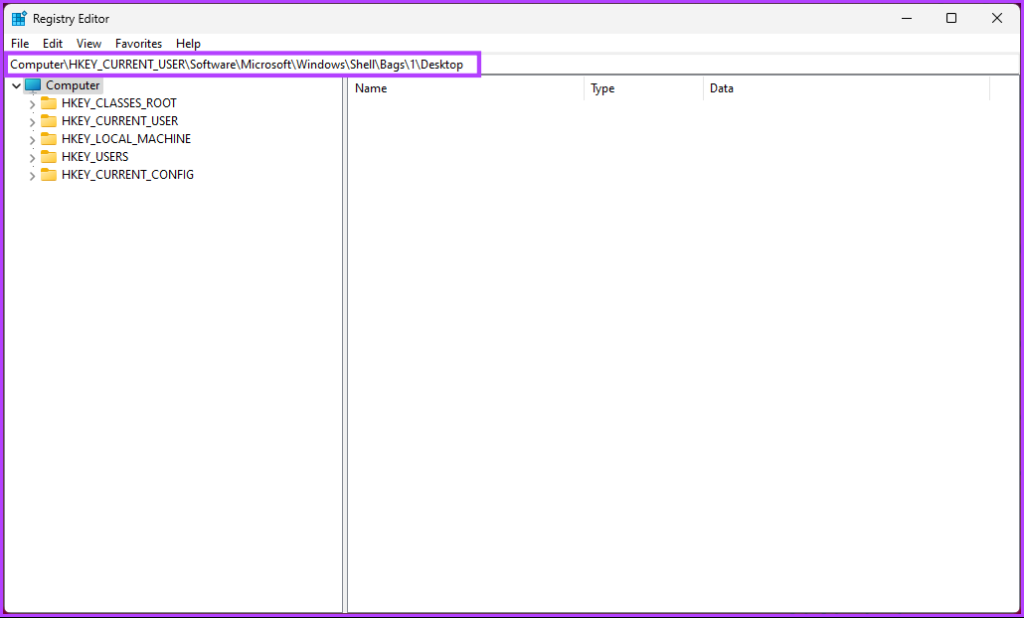
ขั้นตอนที่ 3: ดับเบิลคลิกที่ปุ่ม IconSize ในบานหน้าต่างด้านขวา
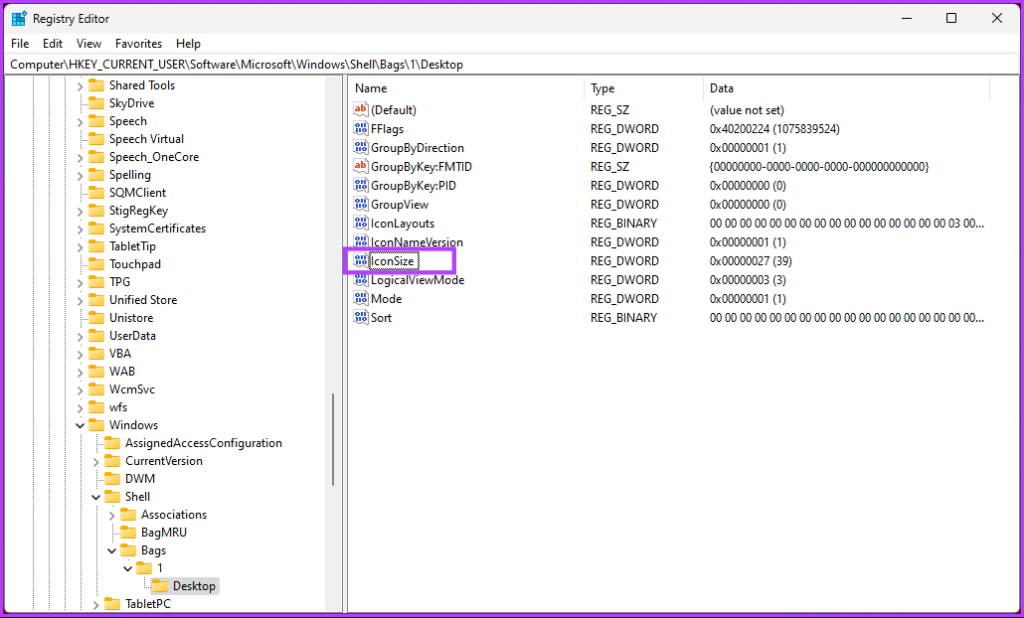
ขั้นตอนที่ 4: ใน’แก้ไข DWORD (32 บิต ) ค่า’ป๊อปอัพ เลือกทศนิยม และป้อนตัวเลขที่ต่ำกว่าหรือสูงกว่าค่าปัจจุบันในฟิลด์ข้อมูลค่า สุดท้ายคลิกตกลง
หมายเหตุ: 32 สำหรับไอคอนขนาดเล็ก 48 สำหรับไอคอนขนาดกลาง 96 สำหรับไอคอนขนาดใหญ่ และ 256 สำหรับไอคอนขนาดใหญ่พิเศษ คุณสามารถป้อนหมายเลขอื่นได้ตามที่คุณต้องการ
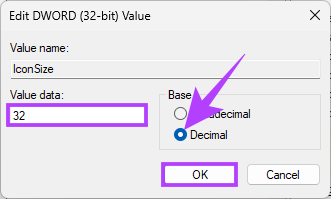
สุดท้าย รีสตาร์ทระบบหรือ Windows Explorer เพื่อใช้การเปลี่ยนแปลง และนั่นแหล่ะ! เมื่อระบบบู๊ตสำรอง คุณจะมีเดสก์ท็อปขนาดใหญ่หรือไอคอนขนาดเล็ก ขึ้นอยู่กับสิ่งที่คุณป้อน
ตอนนี้คุณทราบวิธีเปลี่ยนขนาดของไอคอนบนเดสก์ท็อป Windows 11 แล้ว คุณอาจต้องการทราบวิธีเปลี่ยนขนาดของไอคอนใน File Explorer ด้วย อ่านต่อ
6. เปลี่ยนขนาดไอคอนใน File Explorer
ขั้นตอนที่ 1: กดปุ่ม Windows บนแป้นพิมพ์ พิมพ์ File Explorer แล้วคลิกเปิด
หมายเหตุ: หรือกด’แป้น Windows + E’เพื่อเปิด File Explorer
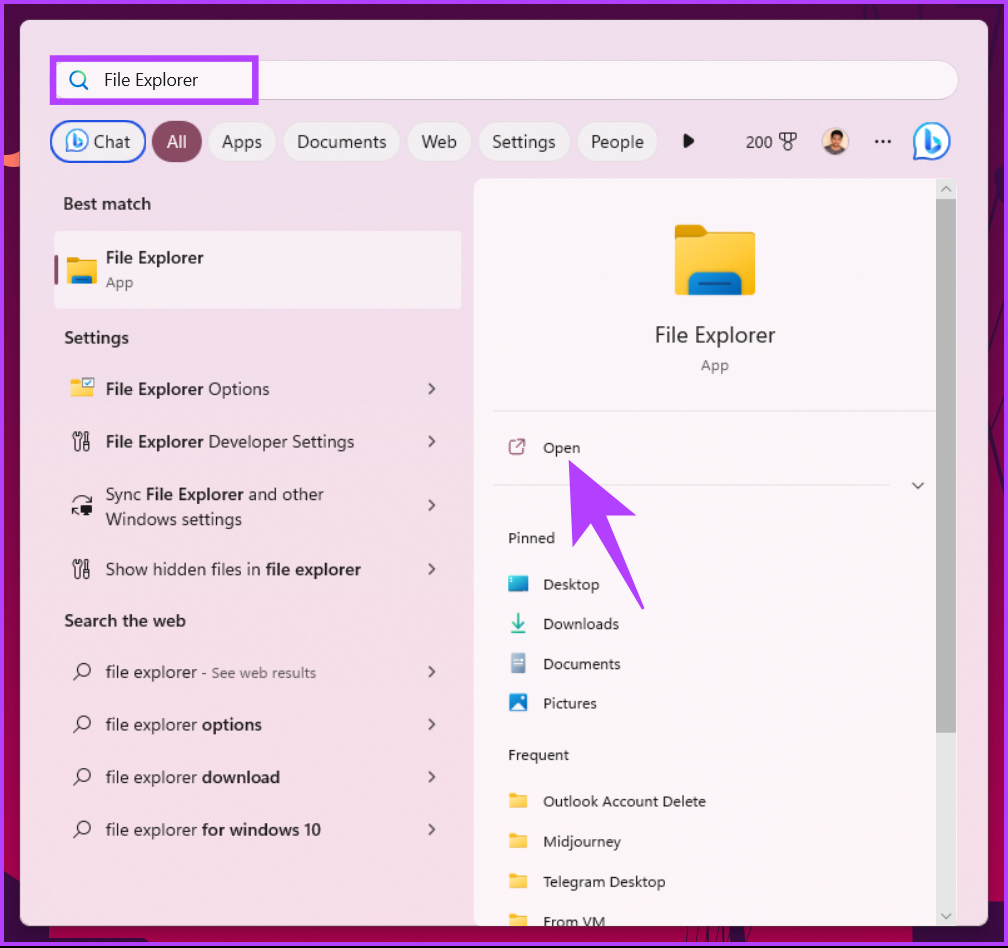
ขั้นตอนที่ 2: ในหน้าต่าง File Explorer ให้คลิก ดูในแถบเครื่องมือ

ขั้นตอนที่ 3: จากเมนูแบบเลื่อนลง เลือกประเภทไอคอนที่คุณต้องการ เพื่อการสาธิต เราจะใช้ตัวเลือกไอคอนขนาดเล็ก

ได้เลย ไอคอนทั้งหมดจะเล็กลงในโฟลเดอร์ คุณสามารถสลับระหว่างขนาดได้ทุกเมื่อที่คุณต้องการ หากมีสิ่งใดที่เราพลาดในบทความ โปรดดูส่วนคำถามที่พบบ่อยด้านล่าง
คำถามที่พบบ่อยเกี่ยวกับการทำให้ไอคอนเล็กลงใน Windows 11
1. ไอคอนต่างๆ อยู่ที่ไหนใน Windows 11
ใน Windows 11 ไอคอนระบบและไอคอนสำหรับแอปพลิเคชันและไฟล์ต่างๆ ได้กำหนดจุดจัดเก็บข้อมูลภายในระบบ ตำแหน่งที่แน่นอนอาจแตกต่างกันไปขึ้นอยู่กับประเภทไอคอนและที่มาของไอคอน
ไอคอนระบบในตัวของ Windows 11 มักจะอยู่ในโฟลเดอร์ “C:\Windows\System32” ไดเร็กทอรีนี้เป็นที่อยู่ของไอคอนระบบต่างๆ รวมถึงไอคอนโฟลเดอร์ ไอคอนไฟล์ ไอคอนทางลัด และอื่นๆ สำหรับไอคอนที่เกี่ยวข้องกับแอปพลิเคชันที่ติดตั้ง โดยทั่วไปแล้วไอคอนเหล่านี้จะถูกจัดเก็บไว้ในโฟลเดอร์การติดตั้งของแอปพลิเคชันนั้นๆ นอกจากนี้ คุณอาจพบไอคอนที่เก็บอยู่ในตำแหน่งอื่นๆ เช่น โฟลเดอร์ AppData เฉพาะผู้ใช้
2. ระยะห่างของไอคอนเริ่มต้นใน Windows 11 คืออะไร
ระยะห่างของไอคอนเริ่มต้นใน Windows 11 ถูกกำหนดเป็นค่า 112 (เป็นพิกเซล) สำหรับทั้งระยะห่างในแนวนอนและแนวตั้ง สิ่งนี้ทำให้เกิดการแยกที่ชัดเจนของ 112 พิกเซลระหว่างแต่ละไอคอน เพื่อให้แน่ใจว่าไอคอนจะไม่อยู่ใกล้กันเกินไป การให้พื้นที่นี้ Windows 11 หลีกเลี่ยงไอคอนที่รกและซ้อนทับกัน ทำให้สามารถระบุภาพและโต้ตอบกับแต่ละไอคอนได้ง่ายขึ้น
ทำให้ไอคอนสะดุดตา
การรู้วิธีทำให้ไอคอนเดสก์ท็อปเล็กลงคือ วิธีที่ง่ายแต่ได้ผลในการปรับแต่งประสบการณ์การใช้งานเดสก์ท็อปของคุณ การสร้างไอคอนให้เล็กลงทำให้พื้นที่หน้าจอของคุณขยายใหญ่ขึ้น สร้างเค้าโครงเดสก์ท็อปที่สะอาดตาขึ้น และเข้าถึงแอปพลิเคชันโปรดของคุณได้อย่างง่ายดาย นอกจากนี้ คุณอาจต้องการอ่านวิธีเพิ่มแท็กให้กับไฟล์ใน Windows 11

