IMAX Enhanced ปรับปรุงประสบการณ์การรับชมภาพยนตร์สำหรับผู้ชม Disney Plus ได้รวมคุณสมบัตินี้ไว้และใช้งานได้อย่างมีเสน่ห์สำหรับพวกเขา หากภาพยนตร์รองรับ IMAX Enhanced จะดูยอดเยี่ยมอย่างแน่นอน อย่างไรก็ตาม ในบางระบบ IMAX Enhanced Disney+ จะไม่ทำงาน บางครั้งก็ไม่ได้ทำการเปลี่ยนแปลงใด ๆ ในขณะที่บางครั้งทำให้ประสบการณ์การรับชมแย่ลง ดังนั้น ในโพสต์นี้ เราจะค้นหาวิธีแก้ไขปัญหานี้
IMAX Enhanced Disney+ ไม่ทำงาน
หาก IMAX Enhanced Disney+ ไม่ทำงาน ทำงานได้ ลองวิธีแก้ปัญหาที่กล่าวถึงด้านล่าง:
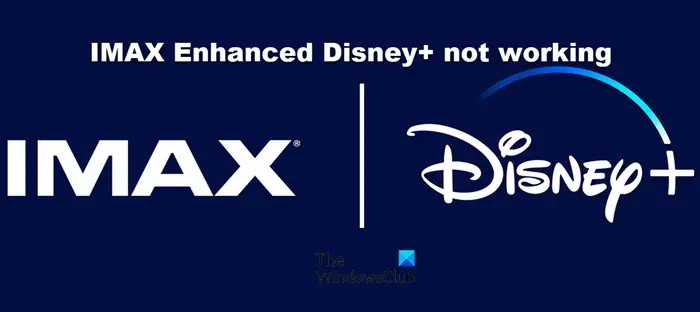 รีสตาร์ทพีซีตรวจสอบสถานะเซิร์ฟเวอร์เรียกใช้เครื่องมือแก้ปัญหาเครือข่ายล้างแคชของเบราว์เซอร์ปิดใช้งาน HDR ตรวจสอบให้แน่ใจว่าไม่มีไวรัสหรือมัลแวร์อัปเดตแอป Disney Plus ติดตั้งแอปอีกครั้ง
รีสตาร์ทพีซีตรวจสอบสถานะเซิร์ฟเวอร์เรียกใช้เครื่องมือแก้ปัญหาเครือข่ายล้างแคชของเบราว์เซอร์ปิดใช้งาน HDR ตรวจสอบให้แน่ใจว่าไม่มีไวรัสหรือมัลแวร์อัปเดตแอป Disney Plus ติดตั้งแอปอีกครั้ง
มาดูข้อมูลเพิ่มเติมเกี่ยวกับวิธีแก้ปัญหาเหล่านี้กัน
1 ] รีสตาร์ทพีซี
หากต้องการเริ่มต้นคู่มือการแก้ไขปัญหานี้ เราขอแนะนำให้คุณปิดทุกอย่างแล้วรีสตาร์ทพีซี! นี่เป็นวิธีที่ง่ายที่สุดในการแก้ไขปัญหาทั้งหมดเกี่ยวกับพีซี งานง่าย ๆ นี้สามารถทำได้หลายอย่างในช่วงเวลาสั้น ๆ เช่น ระบบปฏิบัติการจะล้าง RAM รีสตาร์ทกระบวนการที่เสียหายหรือโอเวอร์โหลด แก้ไขปัญหาหน่วยความจำรั่วไหลและกราฟิก
2] ตรวจสอบสถานะเซิร์ฟเวอร์
หากเซิร์ฟเวอร์ Disney Plus ล่ม แสดงว่ามี ไม่มีวิธีอื่นนอกจากรอให้กลับมาทำงาน ในการตรวจสอบและตรวจสอบสถานะของเซิร์ฟเวอร์ Disney Plus คุณสามารถใช้ตัวตรวจสอบเว็บไซต์ของบริษัทอื่นต่อไปนี้ หากเซิร์ฟเวอร์ไม่ได้อยู่ในระหว่างการบำรุงรักษาและทำงานได้ดี ให้ไปที่ระบบและการแก้ไขปัญหาระดับเบราว์เซอร์
3] ตรวจสอบความเร็วอินเทอร์เน็ต
เนื่องจากแอปนี้ต้องการความเร็วอินเทอร์เน็ตขั้นต่ำที่ 25mbps จำเป็นต้องตรวจสอบว่าอินเทอร์เน็ตของคุณเป็นไปตามข้อกำหนดนี้หรือไม่ เราสามารถทำได้โดยใช้เครื่องมือทดสอบความเร็วอินเทอร์เน็ตของบุคคลที่สามฟรี หากอินเทอร์เน็ตช้า ให้รีบูตเราเตอร์และหากไม่ได้ผล โปรดติดต่อ ISP ของคุณ
4] เรียกใช้เครื่องมือแก้ปัญหาเครือข่าย
IMAX จะใช้งานไม่ได้ใน Disney+ หาก ได้รับแบนด์วิธไม่เพียงพอเนื่องจากความผิดพลาดของเครือข่ายในคอมพิวเตอร์ของคุณ ในกรณีนั้น เราขอแนะนำให้เรียกใช้เครื่องมือแก้ปัญหาเครือข่าย เครื่องมือจะสแกนและแก้ไขปัญหา ทำตามขั้นตอนที่ระบุด้านล่างเพื่อเรียกใช้เครื่องมือแก้ปัญหาการ์ดเชื่อมต่อเครือข่าย:
คลิก Win + R เพื่อเปิดกล่องโต้ตอบเรียกใช้ พิมพ์ ms-settings: troubleshoot และกดปุ่ม Enter คลิกที่เครื่องมือแก้ไขปัญหาอื่นๆ สำหรับ Windows 11 หรือเครื่องมือแก้ไขปัญหาเพิ่มเติมสำหรับ Windows 10 ในหน้าต่างการแก้ไขปัญหาWindows 11: เลือก Run ถัดจาก Network Adapter Windows 10: เลือก Network Adapter แล้วคลิก Run the troubleshooter รอการสแกน เสร็จสิ้น และหากข้อความ “ใช้การแก้ไขนี้” ปรากฏขึ้นบนหน้าจอ ให้คลิกเพื่อแก้ไขปัญหาอะแดปเตอร์เครือข่าย
ตอนนี้ ตรวจสอบว่าปัญหาได้รับการแก้ไขแล้วหรือไม่
5] ปิดใช้งาน HDR
หลังจากการทดลองบางอย่าง เราสรุปได้ว่า IMAX Enhanced ทำงานได้อย่างยอดเยี่ยมบนหน้าจอที่ไม่ใช่ HDR นั่นเป็นเพราะความจริงที่ว่าทั้งสองเทคโนโลยีขัดแย้งกันเอง ด้วยเหตุนี้ บางครั้ง IMAX จึงล้มเหลวในการปรับปรุงใดๆ ในขณะที่ บางครั้งก็ทำให้การแสดงผลแย่ลง ดังนั้น หากหน้าจอของคุณรองรับ HDR จริง อย่าลืมปิดใช้งานก่อนที่จะดูเนื้อหาดังกล่าว ทำตามขั้นตอนด้านล่างเพื่อปิดใช้งาน HDR ในคอมพิวเตอร์ที่ใช้ Windows 11
เปิด การตั้งค่า โดย Win + I และไปที่ระบบ > การแสดงผลคลิกลิงก์การตั้งค่า Windows HD Color ตั้งค่าใช้ HDR สลับเป็นปิด
หลังจากทำการปรับเปลี่ยนแล้ว ให้รีสตาร์ทคอมพิวเตอร์แล้วเล่นเนื้อหา IMAX Enhanced มันจะทำงานเหมือนจับใจ ในกรณีที่คุณใช้ Firestick หรือ Android TV อย่าลืมปิดใช้ HDR ด้วย
อ่าน: วิธีเปิดใช้งาน Auto HDR ใน Windows
6 ] ล้างแคชของเบราว์เซอร์
ในโซลูชันนี้ เราจะลบแคชของเบราว์เซอร์ที่เมื่อเวลาผ่านไป เสียหาย และทำให้แอปหยุดทำงาน ใช่ แคชเหล่านี้เป็นเหตุผลเดียวที่ทำให้เราเข้าถึงข้อมูลบางอย่างได้เร็วขึ้น แต่ก็จำเป็นต้องลบออกเป็นระยะๆ ด้วย
หากต้องการล้างแคชที่เสียหายใน Google Chrome เบราว์เซอร์ ทำตามขั้นตอนเหล่านี้:
เปิด Chrome และคลิกที่จุดสามจุด เลือกตัวเลือกเครื่องมือเพิ่มเติม จากนั้นเลือก’ล้างข้อมูลการท่องเว็บ’เลือกรายการที่ต้องลบ แล้วคลิกปุ่มล้างข้อมูล หลังจากกระบวนการเสร็จสิ้น ให้รีสตาร์ทเบราว์เซอร์ Chrome และแอป Disney +
หากต้องการล้างแคชของเบราว์เซอร์ในเบราว์เซอร์ Mozilla Firefox ให้ทำตามขั้นตอนต่อไปนี้:
เปิด Firefox และคลิกที่ สามบรรทัด คลิกที่ประวัติ > ล้างตัวเลือกประวัติล่าสุด สุดท้าย เลือกรายการที่คุณต้องการลบ แล้วคลิกปุ่มล้างทันที รีสตาร์ทเบราว์เซอร์ Firefox และลองใช้แอปอีกครั้ง
หากคุณ ใช้ Edge ทำตามขั้นตอนด้านล่างเพื่อล้างแคช
เปิด Edge คลิกที่จุดสามจุดแล้วเลือกการตั้งค่าไปที่ความเป็นส่วนตัว การค้นหา และบริการ แล้วคลิกเลือก สิ่งที่ต้องล้างเลือกเวลาทั้งหมดจากช่วงเวลาแล้วคลิกล้างทันที
ตอนนี้เปิด Disney+ และตรวจสอบว่า IMAX Enhanced ใช้งานได้หรือไม่
7] อัปเดต Disney แอป Plus
สาเหตุของการบล็อกนี้อาจเกิดจากความขี้เกียจของคุณในการอัปเดตแอปเมื่อแอปมีอยู่หรือเป็นเพียงข้อบกพร่องธรรมดา หากเป็นข้อบกพร่องธรรมดา นักพัฒนาจะส่งการอัปเดตใหม่เพื่อแก้ไข เพียงไปที่ Microsoft Store แล้วมองหา Disney + ในแถบค้นหา คลิกอัปเดตหากมี
8] ติดตั้งแอปอีกครั้ง
สุดท้ายแต่ไม่ท้ายสุด หากทำทุกอย่างไม่ได้ผล ให้ลบแอปพร้อมไฟล์ทั้งหมด บางครั้งไม่มีอะไรทำงานเพราะปัญหาอยู่ที่การติดตั้งและการติดตั้งใหม่สามารถช่วยได้เท่านั้น ไปข้างหน้าและถอนการติดตั้ง Disney Plus; เมื่อเสร็จแล้ว ให้ติดตั้งใหม่อีกครั้ง
หวังว่าคุณจะสามารถแก้ไขปัญหาได้โดยใช้วิธีแก้ปัญหาที่กล่าวถึงที่นี่
อ่านเพิ่มเติม: วิธีแก้ไขรหัสข้อผิดพลาด Disney+ 43 , 73, 83 บนอุปกรณ์สตรีมของคุณหรือไม่
ฉันจะเปิดใช้งาน IMAX Enhanced ใน Disney Plus ได้อย่างไร
อย่างที่เราทราบกันดีว่า Disney รองรับ IMAX Enhanced และเพื่อพิสูจน์สิ่งนี้ จะมี ฉลากแสดงข้างฉลากปกติ ดังนั้น ไม่ว่าแอปใดก็ตามที่รองรับ IMAX ก็จะเล่นวิดีโอและเสียงในความละเอียดที่ขยายโดยอัตโนมัติ
Disney Plus เรียกเก็บเงินสำหรับ IMAX ที่ปรับปรุงแล้วหรือไม่
ไม่ หากผู้ใช้สมัครสมาชิกรายเดือนหรือ สมัครสมาชิกรายปีสำหรับ Disney + จากนั้นไม่มีค่าใช้จ่ายเพิ่มเติมในการเล่นสำหรับการสตรีมเนื้อหา IMAX Enhanced สามารถเข้าถึงได้จากทุกอุปกรณ์ที่คุณต้องการใช้ในทีวี เดสก์ท็อป โทรศัพท์มือถือ และพีซี
อ่าน: อธิบายรหัสข้อผิดพลาดของ Disney Plus Hotstar พร้อมการแก้ไข
พี>