หากคุณอยากสัมผัสประสบการณ์ macOS Sonoma ล่าสุดโดยไม่ลดทอนการตั้งค่าปัจจุบันของคุณ บทความนี้จะแนะนำคุณตลอดกระบวนการสร้างพาร์ติชันแยกต่างหากบน Mac และติดตั้ง macOS Sonoma Developer beta 14 เพื่อให้คุณสำรวจสิ่งใหม่ๆ คุณสมบัติต่าง ๆ ในขณะที่รักษาระบบที่มีอยู่ของคุณไว้เหมือนเดิม
สมมติว่า Mac ของคุณใช้ macOS Ventura ซึ่งเป็น macOS เวอร์ชันปัจจุบันที่เปิดให้ใช้งานแบบสาธารณะสำหรับผู้ใช้ทุกคน จากนั้น Apple ก็ประกาศ macOS Sonoma ในงาน WWDC ปีนี้ และคุณต้องการลองใช้คุณสมบัติใหม่ๆ ทั้งหมด
แทนที่จะอัปเดต macOS Ventura ที่เสถียรเป็น macOS Sonoma รุ่นเบต้าสำหรับนักพัฒนาซอฟต์แวร์ที่บั๊กกี้และขัดขวางประสิทธิภาพการทำงานของคุณ คุณสามารถติดตั้ง macOS Sonoma ในโวลุ่มแยกต่างหาก ด้วยวิธีนี้ คุณจะรักษา macOS Ventura ไว้เหมือนเดิม และยังมี macOS Sonoma ทั้งหมดนี้อยู่ใน Mac เครื่องเดียวกัน!
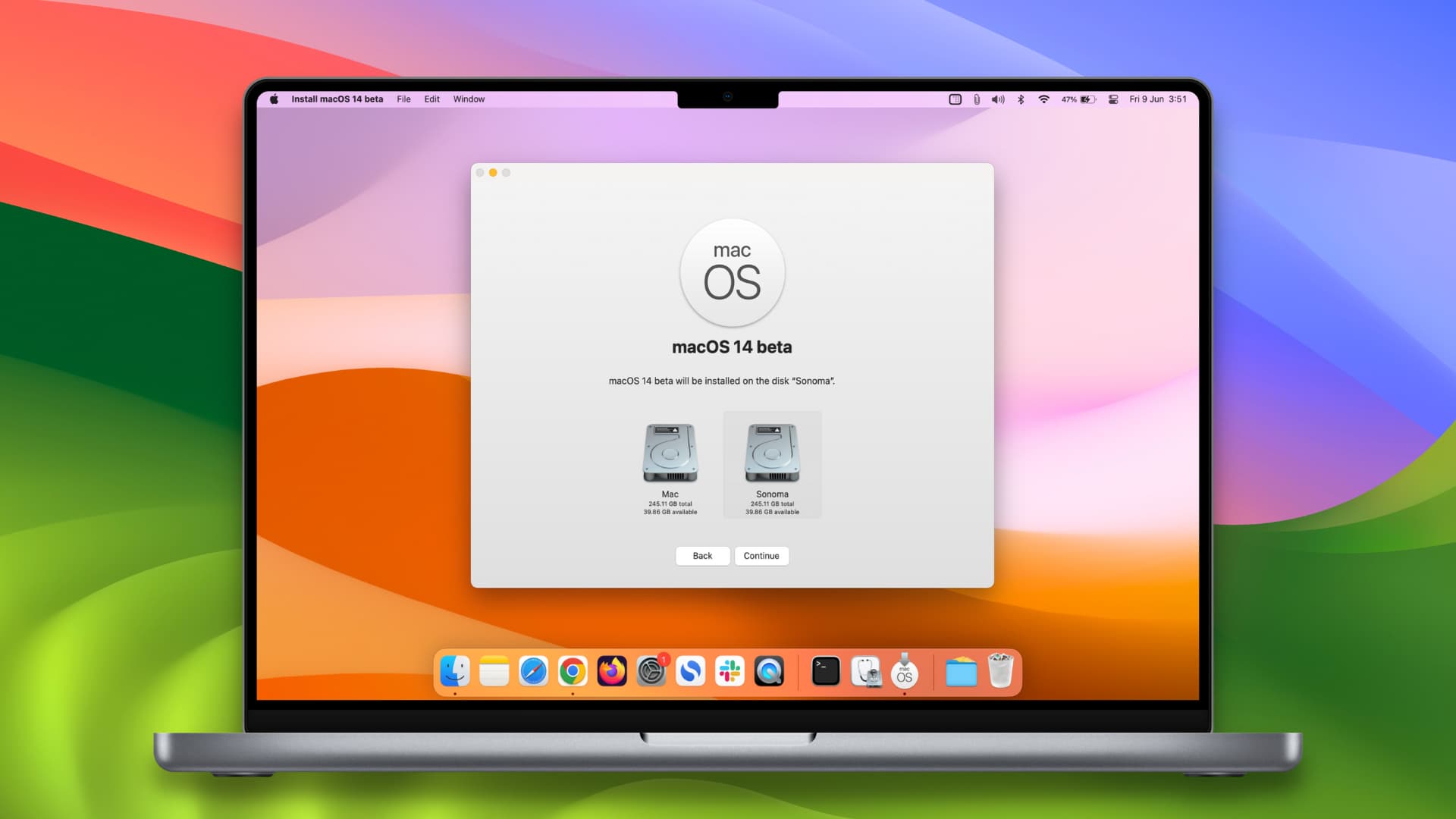
ก่อนดำเนินการต่อ ตรวจสอบให้แน่ใจว่า Mac ของคุณเข้ากันได้กับ macOS Sonoma หรือไม่
ติดตั้ง macOS Sonoma ในโวลุ่มแยกต่างหาก: ซ่อน
รายละเอียดของขั้นตอน
การติดตั้ง macOS Sonoma ในพาร์ติชันอื่นของ Mac เกี่ยวข้องกับขั้นตอนเหล่านี้:
การสร้าง ไดรฟ์ข้อมูลใหม่ (พาร์ติชัน) บน Mac ของคุณ รับตัวติดตั้ง macOS Sonoma และติดตั้งบนไดรฟ์ข้อมูลใหม่ เรียนรู้วิธีบูตเข้า macOS Ventura หรือ macOS Sonoma
สร้างพาร์ติชันในไดรฟ์ภายในของ Mac สำหรับ macOS Sonoma
เรามีบทช่วยสอนโดยละเอียดที่อธิบายว่าดิสก์โวลุ่มคืออะไร และวิธีการเพิ่ม ลบ หรือลบดิสก์นั้น ดังนั้น ฉันจะอธิบายสั้นๆ และตรงประเด็นดังนี้:
1) เปิด ยูทิลิตี้ดิสก์ แล้วเลือก ดิสก์ภายใน จากด้านซ้าย
2) คลิก ปุ่มบวก สำหรับ ระดับเสียง จากด้านบนของหน้าต่างยูทิลิตี้ดิสก์ หรือคลิก แก้ไข > เพิ่มไดรฟ์ข้อมูล APFS จากแถบเมนู
3) ตั้งชื่อไดรฟ์ข้อมูลใหม่นี้ตามต้องการ ฉันจะใช้ Sonoma
4) ตั้งค่า รูปแบบ เป็น APFS หากเป็นเช่นนั้น ยังไม่มี
หมายเหตุ: คุณสามารถกำหนดขนาดวอลุ่มได้โดยคลิกตัวเลือกขนาด แต่ไม่จำเป็น
5) สุดท้าย คลิก เพิ่ม และกด เสร็จสิ้น บนหน้าจอดำเนินการสำเร็จ
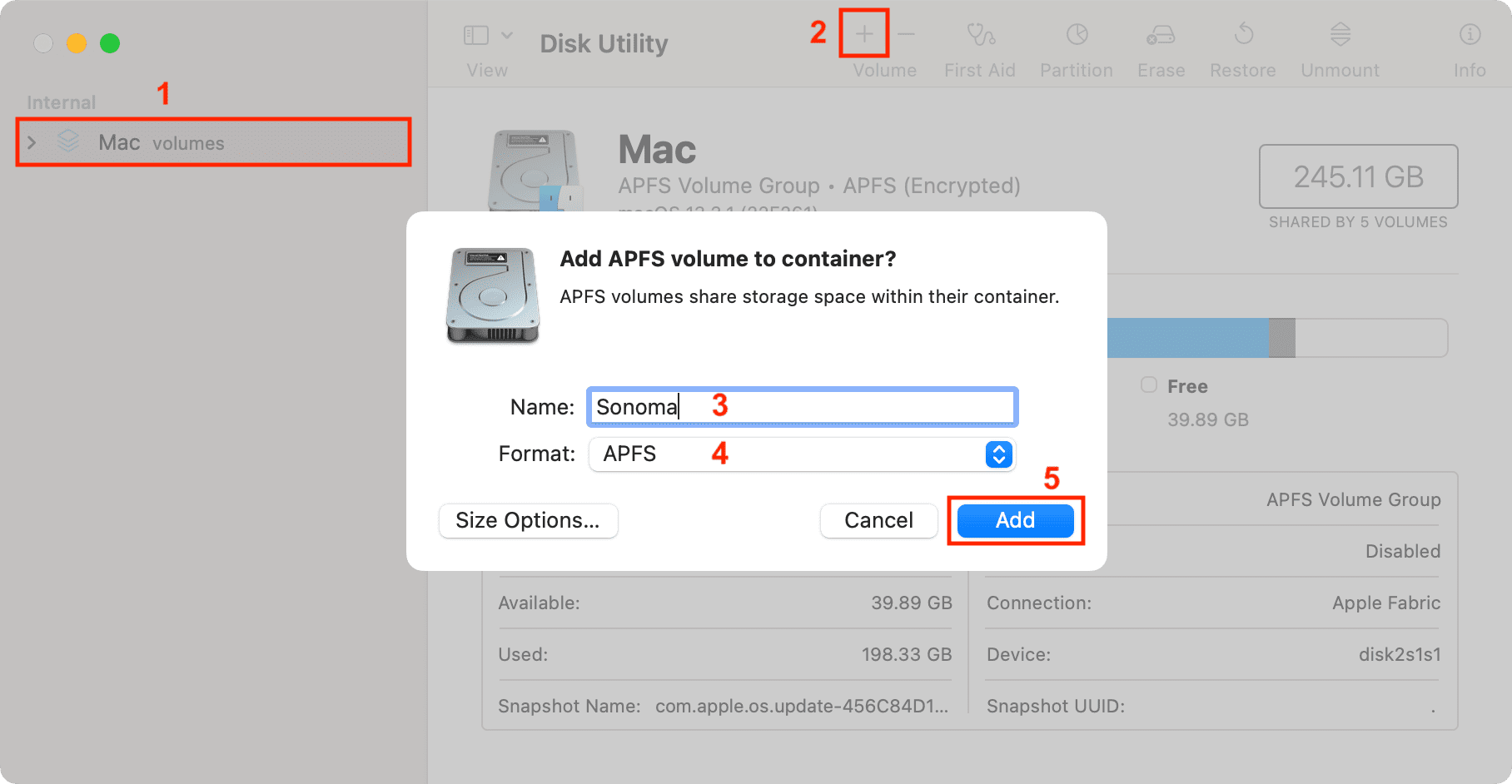
ติดตั้ง macOS Sonoma บน ปริมาณแยกต่างหาก
1) หากต้องการติดตั้ง macOS Sonoma คุณต้องได้รับไฟล์ตัวติดตั้ง (ประมาณ 13 GB) มีหลายวิธีในการทำเช่นนั้น เช่น ดาวน์โหลดจากเป้าหมาย
คุณยังสามารถใช้ Terminal เพื่อดาวน์โหลดโปรแกรมติดตั้ง macOS Sonoma สำหรับนักพัฒนาเบต้าบน Mac ของคุณได้อีกด้วย
เราได้อธิบายวิธีการทั้งสองนี้ในโพสต์ของเราเกี่ยวกับการสร้างตัวติดตั้ง USB ที่สามารถบู๊ตได้ของ macOS Sonoma โปรดไปที่นั่นและดูหัวข้อ “ขั้นตอนที่ 1: ดาวน์โหลดตัวติดตั้ง macOS Sonoma“
คุณพร้อมที่จะดำเนินการต่อเมื่อคุณมีตัวติดตั้ง macOS 14 ใน Launchpad ของ Mac และโฟลเดอร์แอพพลิเคชั่น หน้าตาเป็นอย่างไร
ข้อมูลเพิ่มเติม: คุณยังสามารถสร้างตัวติดตั้ง USB ที่สามารถบู๊ตได้สำหรับ macOS Sonoma และใช้ตัวติดตั้งนั้นเพื่อติดตั้ง macOS Sonoma ในโวลุ่มแยกต่างหาก
2) คลิกไฟล์ตัวติดตั้ง macOS Sonoma จาก Launchpad หรือโฟลเดอร์ Applications
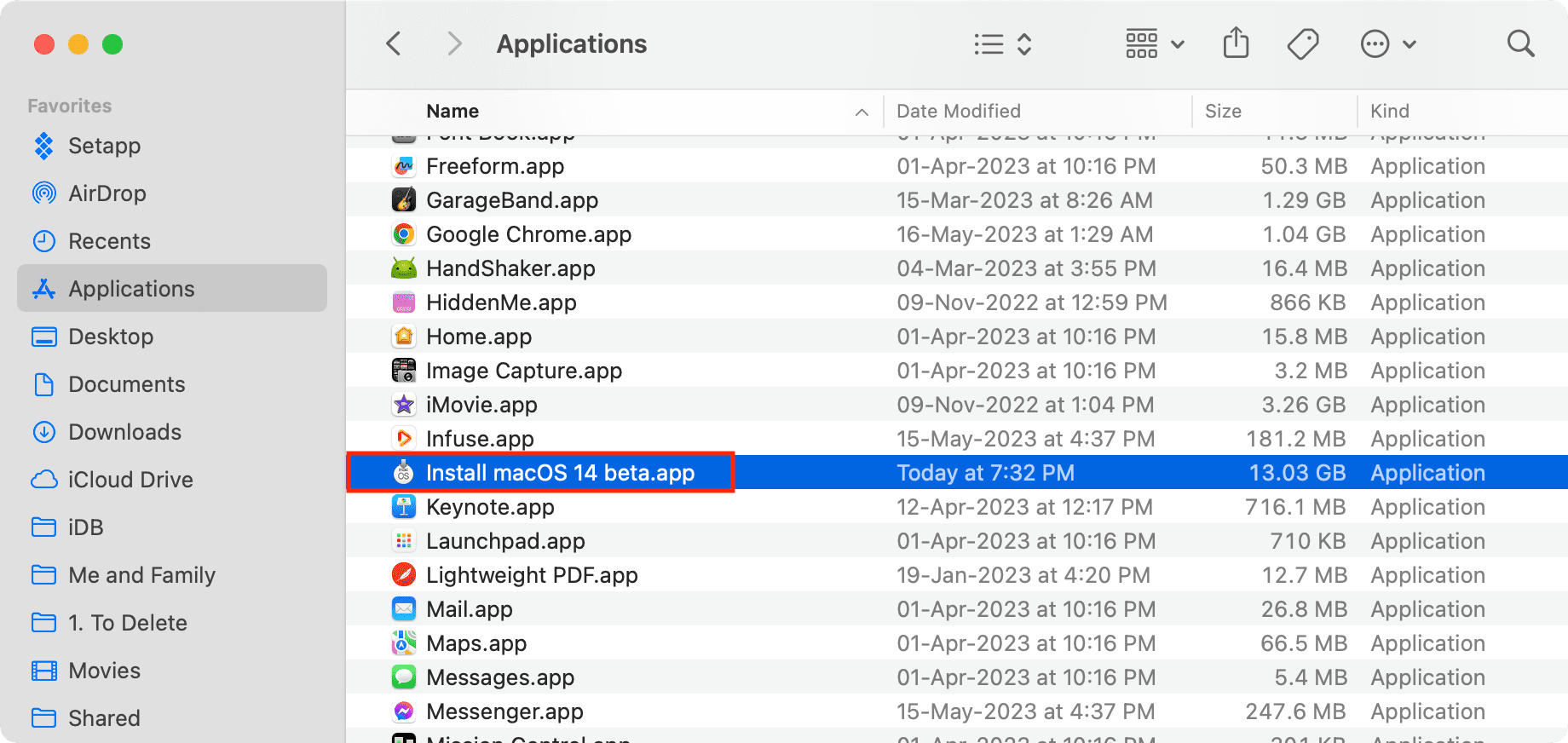
3) คลิกดำเนินการต่อ > ตกลง (หากคุณตกลง)

4) คุณจะเห็นทั้งหมด ดิสก์ที่มีอยู่ของ Mac ของคุณ ถ้าไม่ คลิก แสดงดิสก์ทั้งหมด
ตอนนี้ เลือกโวลุ่ม ที่คุณเพิ่งสร้างขึ้นก่อนหน้านี้ และกด ดำเนินการต่อ อย่าเลือกโวลุ่มที่มีการติดตั้ง macOS Ventura ของคุณแล้ว
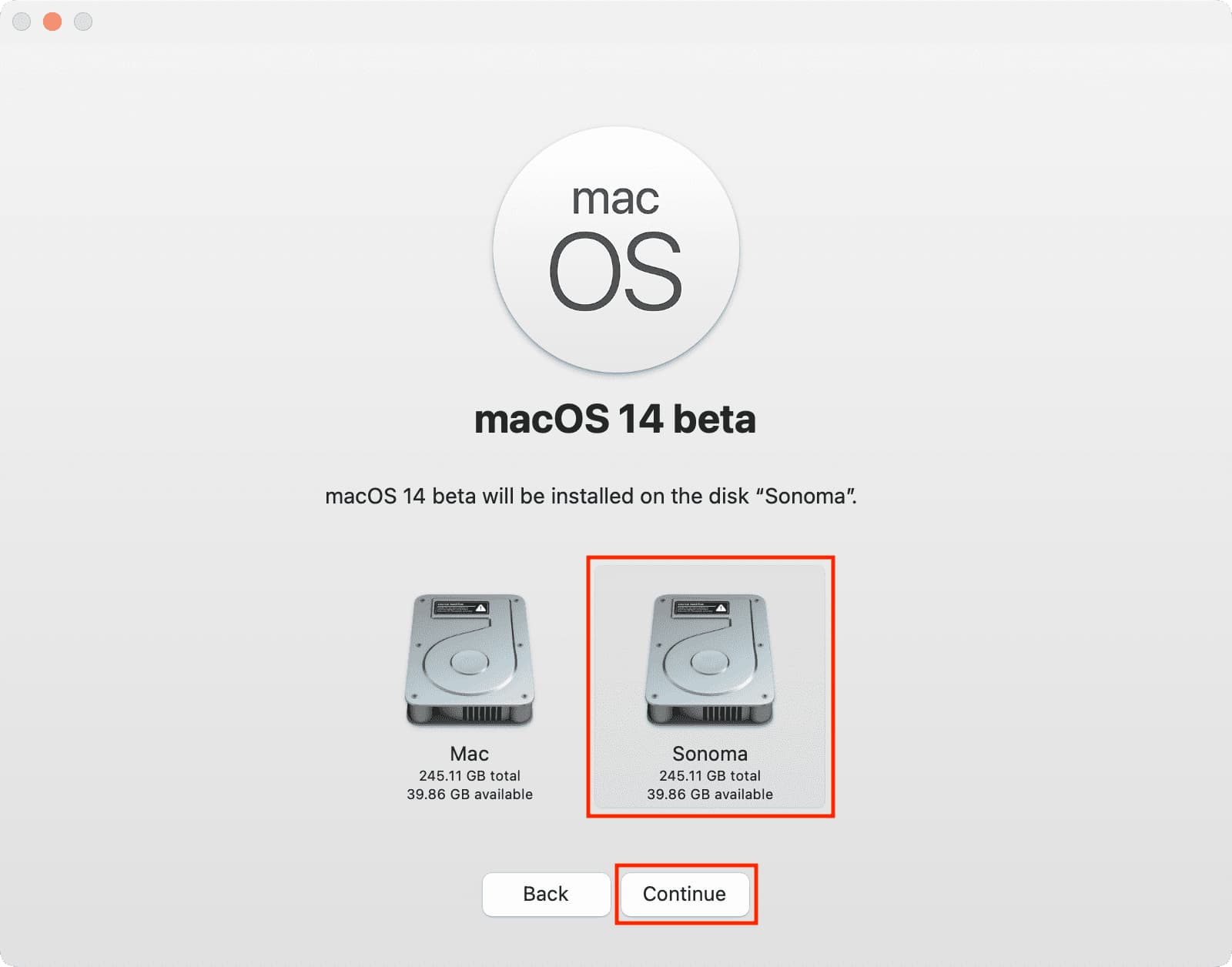
5) เลือกผู้ใช้เป็นเจ้าของ/ผู้ดูแล macOS ใหม่ ติดตั้งและกด ติดตั้ง โปรดทราบว่าคุณสามารถเลือกบัญชีผู้ดูแลระบบได้ที่นี่เท่านั้น และคุณสามารถเลือกคัดลอกการตั้งค่าบัญชีได้
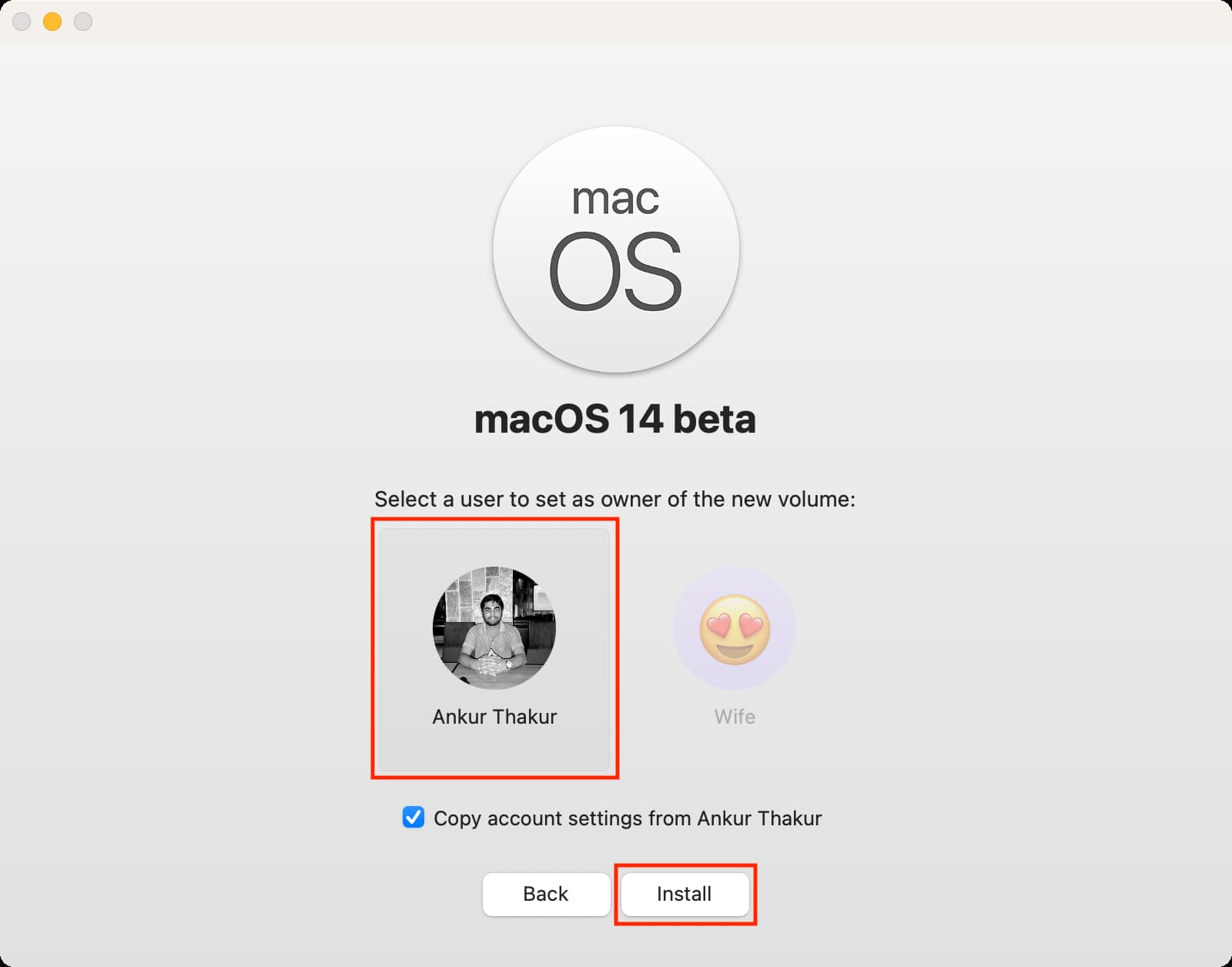
6) ป้อนรหัสผ่านผู้ดูแลระบบแล้วกด ปลดล็อก หากถูกถาม
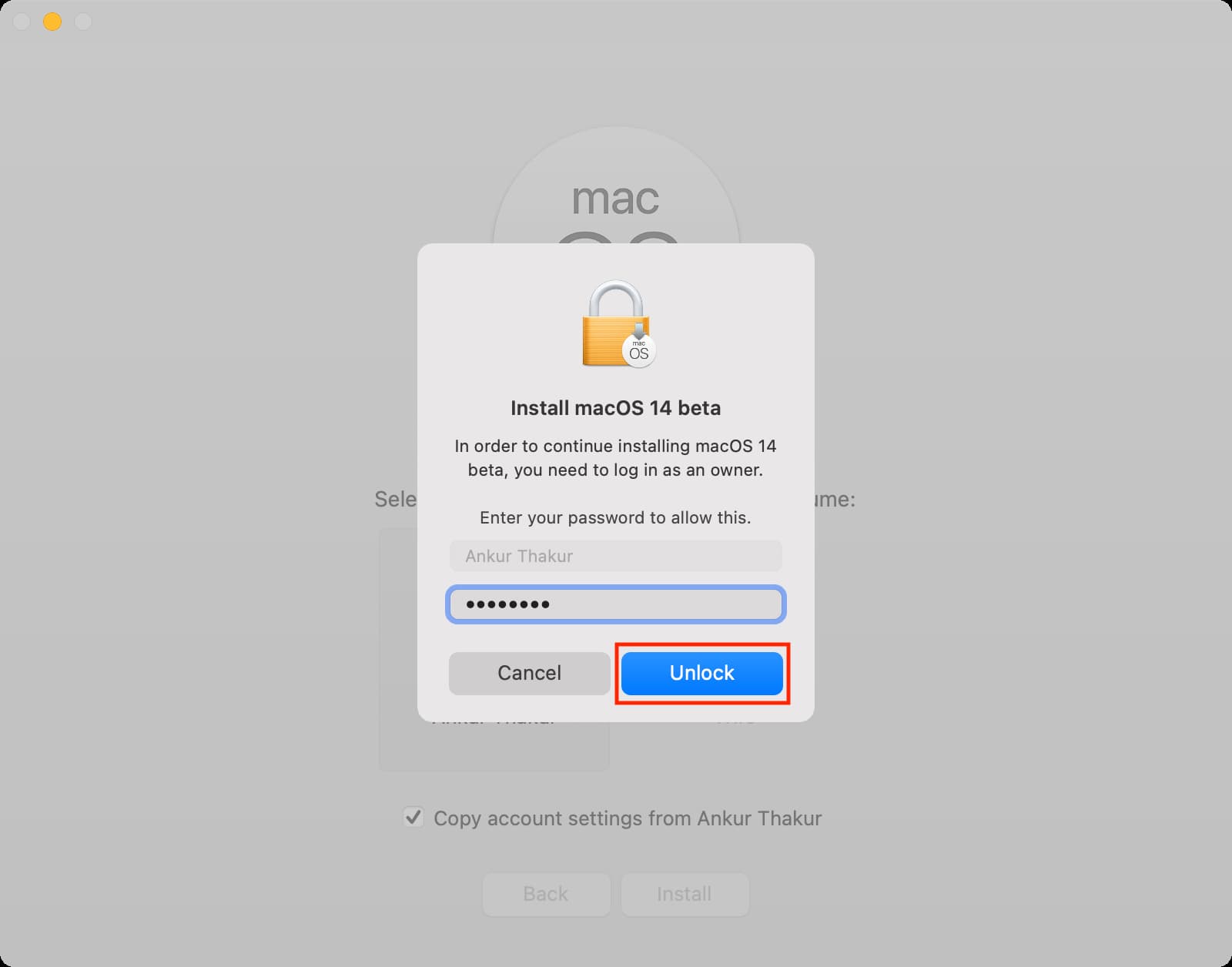
7) macOS จะเริ่มกระบวนการติดตั้ง ในขณะนี้ คุณสามารถใช้คอมพิวเตอร์ได้ แต่ขอแนะนำว่าอย่าทำเช่นนั้น เนื่องจากโปรแกรมติดตั้งจะมีพลังในการประมวลผลทั้งหมดที่ต้องการ
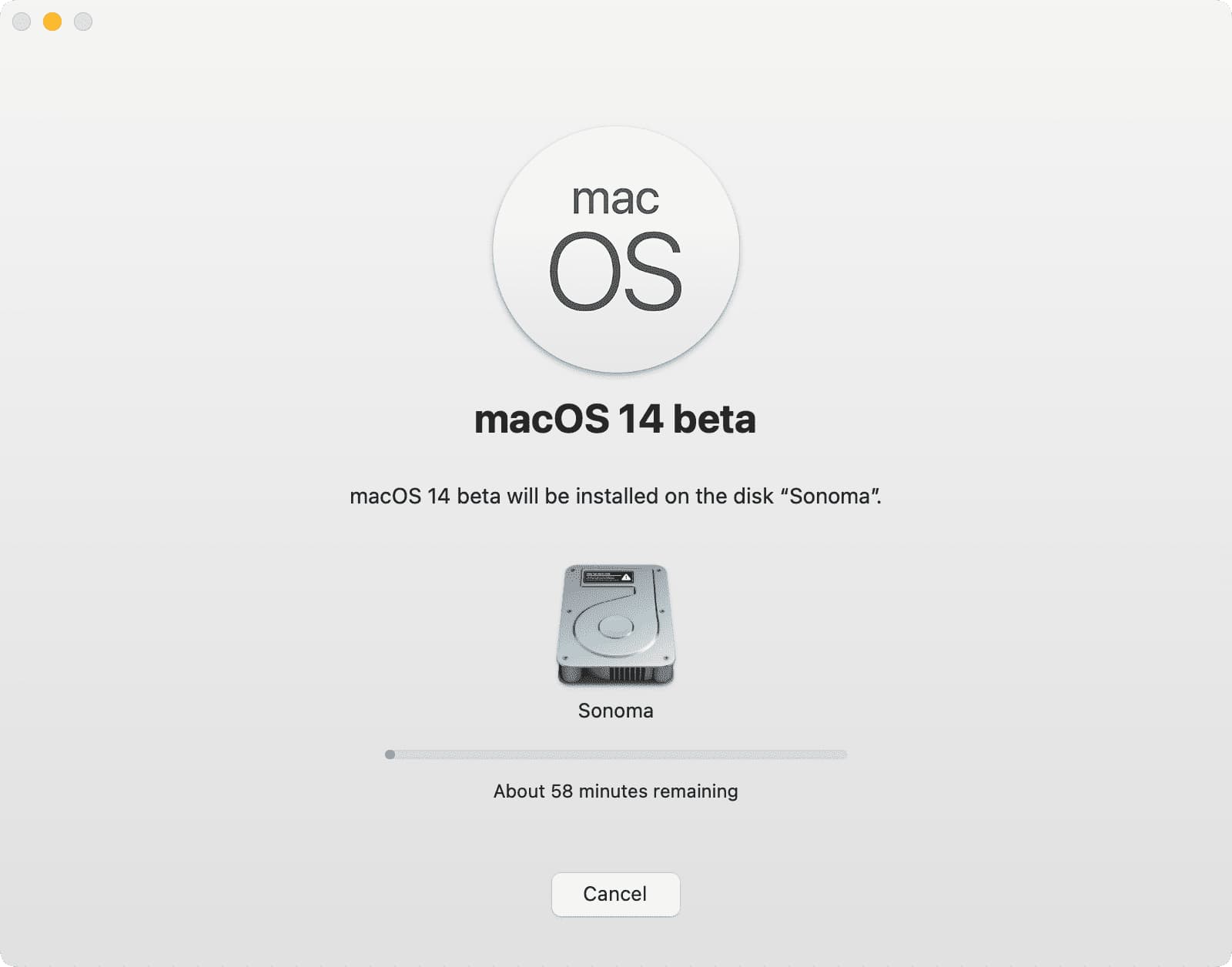
หลังจากนั้นไม่นาน Mac ของคุณจะรีสตาร์ทโดยอัตโนมัติ แต่ถ้าคุณกำลังทำงานบนคอมพิวเตอร์ คอมพิวเตอร์อาจไม่รีสตาร์ทโดยอัตโนมัติ ในกรณีนั้น ให้คลิกรีสตาร์ท
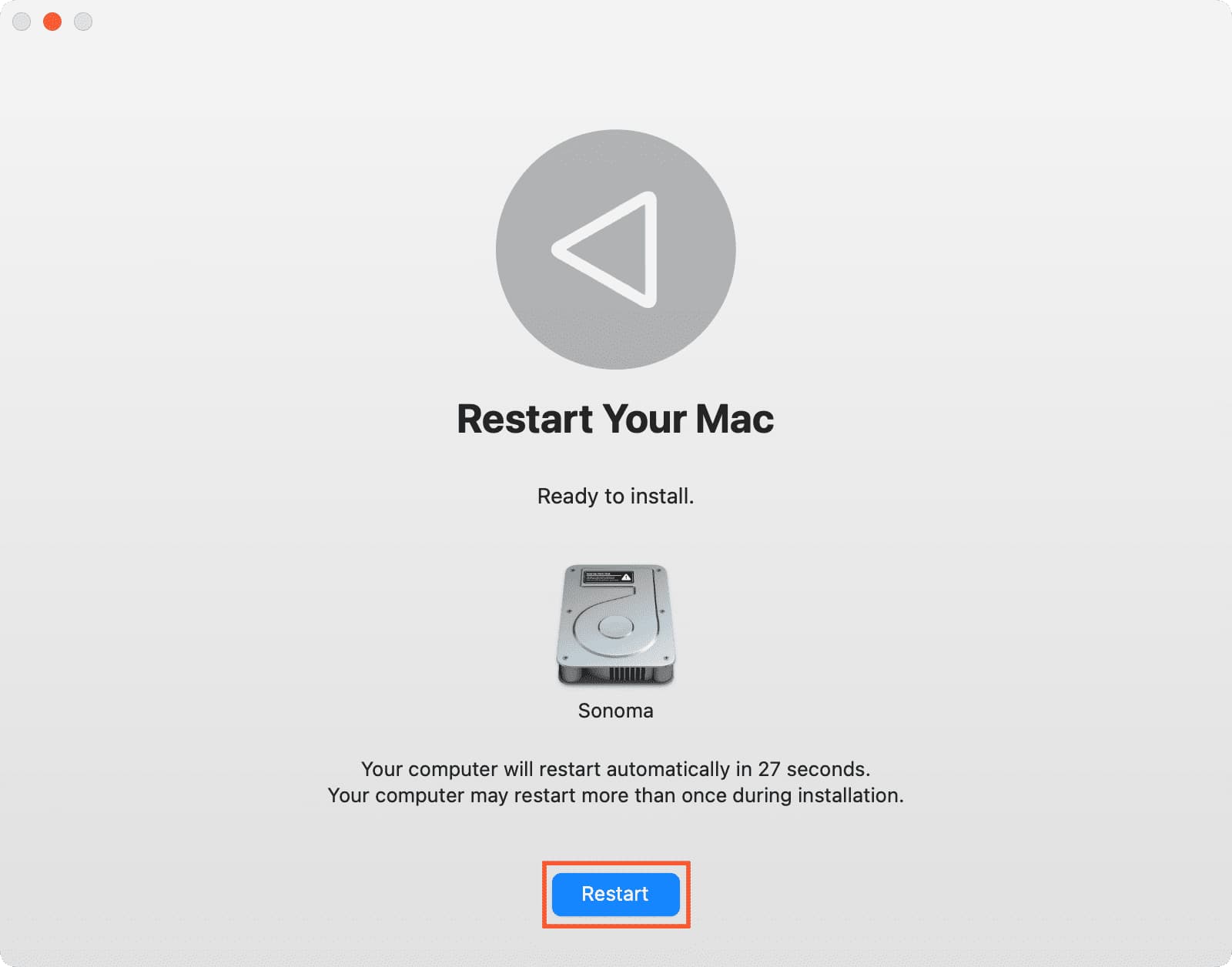
ตอนนี้ คอมพิวเตอร์ของคุณจะปิดแอปพลิเคชันทั้งหมดและเตรียมตัวเองเพื่อรีสตาร์ท คุณจะเห็นหน้าจอสีดำพร้อมโลโก้ Apple Mac ของคุณจะรีสตาร์ทมากกว่าหนึ่งครั้งในกระบวนการนี้
8) เมื่อการติดตั้งเสร็จสิ้น คอมพิวเตอร์ของคุณจะบูตเครื่องตามปกติเหมือนเครื่องใหม่ที่เพิ่งแกะออกจากเครื่อง กล่องแมค. เลือกประเทศของคุณและตั้งค่าตามปกติให้เสร็จ!
 MacBook ของฉันแสดงหน้าจอการตั้งค่าหลังจากการติดตั้ง macOS Sonoma ในวอลุ่มแยกต่างหากสำเร็จ
MacBook ของฉันแสดงหน้าจอการตั้งค่าหลังจากการติดตั้ง macOS Sonoma ในวอลุ่มแยกต่างหากสำเร็จ
ต้องดู: 40+ สิ่งที่ฉันทำ หลังจากตั้งค่า Mac เครื่องใหม่ของฉัน
วิธีบูตเข้า macOS Ventura หรือ macOS Sonoma บน Mac ของคุณ
ตอนนี้คุณติดตั้ง macOS Sonoma บน Mac ของคุณเรียบร้อยแล้ว และ macOS Ventura ก็อยู่ในไดรฟ์ข้อมูลดั้งเดิมของคุณแล้ว ดังนั้น คุณจะบูตเครื่องใดเครื่องหนึ่งได้อย่างไร
บน Mac ที่มี Apple silicon
1) คลิกไอคอน Apple > ปิดเครื่อง ถ้า Mac ของคุณเปิดอยู่ รอประมาณ 30 วินาทีเพื่อให้เครื่องปิดอย่างถูกต้อง
2) กด ปุ่มเปิดปิด ค้างไว้จนกว่าคุณจะ ดูตัวเลือกการโหลดการเริ่มต้นบนหน้าจอ
3) เลือกโวลุ่มของคุณที่มีการติดตั้ง macOS Ventura หรือโวลุ่มที่มี macOS Sonoma แล้วกด ดำเนินการต่อ. Mac ของคุณจะบูตเข้าสู่ระบบปฏิบัติการที่คุณเลือก
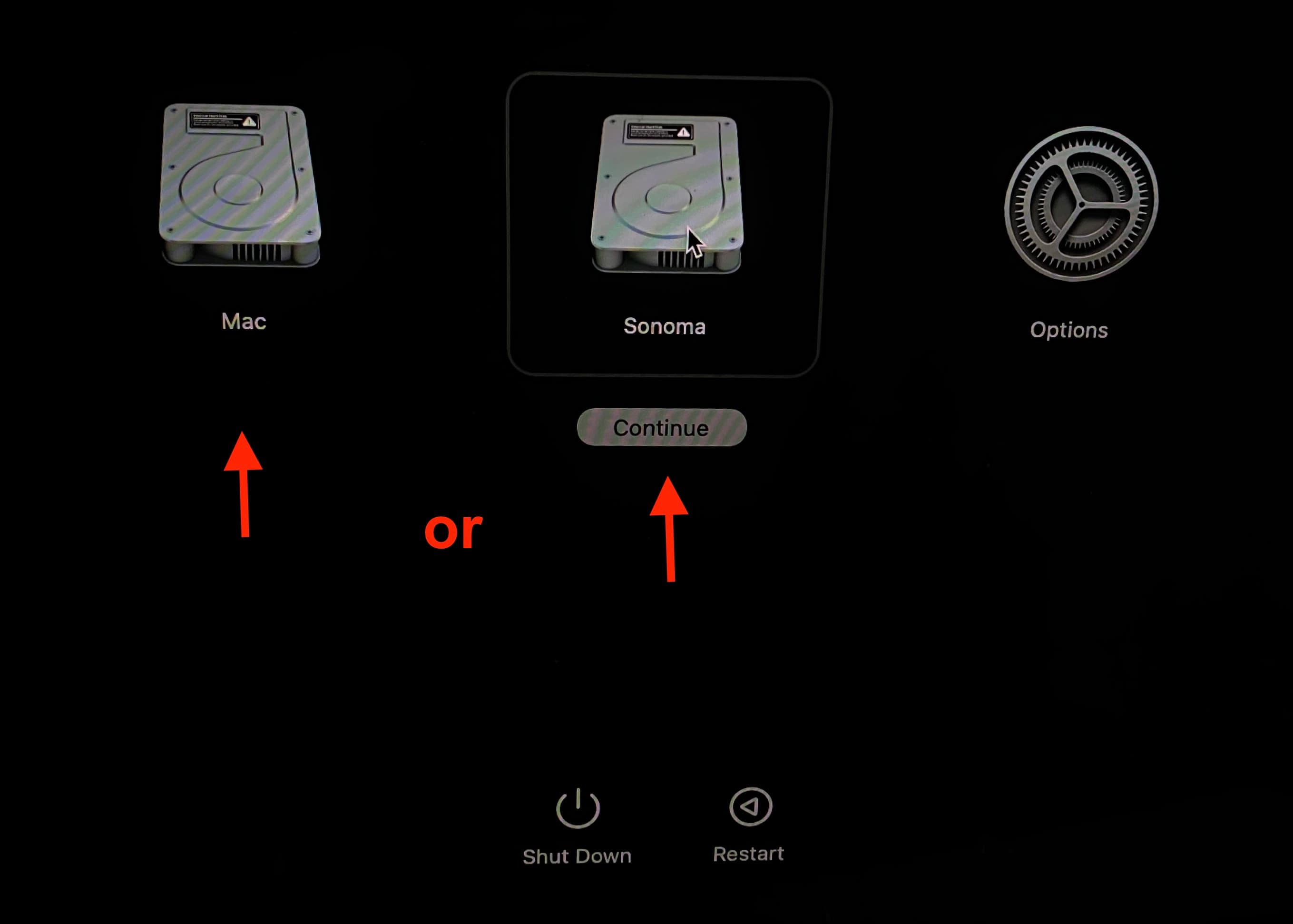
บน Mac ที่ใช้โปรเซสเซอร์ Intel
ทำตามขั้นตอนเหล่านี้เพื่อเลือกการเริ่มต้น ดิสก์สำหรับ Intel Mac ของคุณระหว่างการบู๊ต คุณต้องปิดเครื่อง Mac กดปุ่มเปิด/ปิด และกดปุ่ม ตัวเลือก ทันทีจนกว่าคุณจะเห็นตัวจัดการการเริ่มต้นระบบ จากที่นี่ คุณสามารถเลือกดิสก์เริ่มต้นระบบได้
ตั้งค่าดิสก์เริ่มต้นระบบเริ่มต้น
โดยการเลือกดิสก์เริ่มต้นระบบที่ต้องการ คุณสามารถบอกให้ Mac ของคุณบูตโดยอัตโนมัติเสมอไปยัง macOS Ventura หรือ macOS Sonoma ในการทำเช่นนั้น:
1) เปิด การตั้งค่าระบบ และไปที่ ทั่วไป > ดิสก์เริ่มต้น.
2) เลือกโวลุ่ม > ใช้รหัสผ่านผู้ดูแลระบบของดิสก์นั้นเพื่อปลดล็อกและกด รีสตาร์ท
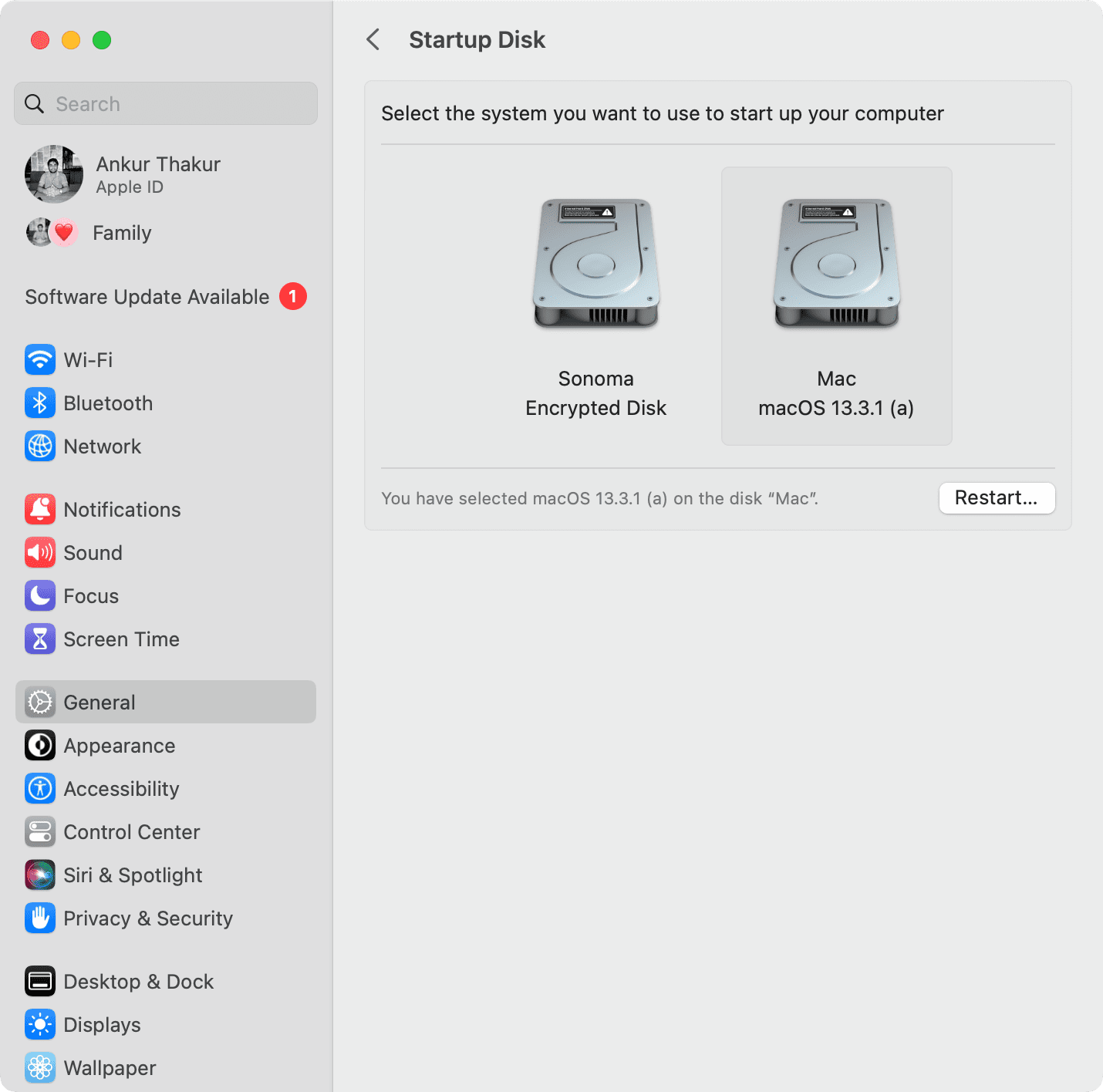
จากนี้ไป เมื่อคุณกดปุ่มเปิด/ปิดหนึ่งครั้ง (และไม่กดค้างไว้เพื่อดูตัวเลือกการเริ่มต้น) Mac ของคุณจะบูตเข้าสู่ดิสก์เริ่มต้นระบบที่เลือกโดยอัตโนมัติ
เห็นหน้าจอการกู้คืน macOS เมื่อคุณเปิดเครื่อง Mac ของคุณหรือไม่
Mac ของคุณอาจแสดงหน้าจอการกู้คืน macOS หากไม่สามารถตัดสินใจได้ว่าจะบู๊ตโวลุ่มใด คุณไม่จำเป็นต้องทำตามและติดตั้ง macOS ใหม่อีกครั้ง
เพียงคลิกไอคอน Apple จากมุมบนซ้าย แล้วเลือก รีสตาร์ท คราวนี้ Mac ของคุณควรบู๊ตเป็นโวลุ่มหนึ่ง (ไม่ว่าจะเป็น macOS Ventura หรือ macOS Sonoma)
หากไม่มี และแสดงหน้าจอการกู้คืน macOS อีกครั้ง ให้คลิกปุ่ม ไอคอน Apple อีกครั้ง แล้วกด Startup Disk ตอนนี้ เลือกโวลุ่มและบู๊ตเข้าไป
และในสถานการณ์ที่เกิดขึ้นไม่บ่อย คุณมักจะเห็นหน้าจอการกู้คืน macOS ซ้ำๆ ซึ่งหมายความว่ามีปัญหากับการติดตั้ง ดำเนินการต่อและทำตามคำแนะนำบนหน้าจอเพื่อติดตั้ง macOS ใหม่