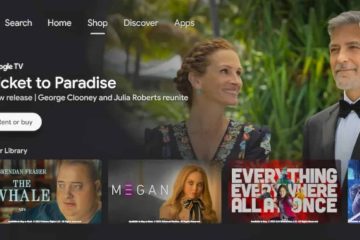หากคุณเป็นนักเล่นเกมพีซีที่กำลังมองหาตัวเลือกในการสำรวจคลังเกมขนาดใหญ่ที่ระบบปฏิบัติการรองรับ Steam คือตัวเลือกที่คุณควรไป
Steam คือบริการจำหน่ายเกมยอดนิยมและหน้าร้าน ที่มีอยู่ในเว็บ มีมาระยะหนึ่งแล้ว และเกมเมอร์ใช้มันเพื่อดาวน์โหลดและเล่นเกมออนไลน์
ในขณะที่ไคลเอนต์เดสก์ท็อปของ Steam นั้นเต็มไปด้วยฟีเจอร์มากมาย แต่บางครั้งมันอาจทำให้คุณเกิดข้อผิดพลาดหนึ่งหรือสองอย่าง ข้อผิดพลาด’Steam Content File Locked’ที่ผิดปกติกำลังสร้างปัญหาให้กับเกมเมอร์หลายคนเมื่อเร็วๆ นี้
ข้อผิดพลาด’Content File Locked’บน Steam ปรากฏขึ้นขณะอัปเดตเกมบางเกม ซึ่งค่อนข้างน่ารำคาญ หากข้อผิดพลาดนี้รบกวนคุณด้วย ให้อ่านคำแนะนำต่อจนจบ ด้านล่างนี้ เราได้พูดถึงความหมายของข้อผิดพลาด’ไฟล์เนื้อหาถูกล็อค’บน Steam และวิธีการกำจัดข้อผิดพลาด
ข้อผิดพลาด’ไฟล์เนื้อหาถูกล็อค’บน Steam หมายความว่าอย่างไร
สาเหตุที่แท้จริงสำหรับการปรากฏตัวของ ข้อผิดพลาดการล็อกไฟล์เนื้อหา บน Steam นั้นยังไม่เป็นที่ทราบแน่ชัด แต่มักจะปรากฏขึ้นขณะอัปเดตเกม
เมื่อใด ข้อผิดพลาดปรากฏขึ้น ทำให้ผู้ใช้ไม่สามารถอัปเดตเกมใน Steam และกระบวนการล้มเหลว ข้อผิดพลาดอาจปรากฏขึ้นได้จากหลายสาเหตุ เช่น ไฟล์เกมหายไป การอนุญาต หรือปัญหาเกี่ยวกับฮาร์ดไดรฟ์
8 วิธีในการแก้ไขข้อผิดพลาด’ไฟล์เนื้อหาถูกล็อค’บน Steam?
เนื่องจากยังไม่ทราบสาเหตุที่แท้จริงสำหรับข้อผิดพลาด เราจำเป็นต้องพึ่งพากระบวนการแก้ไขปัญหาเบื้องต้นเพื่อแก้ไขข้อผิดพลาด ต่อไปนี้เป็นวิธีที่ดีที่สุดในการ แก้ไขข้อผิดพลาด Steam ล็อกไฟล์เนื้อหา
1. รีสตาร์ทคอมพิวเตอร์ของคุณ
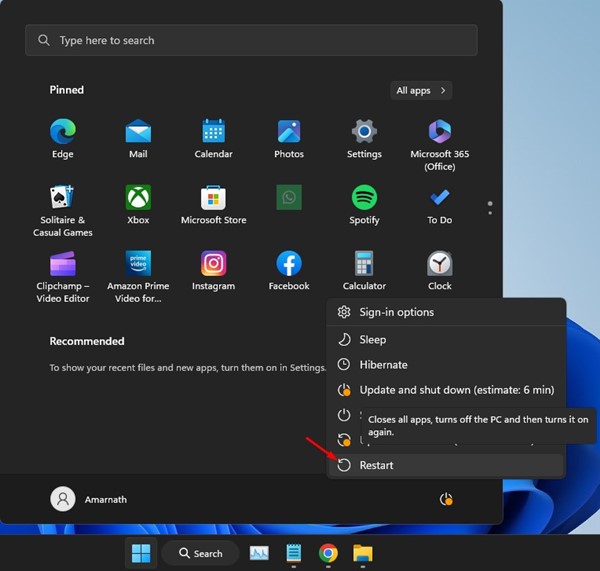
คุณสามารถรีสตาร์ทคอมพิวเตอร์เพื่อแก้ไขข้อผิดพลาดล็อกไฟล์เนื้อหาใน Steam
การรีสตาร์ทคอมพิวเตอร์เป็นระยะๆ สำคัญสำหรับการจัดการหน่วยความจำที่เหมาะสม การติดตั้งการอัปเดต และการรับคุณสมบัติใหม่
นอกจากนี้ยังกำจัดจุดบกพร่องหรือข้อบกพร่องที่อาจทำให้ไคลเอนต์ Steam ไม่สามารถอัปเดตเกมบนระบบปฏิบัติการของคุณ
2. ปิดใช้งานการป้องกันแบบเรียลไทม์ของความปลอดภัยของ Windows
สิ่งที่ดีที่สุดถัดไปที่คุณสามารถทำได้เพื่อแก้ไขข้อผิดพลาดของ Steam คือการปิดใช้งานการป้องกันแบบเรียลไทม์ของความปลอดภัยของ Windows ต่อไปนี้คือวิธีปิดใช้งานการป้องกันตามเวลาจริงของ Windows Security
1. คลิกที่ Windows Search และพิมพ์ Windows Security จากนั้น เปิดแอป ความปลอดภัยของ Windows จากรายการ
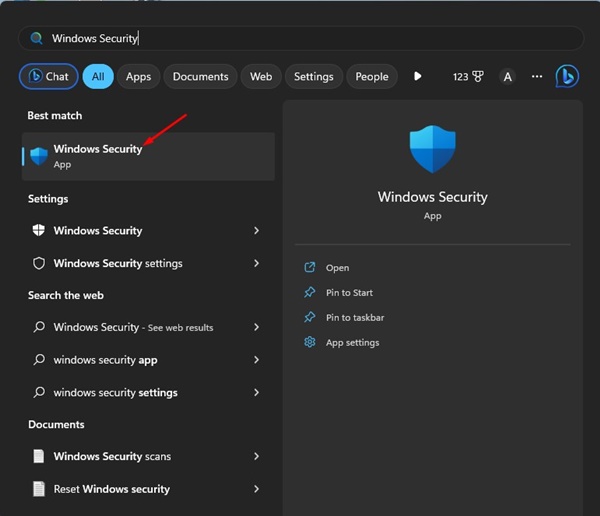
2. เมื่อแอป Windows Security เปิดขึ้น ให้เปลี่ยนไปที่แท็บ การป้องกันไวรัสและภัยคุกคาม
3. คลิกลิงก์ จัดการการตั้งค่า ในการป้องกันไวรัสและภัยคุกคาม
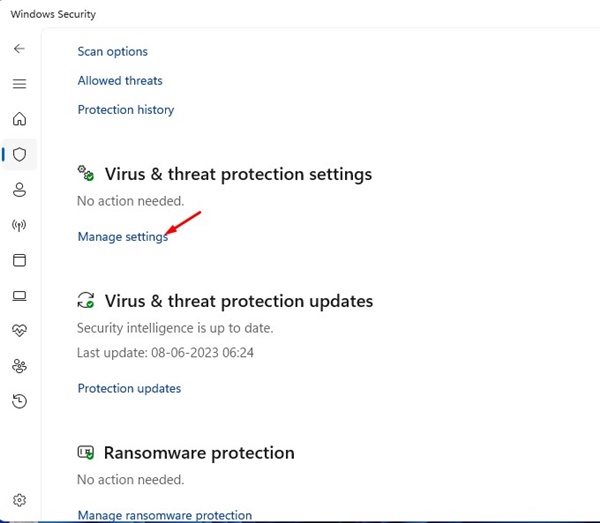
4. ถัดไป ปิด การสลับสำหรับการป้องกันแบบเรียลไทม์
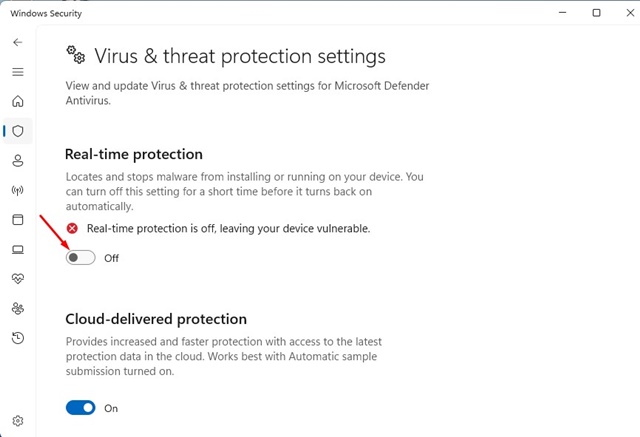
นั่นแหละ! หลังจากทำการเปลี่ยนแปลงแล้ว ให้ปิด Windows Security แล้วลองอัปเดตเกม Steam อีกครั้ง
3. เรียกใช้ไคลเอนต์ Steam ในฐานะผู้ดูแลระบบ
ไคลเอ็นต์ Steam อาจต้องการสิทธิ์ระดับผู้ดูแลระบบเพื่อบันทึกไฟล์การติดตั้งเกมบางไฟล์ ดังนั้นจึงเป็นการดีที่สุดที่จะเรียกใช้ไคลเอนต์เดสก์ท็อป Steam ในฐานะผู้ดูแลระบบเพื่อแก้ไขปัญหาที่อาจเกิดขึ้น
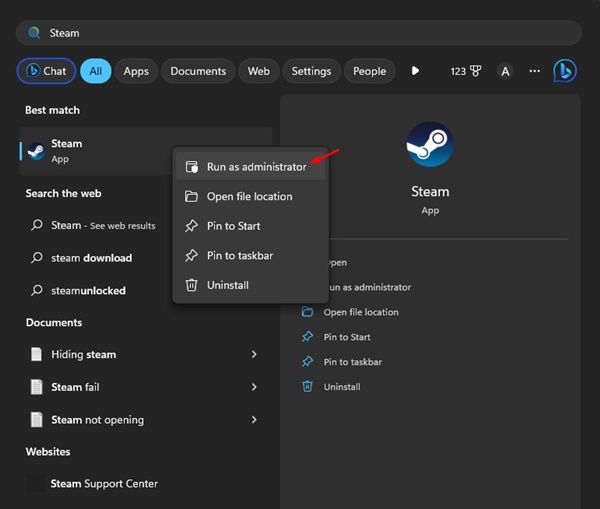 คลิกที่ Windows Search และพิมพ์ Steam จากนั้น คลิกขวาที่แอปเดสก์ท็อป Steam แล้วเลือก เรียกใช้ในฐานะผู้ดูแลระบบ ในข้อความแจ้ง UAC ให้คลิกที่ปุ่ม ใช่
คลิกที่ Windows Search และพิมพ์ Steam จากนั้น คลิกขวาที่แอปเดสก์ท็อป Steam แล้วเลือก เรียกใช้ในฐานะผู้ดูแลระบบ ในข้อความแจ้ง UAC ให้คลิกที่ปุ่ม ใช่
นั่นแหละ! นี่คือวิธีที่คุณสามารถเรียกใช้ไคลเอนต์เดสก์ท็อป Steam ในฐานะผู้ดูแลระบบเพื่อแก้ไขปัญหา
4. ปิดการเข้าถึงโฟลเดอร์ที่ควบคุมบนความปลอดภัยของ Windows
แอป Windows Security มีคุณสมบัติที่เรียกว่า’การเข้าถึงโฟลเดอร์ที่ควบคุม’ซึ่งจะป้องกันไม่ให้แอปเปลี่ยนโฟลเดอร์ที่สำคัญ ในบางครั้ง การเข้าถึงโฟลเดอร์ควบคุมอาจป้องกันไม่ให้ไคลเอ็นต์ Steam ทำการเปลี่ยนแปลง (ถ่ายโอนไฟล์จากเซิร์ฟเวอร์ไปยังพีซีของคุณ) ซึ่งนำไปสู่ข้อผิดพลาด’ไฟล์เนื้อหาถูกล็อก’
ดังนั้น คุณสามารถลองปิดการใช้งาน ควบคุมการเข้าถึงโฟลเดอร์บนอุปกรณ์ของคุณเพื่อแก้ไขข้อผิดพลาด Steam นี่คือสิ่งที่คุณต้องทำ
1. คลิกที่ Windows Search และพิมพ์ Controlled Folder Access
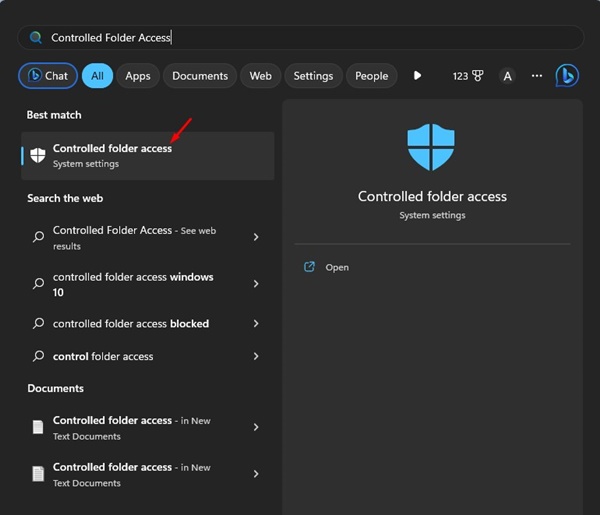
2. จากนั้น เปิดการเข้าถึงโฟลเดอร์ควบคุมจากรายการ
3. ในหน้าการป้องกันแรนซัมแวร์ ให้ปิดปุ่มสลับสำหรับการเข้าถึงโฟลเดอร์ควบคุม
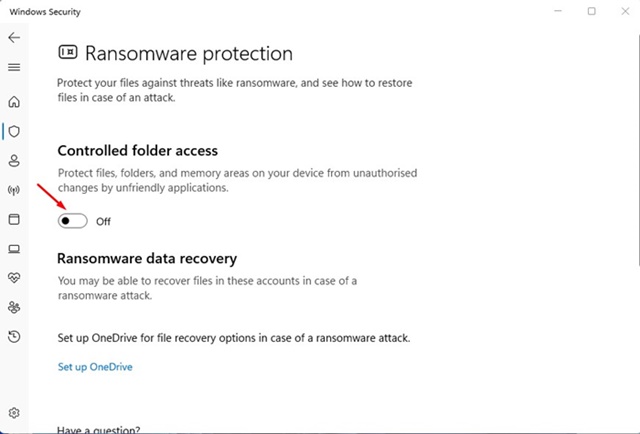
นั่นแหละ! การดำเนินการนี้จะปิดการเข้าถึงโฟลเดอร์ควบคุมบนพีซีของคุณและอนุญาตให้ทุกแอปทำการเปลี่ยนแปลงกับระบบของคุณ
5. ตรวจสอบความสมบูรณ์ของไฟล์เกม
ผู้ใช้ Steam จำนวนมากอ้างว่าสามารถแก้ไขข้อผิดพลาด’ไฟล์เนื้อหาถูกล็อค’เพียงแค่ตรวจสอบความสมบูรณ์ของไฟล์เกม ต่อไปนี้คือวิธีตรวจสอบความสมบูรณ์ของไฟล์เกมที่แสดงข้อผิดพลาด
1. เปิด Steam และสลับไปที่แท็บ ไลบรารี
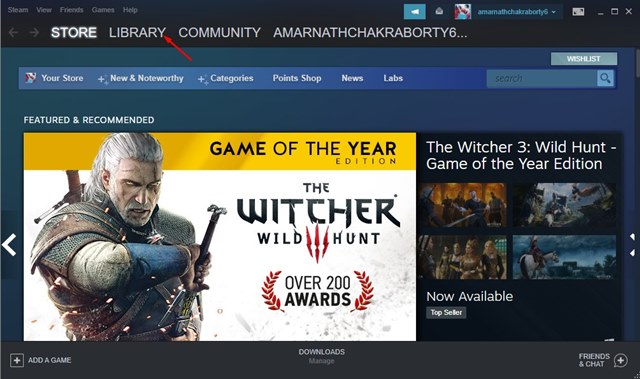
2. คลิกขวาที่เกมที่แสดงข้อผิดพลาดแล้วเลือก คุณสมบัติ
3. ในหน้าจอคุณสมบัติ ให้สลับไปที่ไฟล์ในเครื่อง
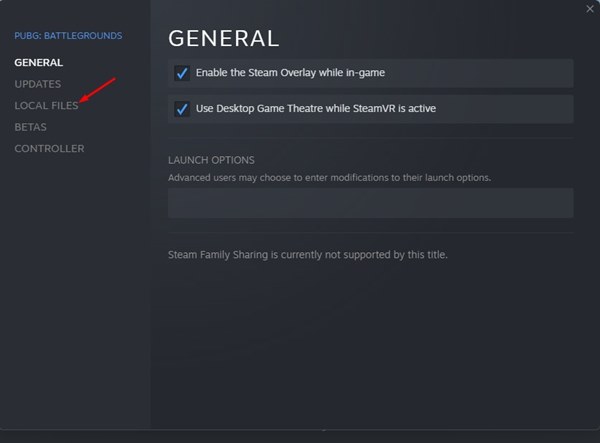
4. ที่ไฟล์ในเครื่อง ให้คลิก ตรวจสอบความสมบูรณ์ของไฟล์เกม
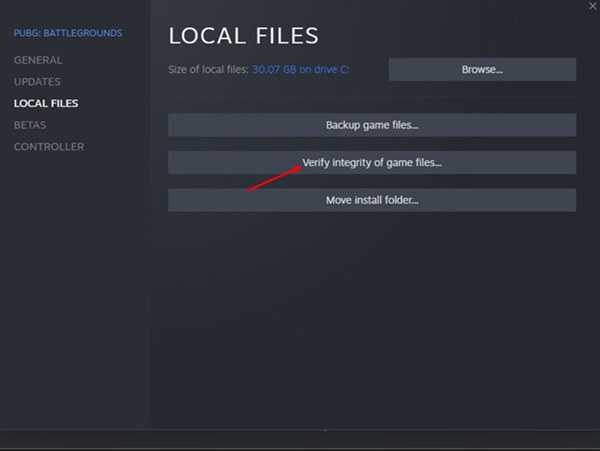
นั่นแหละ! นี่คือวิธีที่คุณสามารถตรวจสอบความสมบูรณ์ของไฟล์เกมเพื่อแก้ไขข้อผิดพลาดของ Steam
6. ล้างแคชดาวน์โหลด Steam
แคชที่ล้าสมัยหรือเสียหายอาจเป็นสาเหตุของข้อผิดพลาด Steam ล็อกไฟล์เนื้อหา ดังนั้น คุณสามารถล้างแคช Steam เพื่อแก้ไขปัญหาได้ นี่คือสิ่งที่คุณต้องทำ
1. เปิดไคลเอ็นต์ Steam และเลือก Steam > การตั้งค่า
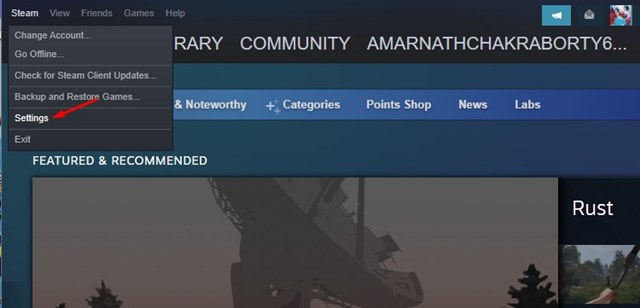
2. ในการตั้งค่า ให้เปลี่ยนไปที่แท็บดาวน์โหลด
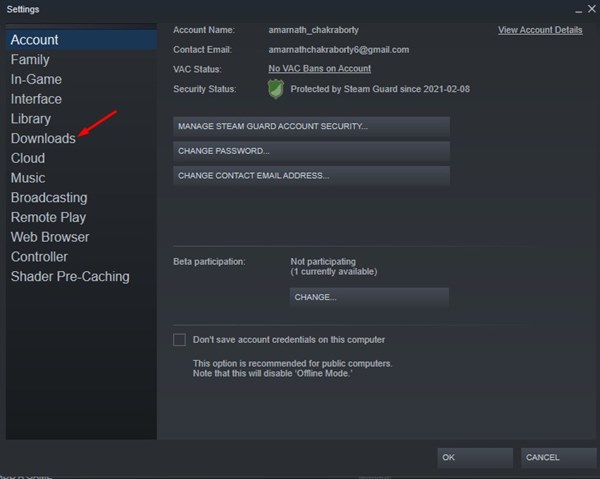
3. คลิกตัวเลือก ล้างแคชการดาวน์โหลด ในการดาวน์โหลด

4. ตอนนี้ คลิกที่ปุ่ม ตกลง ในข้อความแจ้งการยืนยัน
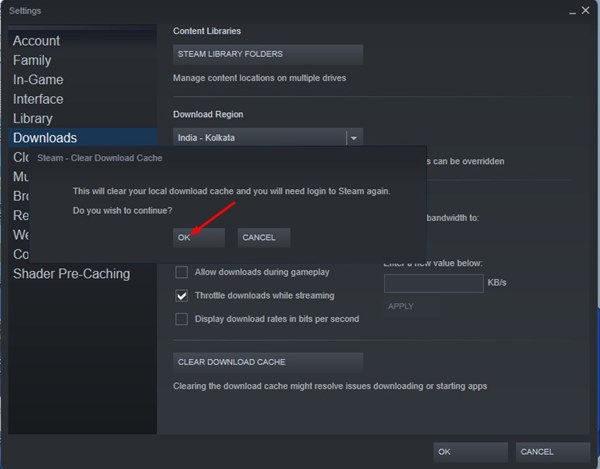
แค่นั้นแหละ! นี่คือวิธีที่คุณสามารถล้างแคชการดาวน์โหลด Steam เพื่อแก้ไขข้อผิดพลาด
7. รีเซ็ตการตั้งค่าเครือข่าย
ผู้ใช้ Steam จำนวนมากอ้างว่าแก้ไขข้อผิดพลาด’ไฟล์เนื้อหาถูกล็อค’ด้วยการรีเซ็ตการตั้งค่าเครือข่ายของพีซี ดังนั้น คุณสามารถลองทำสิ่งนั้นได้หากข้อผิดพลาดยังไม่ได้รับการแก้ไข นี่คือสิ่งที่คุณต้องทำ
1. คลิกที่ Windows Search และพิมพ์ CMD จากนั้นคลิกขวาที่ CMD แล้วเลือก เรียกใช้ในฐานะผู้ดูแลระบบ
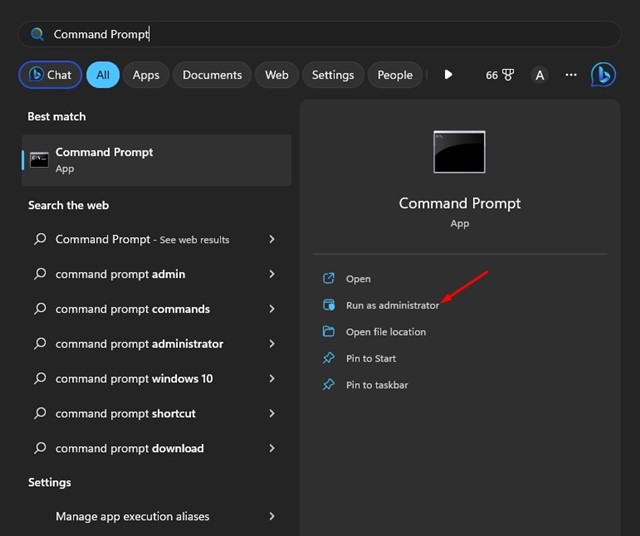
2. เมื่อพรอมต์คำสั่งเปิดขึ้น ให้ดำเนินการตามคำสั่งด้านล่าง:
netsh winsock รีเซ็ต 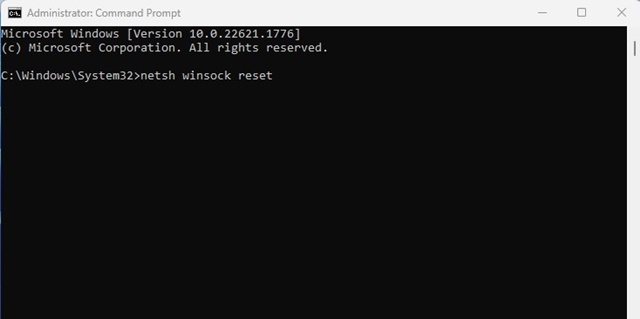
3. ถัดไป รีสตาร์ทคอมพิวเตอร์ Windows ของคุณ
แค่นั้นแหละ! การดำเนินการนี้จะรีเซ็ตการตั้งค่าเครือข่ายของพีซีของคุณ หลังจากรีสตาร์ท ให้เปิด Steam และอัปเดตเกมอีกครั้ง
8. ติดตั้งไคลเอ็นต์ Steam อีกครั้ง
การติดตั้งไคลเอนต์ Steam อีกครั้งคือตัวเลือกสุดท้ายในการแก้ไขข้อผิดพลาด การติดตั้งไคลเอ็นต์ Steam ใหม่บน Windows ทำได้ค่อนข้างง่าย โดยทำตามขั้นตอนด้านล่าง
1. คลิกที่ Windows Search และพิมพ์ Control Panel จากนั้น เปิดแอปแผงควบคุมจากรายการ
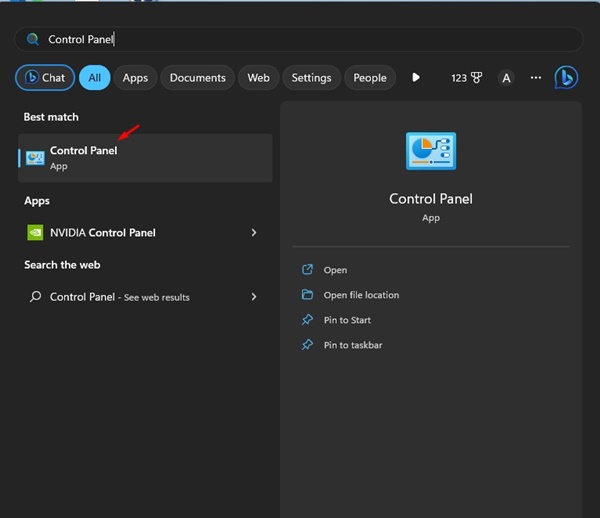
2. บนแผงควบคุม เลือกโปรแกรมและคุณสมบัติ
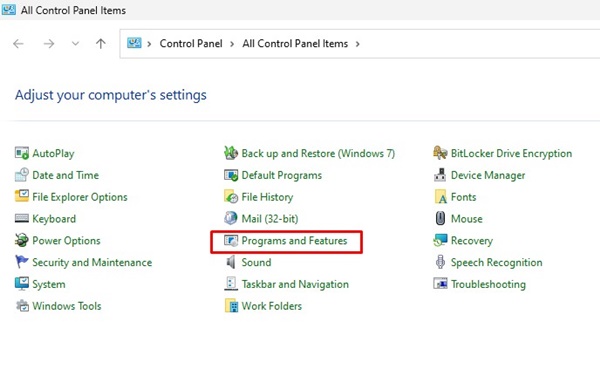
3. คลิกขวาที่ Steam แล้วเลือกถอนการติดตั้ง
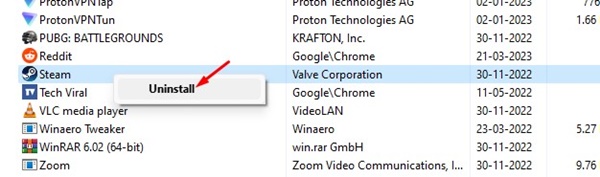
4. ทำตามคำแนะนำบนหน้าจอเพื่อถอนการติดตั้งไคลเอนต์ Steam
5. เมื่อถอนการติดตั้งแล้ว ให้ไปที่ไซต์ Steam อย่างเป็นทางการและดาวน์โหลดไคลเอนต์ Steam เวอร์ชันล่าสุดสำหรับเดสก์ท็อปของคุณ
นั่นแหล่ะ! นั่นเป็นวิธีที่ง่ายในการติดตั้งไคลเอนต์ Steam ใหม่บนเดสก์ท็อป
อ่านเพิ่มเติม: วิธีการปรากฏออฟไลน์บน Steam
ข้อผิดพลาด’ไฟล์เนื้อหาถูกล็อก’บน Steam อาจทำให้หงุดหงิดได้เนื่องจาก มันป้องกันคุณจากการอัพเดทเกมโปรดของคุณ อย่างไรก็ตาม วิธีการที่ใช้ร่วมกันของเราจะช่วยคุณแก้ไขปัญหาได้ หากวิธีการไม่ได้ผล คุณต้องติดต่อทีมสนับสนุนของ Steam เพื่อขอความช่วยเหลือเพิ่มเติม