Xbox Game Bar เป็นฟีเจอร์ที่ยอดเยี่ยมใน Windows 11 ที่ช่วยให้เกมเมอร์เข้าถึงฟีเจอร์ที่เกี่ยวข้องกับเกมได้อย่างรวดเร็วจากเดสก์ท็อป คุณสามารถใช้วิดเจ็ตเพื่อบันทึกคลิปเกม ถ่ายภาพหน้าจอ แชทกับเพื่อนเกมเมอร์ และตรวจสอบประสิทธิภาพ
แม้ว่าจะมีประโยชน์ Xbox Game Bar สามารถทำให้พีซีของคุณช้าลงได้ หากคุณสังเกตเห็นว่าประสิทธิภาพการทำงานของคอมพิวเตอร์ของคุณได้รับผลกระทบหรือคุณไม่ได้ใช้คุณสมบัตินี้เลย คุณควรพิจารณาปิดการใช้งานหรือถอนการติดตั้ง ในบล็อกโพสต์นี้ เราจะพูดถึงวิธีที่คุณสามารถปิดใช้งานหรือถอนการติดตั้ง Xbox Game Bar โดยไม่ส่งผลกระทบต่อโปรแกรมอื่นๆ บนคอมพิวเตอร์ของคุณ และควบคุมพีซีของคุณได้มากขึ้น
สารบัญ
Xbox Game Bar คืออะไร?
Xbox Game Bar เป็นโอเวอร์เลย์เกมที่ปรับแต่งได้พร้อมคุณสมบัติหลายอย่าง คุณไม่จำเป็นต้องออกจากเกมเพื่อเริ่มบันทึกการเล่นเกมหรือเริ่มสตรีมแบบสด มันยังช่วยให้คุณเล่น Spotify ในเกมและเพลิดเพลินกับเสียงเพลงระหว่างการเล่นเกมที่ยาวนาน

อย่างไรก็ตาม ผู้ใช้หลายคนชอบใช้ทางเลือกหรือเครื่องมือแยกต่างหากสำหรับการสตรีม การบันทึก หรือการสนทนา ดังที่กล่าวไว้ว่า Xbox Game Bar ไม่ใช่เรื่องง่ายที่จะถอนการติดตั้ง และแม้ว่าคุณจะปิดใช้งานแล้ว แถบเกมจะยังคงทำงานในพื้นหลังต่อไป ซึ่งอาจทำให้เกิดปัญหากับพีซีและเกิดปัญหาได้
ทำไมคุณไม่ได้รับอนุญาตให้ถอนการติดตั้ง Xbox Game Bar
Xbox Game Bar เป็นแอปที่สร้างขึ้นในระบบ Windows นั่นเป็นเหตุผลที่หากคุณพยายามถอนการติดตั้งผ่าน Add or Remove Programs คุณจะสังเกตเห็นว่าปุ่มถอนการติดตั้งเป็นสีเทา เนื่องจากเป็นแอปพลิเคชันระบบ จึงไม่สามารถลบได้อย่างรวดเร็ว
โชคดีที่คุณสามารถปิดการใช้งาน Xbox Game Bar และหยุดไม่ให้ทำงานในพื้นหลังได้ คุณยังสามารถถอนการติดตั้งได้ แต่จะใช้เวลาและความพยายามมากกว่าการคลิกง่ายๆ
ถอนการติดตั้ง Xbox Game Bar ด้วย PowerShell
PowerShell เป็นตัวเลือกที่ดีที่สุดสำหรับการลบแอป Xbox Game Bar ออกจากพีซี Windows ของคุณโดยสมบูรณ์ แต่ก่อนที่คุณจะเริ่มถอนการติดตั้ง Game Bar ให้สร้างจุดคืนค่าระบบในกรณีที่มีสิ่งผิดปกติเกิดขึ้น
จากนั้นทำตามขั้นตอนเหล่านี้เพื่อถอนการติดตั้ง Xbox Game Bar ที่มี PowerShell:
ไปที่แถบค้นหาของ Windows แล้วพิมพ์”PowerShell”เพื่อค้นหา 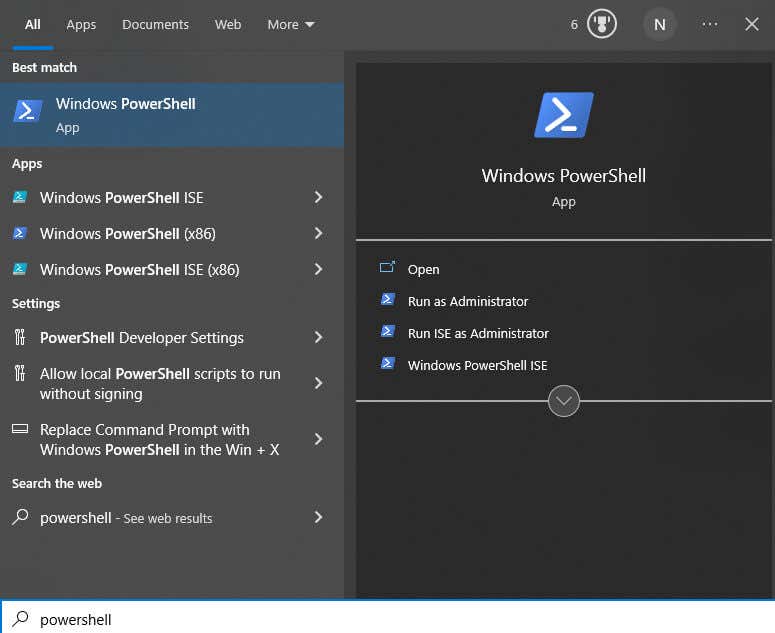 คลิกขวาที่แอพแล้วเลือก Run as administrator เพื่อเปิด PowerShell
คลิกขวาที่แอพแล้วเลือก Run as administrator เพื่อเปิด PowerShell  แถบคำสั่ง Windows PowerShell จะเปิดขึ้น พิมพ์คำสั่งต่อไปนี้:
แถบคำสั่ง Windows PowerShell จะเปิดขึ้น พิมพ์คำสั่งต่อไปนี้:
dism/Online/Get-ProvisionedAppxPackages | Select-String PackageName | เลือกสตริง xbox แล้วกด Enter  คำสั่งนี้จะแสดงแพ็คเกจของระบบของคุณ หากต้องการลบแถบเกม Xbox คุณสามารถทำได้โดยใช้คำสั่ง DISM (Deployment Image Service and Management) หรือ cmdlet
คำสั่งนี้จะแสดงแพ็คเกจของระบบของคุณ หากต้องการลบแถบเกม Xbox คุณสามารถทำได้โดยใช้คำสั่ง DISM (Deployment Image Service and Management) หรือ cmdlet
การใช้คำสั่ง DISM
วิธีใช้คำสั่ง DISM มีดังนี้ เพียงพิมพ์คำสั่งต่อไปนี้ โดยกด Enter หลังจากแต่ละคำสั่ง:
Dism/Online/Get-ProvisionedAppxPackages | ‘
เลือกชื่อแพ็กเกจสตริง | ‘
เลือกสตริง xbox | ‘
ForEach-Object {$_.Line.Split(‘:’)[1].Trim()} |’
ForEach-Object { dism/Online/Remove-ProvisionedApxPackage/PackageName:$_}
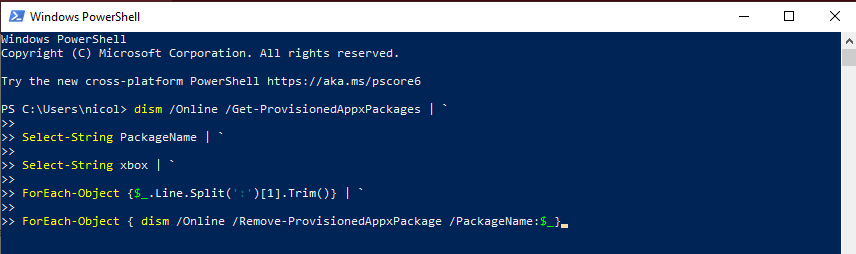
การใช้คำสั่ง Cmdlet
ต่อไปนี้เป็นวิธีใช้ตัวเลือก cmdlet:
Get-ProvisionedAppxPackage-Online | ‘
Where-Object { $_.PackageName-match “xbox”} |’
ForEach-Object { Remove-ProvisionedAppexPackage-Online-PackageName$_.PackageName}
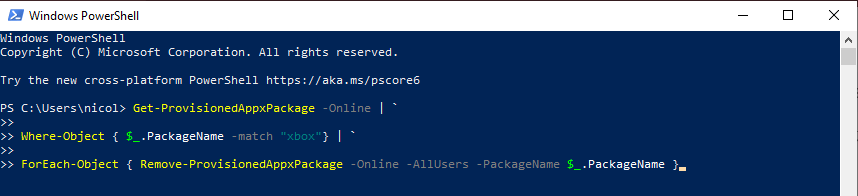
หากคุณต้องการลบ Xbox Game Bar สำหรับผู้ใช้ทั้งหมด ให้ใช้คำสั่งเหล่านี้แทน:
Get-ProvisionedAppxPackage-Online | ‘
Where-Object { $_.PackageName-match “xbox”} |’
ForEach-Object { Remove-ProvisionedAppexPackage-Online-AllUsers-PackageName$_.PackageName }

เพื่อตรวจสอบว่า Xbox นำแพ็กเกจออกสำเร็จ พิมพ์สิ่งนี้ในพร้อมท์คำสั่ง: dism/Online/Get-ProvisionedAppxPackages | Select-String PackageName | Select-String xbox
หาก PowerShell ไม่แสดงผลใด ๆ แสดงว่าคุณได้ลบ Xbox Game Bar ออกจากอุปกรณ์ Windows 11 หรือ 10 เรียบร้อยแล้ว
ถอนการติดตั้ง Xbox Game Bar ด้วยโปรแกรมของบุคคลที่สาม
หาก PowerShell ซับซ้อนเกินไปและคุณไม่ต้องการยุ่งกับมัน คุณสามารถใช้แอปตัวถอนการติดตั้งเพื่อลบ Xbox Game Bar ออกจาก พีซีของคุณ แอปเหล่านี้ออกแบบมาเพื่อลบแอปที่เชื่อมโยงกับระบบ ซึ่งระบบ Windows ของคุณไม่อนุญาตให้คุณถอนการติดตั้ง มีแอพดังกล่าวมากมายในตลาดและพวกมันทั้งหมดทำงานคล้ายกัน
คุณจะต้อง:
ค้นหาแอปถอนการติดตั้งใน Microsoft Store เพื่อดาวน์โหลดและติดตั้งบนพีซีของคุณ เปิดใช้และค้นหา Xbox Game Bar คลิก Remove หรือ Uninstall ขึ้นอยู่กับแอพที่คุณเลือก รีสตาร์ทเครื่องคอมพิวเตอร์เพื่อใช้การเปลี่ยนแปลง
หากคุณไม่ต้องการลบ Xbox Game Bar ออกจากอุปกรณ์ของคุณอย่างถาวร คุณไม่จำเป็นต้องทำ ในกรณีดังกล่าว ให้อ่านต่อเพื่อเรียนรู้วิธีปิดใช้งานอย่างถูกต้อง
ปิดใช้งาน Xbox Game Bar ด้วย Registry Editor
หาก PowerShell ซับซ้อนเกินไปและคุณไม่ต้องการยุ่งกับมัน คุณสามารถปิดใช้งานได้แทน
คุณสามารถใช้ Registry Editor เพื่อลบ Xbox Game Bar โปรดจำไว้ว่าคุณจะไม่ถอนการติดตั้ง Xbox Game Bar ด้วยวิธีนี้ คุณจะปิดการใช้งานเท่านั้น สิ่งที่คุณต้องทำคือ:
กดปุ่ม Windows + แป้นพิมพ์ลัด R เพื่อเปิดกล่องโต้ตอบเรียกใช้ จากนั้นพิมพ์ regedit.exe เพื่อเปิด Registry Editor คุณยังสามารถใช้ฟังก์ชันการค้นหาและพิมพ์ Registry Editor เพื่อค้นหาและเรียกใช้ในฐานะผู้ดูแลระบบ 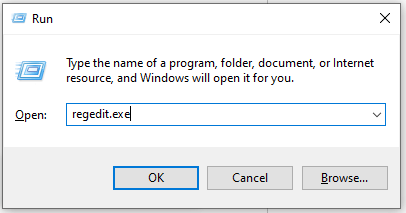 พิมพ์บรรทัดต่อไปนี้ในแถบที่อยู่ด้านบน: คอมพิวเตอร์\HKEY_Current_User\SOFTWARE\Microsoft\Windows\CurrentVersion\GameDVR กด Enter เพื่อไปยังที่อยู่ คุณยังสามารถนำทางไปยังส่วนนี้ด้วยตนเอง
พิมพ์บรรทัดต่อไปนี้ในแถบที่อยู่ด้านบน: คอมพิวเตอร์\HKEY_Current_User\SOFTWARE\Microsoft\Windows\CurrentVersion\GameDVR กด Enter เพื่อไปยังที่อยู่ คุณยังสามารถนำทางไปยังส่วนนี้ด้วยตนเอง  ค้นหาโฟลเดอร์ GameDVR ที่เมนูด้านซ้ายแล้วเลือก จากนั้นคลิกสองครั้งที่ตัวเลือก AppCaptureEnabled บนแผงด้านขวา
ค้นหาโฟลเดอร์ GameDVR ที่เมนูด้านซ้ายแล้วเลือก จากนั้นคลิกสองครั้งที่ตัวเลือก AppCaptureEnabled บนแผงด้านขวา 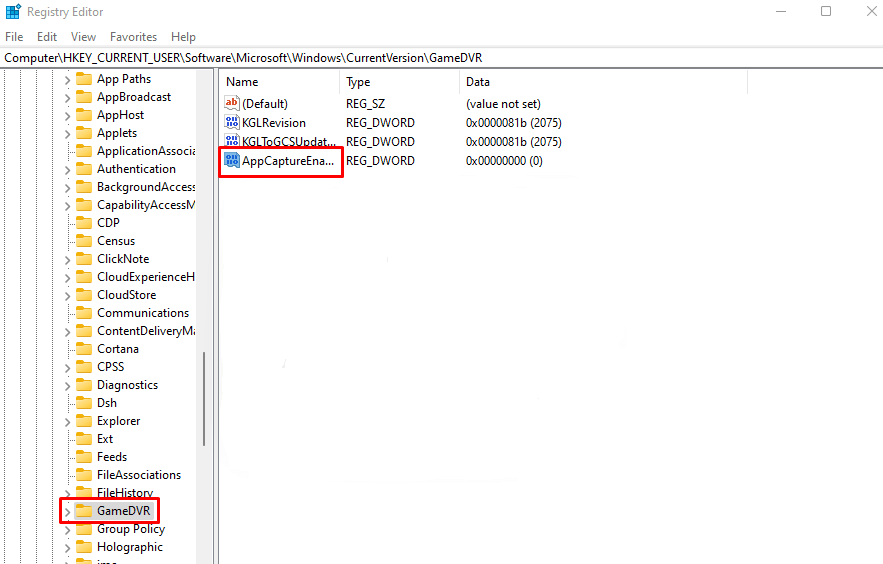 เมื่อพรอมต์เปิดขึ้น ให้พิมพ์ 0 ใต้ Value data แล้วกด OK
เมื่อพรอมต์เปิดขึ้น ให้พิมพ์ 0 ใต้ Value data แล้วกด OK 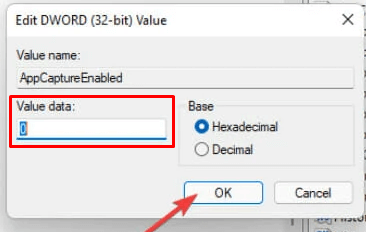
คุณจะต้องรีบูตพีซีของคุณเพื่อใช้การเปลี่ยนแปลงเหล่านี้ และนั่นคือทั้งหมดที่มี คุณปิดการใช้งาน Xbox Game Bar จากพีซีของคุณสำเร็จแล้ว วิธีนี้ใช้ได้กับทั้ง Windows 11 และ Windows 10
วิธีปิดการใช้งาน Xbox Game Bar บน Windows 10
การปิดใช้งาน Xbox Game Bar บน Windows 10 นั้นไม่เพียงพอ มันจะทำงานในพื้นหลังและส่งผลต่อประสิทธิภาพของคอมพิวเตอร์ของคุณ คุณจะต้องปิดการใช้งานทั้ง Xbox Bar และการเข้าถึงเบื้องหลัง วิธีการ:
ไปที่การตั้งค่า Windows โดยกดปุ่ม Windows + i บนแป้นพิมพ์ หรือพิมพ์การตั้งค่าในแถบค้นหาในเมนูเริ่ม  พิมพ์ Xbox Game Bar ในช่องค้นหาที่ด้านบนของหน้าต่าง แล้วกด Enter
พิมพ์ Xbox Game Bar ในช่องค้นหาที่ด้านบนของหน้าต่าง แล้วกด Enter 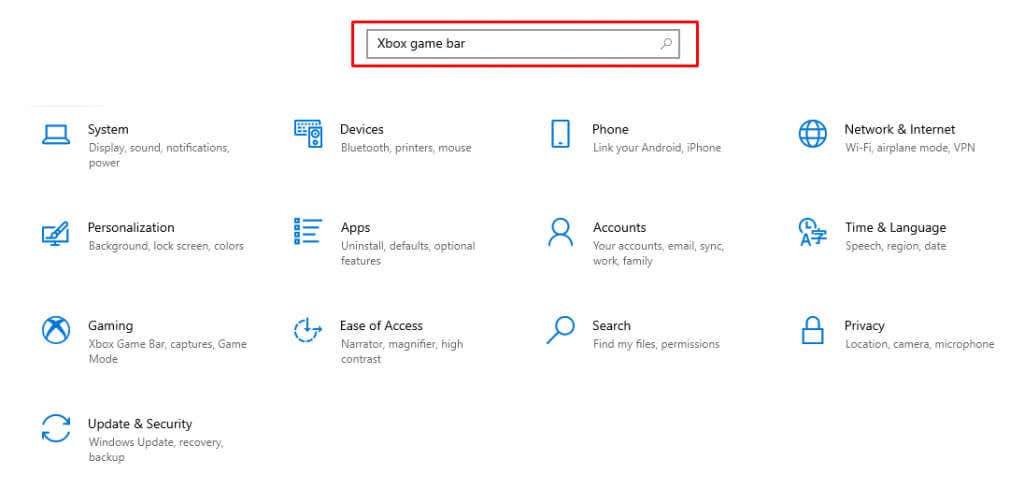 นี่จะเป็นการเปิดการตั้งค่า Xbox Game Bar ซึ่งคุณสามารถปิดได้ ค้นหา Open Xbox Game Bar โดยใช้ปุ่มนี้บนตัวเลือกคอนโทรลเลอร์ และยกเลิกการทำเครื่องหมายที่ช่องถัดจากนั้น
นี่จะเป็นการเปิดการตั้งค่า Xbox Game Bar ซึ่งคุณสามารถปิดได้ ค้นหา Open Xbox Game Bar โดยใช้ปุ่มนี้บนตัวเลือกคอนโทรลเลอร์ และยกเลิกการทำเครื่องหมายที่ช่องถัดจากนั้น 
ตอนนี้ คุณสามารถวางใจได้ว่า Game Bar จะไม่ขัดขวางการทำงานของคุณ
วิธีปิดการใช้งาน Xbox Game Bar บน Windows 11
การปิดใช้งาน Xbox Game Bar ค่อนข้างตรงไปตรงมาบนอุปกรณ์ Windows 11 แต่มีความแตกต่างบางประการจาก Windows 10 ดังนั้นหากคุณเป็น ผู้ใช้ Windows 11 ให้ทำตามขั้นตอนเหล่านี้:
เปิดเมนูการตั้งค่า ไปที่ Gaming ซึ่งอยู่ในคอลัมน์ด้านซ้าย 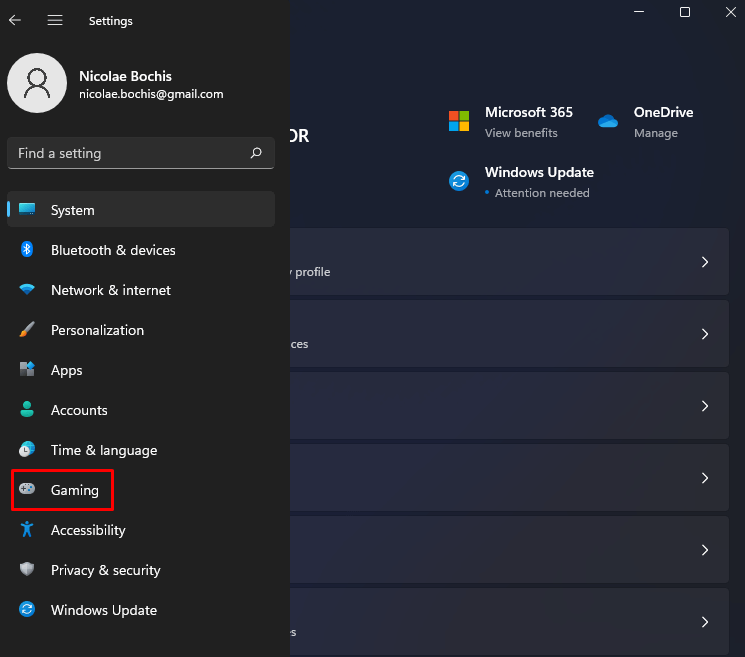 เลือก Xbox Game Bar
เลือก Xbox Game Bar 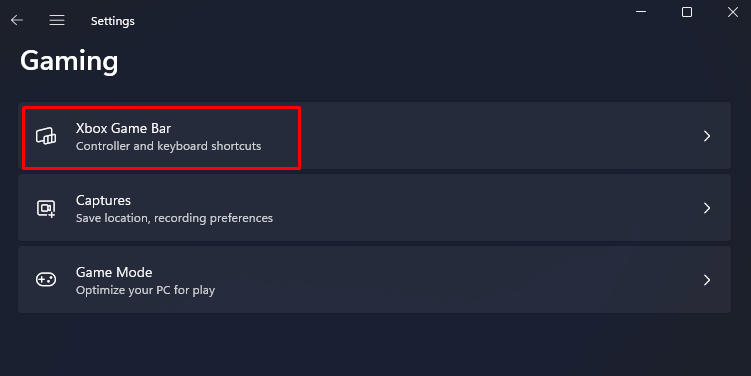 สลับสวิตช์เพื่อปิด
สลับสวิตช์เพื่อปิด 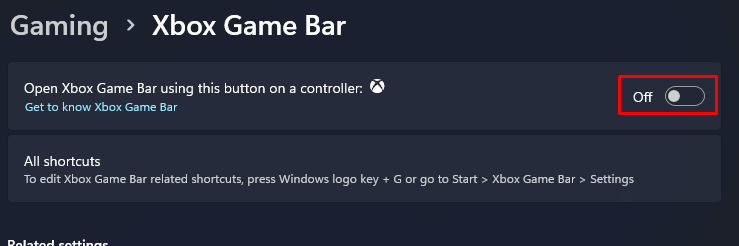 ที่แผงด้านซ้าย ค้นหาแอพ
ที่แผงด้านซ้าย ค้นหาแอพ 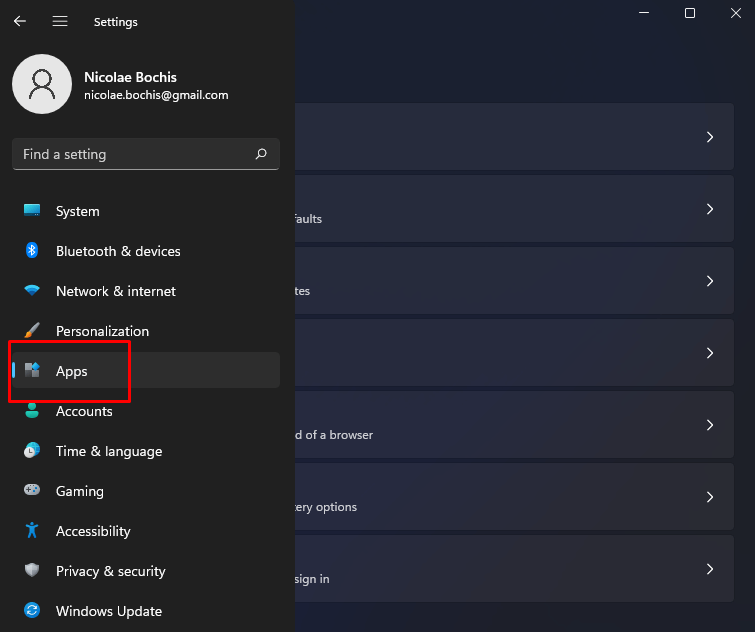 เลือกตัวเลือก Apps & Features
เลือกตัวเลือก Apps & Features 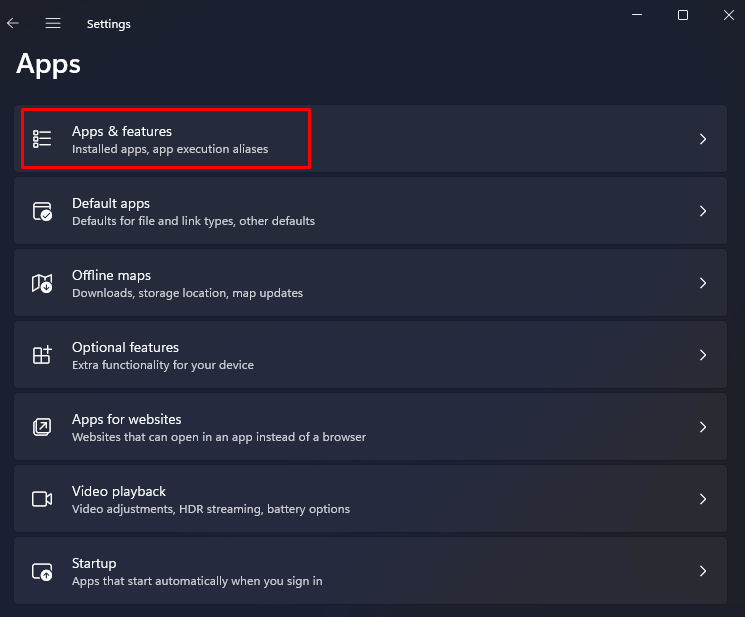 ในฟิลด์รายการแอพ ให้พิมพ์ Xbox เพื่อค้นหา Game Bar
ในฟิลด์รายการแอพ ให้พิมพ์ Xbox เพื่อค้นหา Game Bar 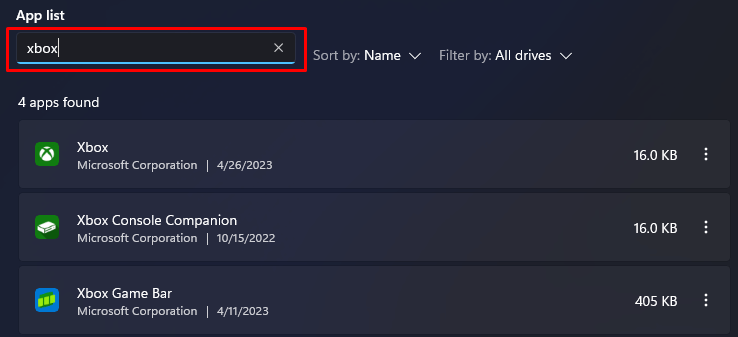 คลิกเมนูจุดสามจุดที่อยู่ติดกัน แล้วเลือกตัวเลือกขั้นสูง
คลิกเมนูจุดสามจุดที่อยู่ติดกัน แล้วเลือกตัวเลือกขั้นสูง 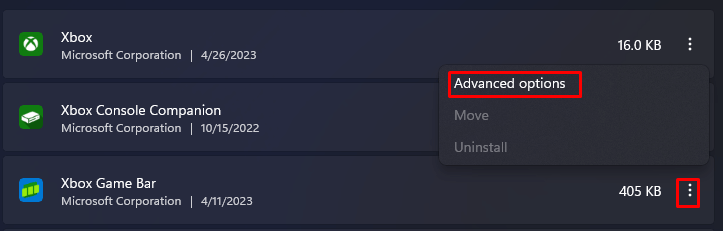 เลื่อนลงมาจนกว่าคุณจะพบการอนุญาตแอปพื้นหลัง และเลือก ไม่เคย จากเมนูแบบเลื่อนลง
เลื่อนลงมาจนกว่าคุณจะพบการอนุญาตแอปพื้นหลัง และเลือก ไม่เคย จากเมนูแบบเลื่อนลง 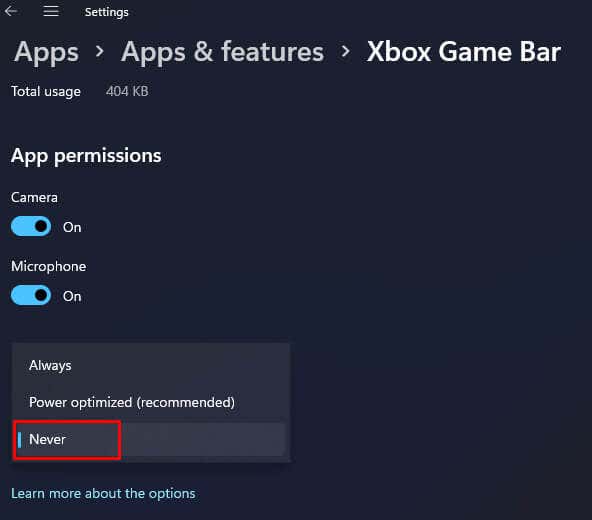 เลื่อนลงมาเพื่อหา Terminate การดำเนินการนี้จะหยุดแอปไม่ให้ทำงานในพื้นหลัง
เลื่อนลงมาเพื่อหา Terminate การดำเนินการนี้จะหยุดแอปไม่ให้ทำงานในพื้นหลัง 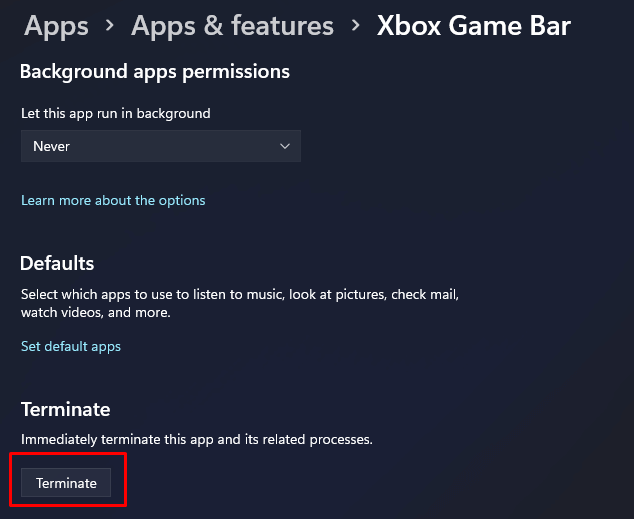
ขอแสดงความยินดี! คุณปิดการใช้งาน Xbox Game Bar บนพีซี Windows 11 ของคุณสำเร็จแล้ว
สรุปแล้ว การปิดใช้งานหรือถอนการติดตั้งแอป Xbox บน Windows 11 นั้นง่ายมาก อย่าลืมสร้างจุดคืนค่าก่อนถอนการติดตั้งแถบเกม นอกเหนือจากนี้ คุณไม่ต้องกังวลเกี่ยวกับอะไร
