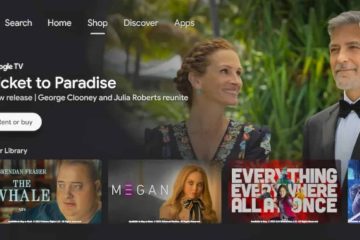จำรหัสผ่านของเครือข่าย Wi-Fi ที่ Chromebook เชื่อมต่ออยู่ไม่ได้ใช่ไหม คุณสามารถค้นหารหัสผ่าน Wi-Fi ของ Chromebook ได้ง่ายๆ ผ่านเว็บเบราว์เซอร์ Google Chrome
Google Chrome เข้ารหัสและบันทึกรายละเอียด (ชื่อและรหัสผ่าน) ของเครือข่าย Wi-Fi ทั้งหมดที่ Chromebook ของคุณเข้าร่วม บทแนะนำนี้จะแสดงวิธีค้นหารหัสผ่าน Wi-Fi บน Chromebook ของคุณ
สารบัญ
ค้นหารหัสผ่าน Wi-Fi ที่บันทึกไว้ผ่าน Google Chrome
เปิด Google Chrome บน Chromebook และทำตามขั้นตอนด้านล่าง
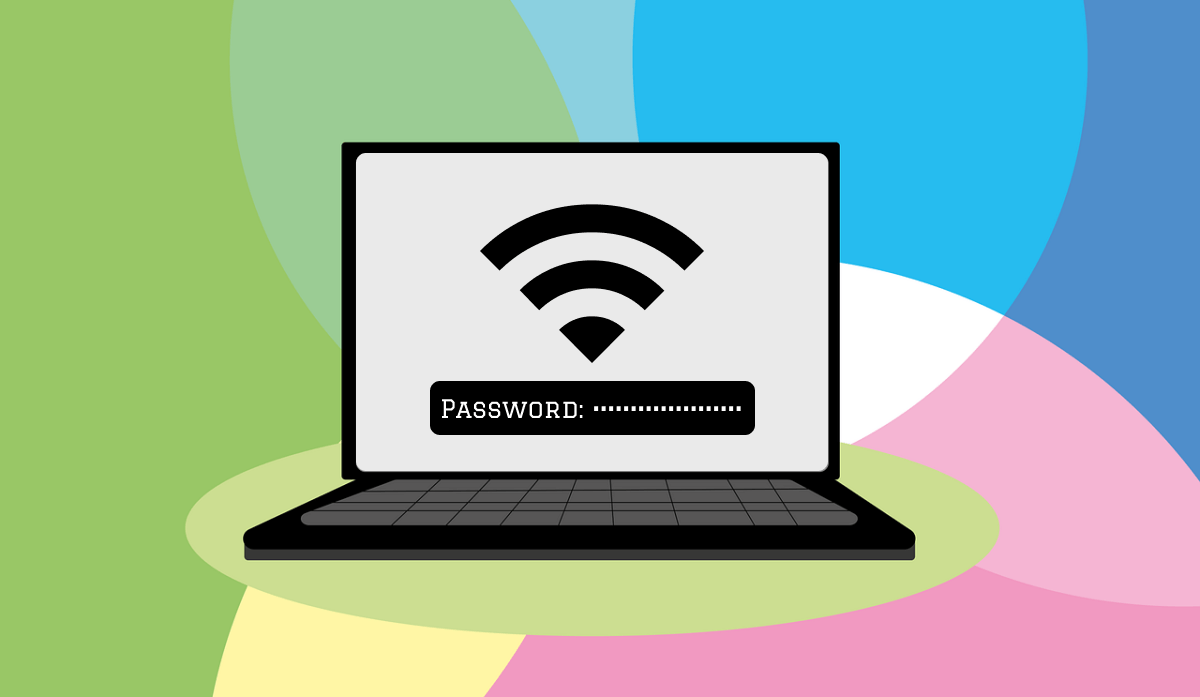 พิมพ์ chrome://sync-internals ในแถบที่อยู่แล้วกด Enter เปิดแท็บค้นหา พิมพ์ wifi ในช่องค้นหา แล้วกด Enter บนแป้นพิมพ์
พิมพ์ chrome://sync-internals ในแถบที่อยู่แล้วกด Enter เปิดแท็บค้นหา พิมพ์ wifi ในช่องค้นหา แล้วกด Enter บนแป้นพิมพ์ 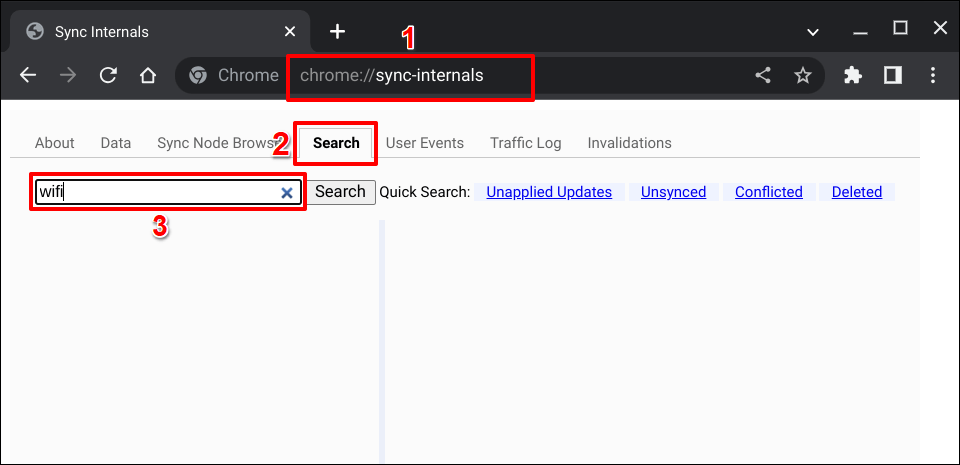
ผลลัพธ์/โหนดที่มี”
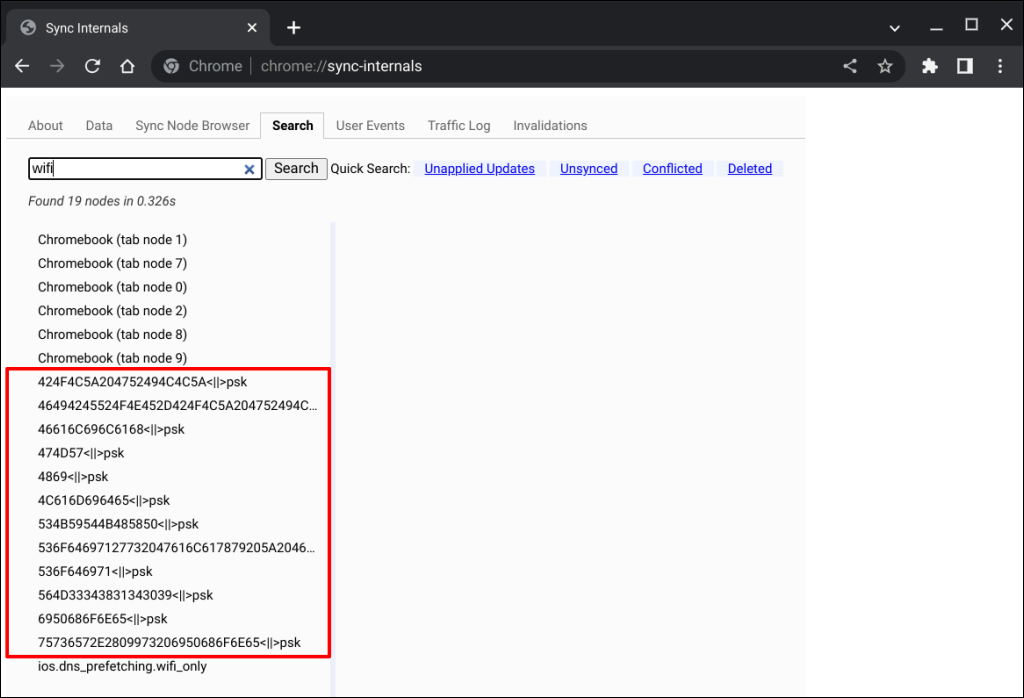
ใช้เครื่องมือถอดรหัสฐานสิบหกออนไลน์ เช่น Base64 หรือ JavaInUse เพื่อถอดรหัสชื่อเครือข่าย/SSID
เลือกรายการบนแถบด้านข้างและคัดลอกชื่อเครือข่ายที่เข้ารหัสในแถว”NAME”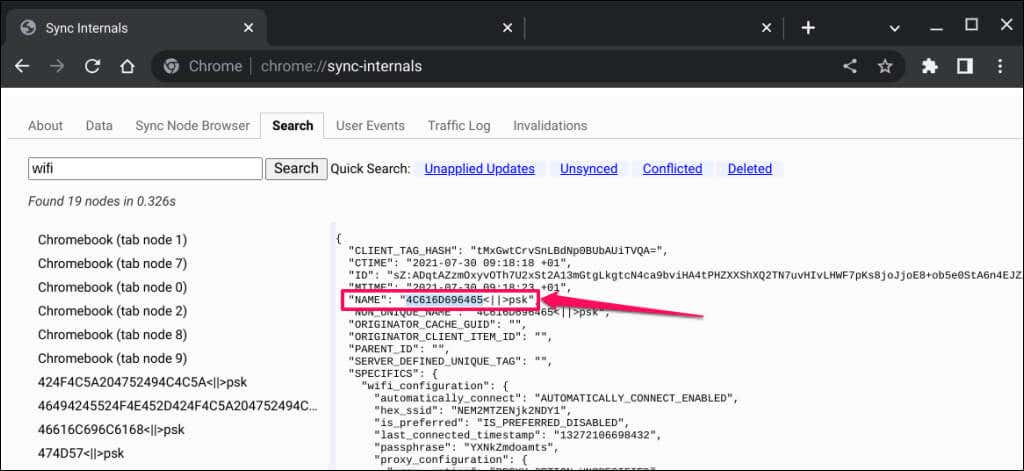 วางข้อความที่คัดลอกในเครื่องมือถอดรหัสฐานสิบหกเพื่อถอดรหัส/ดูชื่อเครือข่าย/SSID ขั้นตอนต่อไปคือการถอดรหัสรหัสผ่านเครือข่ายหรือรหัสผ่าน
วางข้อความที่คัดลอกในเครื่องมือถอดรหัสฐานสิบหกเพื่อถอดรหัส/ดูชื่อเครือข่าย/SSID ขั้นตอนต่อไปคือการถอดรหัสรหัสผ่านเครือข่ายหรือรหัสผ่าน 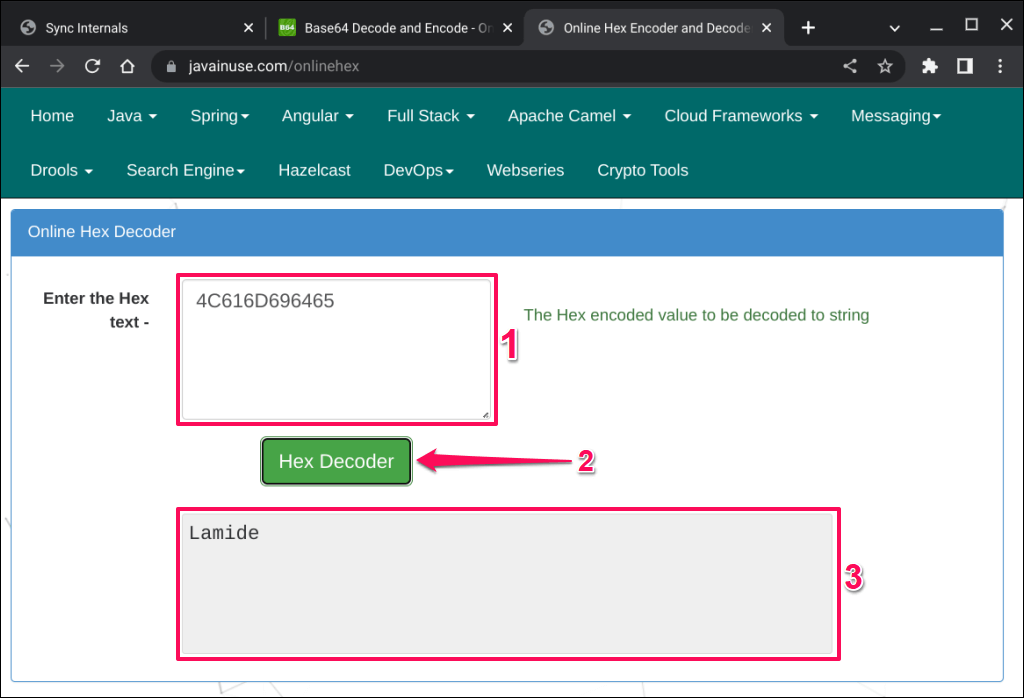 กลับไปที่หน้าเครือข่าย Wi-Fi ในเมนู “ซิงค์ภายใน” ของ Chrome และคัดลอกข้อความในแถว “ข้อความรหัสผ่าน”
กลับไปที่หน้าเครือข่าย Wi-Fi ในเมนู “ซิงค์ภายใน” ของ Chrome และคัดลอกข้อความในแถว “ข้อความรหัสผ่าน” 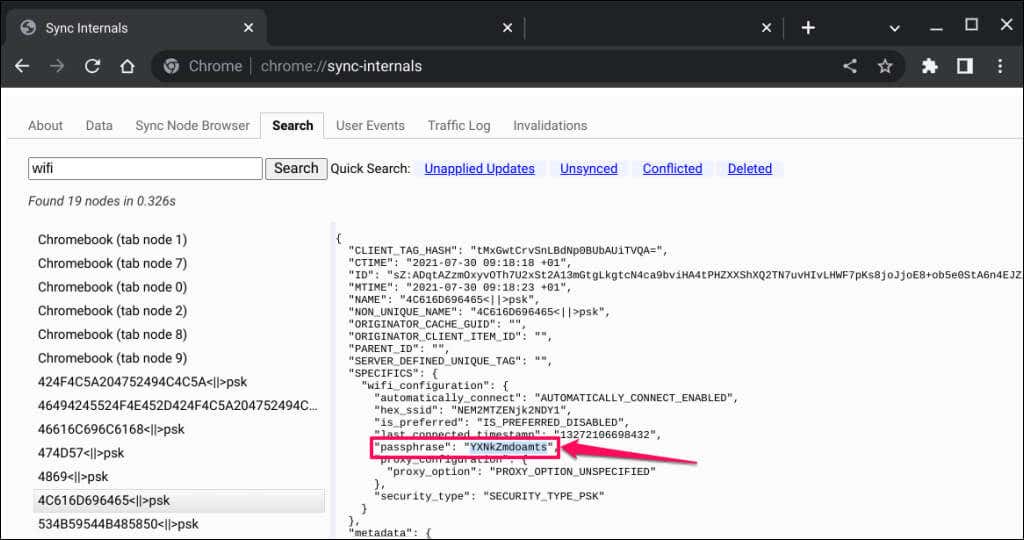 วางข้อความที่คัดลอกในเครื่องมือถอดรหัสฐานสิบหกออนไลน์เพื่อดูรหัสผ่านของเครือข่าย Wi-Fi
วางข้อความที่คัดลอกในเครื่องมือถอดรหัสฐานสิบหกออนไลน์เพื่อดูรหัสผ่านของเครือข่าย Wi-Fi 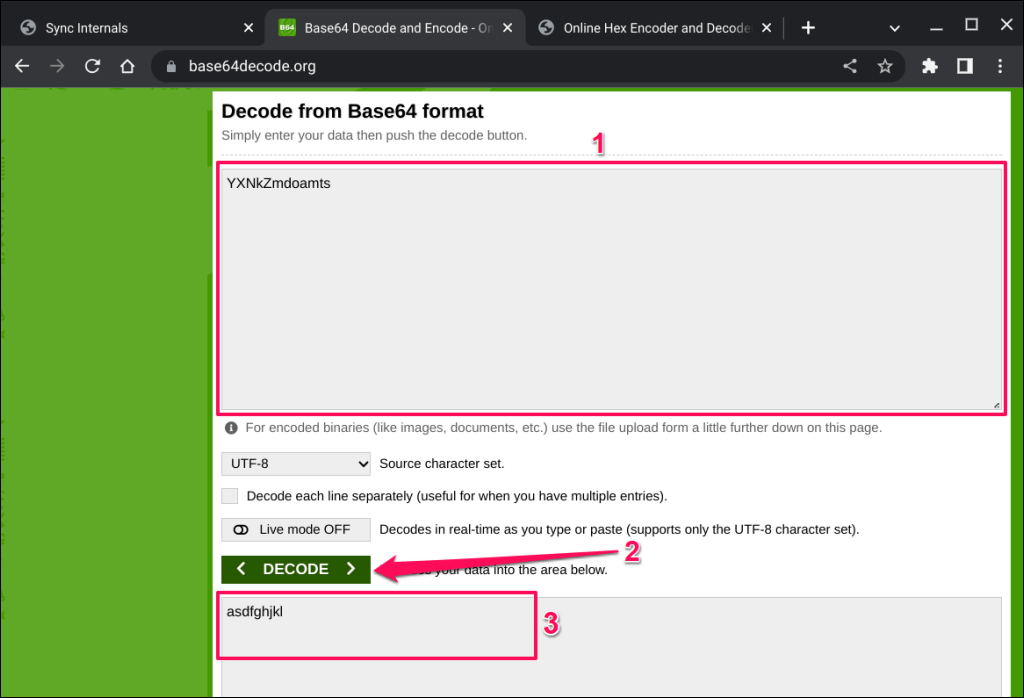
ตรวจสอบรหัสผ่าน Wi-Fi ของ Chromebook ในโหมดนักพัฒนาซอฟต์แวร์
วิธีอื่นในการตรวจสอบรหัสผ่าน Wi-Fi ใน Chrome OS ต้องเปิดใช้งานโหมดนักพัฒนาซอฟต์แวร์และเรียกใช้คำสั่งหลายคำสั่งใน เทอร์มินัล Chrome Shell
แม้ว่าวิธีนี้จะได้ผลกับผู้ใช้ Chromebook บางราย แต่บางคำสั่งจะไม่ทำงานบนอุปกรณ์ทดสอบของเรา เราสงสัยว่าการค้นหารหัสผ่าน Wi-Fi ในโหมดนักพัฒนา ใช้งานได้กับ Chromebook ที่ใช้ Chrome OS บางเวอร์ชัน/เก่ากว่า คุณสามารถลองใช้วิธีนี้และตรวจสอบว่าใช้งานได้กับ Chromebook ของคุณหรือไม่

หมายเหตุ: การเปิดใช้งานโหมดนักพัฒนาซอฟต์แวร์จะเป็นการ Powerwash (อ่าน: รีเซ็ตเป็นค่าจากโรงงาน) Chromebook ซึ่งจะถอนการติดตั้งแอปทั้งหมดและลบข้อมูลในเครื่อง เราขอแนะนำให้สำรองไฟล์สำคัญไปยัง Google Drive หรืออุปกรณ์จัดเก็บข้อมูลภายนอกก่อนที่จะเปิดใช้งานโหมดนักพัฒนาซอฟต์แวร์ นอกจากนี้ การเปิดใช้งานโหมดนักพัฒนาซอฟต์แวร์อาจทำให้ฮาร์ดแวร์ทำงานผิดปกติ/มีปัญหา และทำให้การรับประกัน Chromebook ของคุณเป็นโมฆะ
เชื่อมต่อ Chromebook ของคุณเข้ากับแหล่งพลังงานหรือตรวจสอบให้แน่ใจว่ามีประจุแบตเตอรี่อย่างน้อย 50% ก่อนดำเนินการต่อ ทำตามขั้นตอนด้านล่างเพื่อบู๊ต Chromebook เข้าสู่โหมดนักพัฒนาซอฟต์แวร์
เลือกเวลาที่มุมขวาล่างของหน้าจอเพื่อเปิดซิสเต็มเทรย์ของ Chromebook คุณยังสามารถใช้แป้นพิมพ์ลัด Alt + Shift + N เพื่อเปิดซิสเต็มเทรย์ เลือกไอคอน Power เพื่อปิด Chromebook ของคุณ รอ 10-15 วินาทีเพื่อให้ Chromebook ปิดเครื่องก่อนดำเนินการขั้นตอนต่อไป 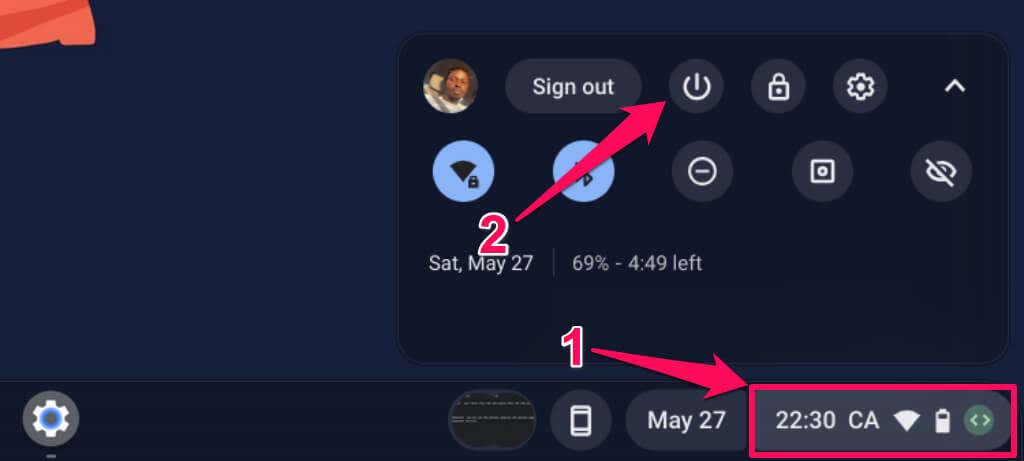 กดปุ่ม Esc + Refresh + Power ค้างไว้พร้อมกัน
กดปุ่ม Esc + Refresh + Power ค้างไว้พร้อมกัน 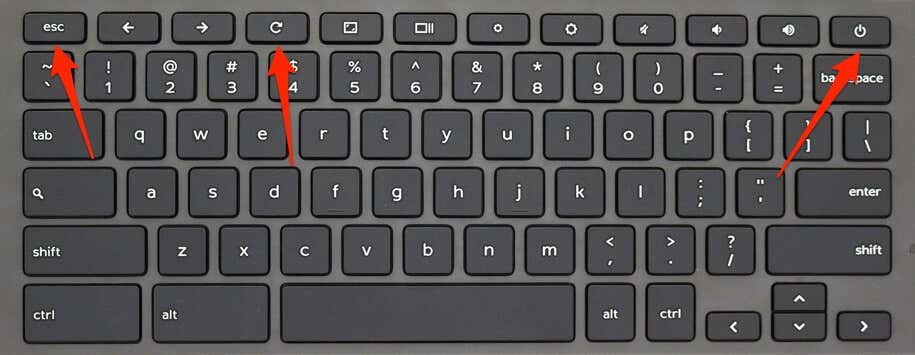 ปล่อยปุ่มทั้งสามปุ่มเมื่อ Chromebook ของคุณแสดงหน้าจอการกู้คืนพร้อมข้อความ “โปรดใส่อุปกรณ์ USB หรือการ์ด SD สำหรับการกู้คืน”
ปล่อยปุ่มทั้งสามปุ่มเมื่อ Chromebook ของคุณแสดงหน้าจอการกู้คืนพร้อมข้อความ “โปรดใส่อุปกรณ์ USB หรือการ์ด SD สำหรับการกู้คืน” 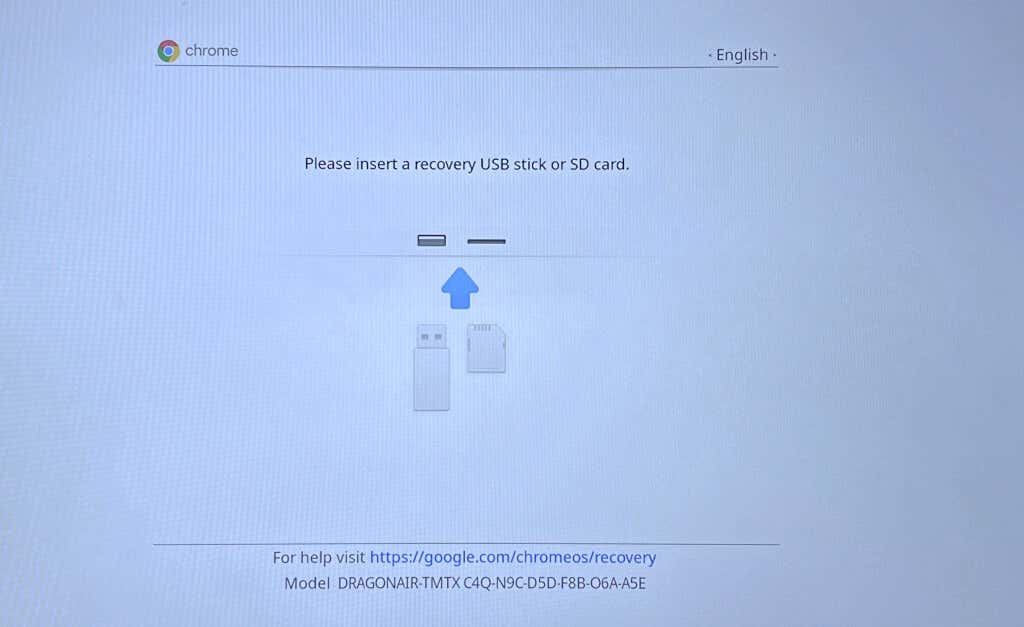 กด Ctrl + D เพื่อเปิดใช้งานโหมดนักพัฒนาซอฟต์แวร์ หลังจากนั้น กด Enter เพื่อปิดการตรวจสอบ OS
กด Ctrl + D เพื่อเปิดใช้งานโหมดนักพัฒนาซอฟต์แวร์ หลังจากนั้น กด Enter เพื่อปิดการตรวจสอบ OS 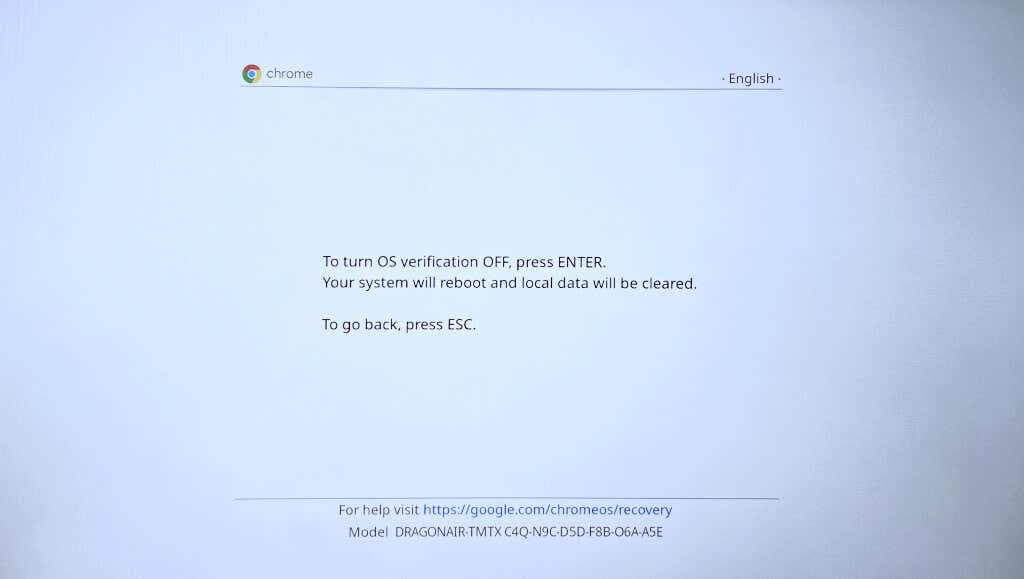
การปิดใช้งานการยืนยันระบบปฏิบัติการจะเปิดใช้งานโหมดนักพัฒนาซอฟต์แวร์ ทำให้ Chromebook ของคุณสามารถบู๊ตระบบปฏิบัติการที่ไม่ใช่ของ Google ได้ รอในขณะที่ Chromebook ของคุณเปลี่ยนไปใช้โหมดนักพัฒนาซอฟต์แวร์ การดำเนินการจะใช้เวลา 5-10 นาที
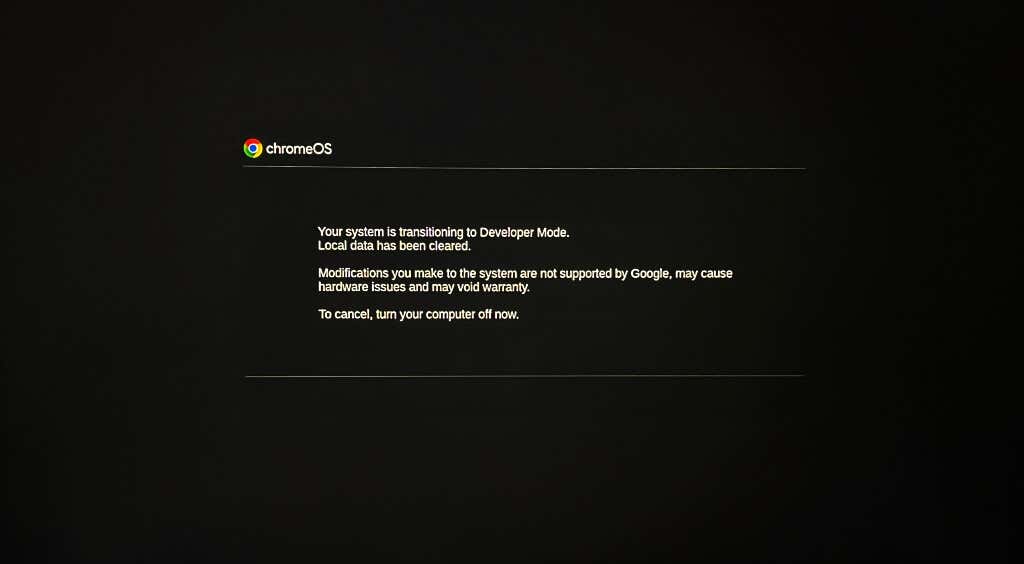 กด Ctrl + D บนหน้าจอ “การยืนยันระบบปฏิบัติการปิดอยู่” เพื่อบูต Chromebook
กด Ctrl + D บนหน้าจอ “การยืนยันระบบปฏิบัติการปิดอยู่” เพื่อบูต Chromebook 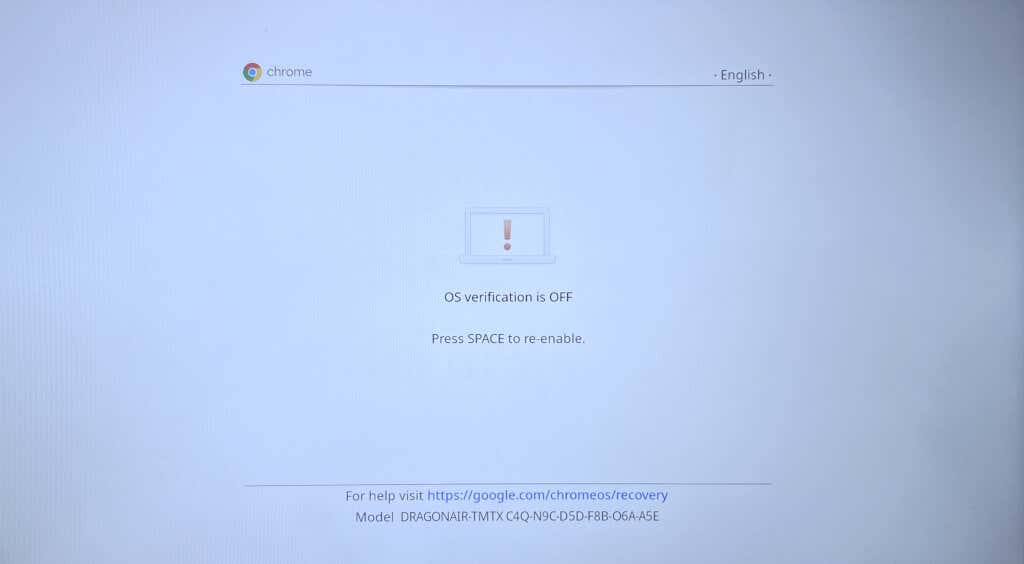
อีกทางหนึ่ง รอ 10-20 วินาที แล้ว Chromebook ของคุณจะบูตเข้าสู่โหมดนักพัฒนาโดยอัตโนมัติหลังจากส่งเสียงบี๊บดัง
เมื่อ Chromebook ของคุณอยู่ในโหมดนักพัฒนาซอฟต์แวร์ ให้ดำเนินการขั้นตอนต่อไปเพื่อค้นหารหัสผ่านไปยังเครือข่าย Wi-Fi ที่เชื่อมต่อก่อนหน้านี้
กด Ctrl + Alt + T เพื่อเปิดอินเทอร์เฟซ/เทอร์มินัลบรรทัดคำสั่งของ Chrome Shell 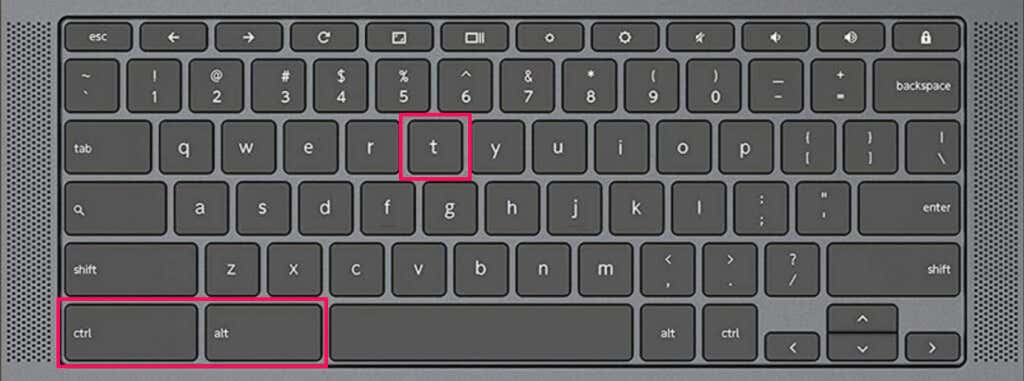 พิมพ์หรือวางเชลล์ในเทอร์มินัลแล้วกด Enter หลังจากนั้น พิมพ์/วาง sudo su ในบรรทัดต่อไปนี้แล้วกด Enter
พิมพ์หรือวางเชลล์ในเทอร์มินัลแล้วกด Enter หลังจากนั้น พิมพ์/วาง sudo su ในบรรทัดต่อไปนี้แล้วกด Enter  พิมพ์ cd home/root แล้วกด Enter พิมพ์ ls กด Enter และคัดลอกสตริงรหัสในบรรทัดถัดไป ถัดไป พิมพ์หรือวาง more shill/shill.profile แล้วกด Enter
พิมพ์ cd home/root แล้วกด Enter พิมพ์ ls กด Enter และคัดลอกสตริงรหัสในบรรทัดถัดไป ถัดไป พิมพ์หรือวาง more shill/shill.profile แล้วกด Enter
คุณควรเห็นข้อมูลเกี่ยวกับเครือข่าย Wi-Fi ที่บันทึกไว้ใน Chromebook ของคุณ
ค้นหาเครือข่าย Wi-Fi และคัดลอกอักขระหลังเครื่องหมายทวิภาคในแถว “Passphrase=rot47:”
อักขระคือรหัสผ่านที่เข้ารหัสสำหรับเครือข่าย Wi-Fi เรียกใช้คำสั่งในขั้นตอนถัดไปเพื่อถอดรหัสรหัสผ่านเครือข่าย
พิมพ์ echo ข้อความที่คัดลอก | tr’!-~”P-~!-O’แล้วกด Enter แทนที่ข้อความที่คัดลอกด้วยรหัสผ่าน/อักขระที่เข้ารหัสที่คุณคัดลอกในขั้นตอนที่ #14
คุณควรเห็นรหัสผ่านของเครือข่าย Wi-Fi ในบรรทัดถัดไป
ค้นหารหัสผ่าน Wi-Fi บนอุปกรณ์อื่นๆ
ลองใช้แอปเปิดเผยรหัสผ่าน Wi-Fi ของ Android หากคุณไม่สามารถตรวจสอบรหัสผ่าน Wi-Fi ผ่าน Google Chrome หรือโหมดนักพัฒนาซอฟต์แวร์ การค้นหารหัสผ่าน Wi-Fi ใน Windows และ macOS นั้นตรงไปตรงมามากขึ้น หากคอมพิวเตอร์ Windows หรือ Mac ของคุณใช้เครือข่าย Wi-Fi เดียวกันกับ Chromebook ให้ตรวจสอบรหัสผ่านของเครือข่ายบนอุปกรณ์อื่นแทน