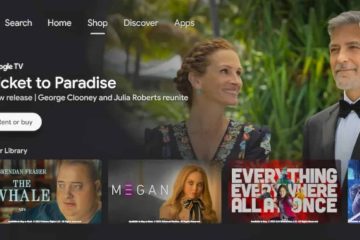Microsoft OneDrive เป็นบริการที่เก็บข้อมูลบนคลาวด์ยอดนิยมที่ให้คุณจัดเก็บและเข้าถึงไฟล์สำคัญจากอุปกรณ์ใดก็ได้ อย่างไรก็ตาม เป็นที่น่าสังเกตว่า OneDrive ไม่มีการสนับสนุนอย่างเป็นทางการสำหรับ Linux โชคดีที่มีหลายวิธีในการเข้าถึงและซิงโครไนซ์ไฟล์ OneDrive ของคุณบนระบบ Linux
บทความนี้จะแนะนำวิธีการต่างๆ ในการรวม OneDrive เข้ากับสภาพแวดล้อม Linux ของคุณ ด้วยวิธีการเหล่านี้ คุณจะสามารถเข้าถึงและจัดการไฟล์ OneDrive ของคุณได้อย่างราบรื่นภายในระบบไฟล์ Linux ของคุณ
สารบัญ
คุณสามารถใช้ OneDrive บน Linux ได้หรือไม่
ใช่ คุณสามารถเข้าถึงและใช้ OneDrive บน Linux ได้หลายวิธี แม้ว่าจะไม่มีไคลเอนต์ OneDrive อย่างเป็นทางการสำหรับ Linux แต่ก็มีทางเลือกที่ไม่เป็นทางการหลายทางเลือก
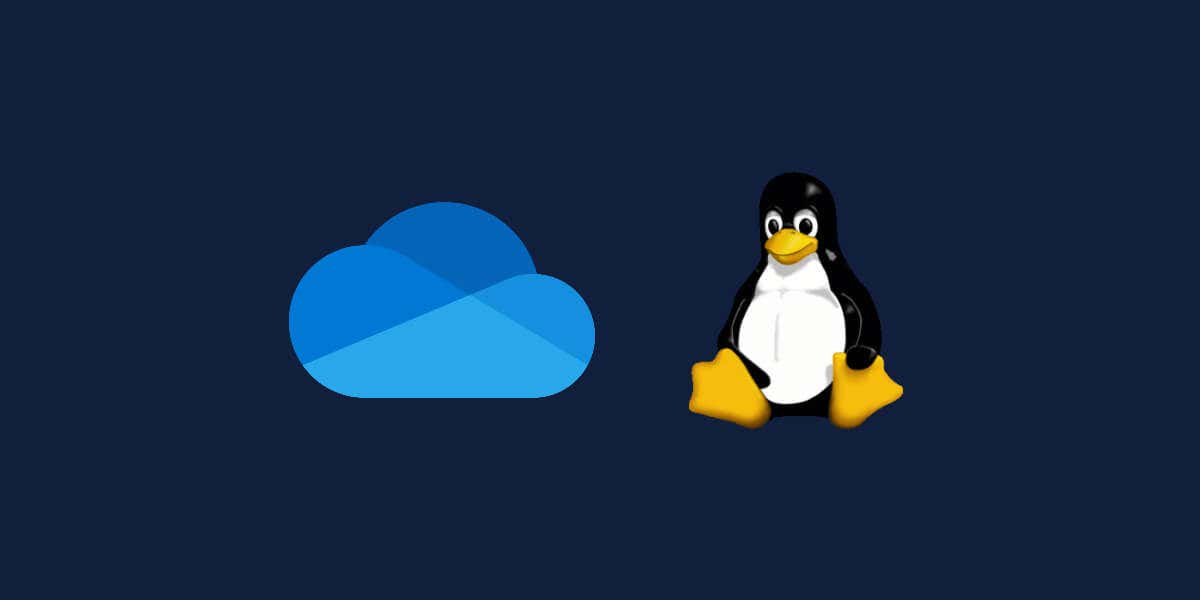
ตัวอย่างเช่น คุณสามารถใช้ไคลเอนต์ OneDrive แบบโอเพ่นซอร์สที่ไม่เป็นทางการสำหรับ Linux หรือเครื่องมือบรรทัดคำสั่งเช่น rclone แทน คุณยังสามารถเข้าถึงไฟล์ OneDrive ของคุณได้อย่างรวดเร็วจากเว็บเบราว์เซอร์ของคุณ
โปรดจำไว้ว่านี่เป็นวิธีแก้ปัญหาที่ไม่เป็นทางการ ประสบการณ์ของคุณอาจแตกต่างกันไปขึ้นอยู่กับเครื่องมือและการกระจาย Linux ของคุณ ไม่ว่าตัวเลือกเหล่านี้จะช่วยให้คุณสามารถรวม OneDrive เข้ากับเวิร์กโฟลว์ Linux ของคุณได้
การใช้ไคลเอ็นต์ OneDrive ที่ไม่เป็นทางการสำหรับ Linux
ไคลเอ็นต์ ไคลเอ็นต์ OneDrive ที่ไม่เป็นทางการสำหรับ Linux ให้คุณเข้าถึงและใช้ OneDrive บนระบบ Linux โปรดทราบว่าไคลเอ็นต์ที่ไม่เป็นทางการนี้ไม่ได้รับการสนับสนุนโดย Microsoft แต่อย่างใด คุณต้องใช้ภายใต้ความเสี่ยงของคุณเอง
แม้ว่าจะไม่ได้รับการสนับสนุนอย่างเป็นทางการ แต่ไคลเอ็นต์ OneDrive สำหรับ Linux ก็เป็นตัวเลือกโอเพ่นซอร์สฟรี และได้รับการดูแลอย่างดีสำหรับผู้ใช้ Linux ในการใช้งาน
การติดตั้งไคลเอ็นต์ OneDrive ที่ไม่เป็นทางการสำหรับ Linux
ทำตามขั้นตอนเหล่านี้เพื่อดาวน์โหลดและติดตั้งไคลเอนต์ OneDrive ที่ไม่เป็นทางการสำหรับ Linux บนระบบ Linux ที่ใช้ Debian หรือ Ubuntu การแจกจ่ายอื่นๆ อาจต้อง ทำตามคำแนะนำต่างๆ
เปิดเทอร์มินัลบนพีซี Linux ของคุณ พิมพ์สิ่งต่อไปนี้ลงในเทอร์มินัลเพื่อเพิ่มที่เก็บและคีย์ที่เก็บที่ถูกต้องเพื่อติดตั้งแพ็คเกจที่จำเป็น:
wget-qO – https://download.opensuse.org/repositories/home:/npreining:/debian-ubuntu-onedrive/xUbuntu_22.10/Release.key | gpg –dearmor | sudo tee/usr/share/keyrings/obs-onedrive.gpg >/dev/null เมื่อคำสั่งนั้นรันสำเร็จ ให้รันคำสั่งนี้: echo “deb [arch=$(dpkg –print-architecture) sign-by=/usr/share/keyrings/obs-onedrive.gpg] https://download.opensuse.org/repositories/home:/npreining:/debian-ubuntu-onedrive/xUbuntu_22.10/./” | sudo ที/etc/apt/sources.list.d/onedrive.list 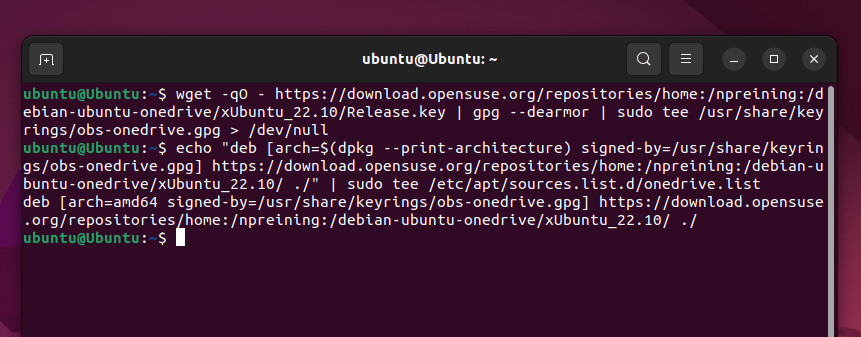 อัปเดตตัวจัดการแพ็คเกจของคุณโดยพิมพ์ sudo apt update และรอให้เสร็จสิ้น เมื่อตัวจัดการแพ็คเกจของคุณอัปเดตแล้ว ให้รัน sudo apt install —no-install-recommends —no-install-suggests ldc onedrive ในเทอร์มินัลแล้วรอให้เสร็จสิ้น
อัปเดตตัวจัดการแพ็คเกจของคุณโดยพิมพ์ sudo apt update และรอให้เสร็จสิ้น เมื่อตัวจัดการแพ็คเกจของคุณอัปเดตแล้ว ให้รัน sudo apt install —no-install-recommends —no-install-suggests ldc onedrive ในเทอร์มินัลแล้วรอให้เสร็จสิ้น 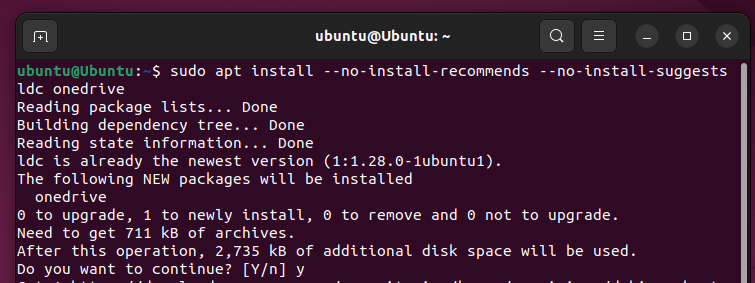 หากคุณพบข้อผิดพลาดการพึ่งพา libphobos2-ldc-shared100 ระหว่างการติดตั้ง ให้เรียกใช้ wget หลังจากให้สิทธิ์ คุณจะเห็นหน้าว่าง ให้คัดลอก URL แล้ววางกลับเข้าไปในเทอร์มินัล แล้วกดปุ่ม Enter
หากคุณพบข้อผิดพลาดการพึ่งพา libphobos2-ldc-shared100 ระหว่างการติดตั้ง ให้เรียกใช้ wget หลังจากให้สิทธิ์ คุณจะเห็นหน้าว่าง ให้คัดลอก URL แล้ววางกลับเข้าไปในเทอร์มินัล แล้วกดปุ่ม Enter  ไคลเอนต์จะแจ้งเตือนคุณหากคุณทำสำเร็จ หากต้องการเริ่มการซิงโครไนซ์ ให้พิมพ์ onedrive –synchronize ลงในเทอร์มินัล สิ่งนี้ควรเริ่มซิงโครไนซ์ไฟล์ OneDrive ของคุณกับโฟลเดอร์ในเครื่อง (~/OneDrive ตามค่าเริ่มต้น) คุณจะต้องให้เวลาสำหรับกระบวนการนี้ให้เสร็จสมบูรณ์ หากคุณต้องการให้ไคลเอนต์ทำงานในพื้นหลัง ให้พิมพ์และเรียกใช้ onedrive –monitor จากเทอร์มินัลของคุณ
ไคลเอนต์จะแจ้งเตือนคุณหากคุณทำสำเร็จ หากต้องการเริ่มการซิงโครไนซ์ ให้พิมพ์ onedrive –synchronize ลงในเทอร์มินัล สิ่งนี้ควรเริ่มซิงโครไนซ์ไฟล์ OneDrive ของคุณกับโฟลเดอร์ในเครื่อง (~/OneDrive ตามค่าเริ่มต้น) คุณจะต้องให้เวลาสำหรับกระบวนการนี้ให้เสร็จสมบูรณ์ หากคุณต้องการให้ไคลเอนต์ทำงานในพื้นหลัง ให้พิมพ์และเรียกใช้ onedrive –monitor จากเทอร์มินัลของคุณ 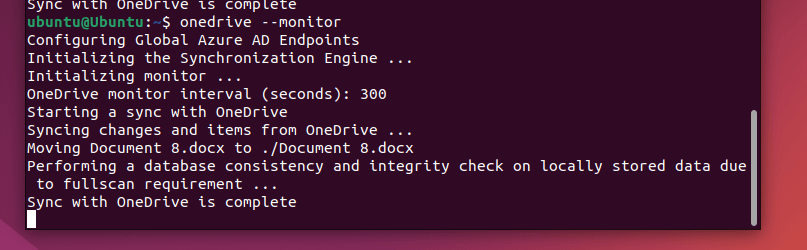
สำหรับข้อมูลเพิ่มเติมเกี่ยวกับคุณลักษณะและการตั้งค่าของไคลเอ็นต์ โปรดดูที่ เอกสารอย่างเป็นทางการสำหรับลูกค้าบน GitHub
วิธีเข้าถึง OneDrive บน Linux โดยใช้ Rclone
rclone เป็นเครื่องมือเทอร์มินัลโอเพ่นซอร์สที่ทรงพลังสำหรับการซิงโครไนซ์และถ่ายโอนไฟล์ระหว่างระบบโลคัลหรือระบบระยะไกลบน Linux PC เมื่อใช้ rclone คุณสามารถตั้งค่า Linux PC เพื่ออนุญาตให้เข้าถึงที่เก็บข้อมูล OneDrive ของคุณได้
หากต้องการใช้ rclone กับ OneDrive บน Linux ให้ทำตามขั้นตอนเหล่านี้
ในการเริ่มต้น ให้ดาวน์โหลดและติดตั้ง Rclone บนระบบ Linux ของคุณ คุณสามารถดูคำแนะนำในการติดตั้งสำหรับการแจกจ่ายเฉพาะของคุณได้ที่เว็บไซต์ rclone หรือพิมพ์ sudo-v ; ขด https://rclone.org/install.sh | sudo bash ลงในเทอร์มินัลเพื่อติดตั้งแทนอย่างรวดเร็ว 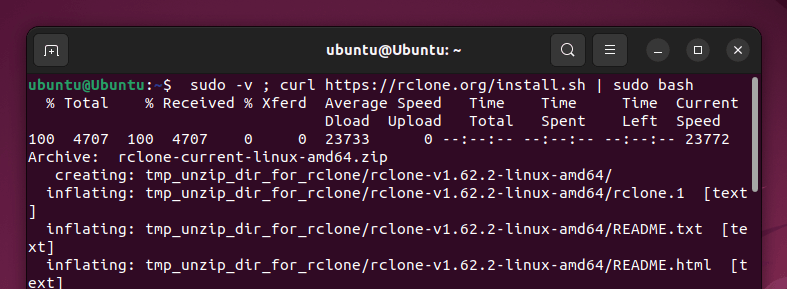 เมื่อติดตั้ง Rclone แล้ว ให้พิมพ์ rclone config ในเทอร์มินัลเพื่อเริ่มกระบวนการกำหนดค่า เมื่อได้รับแจ้ง ให้เลือกแป้น n เพื่อสร้างรีโมตใหม่ จากนั้นป้อนชื่อสำหรับรีโมต OneDrive ของคุณ (เช่น onedrive)
เมื่อติดตั้ง Rclone แล้ว ให้พิมพ์ rclone config ในเทอร์มินัลเพื่อเริ่มกระบวนการกำหนดค่า เมื่อได้รับแจ้ง ให้เลือกแป้น n เพื่อสร้างรีโมตใหม่ จากนั้นป้อนชื่อสำหรับรีโมต OneDrive ของคุณ (เช่น onedrive) 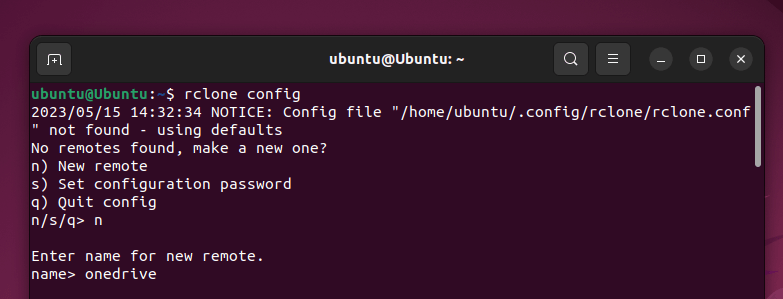 ถัดไป ค้นหาหมายเลขสำหรับ Microsoft OneDrive ในฐานะผู้ให้บริการพื้นที่เก็บข้อมูล (โดยทั่วไปคือ 31) พิมพ์หมายเลขนั้นลงไป แล้วกด Enter เพื่อยืนยัน
ถัดไป ค้นหาหมายเลขสำหรับ Microsoft OneDrive ในฐานะผู้ให้บริการพื้นที่เก็บข้อมูล (โดยทั่วไปคือ 31) พิมพ์หมายเลขนั้นลงไป แล้วกด Enter เพื่อยืนยัน 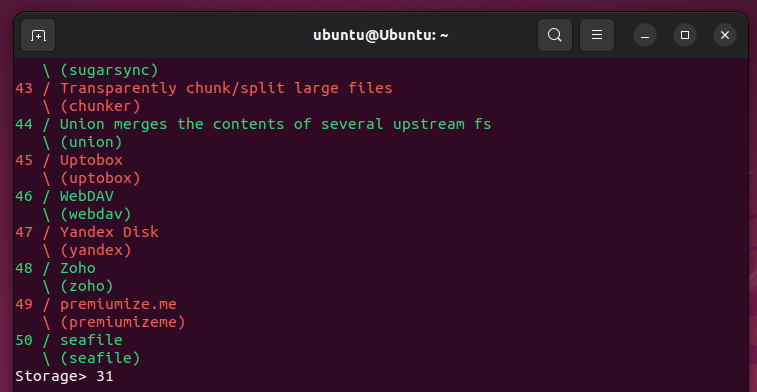 สำหรับรหัสไคลเอ็นต์และรหัสลับไคลเอ็นต์ ให้เว้นว่างไว้ แล้วกด Enter เลือกภูมิภาคการรับรองความถูกต้องของคุณสำหรับ OneDrive (โดยทั่วไปโดยการกด 1 แล้วกด Enter) จากนั้นเลือก n เพื่อใช้กระบวนการตั้งค่าทั่วไปในการรับรองความถูกต้อง
สำหรับรหัสไคลเอ็นต์และรหัสลับไคลเอ็นต์ ให้เว้นว่างไว้ แล้วกด Enter เลือกภูมิภาคการรับรองความถูกต้องของคุณสำหรับ OneDrive (โดยทั่วไปโดยการกด 1 แล้วกด Enter) จากนั้นเลือก n เพื่อใช้กระบวนการตั้งค่าทั่วไปในการรับรองความถูกต้อง 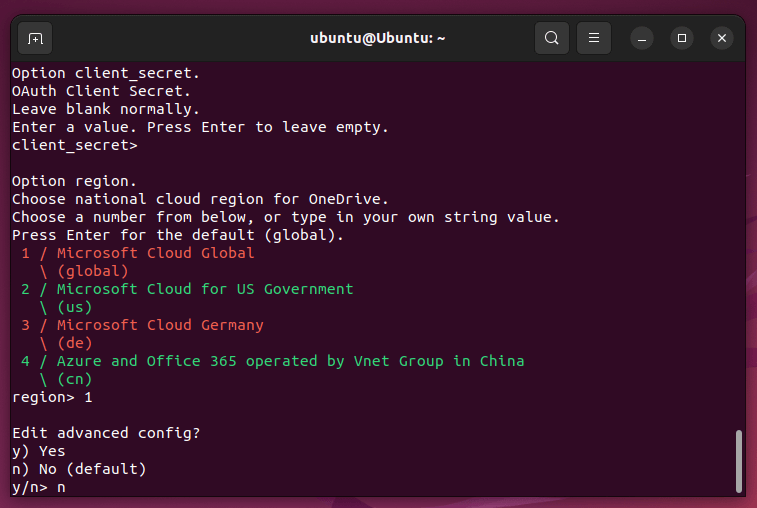 เมื่อได้รับแจ้ง ให้กด Y เพื่อเปิดเว็บเบราว์เซอร์เพื่อลงชื่อเข้าใช้ ป้อนรายละเอียดบัญชี OneDrive ของคุณและอนุญาตให้ Rclone เข้าถึงบัญชี OneDrive และพื้นที่เก็บข้อมูลของคุณโดยทำตามคำแนะนำบนหน้าจอ
เมื่อได้รับแจ้ง ให้กด Y เพื่อเปิดเว็บเบราว์เซอร์เพื่อลงชื่อเข้าใช้ ป้อนรายละเอียดบัญชี OneDrive ของคุณและอนุญาตให้ Rclone เข้าถึงบัญชี OneDrive และพื้นที่เก็บข้อมูลของคุณโดยทำตามคำแนะนำบนหน้าจอ 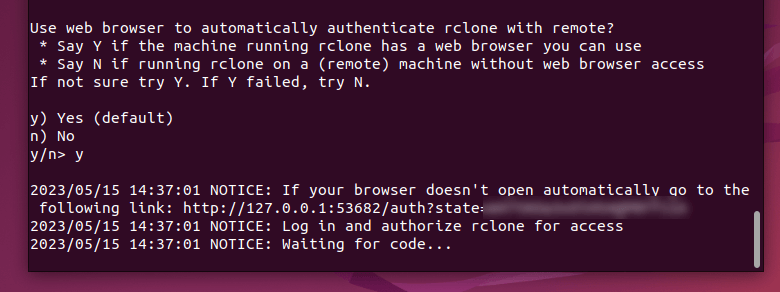 หลังจากการกำหนดค่าเสร็จสิ้น ให้ปิดเบราว์เซอร์และกลับไปที่เทอร์มินัล เลือกการกำหนดค่า OneDrive ของคุณ—โดยทั่วไปจะเป็น 1 สำหรับการเข้าถึง OneDrive มาตรฐาน กดปุ่ม Enter เพื่อดำเนินการต่อ
หลังจากการกำหนดค่าเสร็จสิ้น ให้ปิดเบราว์เซอร์และกลับไปที่เทอร์มินัล เลือกการกำหนดค่า OneDrive ของคุณ—โดยทั่วไปจะเป็น 1 สำหรับการเข้าถึง OneDrive มาตรฐาน กดปุ่ม Enter เพื่อดำเนินการต่อ 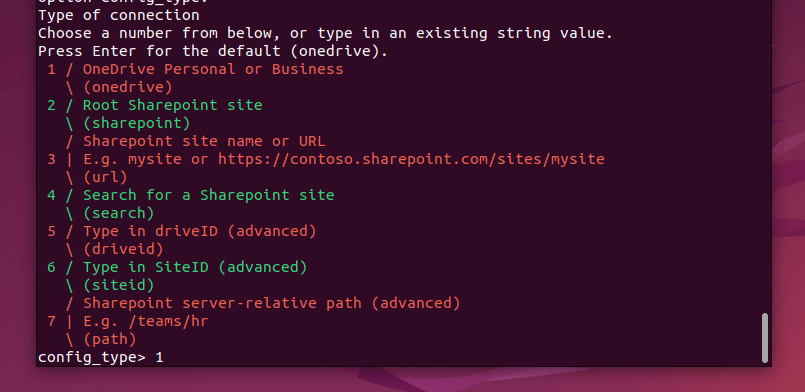 เลือก OneDrive ID ของคุณจากตัวเลือกที่มีให้ โดยทั่วไปโดยการกด 1 แล้วกดปุ่ม Enter
เลือก OneDrive ID ของคุณจากตัวเลือกที่มีให้ โดยทั่วไปโดยการกด 1 แล้วกดปุ่ม Enter 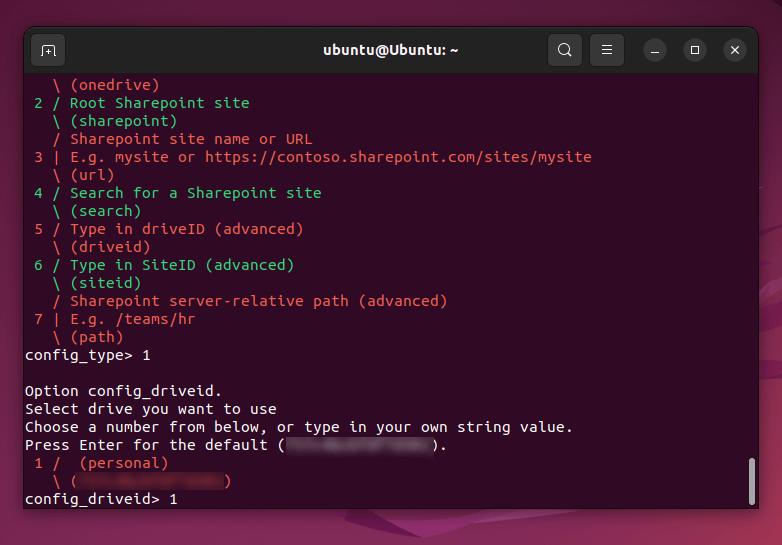 กด y อีกครั้งเพื่อยืนยัน
กด y อีกครั้งเพื่อยืนยัน 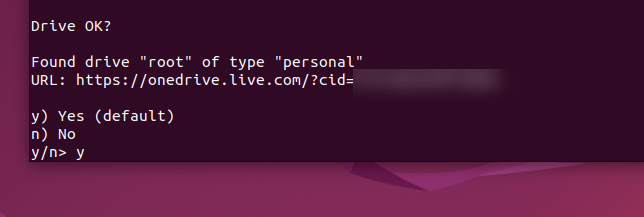 ณ จุดนี้ การกำหนดค่าควรเสร็จสมบูรณ์ กด Y เพื่อยืนยันอีกครั้งและทำให้เป็นการกำหนดค่าเริ่มต้นของคุณ
ณ จุดนี้ การกำหนดค่าควรเสร็จสมบูรณ์ กด Y เพื่อยืนยันอีกครั้งและทำให้เป็นการกำหนดค่าเริ่มต้นของคุณ 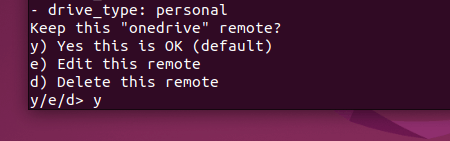 กด q เพื่อออกจากเครื่องมือกำหนดค่า คุณสามารถใช้คำสั่ง rclone เพื่อโต้ตอบกับไฟล์ OneDrive ของคุณได้ ตัวอย่างเช่น หากต้องการแสดงรายการเนื้อหาของบัญชี OneDrive ของคุณ ให้เรียกใช้คำสั่ง rclone ls onedrive: ในเทอร์มินัลของคุณ
กด q เพื่อออกจากเครื่องมือกำหนดค่า คุณสามารถใช้คำสั่ง rclone เพื่อโต้ตอบกับไฟล์ OneDrive ของคุณได้ ตัวอย่างเช่น หากต้องการแสดงรายการเนื้อหาของบัญชี OneDrive ของคุณ ให้เรียกใช้คำสั่ง rclone ls onedrive: ในเทอร์มินัลของคุณ  หากต้องการดาวน์โหลดไฟล์จากบัญชี OneDrive ของคุณ ให้เรียกใช้คำสั่ง rclone คัดลอก onedrive:/path/to/file/path/to/local/directory ในเทอร์มินัล แทนที่/path/to paths ด้วยตำแหน่งไฟล์และตำแหน่งที่คุณต้องการบันทึกไฟล์บนพีซีในพื้นที่ของคุณ หากต้องการอัปโหลดไฟล์ไปยังบัญชี OneDrive ให้เรียกใช้คำสั่ง rclone copy/path/to/local/file onedrive:/path/to/remote/directory แทนที่/path/to เส้นทางด้วยตำแหน่งไฟล์และตำแหน่งที่ตั้งในที่เก็บข้อมูล OneDrive ที่คุณต้องการอัปโหลดไฟล์
หากต้องการดาวน์โหลดไฟล์จากบัญชี OneDrive ของคุณ ให้เรียกใช้คำสั่ง rclone คัดลอก onedrive:/path/to/file/path/to/local/directory ในเทอร์มินัล แทนที่/path/to paths ด้วยตำแหน่งไฟล์และตำแหน่งที่คุณต้องการบันทึกไฟล์บนพีซีในพื้นที่ของคุณ หากต้องการอัปโหลดไฟล์ไปยังบัญชี OneDrive ให้เรียกใช้คำสั่ง rclone copy/path/to/local/file onedrive:/path/to/remote/directory แทนที่/path/to เส้นทางด้วยตำแหน่งไฟล์และตำแหน่งที่ตั้งในที่เก็บข้อมูล OneDrive ที่คุณต้องการอัปโหลดไฟล์ 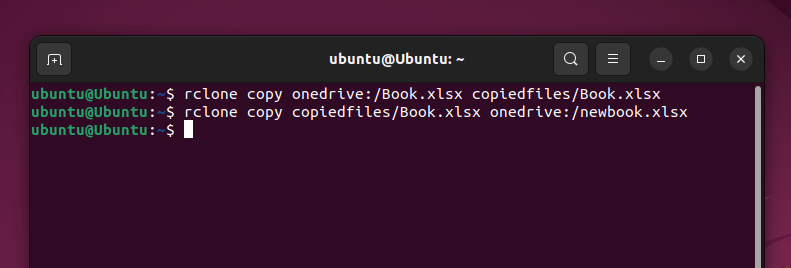 คุณยังสามารถใช้คำสั่งซิงค์ rclone เพื่อซิงโครไนซ์ไฟล์ทั้งหมดระหว่างบัญชี OneDrive ของคุณกับระบบไฟล์ Linux ในเครื่องของคุณ ตัวอย่างเช่น หากต้องการซิงโครไนซ์ไฟล์ทั้งหมดในบัญชี OneDrive ของคุณกับไดเร็กทอรีในเครื่องที่ชื่อว่า ~/onedrive ให้เรียกใช้คำสั่ง rclone sync onedrive: ~/onedrive ในการซิงโครไนซ์ไดเร็กทอรีเฉพาะในบัญชี OneDrive ของคุณกับไดเร็กทอรีในเครื่อง ให้รันคำสั่ง rclone sync onedrive:/path/to/remote/directory/path/to/local/directory และแทนที่/path/to paths ด้วยรีโมตที่ถูกต้องและ ไดเรกทอรีท้องถิ่น
คุณยังสามารถใช้คำสั่งซิงค์ rclone เพื่อซิงโครไนซ์ไฟล์ทั้งหมดระหว่างบัญชี OneDrive ของคุณกับระบบไฟล์ Linux ในเครื่องของคุณ ตัวอย่างเช่น หากต้องการซิงโครไนซ์ไฟล์ทั้งหมดในบัญชี OneDrive ของคุณกับไดเร็กทอรีในเครื่องที่ชื่อว่า ~/onedrive ให้เรียกใช้คำสั่ง rclone sync onedrive: ~/onedrive ในการซิงโครไนซ์ไดเร็กทอรีเฉพาะในบัญชี OneDrive ของคุณกับไดเร็กทอรีในเครื่อง ให้รันคำสั่ง rclone sync onedrive:/path/to/remote/directory/path/to/local/directory และแทนที่/path/to paths ด้วยรีโมตที่ถูกต้องและ ไดเรกทอรีท้องถิ่น 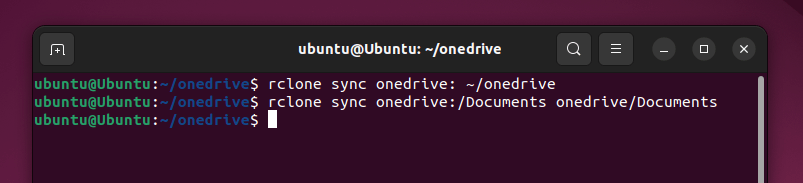
วิธีเข้าถึง OneDrive บน Linux โดยใช้เว็บเบราว์เซอร์ของคุณ
ไม่ต้องการติดตั้งซอฟต์แวร์เพิ่มเติมใช่หรือไม่ คุณสามารถเข้าถึงไฟล์ OneDrive ของคุณได้อย่างรวดเร็วจากพีซี Linux โดยใช้เว็บเบราว์เซอร์ของคุณ
ในการดำเนินการนี้ ไปที่เว็บไซต์ OneDrive และลงชื่อเข้าใช้ด้วยบัญชี Microsoft ของคุณ เมื่อคุณลงชื่อเข้าใช้ คุณจะเห็นที่เก็บข้อมูล OneDrive พร้อมโฟลเดอร์และไฟล์ต่างๆ คุณจะสามารถดาวน์โหลดไฟล์ อัปโหลดไฟล์ใหม่ ลบไฟล์หรือโฟลเดอร์ทั้งหมด หรือสร้างไฟล์ Office ใหม่ได้โดยตรง และเพิ่มลงในที่เก็บข้อมูล OneDrive ของคุณ
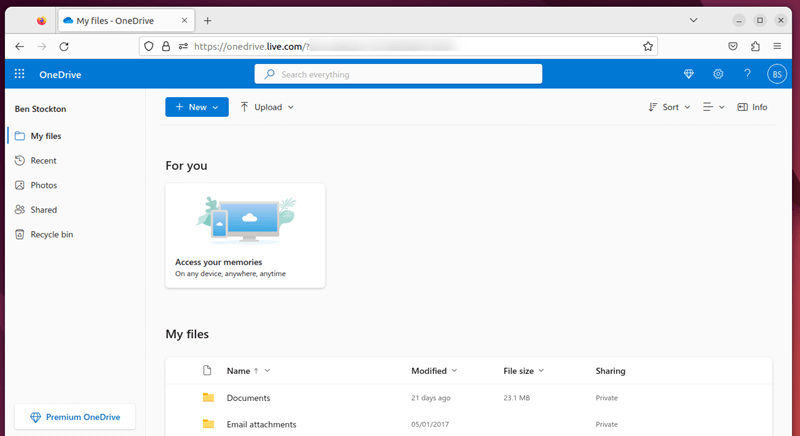
คุณ ยังสามารถแชร์ไฟล์ของคุณกับผู้อื่นได้ด้วยการเลือกไฟล์แล้วกดปุ่มแชร์
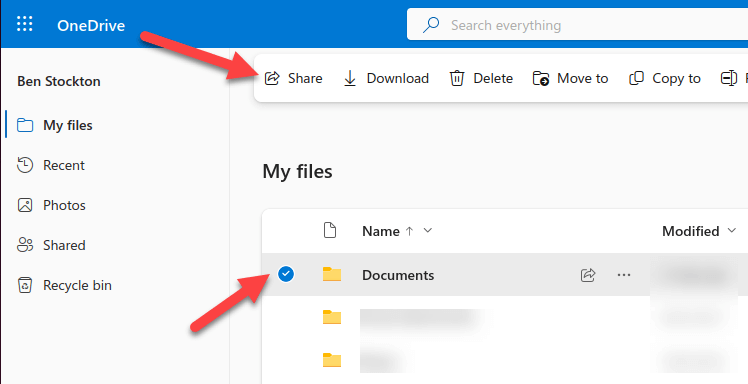
โปรดจำไว้ว่าการเปลี่ยนแปลงที่ทำกับไฟล์และเอกสารบนเว็บไซต์ OneDrive จะถูกซิงโครไนซ์กับอุปกรณ์อื่นๆ ที่เชื่อมต่อกับบัญชี Microsoft ของคุณ
การจัดการไฟล์ Linux ของคุณ
การใช้ OneDrive บน Linux สามารถทำได้โดยใช้หนึ่งในเครื่องมือด้านบน (หรือโดยใช้เว็บไซต์ OneDrive) แม้ว่า Microsoft จะไม่เสนอแอปพลิเคชัน OneDrive แบบเนทีฟสำหรับ Linux แต่ทางเลือกเหล่านี้ให้ประสบการณ์ที่คล้ายคลึงกัน
กังวลเกี่ยวกับไฟล์ของคุณหรือไม่ อย่าลืมสำรองข้อมูลไฟล์ของคุณโดยอัตโนมัติ เพื่อให้มั่นใจว่าข้อมูลของคุณปลอดภัยและเป็นปัจจุบันอยู่เสมอ ระวังปัญหาการซิงค์ OneDrive ที่อาจเกิดขึ้น และตรวจสอบการตั้งค่าของคุณอีกครั้งเสมอหากคุณพบปัญหา