กำลังตรวจผลสอบอยู่ใช่ไหม หรือราคาสำหรับการประมูลของ eBay? ไม่ว่าจะเป็นอะไรก็ตาม คุณต้องรวดเร็วและอัปเดตหน้าเว็บของคุณอย่างต่อเนื่องเพื่อให้ทัน แต่ถ้าเกิดตะคริวที่นิ้วขึ้นมาล่ะ? มีวิธีรีเฟรชหน้าอัตโนมัติใน Chrome หรือไม่ อ่านต่อเพื่อทราบ
แม้จะมีการควบคุมของผู้ใช้ทั้งหมดบน Chrome แต่ก็ยังไม่มีวิธีง่ายๆ ในการรีเฟรชหน้าอัตโนมัติใน Chrome อย่างไรก็ตาม คุณสามารถใช้ส่วนขยายของ Chrome เว็บไซต์ของบุคคลที่สาม และแม้แต่สคริปต์ที่เฉพาะเจาะจงเพื่อพยายามแก้ไขปัญหานี้ได้ มาดูคร่าวๆ กัน
1. ทำให้ Chrome โหลดหน้าเว็บซ้ำโดยอัตโนมัติโดยใช้ส่วนขยาย
แม้ว่าจะไม่มีการควบคุมแบบเนทีฟในการทำให้ Chrome โหลดหน้าเว็บซ้ำโดยอัตโนมัติ คุณสามารถเพิ่มส่วนขยาย Easy Auto Refresh ลงใน Chrome และทำงานให้เสร็จสิ้นสำหรับหน้าเว็บทั้งหมดหรือ แท็บเฉพาะ
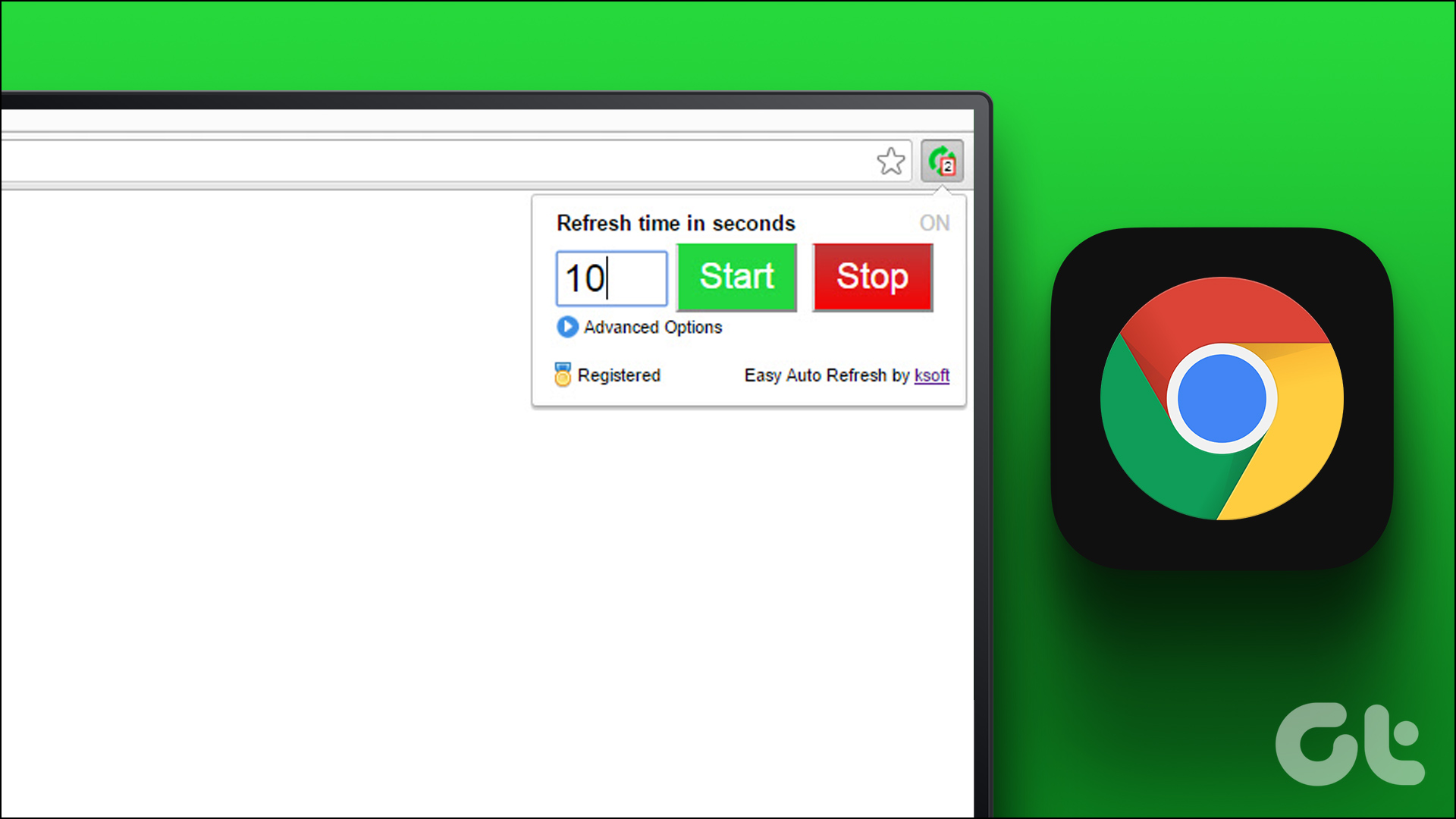
โปรดทราบว่าส่วนขยายนี้ ถูกตั้งค่าสำหรับแต่ละแท็บ ดังนั้นคุณต้องตั้งเวลาสำหรับแต่ละแท็บ Chrome แยกกัน ทำตามขั้นตอนด้านล่าง
ขั้นตอนที่ 1: ไปที่ค้นหาแล้วพิมพ์ Chrome เปิด Google Chrome จากผลการค้นหา

ขั้นตอนที่ 2: ตอนนี้ ใช้ลิงก์ด้านล่างเพื่อเปิด Chrome เว็บสโตร์ในแท็บใหม่
ขั้นตอนที่ 3: ไปที่แถบค้นหา พิมพ์ Easy รีเฟรชอัตโนมัติ แล้วกด Enter
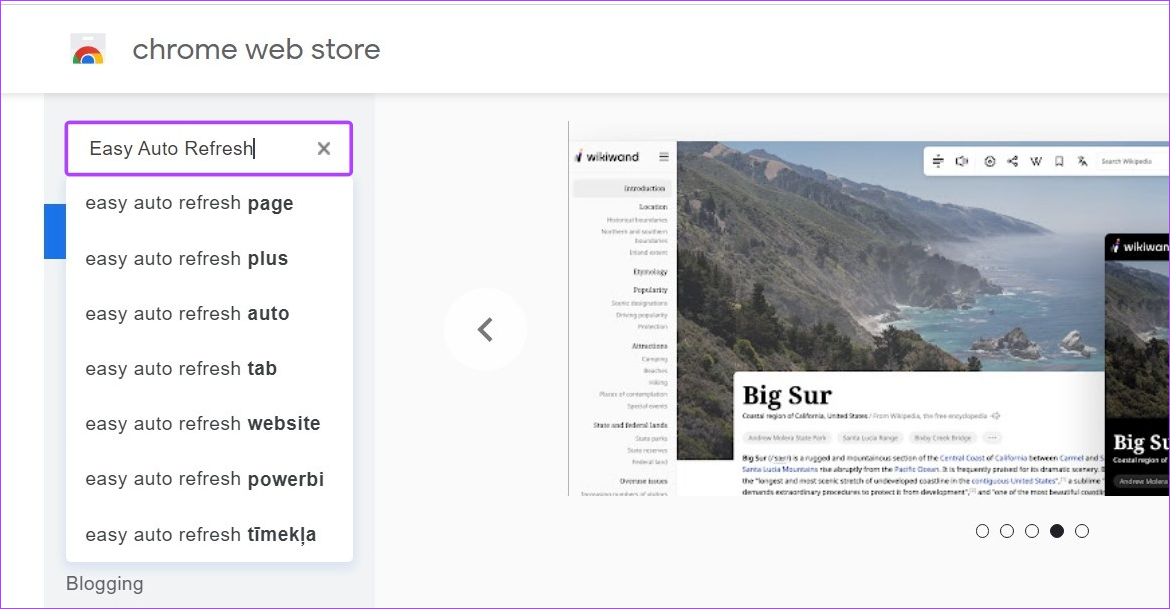
ขั้นตอนที่ 4: ที่นี่ คลิกส่วนขยาย’รีเฟรชอัตโนมัติอย่างง่าย’
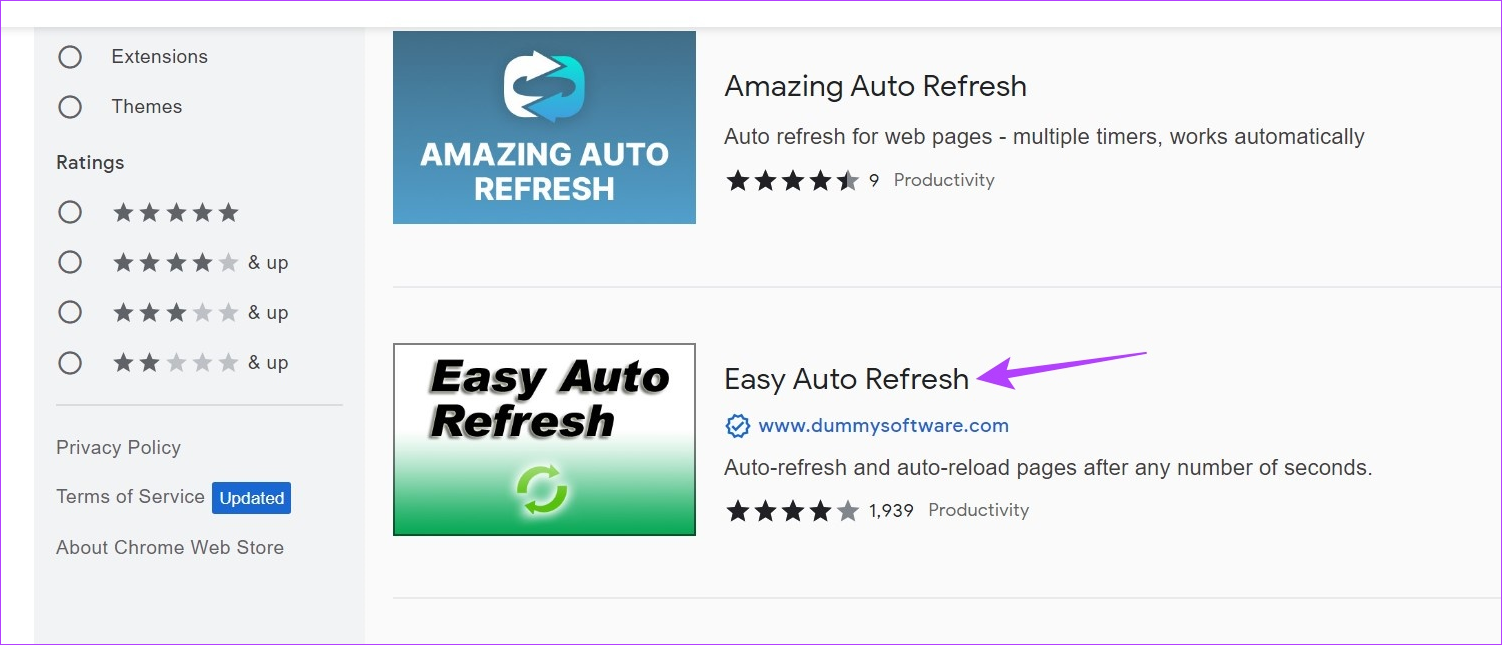
ขั้นตอนที่ 5: คลิกที่’เพิ่มใน Chrome’
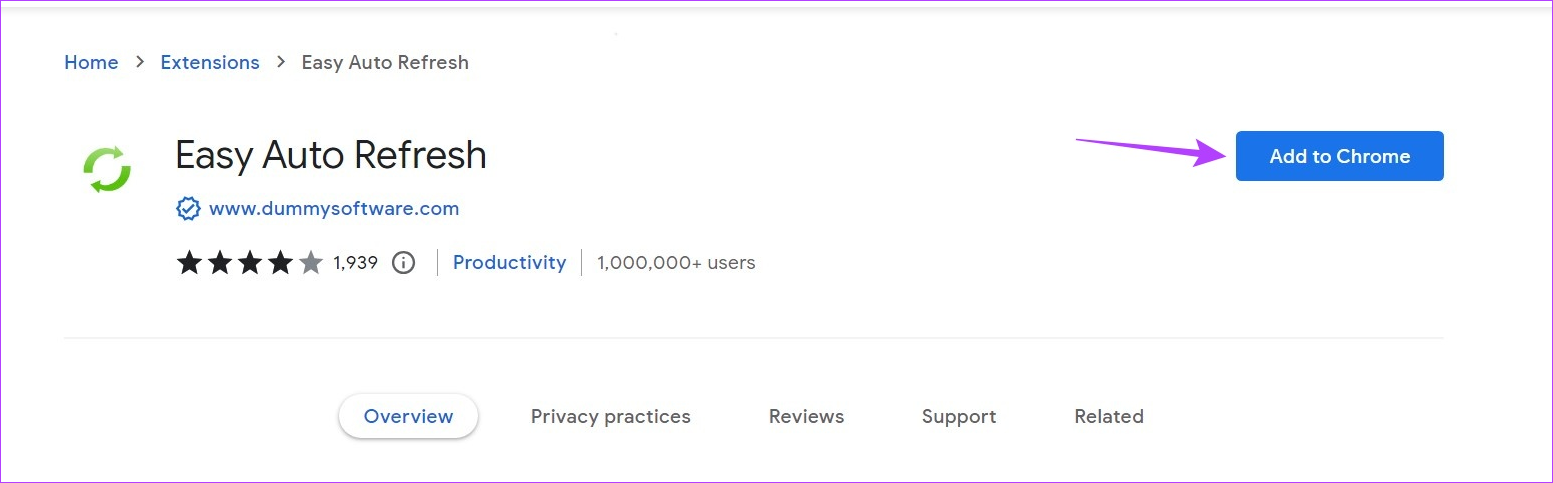
ขั้นตอนที่ 6: จากนั้นคลิกที่’เพิ่มส่วนขยาย’
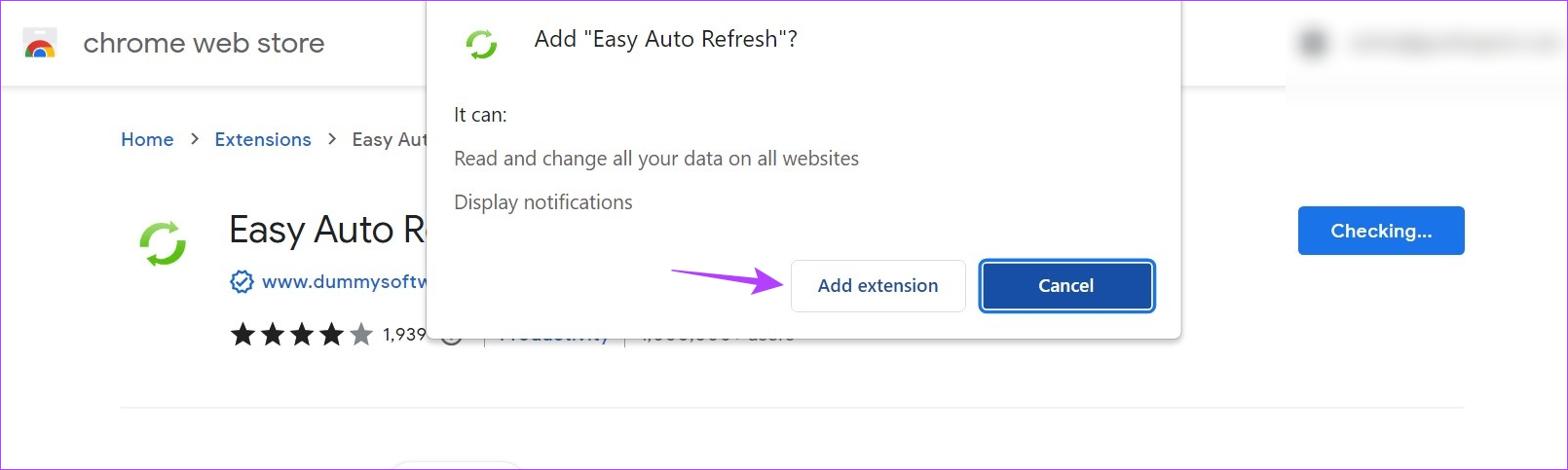
ขั้นตอน 7: เปิดหน้าเว็บที่เกี่ยวข้องบน Chrome ตอนนี้ ไปที่แถบเมนูและคลิกที่ไอคอนส่วนขยาย
ขั้นตอนที่ 8: จากรายการนี้ คลิกที่ส่วนขยาย’รีเฟรชอัตโนมัติอย่างง่าย’
เคล็ดลับ: คุณสามารถปักหมุดส่วนขยายนี้ใน Chrome ได้เช่นกัน
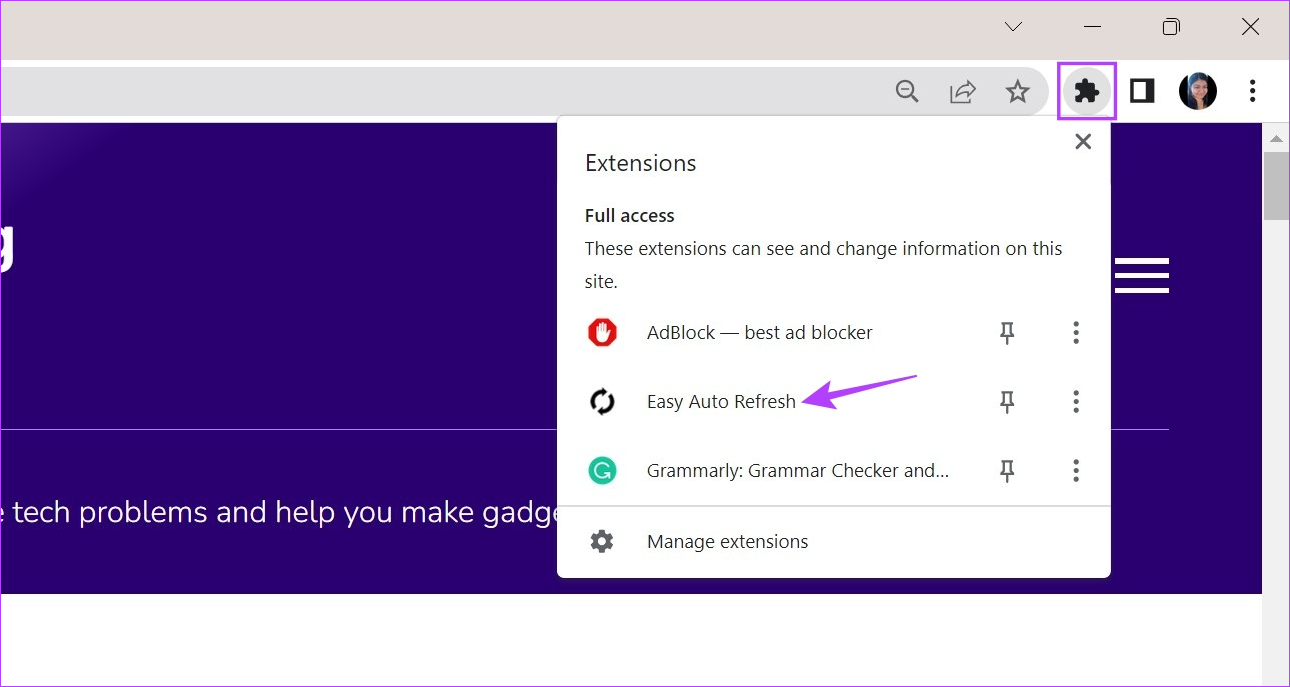
ขั้นตอนที่ 9: ตอนนี้ ตั้งเวลารีเฟรชอัตโนมัติ โปรดทราบว่าเวลาจะมีหน่วยเป็นวินาที เช่น 5 วินาที 12 วินาที เป็นต้น
ขั้นตอนที่ 10: เมื่อเสร็จแล้ว ให้คลิกที่เริ่ม
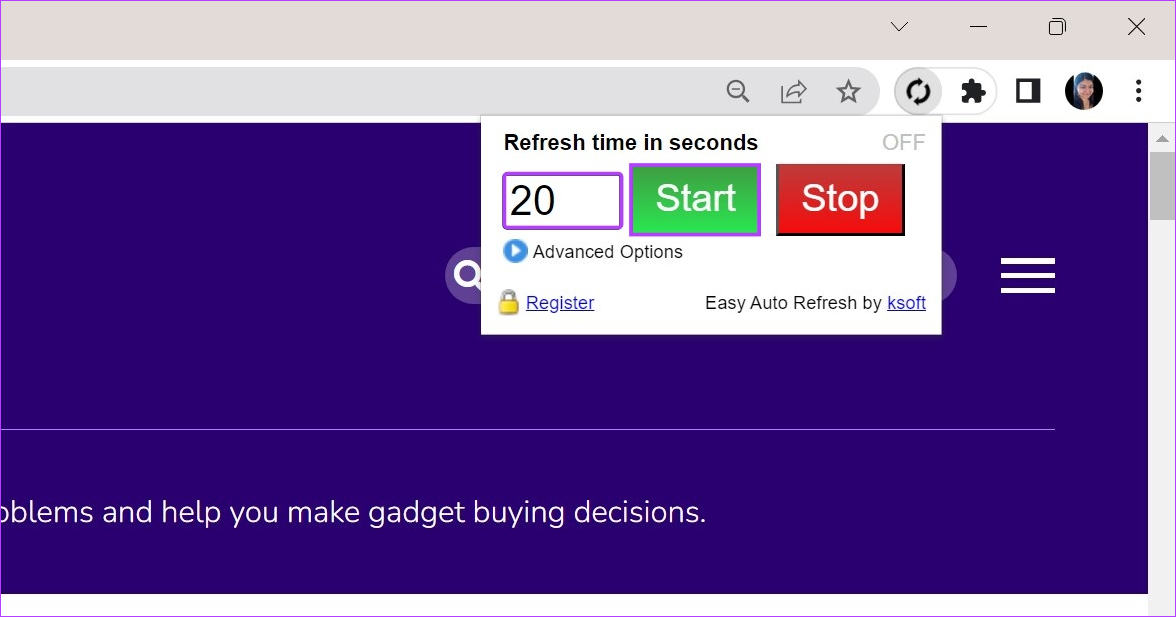
ตอนนี้คุณจะเห็น นับถอยหลังบนส่วนขยาย โพสต์ซึ่งส่วนขยายจะรีเฟรชแท็บ Chrome โดยอัตโนมัติ นอกจากนี้ หากคุณลงชื่อเข้าใช้ส่วนขยาย คุณสามารถใช้การควบคุมเพิ่มเติม เช่น การตั้งค่าช่วงเวลารีเฟรชแบบสุ่มหรือรีเฟรชแท็บ Chrome ทั้งหมดพร้อมกัน
หมายเหตุ: หากต้องการหยุด Chrome จาก รีเฟรชหน้าโดยอัตโนมัติ เปิดส่วนขยาย’รีเฟรชอัตโนมัติอย่างง่าย’แล้วคลิกหยุด
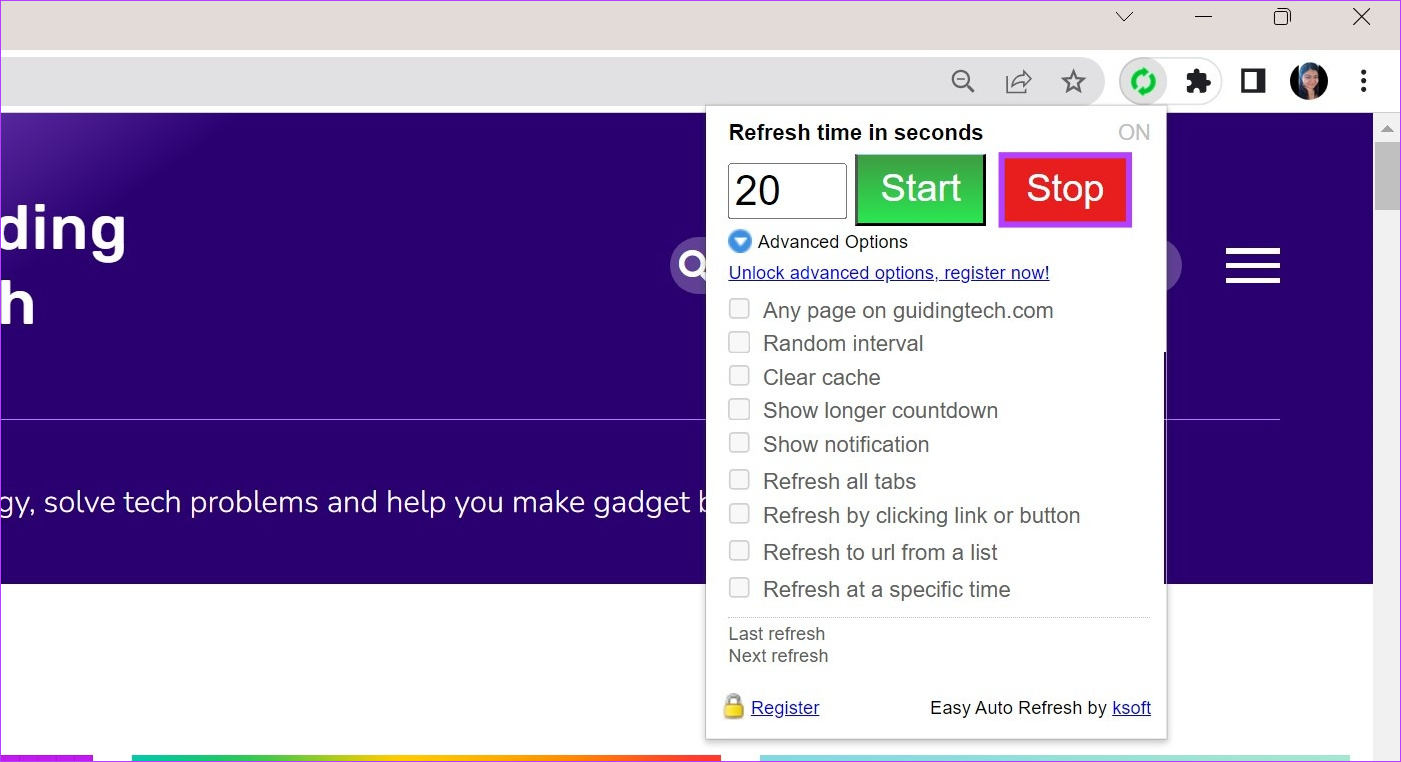
การดำเนินการนี้จะหยุด Chrome จากการรีเฟรชหน้าอัตโนมัติสำหรับแท็บนี้โดยเฉพาะ คุณยังสามารถใช้ส่วนขยาย เช่น รีเฟรชหน้าอัตโนมัติ และ รีเฟรชหน้าอัตโนมัติเพื่อรีเฟรชแท็บ Chrome
2. ใช้เว็บไซต์เพื่อรีเฟรชแท็บ Chrome โดยอัตโนมัติ
หากคุณไม่ต้องการเพิ่มส่วนขยายเพิ่มเติม แต่ยังต้องการตั้งค่าหน้าให้รีเฟรชอัตโนมัติใน Chrome คุณสามารถใช้เว็บไซต์ Page Refresher และตั้งค่า ระยะเวลารีเฟรชอัตโนมัติ ซึ่งจะช่วยให้คุณสามารถรีเฟรชแท็บ Chrome ได้โดยอัตโนมัติโดยป้อน URL ของหน้าที่เกี่ยวข้องลงในเว็บไซต์ นี่คือวิธีการ
ขั้นตอนที่ 1: เปิด Chrome และไปที่เว็บไซต์ Page Refresher โดยใช้ลิงก์ด้านล่าง
ขั้นตอนที่ 2: ในกล่อง ให้พิมพ์หรือคัดลอกและวาง URL ของเว็บไซต์ที่คุณต้องการให้อัตโนมัติ-รีเฟรช
ขั้นตอนที่ 3: กำหนดระยะเวลาการรีเฟรชอัตโนมัติ
ขั้นตอนที่ 4: เมื่อเสร็จแล้ว ให้คลิกที่เริ่ม/หยุด ปุ่ม
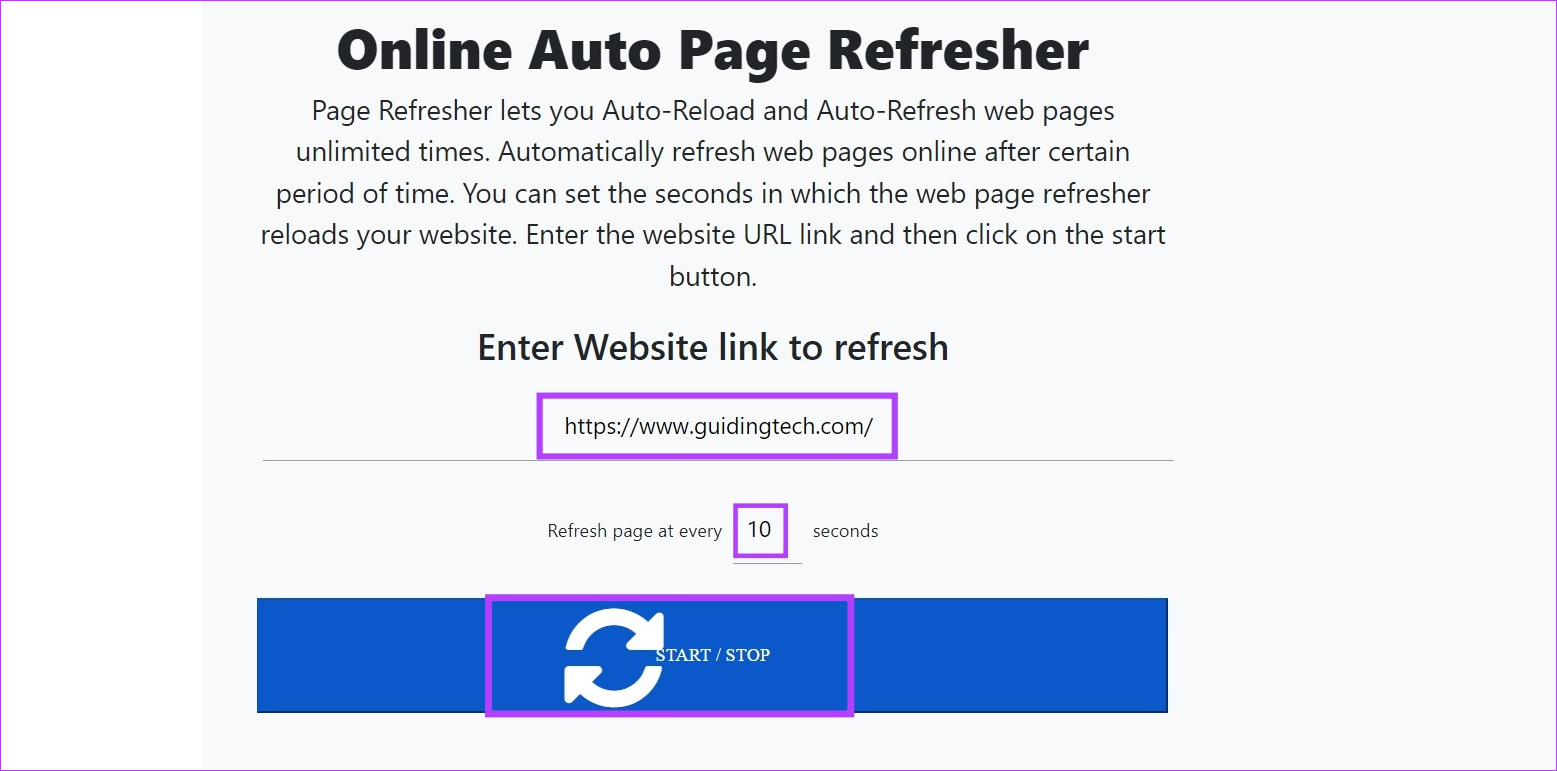
ซึ่งจะเปิดเว็บไซต์เป้าหมายในหน้าต่างใหม่ บนเว็บไซต์ Page Refresher ตัวจับเวลาจะเริ่มทำงาน และเมื่อถึง 0 หน้าจะรีเฟรชโดยอัตโนมัติ
ขั้นตอนที่ 5: หากต้องการหยุดการรีเฟรชหน้าอัตโนมัติ ให้คลิกที่ปุ่มเริ่ม/หยุด
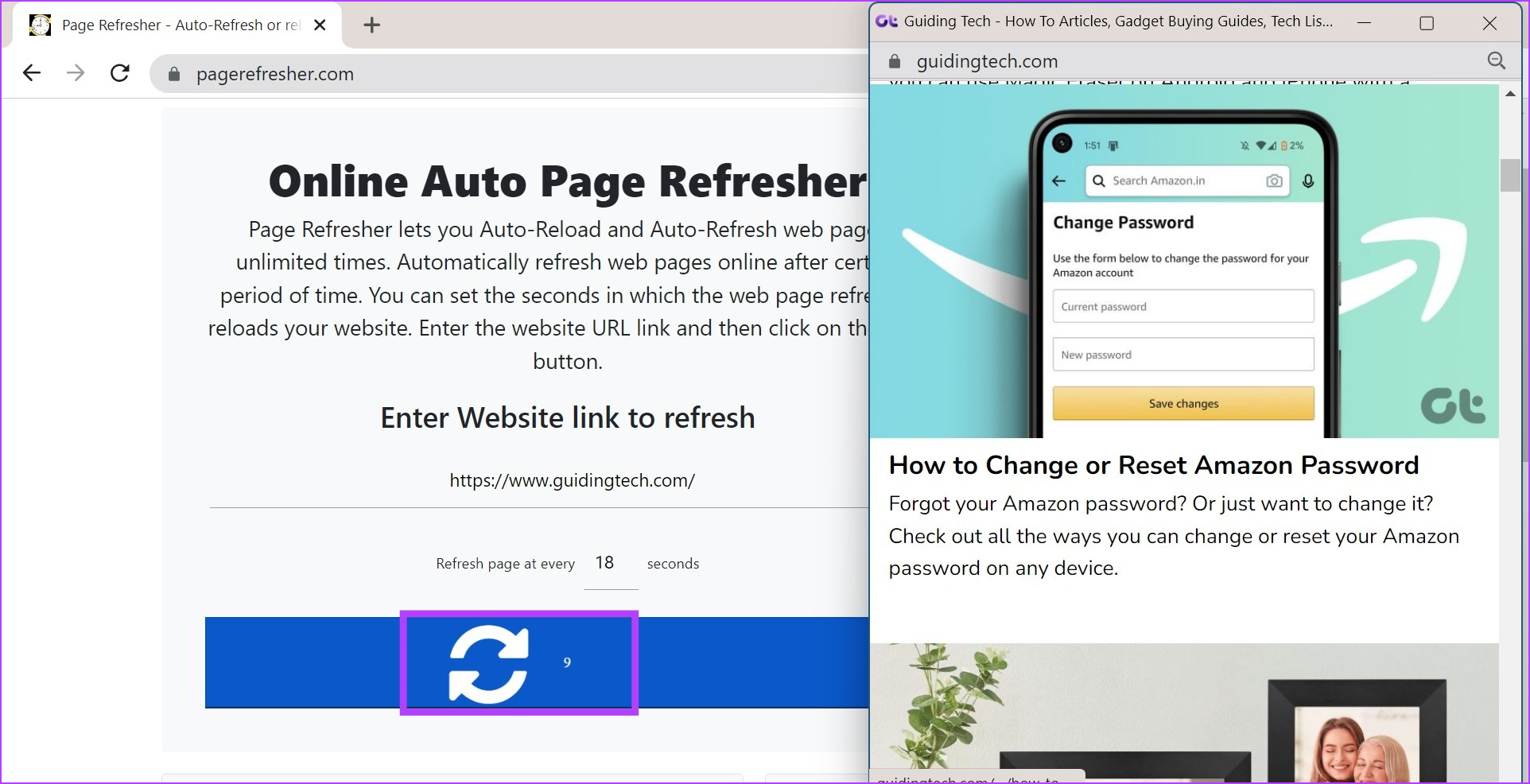
อย่างไรก็ตาม การดำเนินการนี้จะรีเฟรชครั้งละหนึ่งเว็บไซต์เท่านั้น หากคุณต้องการรีเฟรชมากกว่าหนึ่งเว็บไซต์ ให้เลื่อนลงและคลิกที่’เปิดแท็บใหม่’
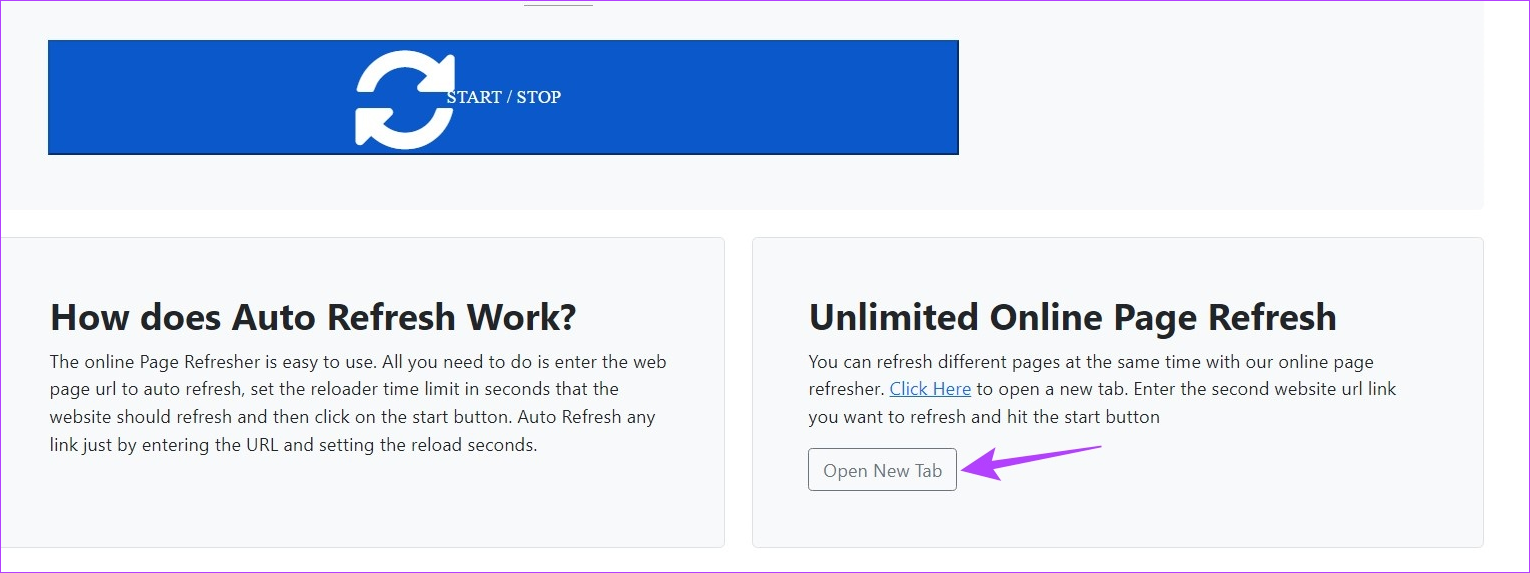
การดำเนินการนี้จะเปิดเว็บไซต์ Page Refresher ในแท็บใหม่ จากนั้นทำตามขั้นตอนด้านบนและเพิ่มเว็บไซต์และตัวจับเวลาสำหรับแท็บใหม่ทุกแท็บ
3. เปิดการรีเฟรชอัตโนมัติใน Chrome โดยใช้สคริปต์
อีกวิธีในการเปิดการรีเฟรชอัตโนมัติใน Chrome คือการใช้โค้ด JavaScript ด้วยวิธีนี้ คุณจะไม่ต้องพึ่งพาแอปพลิเคชันหรือเว็บไซต์ของบุคคลที่สาม แม้ว่าอาจไม่ทำงานตามที่คาดไว้เสมอไป แต่มีโอกาสสูงที่สคริปต์จะล้มเหลวในการอัปเดต Chrome ครั้งต่อไป อย่างไรก็ตาม หากคุณต้องการลองดู ให้ทำตามขั้นตอนด้านล่าง
ขั้นตอนที่ 1: เปิด Chrome และไปที่เว็บไซต์ที่คุณต้องการรีเฟรชอัตโนมัติ

ขั้นตอนที่ 2: จากนั้น เปิดแท็บที่สองและใช้ปุ่มลัด Control + Shift + I เพื่อเปิดเครื่องมือสำหรับนักพัฒนาซอฟต์แวร์
ขั้นตอนที่ 3: ตอนนี้ไปที่คอนโซลและวางสคริปต์ต่อไปนี้ แทนที่ Win1 และรายละเอียดเพจของคุณด้วยเพจเป้าหมายของคุณ
win1=window.open(“https://www.yourpage.com”); timer1=setInterval(function(){win1.location.href=”https://www.yourpage.com”},10*60*1000); 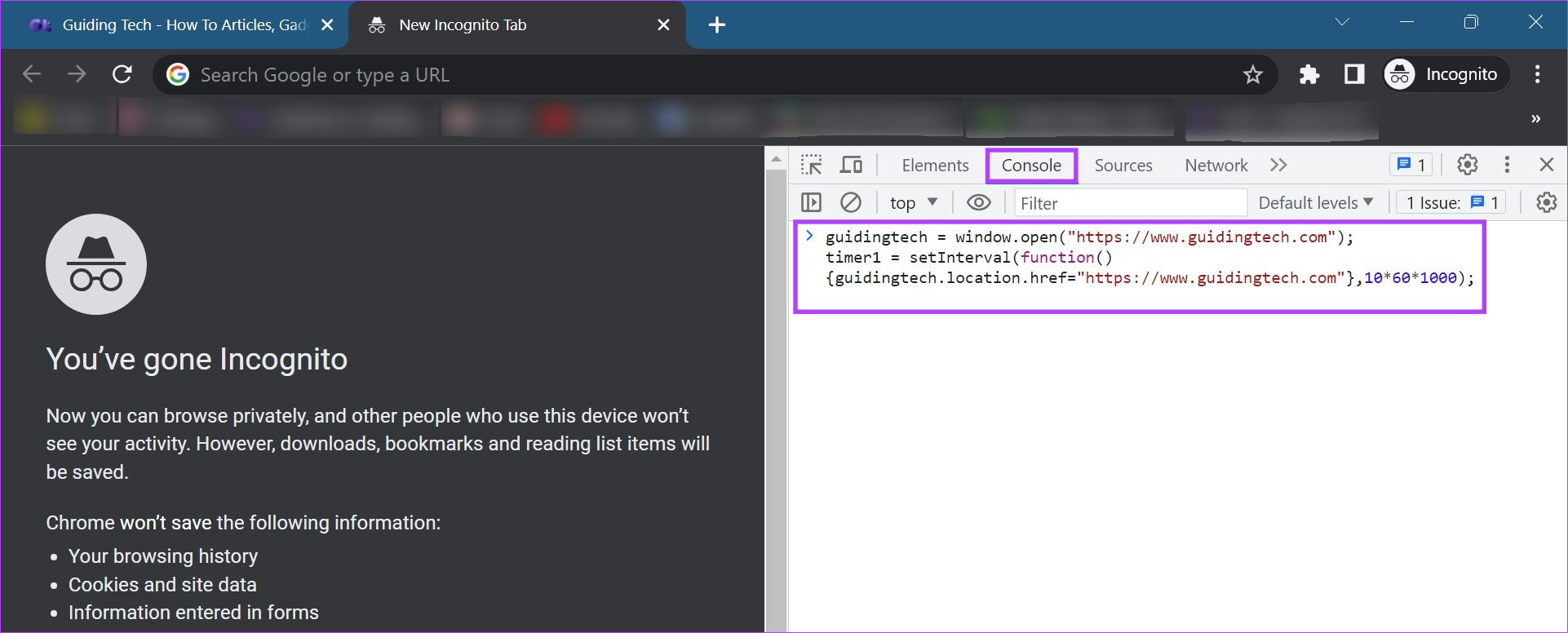
ขั้นตอนที่ 4: จากนั้นกด Enter
เมื่อโค้ดถูกดำเนินการ เว็บไซต์จะรีเฟรชโดยอัตโนมัติทุกๆ 10 นาที หากต้องการหยุดไม่ให้สิ่งนี้เกิดขึ้น ให้ปิดทั้งสองแท็บหรือรีสตาร์ท Chrome
คำถามที่พบบ่อยสำหรับการรีเฟรชหน้าอัตโนมัติใน Chrome
1. จะทำอย่างไรหาก Chrome หยุดการรีเฟรชแท็บอัตโนมัติ
หากแท็บ Chrome ของคุณเริ่มต้นใหม่โดยอัตโนมัติ ให้ตรวจสอบว่ามีการเปิดใช้งานส่วนขยายการรีสตาร์ทอัตโนมัติหรือไม่ หากคุณไม่สามารถระบุได้ว่าส่วนขยายใด ให้ลองปิดใช้งานส่วนขยายทั้งหมดแล้วรีสตาร์ท Chrome สำหรับการแก้ไขเพิ่มเติม โปรดดูบทความอื่นของเราเกี่ยวกับวิธีแก้ไข Chrome ทำให้แท็บรีเฟรชอัตโนมัติ
2. คุณสามารถปิดการรีเฟรชอัตโนมัติใน Chrome บน Android ได้หรือไม่
หาก Google Chrome รีเฟรชแท็บของคุณโดยอัตโนมัติบนอุปกรณ์ Android ของคุณ ให้ตรวจสอบว่ามีการอนุญาตที่จำเป็นทั้งหมดแล้ว บ่อยครั้งที่ Chrome ไม่ได้รับอนุญาตให้ทำงานในพื้นหลังเพื่อประหยัดแบตเตอรี่ ซึ่งอาจทำให้แท็บของคุณรีเฟรชอัตโนมัติโดยไม่ได้ตั้งใจ ในการดำเนินการนี้ ให้เปิดการตั้งค่า > แอป ที่นี่ แตะที่ Chrome จากนั้นแตะที่ แบตเตอรี่ และตั้งค่าเป็นไม่จำกัด เมื่อเสร็จแล้ว ให้บังคับปิดและรีสตาร์ท Chrome อย่างไรก็ตาม Chrome ที่ไม่ถูกจำกัดอาจทำให้แบตเตอรี่ในอุปกรณ์ของคุณสิ้นเปลืองพลังงานมากกว่าปกติ
แท็บ Chrome รีเฟรชอัตโนมัติ
ความสามารถในการรีเฟรชหน้าอัตโนมัติใน Chrome สามารถช่วยคุณได้อย่างมาก หากคุณคอยดูสิ่งที่จำเป็นต้องรีเฟรชหน้าอย่างต่อเนื่องเพื่อโหลดข้อมูลที่อัปเดต. นอกจากนี้ คุณยังสามารถปลอมตำแหน่งของคุณบน Chrome และปลดปล่อยตัวเองจากข้อจำกัดตำแหน่งทางภูมิศาสตร์ปัจจุบันของคุณ

