หากคุณเพิ่งอัปเกรดเป็น อัปเกรดเป็น Windows 11 จาก Windows 10 และค้นหา UI แถบงาน และเมนู Start ใหม่ที่คุณไม่ชอบ ไม่ต้องกังวล คุณสามารถย้อนกลับเป็น Windows 10 ได้อย่างง่ายดาย แม้ว่าเราจะชอบฟีเจอร์ของ Windows 11 มากมาย แต่เราเข้าใจดีว่าระบบปฏิบัติการรุ่นต่อไปไม่เหมาะสำหรับทุกคน UI ได้รับการปรับปรุงใหม่ทั้งหมด และ Microsoft ยังได้นำคุณลักษณะมากมายออกจาก Windows 11 ด้วย ดังนั้น หากคุณต้องการย้อนกลับไปใช้ Windows 10 จาก Windows 11 ให้ทำตามคำแนะนำด้านล่างเพื่อดาวน์เกรดเป็น Windows 10 ด้วยขั้นตอนง่ายๆ ไม่กี่ขั้นตอน
ย้อนกลับเป็น Windows 10 จาก Windows 11 (2021)
ในที่นี้ เราได้กล่าวถึงสามวิธีในการดาวน์เกรดเป็น Windows 10 จาก Windows 11 หากคุณต้องการย้อนกลับภายใน 10 วันหลังจากติดตั้งรุ่นตัวอย่าง การเปลี่ยนแปลงจะราบรื่นขึ้นโดยไม่มีปัญหาใดๆ อย่างไรก็ตาม หากหมดเวลา 10 วัน คุณจะต้องติดตั้ง Windows 10 บนพีซีของคุณด้วยตนเอง ดังนั้นโดยไม่ต้องกังวลใจอีกต่อไป มาดำดิ่งกันได้เลย
สารบัญ
+
–
-
ดาวน์เกรดเป็น Windows 10 จาก Windows 11 ภายใน 10 วัน
หากคุณได้ติดตั้ง Windows 11 และรู้สึกไม่สะดวกใจกับการใช้ UI ใหม่ ไม่ต้องหงุดหงิด คุณสามารถดาวน์เกรดเป็น Windows 10 ได้อย่างราบรื่น อย่างไรก็ตาม ต้องดำเนินการนี้ภายใน 10 วัน ของการติดตั้งบิลด์แสดงตัวอย่าง Windows 11 หลังจากนั้น คุณจะต้องทำความสะอาด ติดตั้ง Windows 10 ด้วยตนเอง ตามที่ได้กล่าวไว้ด้านล่าง ในขั้นตอนนี้ ไฟล์หรือโปรแกรมของคุณจะไม่ถูกลบ นอกจากนี้ Windows 10 จะยังคงเปิดใช้งานอยู่
นอกเหนือจากนั้น ตรวจสอบให้แน่ใจว่าคุณ ไม่ได้แตะโฟลเดอร์ “Windows.old” ในไดรฟ์ C เป็นที่เก็บไฟล์ Windows 10 เก่าทั้งหมดของเรา นอกจากนี้ อย่าลบไฟล์ชั่วคราวใดๆ ออกจากหน้าการตั้งค่า เนื่องจากอาจเป็นการลบไฟล์เก่า
1. ก่อนอื่น เปิดการตั้งค่าและย้ายไปที่”การกู้คืน”ใต้เมนู”ระบบ”คุณยังค้นหา “ตัวเลือกการกู้คืน” ได้โดยตรงจากการเริ่มต้นใหม่ใน Windows 11
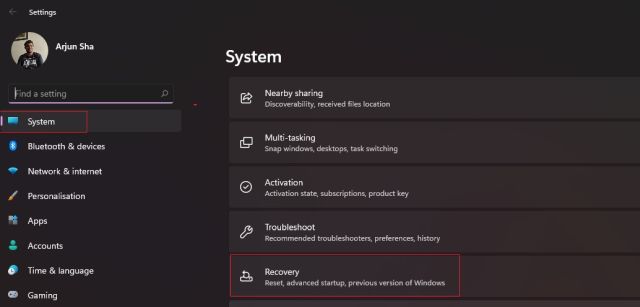
2. ที่นี่ คุณจะพบตัวเลือก “Windows เวอร์ชันก่อนหน้า” คลิกที่ปุ่ม”ย้อนกลับ”ถัดจากนั้น
3. จากนั้นข้อความแจ้งจะปรากฏขึ้นบนหน้าจอ โดยถามเหตุผลว่าเหตุใดคุณจึงต้องการย้อนกลับไปใช้ Windows 10 จาก Windows 11 เลือกหนึ่งในตัวเลือกและคลิกที่ “ถัดไป“
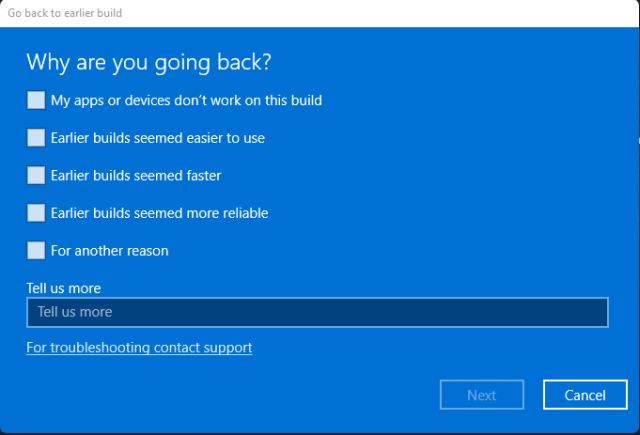
4. หลังจากนั้น คลิกที่ “ไม่ ขอบคุณ“
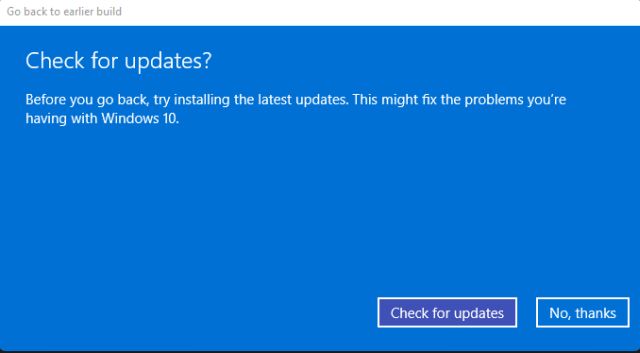
5. ตอนนี้ อ่านคำแนะนำและคลิกที่”ถัดไป”สองสามครั้งเพื่อดำเนินการต่อ
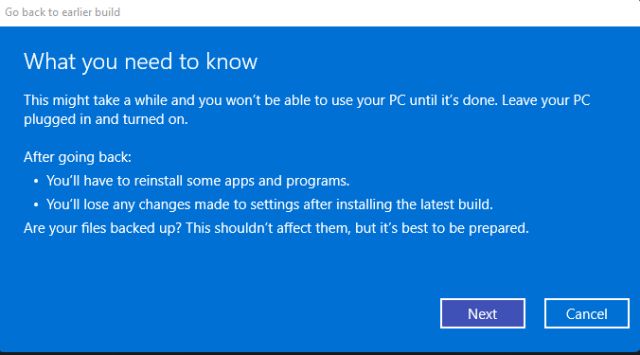
6. สุดท้าย คุณจะได้รับตัวเลือก “กลับไปที่รุ่นก่อนหน้า” คลิกที่มัน พีซีของคุณจะรีสตาร์ท และกระบวนการดาวน์เกรดเป็น Windows 10 จาก Windows 11 จะเริ่มต้นขึ้น โปรดทราบว่ากระบวนการนี้จะใช้เวลา 1-2 ชั่วโมงขึ้นอยู่กับข้อกำหนดของพีซีของคุณ ดังนั้นโปรดอดทนรอ
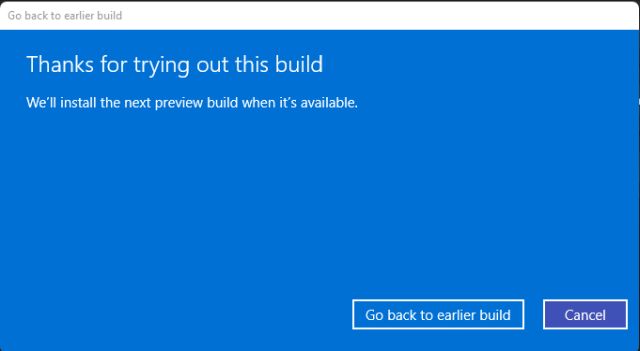
7. เมื่อดาวน์เกรดเสร็จสิ้น คุณจะบูตกลับเป็น Windows 10 พร้อมไฟล์ โปรแกรม และรหัสสัญญาอนุญาตทั้งหมด
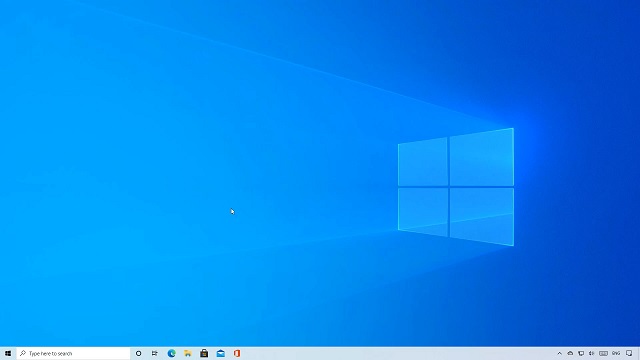
-
กลับไปใช้ Windows 10 จาก Windows 11 หลังจากผ่านไป 10 วัน
คุณสามารถกลับไปใช้ Windows 10 จาก Windows 11 ได้แม้หลังจากผ่านไป 10 วัน แต่คุณต้องดำเนินการนี้ก่อนที่ระยะเวลา 10 วันจะสิ้นสุดลง หากหมดเวลา 10 วัน Windows 11 จะลบโฟลเดอร์ “Windows.old” อย่างถาวร และคุณจะไม่สามารถเปลี่ยนกลับเป็นกระบวนการที่ราบรื่นได้ คุณยังสามารถใช้วิธีนี้เพื่อขยายระยะเวลาการถอนการติดตั้งได้อีกด้วย
1. หากคุณอยู่ในระยะเวลา 10 วัน เปิด Command Prompt หรือ Windows Terminal และเรียกใช้ในฐานะผู้ดูแลระบบ คุณสามารถใช้ แป้นพิมพ์ลัดของ Windows Win+X ตามด้วยปุ่ม’A’เพื่อเปิด Command Prompt ด้วย สิทธิ์ของผู้ดูแลระบบ
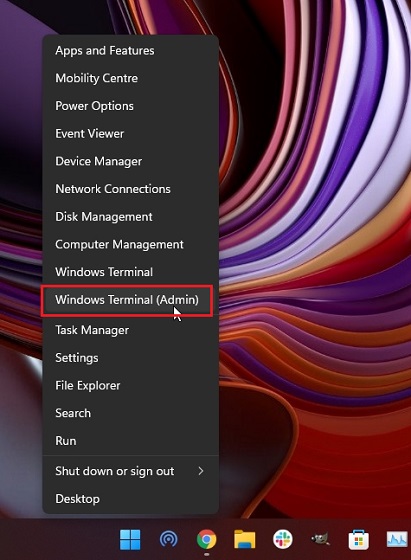
2. ถัดไป เรียกใช้คำสั่งด้านล่าง เพื่อตรวจสอบหน้าต่างการถอนการติดตั้งปัจจุบัน น่าจะบอกว่า 10 วัน หากคุณได้รับข้อผิดพลาด”ไม่พบองค์ประกอบ”น่าเสียดายที่พีซีของคุณไม่มีสิทธิ์ย้อนกลับไปใช้ Windows 10 จาก Windows 11 อีกต่อไป คุณสามารถล้างการติดตั้ง Windows 10 โดยใช้ขั้นตอนที่อธิบายไว้ในส่วนด้านล่าง
DISM/Online/Get-OSUninstallWindow
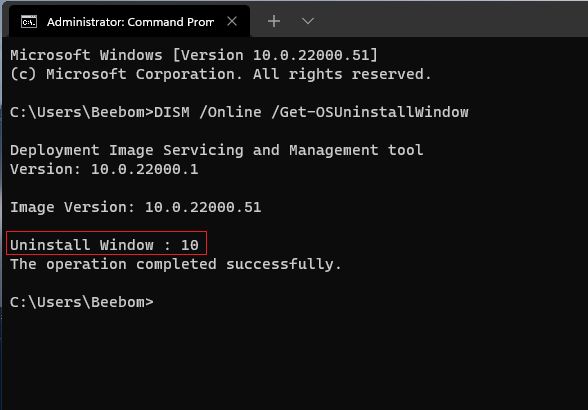
3. หลังจากนั้น ให้เรียกใช้คำสั่งด้านล่างเพื่อ ขยายหน้าต่างการถอนการติดตั้งจาก 10 วันเป็น 60 วัน คุณสามารถเปลี่ยนค่าได้จากทุกที่ระหว่าง 10 ถึง 60 วัน
DISM/Online/Set-OSUninstallWindow/Value:60
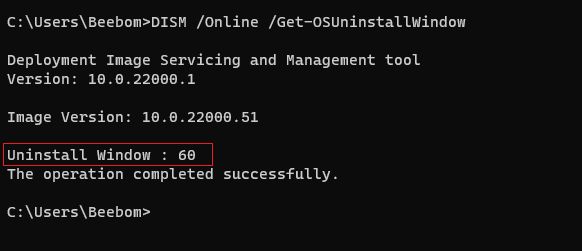
4. ตอนนี้ คุณจะสามารถกลับไปใช้ Windows 10 จาก Windows 11 ได้แม้หลังจากผ่านไป 10 วัน โปรดทราบว่าระยะเวลาย้อนกลับสูงสุดคือ 60 วัน ดังนั้น หากคุณตัดสินใจย้ายกลับไปใช้ Windows 10 อย่าลืมดำเนินการภายในระยะเวลา 2 เดือนนี้
-
ย้อนกลับเป็น Windows 10 จาก Windows 11 (การติดตั้งด้วยตนเอง)
วิธีการนี้จะมีผลหากคุณผ่านกรอบเวลาย้อนกลับ 10 วัน (หรือสูงสุด 60 วัน) นอกจากนี้ หากคุณลบโฟลเดอร์ “Windows.old” เพื่อเพิ่มพื้นที่ว่างหรือใช้ Storage Sense เพื่อลบไฟล์ชั่วคราว คุณจะไม่สามารถดาวน์เกรดเป็น Windows 10 โดยที่ทุกอย่างไม่เสียหาย
คุณจะต้องทำความสะอาดการติดตั้ง Windows 10 และสิ่งนี้ จะลบโปรแกรมและไฟล์ทั้งหมดของคุณภายในไดรฟ์ C (เดสก์ท็อป เอกสารของฉัน ฯลฯ) โปรดทราบว่า Windows 10 จะเปิดใช้งานโดยอัตโนมัติ คุณจึงไม่ต้องกังวลเกี่ยวกับเรื่องนี้ นอกจากนี้ ไฟล์หรือโฟลเดอร์จากพาร์ติชั่นอื่นๆ ทั้งหมดจะไม่ถูกแตะต้อง แต่ถ้าคุณมีไฟล์ที่มีค่าหรือไฟล์ส่วนตัวที่จัดเก็บไว้ในพีซีของคุณ เราขอแนะนำให้คุณสำรองข้อมูลไว้
1. สำหรับการติดตั้งใหม่ทั้งหมด เราขอแนะนำให้คุณใช้Windows 10 Media Creation Tool เป็นเครื่องมืออย่างเป็นทางการของ Microsoft สำหรับ การติดตั้ง Windows 10 เวอร์ชันล่าสุดและเสถียร บนพีซีของคุณด้วยตนเอง ทำตามคำแนะนำที่เชื่อมโยงด้านบนและทำตามส่วน”สร้าง Windows 10 Bootable USB Drive”
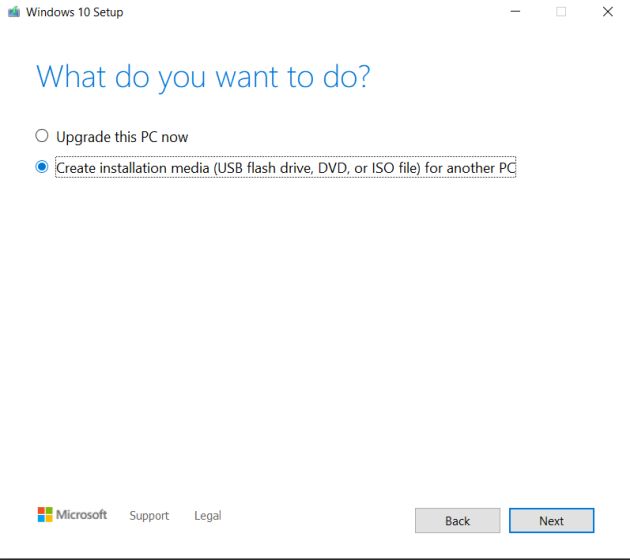
2. เมื่อแท่ง USB ที่สามารถบู๊ตได้พร้อมแล้ว ให้รีสตาร์ทคอมพิวเตอร์ และในขณะที่คอมพิวเตอร์เริ่มทำงาน เริ่มกดปุ่มบูตอย่างต่อเนื่อง จากหน้าจอบูต ให้เลือกธัมบ์ไดรฟ์แล้วกด Enter
หมายเหตุ: สำหรับแล็ปท็อป HP การกดปุ่ม “F9” ระหว่างการเริ่มต้นจะแสดงตัวเลือกการบูต เมนู. สำหรับแล็ปท็อปและเดสก์ท็อปอื่นๆ คุณจะต้องค้นหาคีย์การบูตบนอินเทอร์เน็ต ควรเป็นหนึ่งในเหล่านี้: F12, F9, F10 เป็นต้น
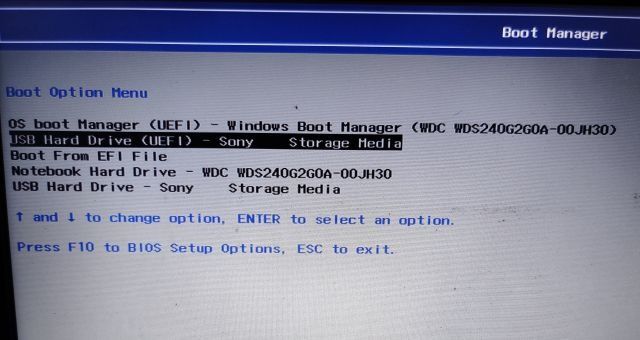
3. ตอนนี้คุณจะบูตเข้าสู่การตั้งค่าตัวติดตั้ง Windows 10 ตอนนี้ ทำตามเส้นทางคำแนะนำนี้ คลิกที่”ถัดไป-> ติดตั้งทันที-> ฉันไม่มีรหัสผลิตภัณฑ์-> กำหนดเอง”
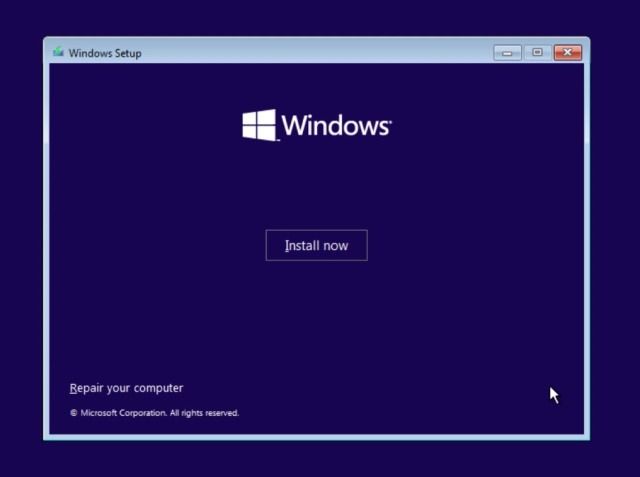
4. ตอนนี้ ระบุพาร์ติชั่นไดรฟ์ “C”ตามขนาดของไดรฟ์ แล้วคลิก “ถัดไป” เพื่อติดตั้ง Windows 10 บนพีซีของคุณ การดำเนินการนี้จะล้างเฉพาะไดรฟ์ C ของคุณ (รวมถึงโปรแกรมและไฟล์จากเดสก์ท็อป เอกสารของฉัน ดาวน์โหลด ทั้งหมดนี้อยู่ในไดรฟ์ C) และพาร์ติชั่นอื่นๆ ของคุณจะไม่ถูกแตะต้อง
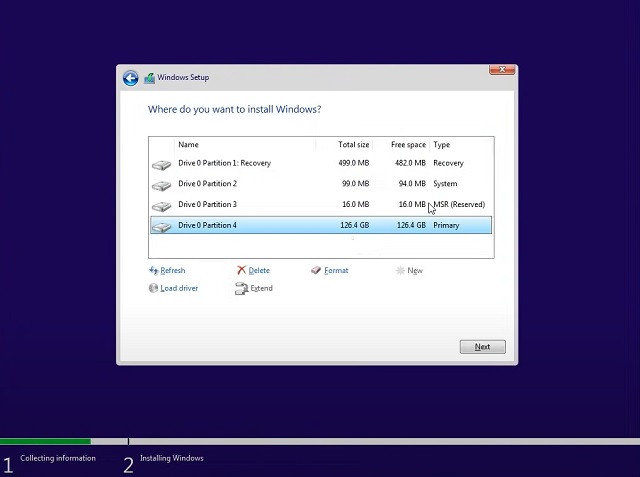
10. หลังจากกระบวนการติดตั้งเสร็จสิ้น พีซีของคุณจะรีบูต ตอนนี้คุณสามารถถอดธัมบ์ไดรฟ์ USB และดาวน์เกรดเป็น Windows 10 จาก Windows 11 ได้แล้ว
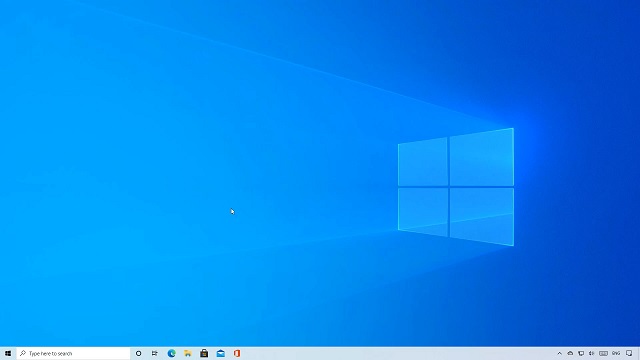
ถอนการติดตั้ง Windows 11 และย้ายกลับไปที่ Windows 10 ทันที
นี่คือสามวิธีที่คุณสามารถย้อนกลับไปใช้ Windows 10 จาก Windows 11 ได้ ฉันรู้ว่าระยะเวลาถอนการติดตั้ง 10 วันน่าผิดหวัง แต่ Microsoft จะลบไฟล์เก่าออกเพื่อให้พีซีของคุณไม่เกะกะและกระฉับกระเฉง คุณสามารถทำตามวิธีที่สองเพื่อขยายระยะเวลาย้อนกลับเป็น 60 วัน หากทาสก์บาร์ที่อยู่ตรงกลางและปุ่ม Start ใหม่ทำให้คุณย้ายไปยัง Windows 10 ฉันขอแนะนำให้ทำตามบทช่วยสอนของเราเกี่ยวกับ วิธีปรับแต่ง แถบงานใน Windows 11 คู่มือนี้จะช่วยให้คุณย้ายแถบงานไปยังด้านใดก็ได้ที่คุณต้องการ นอกจากนี้ คุณยังสามารถ เปลี่ยนกลับไปใช้ Start Menu แบบคลาสสิกบน Windows 11 ได้ . และสำหรับคำตอบสำหรับคำถามที่พบบ่อยเกี่ยวกับ Windows 11 ให้ไปที่บทความที่เชื่อมโยงของเรา อย่างไรก็ตามนั่นคือทั้งหมดที่มาจากเรา หากคุณมีคำถามใด ๆ แสดงความคิดเห็นด้านล่างและแจ้งให้เราทราบ
