ทุกวันนี้ในโลกดิจิตอลนี้ ทุกอย่างขึ้นอยู่กับการถ่ายโอนข้อมูลที่เป็นไปได้ผ่านอุปกรณ์เก็บข้อมูลหน่วยความจำแบบพกพา: การ์ดหน่วยความจำ ไดรฟ์ปากกา และฮาร์ดไดรฟ์
อย่างไรก็ตาม บางครั้งไวรัสและการขับออกอย่างไม่เหมาะสมของ แรงผลักดันเหล่านี้นำไปสู่การทุจริต และในกรณีดังกล่าว Windows จะไม่สามารถฟอร์แมตไดรฟ์หน่วยความจำแบบพกพาของคุณได้อย่างถูกต้อง
วิธีที่ดีที่สุดในการซ่อมแซมการ์ดหน่วยความจำที่เสียหาย/ไดรฟ์ปากกา USB
ดังนั้น แก้ไขปัญหานี้ เรามาพร้อมวิธีที่ดีที่สุดในการซ่อมแซมการ์ดหน่วยความจำที่เสียหายหรือไดรฟ์ USB ด้วยวิธีการเหล่านี้ คุณสามารถซ่อมแซมไดรฟ์และใช้งานได้อย่างง่ายดาย

1. เชื่อมต่ออุปกรณ์ USB กับคอมพิวเตอร์เครื่องอื่น

เรามักประสบปัญหาเกี่ยวกับการ์ด SD หรือ Pendrive เนื่องจากความเข้ากันไม่ได้หรือปัญหาที่เกี่ยวข้อง ดังนั้น ก่อนที่คุณจะสรุปว่า USB หรือการ์ด SD ของคุณเสียหายและใช้งานไม่ได้ ให้ลองเชื่อมต่อกับอุปกรณ์อื่น
หากอุปกรณ์ USB ทำงานได้ดีบนอุปกรณ์อื่น คุณต้องทำงานบนคอมพิวเตอร์แทน การ์ด USB หรือ SD นี่เป็นขั้นตอนแรกที่คุณควรดำเนินการเพื่อตรวจสอบหรือซ่อมแซมการ์ด SD หรือแฟลชไดรฟ์ USB
2. การใช้ตัวแก้ไขปัญหา
คุณสามารถใช้ Command Prompt เพื่อเรียกใช้ตัวแก้ไขปัญหาฮาร์ดแวร์และอุปกรณ์ที่ซ่อนอยู่ใน Windows การเรียกใช้ตัวแก้ไขปัญหาฮาร์ดแวร์และอุปกรณ์จะค้นหาและแก้ไขปัญหาที่มีอยู่กับฮาร์ดแวร์ที่เชื่อมต่อทั้งหมดของคุณ รวมถึงแฟลชไดรฟ์ USB ด้วย
ดังนั้น หากแฟลชไดรฟ์ USB เสียหายเนื่องจากปัญหาที่ไม่ทราบสาเหตุ ให้เรียกใช้ฮาร์ดแวร์และ ตัวแก้ไขปัญหาอุปกรณ์อาจช่วยได้ นี่คือวิธีการเรียกใช้
1. คลิกที่ Windows Search และพิมพ์ CMD คลิกขวาที่ CMD แล้วเลือก เรียกใช้ในฐานะผู้ดูแลระบบ
2. เมื่อพรอมต์คำสั่งเปิดขึ้น ให้ดำเนินการคำสั่ง:
msdt.exe-id DeviceDiagnostic 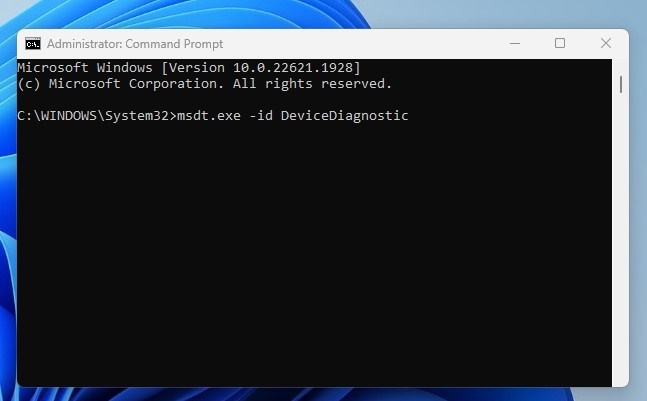
3. ซึ่งจะเป็นการเปิด ตัวแก้ไขปัญหาฮาร์ดแวร์และอุปกรณ์ คลิกที่ปุ่มถัดไป
4. ตอนนี้ ทำตามคำแนะนำบนหน้าจอเพื่อดำเนินการส่วนการแก้ไขปัญหาให้เสร็จสิ้น
แค่นั้นแหละ! ตัวแก้ไขปัญหาฮาร์ดแวร์และอุปกรณ์ของ Windows จะค้นหาและแก้ไขปัญหาฮาร์ดแวร์หรืออุปกรณ์ที่มีอยู่โดยอัตโนมัติ
3. การอัปเดตไดรเวอร์ USB
หาก Windows ไม่สามารถอ่านไดรฟ์ USB ของคุณ ไดรเวอร์ที่ล้าสมัยอาจเป็นสาเหตุ บางครั้งการอัปเดตไดรเวอร์อุปกรณ์อาจแก้ไขปัญหาที่มีอยู่ได้ ต่อไปนี้คือวิธีที่คุณสามารถอัปเดตไดรเวอร์อุปกรณ์
1. เปิดกล่องโต้ตอบ RUN แล้วพิมพ์ devmgmt.msc มันจะเปิดตัวจัดการอุปกรณ์
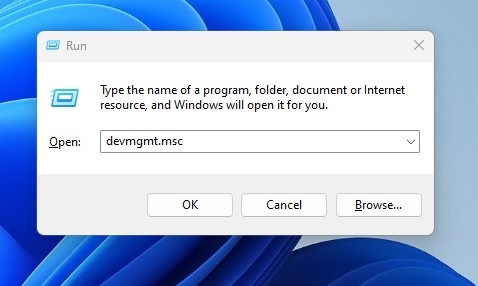
2. ตอนนี้ คุณต้องขยายUniversal Serial Bus Controllers ที่นี่ คุณจะเห็นอุปกรณ์ USB ที่เสียหายหรือไม่รู้จักเป็น “อุปกรณ์ที่ไม่รู้จัก”
3. หากไม่มีอุปกรณ์ที่ไม่รู้จัก ให้คลิกขวาที่ USB Mass Storage Device แล้วเลือก อัปเดตไดรเวอร์
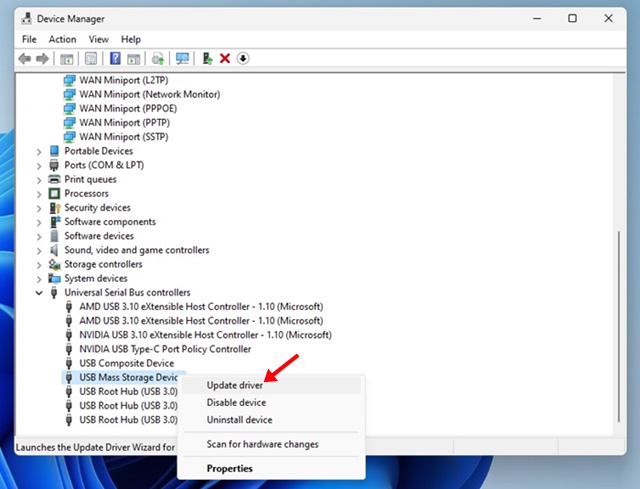
หากอุปกรณ์ USB ที่เชื่อมต่อต้องการการอัปเดต ตัวช่วยสร้างการอัปเดตไดรเวอร์จะแจ้งให้คุณทราบ เพียงอัปเดตเพื่อแก้ไขปัญหาที่มีอยู่ของการ์ดหน่วยความจำ/เพนไดร์ฟ
4. การเปลี่ยนอักษรระบุไดรฟ์
บางครั้งคอมพิวเตอร์ของคุณไม่สามารถกำหนดอักษรระบุไดรฟ์ให้กับสื่อบันทึกข้อมูลของคุณได้ นี่อาจเป็นสาเหตุที่ไฟล์ในนั้นไม่สามารถเข้าถึงได้ ดังนั้น ตรวจสอบให้แน่ใจว่าไดรฟ์ของคุณมีตัวอักษร หรือคุณต้องกำหนดอักษรระบุไดรฟ์ให้กับอุปกรณ์ของคุณ ต่อไปนี้คือวิธีแก้ไขไดรฟ์ปากกาหรือการ์ดหน่วยความจำโดยกำหนดอักษรระบุไดรฟ์ที่ถูกต้อง
1. ขั้นแรก คลิกการค้นหาของ Windows แล้วพิมพ์ Disk Management จากนั้น เปิดยูทิลิตี้การจัดการดิสก์จากรายการผลลัพธ์ที่ตรงกัน
2. ในเครื่องมือ Disk Management ให้คลิกขวาที่ไดรฟ์ที่คุณต้องการเปลี่ยนตัวอักษร ที่นี่คุณต้องเลือกไดรฟ์ USB ที่เชื่อมต่อ ที่เมนูคลิกขวา เลือก เปลี่ยนอักษรระบุไดรฟ์และเส้นทาง
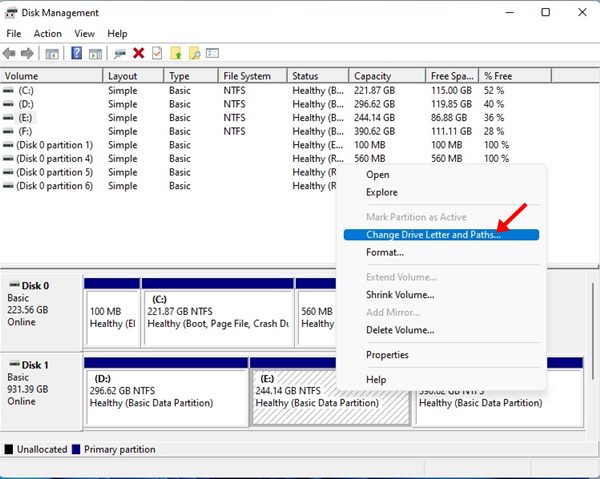
3. ในข้อความแจ้ง Change Drive Letter and Path ให้คลิกปุ่ม Change
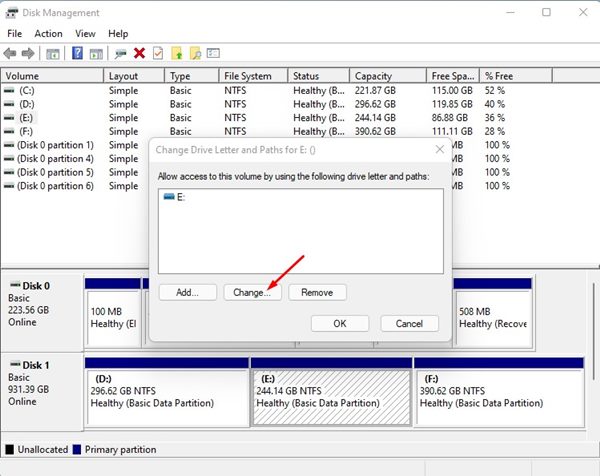
4. ในข้อความแจ้งถัดไป ให้เลือก กำหนดอักษรระบุไดรฟ์ต่อไปนี้และเลือกอักษรระบุไดรฟ์จากเมนูแบบเลื่อนลง
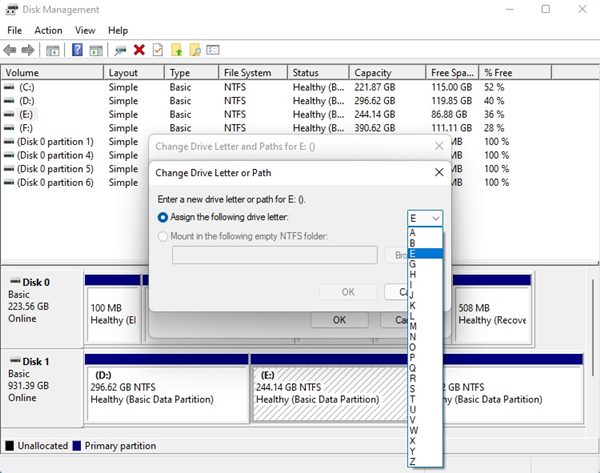
5. คุณจะเห็นข้อความแจ้งการยืนยัน คลิกปุ่ม ใช่ เพื่อเปลี่ยนอักษรระบุไดรฟ์
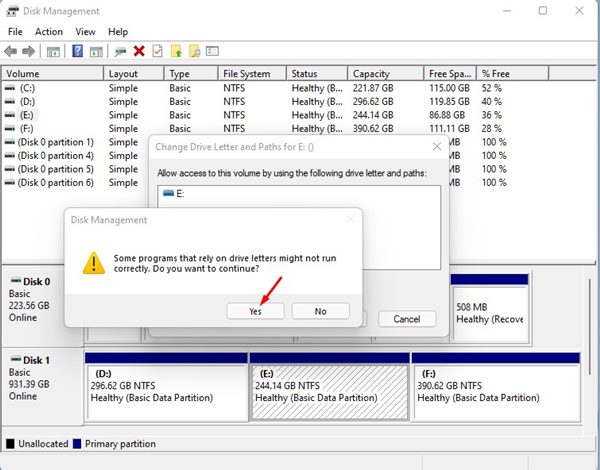
นั่นแหละ! การดำเนินการนี้จะเปลี่ยนอักษรระบุไดรฟ์ของ Pendrive
5. สแกนการ์ดหน่วยความจำที่เสียหายด้วยโปรแกรมป้องกันไวรัส
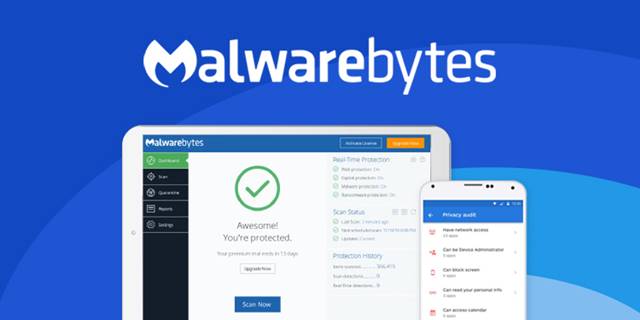
มัลแวร์และไวรัสเป็นสาเหตุสำคัญที่ทำให้ข้อมูลใน PenDrive เสียหาย แม้ว่า Windows เวอร์ชันล่าสุดจะมีเครื่องมือรักษาความปลอดภัยที่มีประสิทธิภาพซึ่งเรียกว่า Windows Security แต่มัลแวร์บางตัวยังสามารถเล็ดรอดไปยังไดรฟ์ USB ของคุณได้
ดังนั้น ควรใช้โซลูชันป้องกันไวรัสที่เชื่อถือได้ เพื่อสแกนหามัลแวร์และไวรัส คุณสามารถใช้โปรแกรมป้องกันไวรัส เช่น Malwarebytes, AVG หรือ Kaspersky เพื่อค้นหาและลบไวรัสและมัลแวร์ออกจากแฟลชไดรฟ์ USB ของคุณ
6. ติดตั้งอุปกรณ์อีกครั้ง
บางครั้ง คอมพิวเตอร์ของคุณอาจติดตั้งไดรเวอร์ที่เหมาะสมสำหรับอุปกรณ์ USB ของคุณไม่สำเร็จ ในกรณีนี้ คุณจะไม่เห็นอุปกรณ์ USB ที่เชื่อมต่ออยู่ใน File Explorer สามารถแก้ไขได้โดยการติดตั้งอุปกรณ์ใหม่ ทำตามขั้นตอนด้านล่าง
1. คุณต้องคลิกขวาที่ My Computer/This PC จากนั้นคลิกที่ Manage หรืออื่นๆ ให้เปิด Device Manager จาก Windows Search
2. คุณต้องขยาย ดิสก์ไดรฟ์ ในรายการและเลือกไดรฟ์ปากกาของคุณ
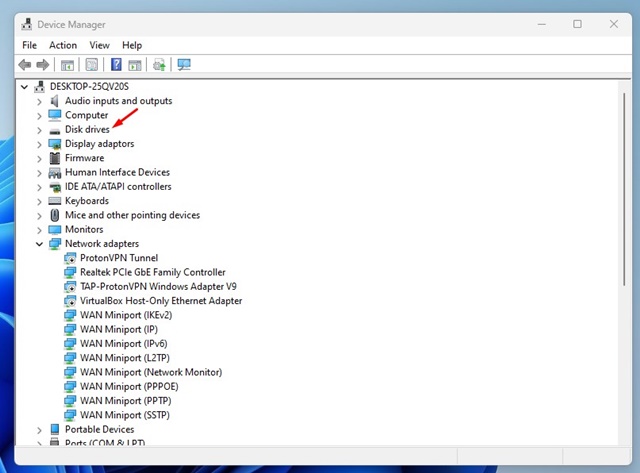
3. ตอนนี้ คุณต้องคลิก ถอนการติดตั้ง และคลิก ตกลง

เอา Pendrive ออกแล้วรีสตาร์ทพีซี ตอนนี้เชื่อมต่อ Pendrive ของคุณอีกครั้ง พีซีของคุณจะตรวจจับได้
7. การซ่อมแซม PenDrive โดยใช้ Windows Explorer
หากคุณต้องการซ่อมแซมไดรฟ์ USB จาก Windows Explorer คุณต้องลืมข้อมูล เนื่องจากวิธีนี้เราต้องฟอร์แมตไดรฟ์ USB ทำให้ข้อมูลสูญหายได้ ดังนั้น คุณสามารถทำตามขั้นตอนเพื่อซ่อมแซม PenDrive ได้
1. ขั้นแรก เปิด My Computer หรือ This Pc แล้วคลิกขวาที่ไดรฟ์ที่เสียหาย
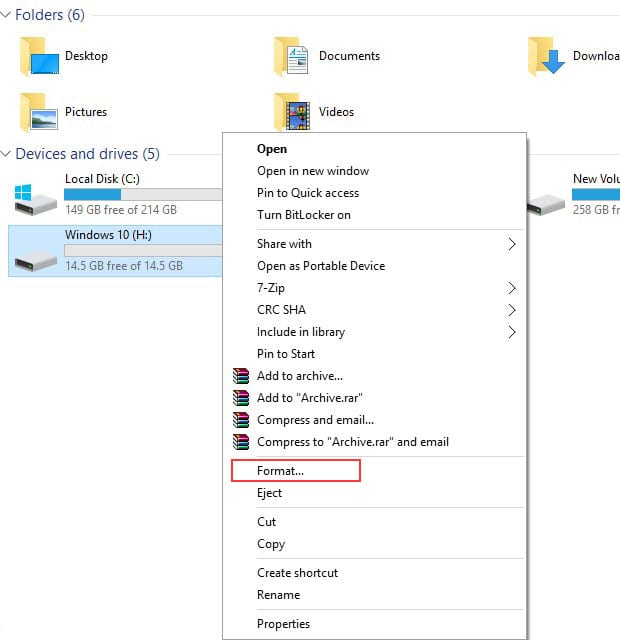
2. ตอนนี้ เลือกรูปแบบจากเมนูแบบเลื่อนลงและคลิกที่ กู้คืนค่าเริ่มต้นของอุปกรณ์ ในช่องป๊อปอัป
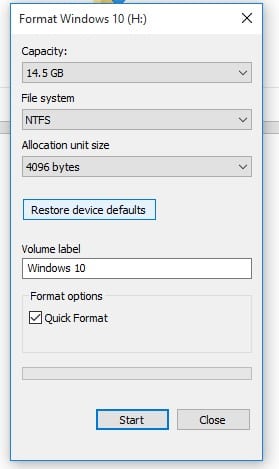
3. ตอนนี้คลิกที่ เริ่ม เพื่อเริ่มกระบวนการจัดรูปแบบ คุณสามารถยกเลิกการเลือกตัวเลือกรูปแบบด่วนเพื่อสแกนอย่างละเอียดยิ่งขึ้น
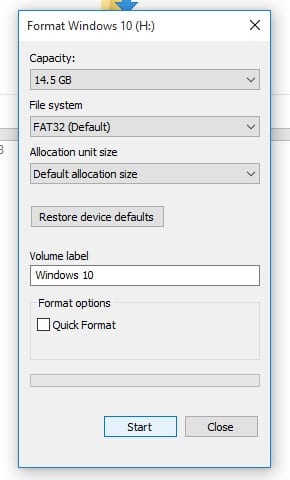
ตอนนี้กด ตกลง และคุณจะมีการ์ด SD หรือ Pendrive ที่ไม่มีข้อผิดพลาด
8. การใช้ CMD
1. ขั้นแรก ให้เชื่อมต่อ การ์ดหน่วยความจำ/ฮาร์ดไดรฟ์ USB เข้ากับคอมพิวเตอร์ของคุณ และนำไดรฟ์อื่นๆ ทั้งหมดออกหากคุณเชื่อมต่อแล้ว
2. ตอนนี้คลิกที่การค้นหาของ Windows พิมพ์ CMD คลิกขวาที่ CMD แล้วเลือก’เรียกใช้ในฐานะผู้ดูแลระบบ‘ถัดไป ในพรอมต์คำสั่ง พิมพ์ diskpart แล้วกด Enter ป๊อปอัปอาจปรากฏขึ้นเพื่อขออนุญาต คลิกตกลง
3. ตอนนี้ให้พิมพ์ รายการดิสก์ และคุณจะเห็นดิสก์ทั้งหมดที่จะแสดงอยู่ในนั้น คุณจะเห็นไดรฟ์ภายนอกของคุณ จดบันทึกหมายเลขดิสก์

4. ตอนนี้พิมพ์ เลือกดิสก์ disk_number (สำหรับอดีตเลือกดิสก์ 1) แล้วกด Enter
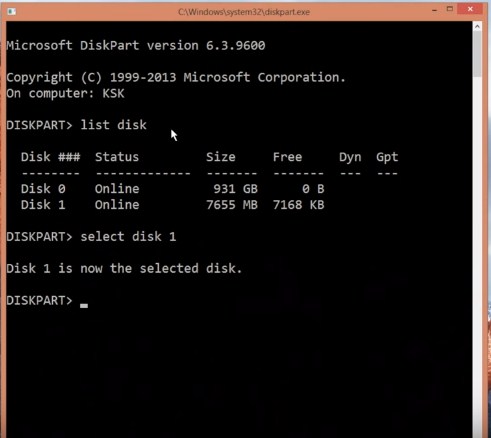
5. ถัดไป พิมพ์ สะอาด แล้วกด Enter

6. พิมพ์ สร้างพาร์ติชันหลัก แล้วกด Enter
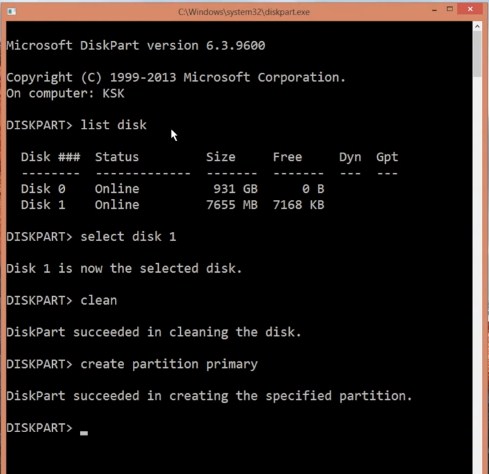
7. พิมพ์ active แล้วกด Enter

8. จากนั้นป้อนคำสั่ง เลือกพาร์ติชัน 1
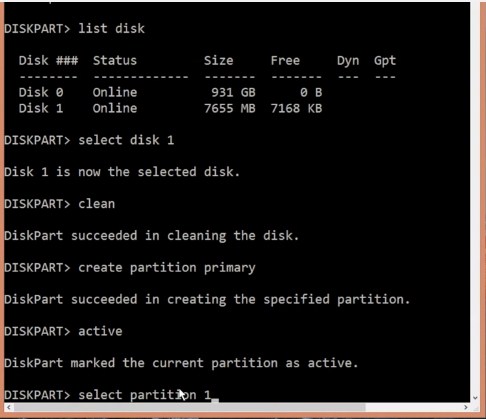
9. จากนั้นพิมพ์ รูปแบบ fs=fat32 แล้วกด Enter
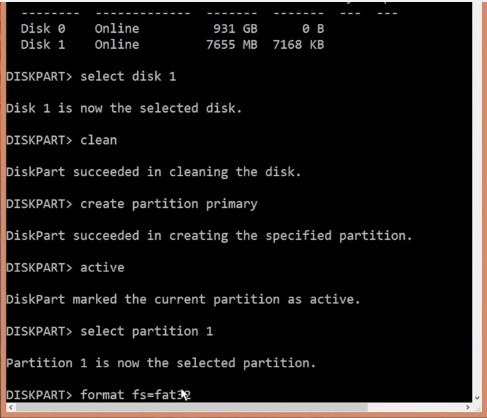
ซึ่งจะใช้เวลาสักครู่ หลังจากนั้นไดรฟ์ของคุณจะฟอร์แมตสำเร็จและพร้อมใช้งาน
9. ฟอร์แมตพาร์ติชั่นการ์ด SD
ปฏิบัติตามนี้เฉพาะเมื่อเมธอด CMD แสดงข้อผิดพลาดขณะฟอร์แมตพาร์ติชั่นดิสก์ วิธีนี้มีประโยชน์เมื่อ Windows ไม่สามารถฟอร์แมตได้ ในวิธีนี้ เราจะใช้ EaseUS Partition Master เพื่อฟอร์แมตการ์ด SD อย่างสมบูรณ์ อย่างไรก็ตาม ควรสังเกตว่าวิธีนี้จะลบไฟล์ทั้งหมดที่จัดเก็บไว้ในการ์ด SD
1. ก่อนอื่น ดาวน์โหลดและติดตั้ง เครื่องมือ EaseUS Partition บนคอมพิวเตอร์ Windows ของคุณ คุณสามารถรับลิงก์ดาวน์โหลดได้จากที่นี่
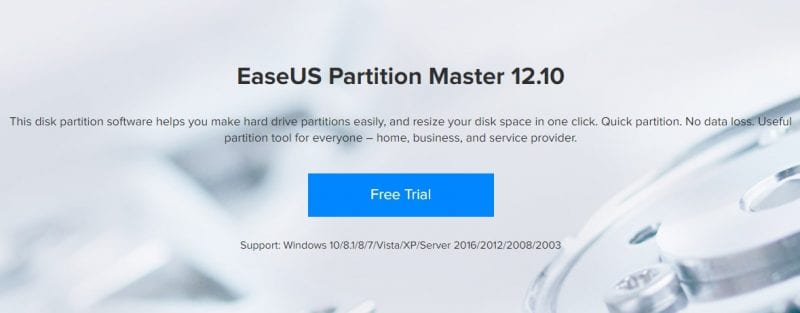
2. เชื่อมต่อการ์ด SD เข้ากับคอมพิวเตอร์ของคุณและเปิดตัวเครื่องมือแบ่งพาร์ติชัน EaseUS เลือกการ์ดที่คุณต้องการฟอร์แมต จากนั้นเลือกตัวเลือก‘ฟอร์แมตพาร์ติชัน’
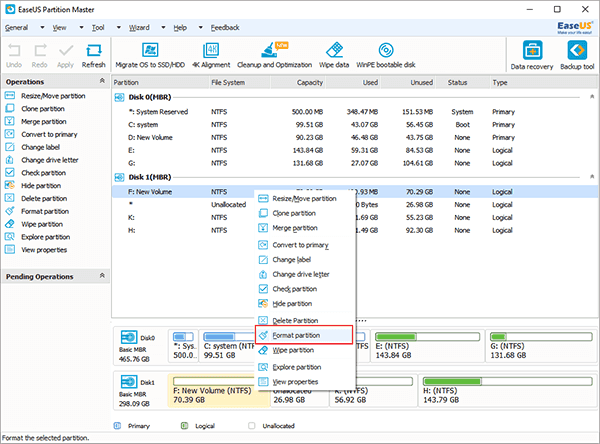
3. ในขั้นตอนถัดไป ให้เลือกระบบไฟล์ที่จะจัดรูปแบบ คุณสามารถเลือกจาก FAT/FAT32, NTFS, EXT2/EXT3
4. ตอนนี้ คลิกที่“สมัคร” เครื่องมือจะฟอร์แมตการ์ด USB หรือ SD ที่อ่านไม่ได้
แค่นั้น ตอนนี้ ตัวจัดการดิสก์ของคุณสามารถจดจำการ์ด SD ของคุณได้โดยไม่มีปัญหาใดๆ
10. การใช้ซอฟต์แวร์แก้ไข USB
มีสาเหตุหลายประการที่ทำให้ไดรฟ์ USB ของคุณเสียหาย อาจเป็นเพราะไวรัส มัลแวร์ หรือปัญหาฮาร์ดแวร์ อย่างไรก็ตาม เครื่องมือ USB Fix จะสแกนไดรฟ์ USB ของคุณเพื่อหาไวรัสและมัลแวร์ที่อาจเกิดขึ้น หากเครื่องมือพบมัลแวร์หรือไวรัส เครื่องมือจะลบออกทันที
1. ดาวน์โหลดและติดตั้งซอฟต์แวร์ USBFix บนคอมพิวเตอร์ Windows ของคุณ จากนั้นเรียกใช้

2. เมื่อติดตั้งแล้ว ระบบจะขอให้คุณรีสตาร์ทคอมพิวเตอร์ รีสตาร์ทคอมพิวเตอร์ เรียกใช้ซอฟต์แวร์อีกครั้ง และคลิกปุ่มล้างข้อมูล
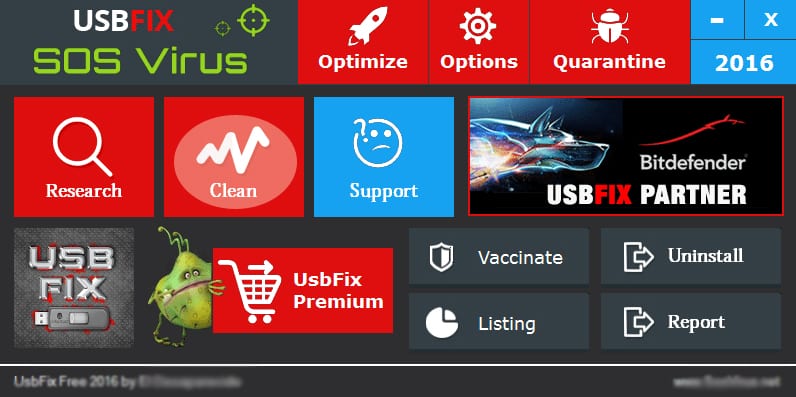
3. รอสองสามนาทีหรือวินาทีจนกว่าเครื่องมือจะสแกนเสร็จ หาก USBFix พบปัญหาใดๆ ก็จะแก้ไขให้คุณ
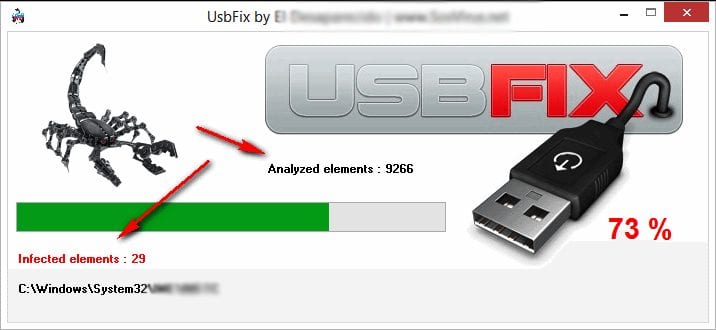
นี่คือวิธีที่คุณสามารถใช้ USBFix เพื่อซ่อมแซม Pendrive ที่เสียหาย
11. ทำตามคำแนะนำของผู้ผลิต
หากคุณทำตามวิธีการทั้งหมดแล้วแต่ยังไม่สามารถซ่อมแซมแฟลชไดรฟ์ USB ที่เสียหายได้ วิธีที่ดีที่สุดคือการขอความช่วยเหลือจากผู้ผลิต
คุณต้องไปที่เว็บไซต์ทางการของแฟลชไดรฟ์ USB ที่คุณกำลังใช้ จากนั้นทำตามคำแนะนำที่แชร์เพื่อแก้ไข หากไม่มีข้อมูล คุณสามารถเรียกร้องการรับประกันได้ (หากมี)
หากผู้ผลิตมีฟอรัม คุณสามารถส่งคำถามและคาดหวังคำตอบจากผู้ที่จัดการกับปัญหาเดียวกัน
ต่อไปนี้เป็นขั้นตอนง่ายๆ ในการซ่อมแซมการ์ดหน่วยความจำหรือเพนไดรฟ์ที่เสียหายใน Windows หากคุณปฏิบัติตามวิธีการทั้งหมดอย่างระมัดระวัง คุณได้แก้ไขไดรฟ์ USB ที่เสียหายเรียบร้อยแล้ว หากคุณต้องการความช่วยเหลือเพิ่มเติมในการซ่อมการ์ดหน่วยความจำหรือ Pendrive ที่เสียหาย โปรดแจ้งให้เราทราบในความคิดเห็นด้านล่าง
