ในบทช่วยสอนนี้ เราจะแสดงวิธีแบ่งส่วน/แยกและจัดเรียงคลิปวิดีโอใหม่ใน Microsoft Clipchamp Clipchamp เป็นโปรแกรมตัดต่อวิดีโอเริ่มต้นใน Windows 11 ซึ่งเป็นแอปตัดต่อวิดีโอที่มีประสิทธิภาพและยอดเยี่ยม เนื่องจากอัดแน่นไปด้วยฟีเจอร์การแก้ไขที่ทรงพลังใน GUI ที่ใช้งานง่าย เมื่อใช้แอปนี้ คุณสามารถทำงานตัดต่อวิดีโอได้หลายอย่าง เช่น การรวมคลิปวิดีโอ เพิ่มเสียงลงในวิดีโอ ใช้เอฟเฟ็กต์ภาพและฟิลเตอร์ เพิ่มข้อความลงในวิดีโอ และอื่นๆ อีกมากมาย นอกจากนี้ยังมีเครื่องมือแยกเฉพาะที่คุณสามารถใช้เพื่อแบ่งวิดีโอคลิปออกเป็นหลายส่วน นอกจากนี้ คุณสามารถจัดเรียงลำดับของวิดีโอคลิปใหม่ตามความต้องการของคุณได้อย่างง่ายดาย
ฉันจะจัดเรียงวิดีโอใหม่ใน Clipchamp ได้อย่างไร
คุณสามารถจัดเรียงวิดีโอคลิปใหม่ได้อย่างง่ายดายโดยใช้แอป Clipchamp บน วินโดวส์ 11/10 สิ่งที่คุณต้องทำคือเลือกคลิปวิดีโอที่คุณต้องการจัดเรียงใหม่ กดค้างแล้วลาก แล้วปล่อยไปยังตำแหน่งที่คุณต้องการวางวิดีโอคลิป ด้วยวิธีนี้ คุณสามารถจัดตำแหน่งคลิปวิดีโอของคุณในโครงการวิดีโอตามลำดับที่ต้องการได้อย่างง่ายดาย
จะแบ่งและจัดเรียงคลิปใน Clipchamp ได้อย่างไร
ต่อไปนี้เป็นขั้นตอนหลักที่คุณใช้ สามารถแบ่งส่วนและจัดเรียงใหม่หรือเปลี่ยนตำแหน่งคลิปวิดีโอของคุณใน Clipchamp:
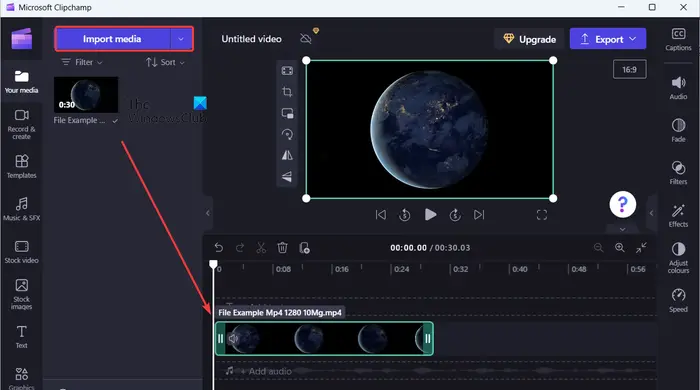 เปิด Clipchamp เพิ่มวิดีโอของคุณ ลากวิดีโอและเพิ่มลงในไทม์ไลน์ เลือกคลิปวิดีโอที่คุณต้องการแบ่ง ลากและวางเคอร์เซอร์ไทม์ไลน์ที่ ตำแหน่งที่คุณต้องการแบ่งส่วนคลิป คลิกที่ปุ่มแยก ลากและวางส่วนคลิปที่แบ่งส่วนไปยังตำแหน่งที่ต้องการ บันทึกวิดีโอขั้นสุดท้าย
เปิด Clipchamp เพิ่มวิดีโอของคุณ ลากวิดีโอและเพิ่มลงในไทม์ไลน์ เลือกคลิปวิดีโอที่คุณต้องการแบ่ง ลากและวางเคอร์เซอร์ไทม์ไลน์ที่ ตำแหน่งที่คุณต้องการแบ่งส่วนคลิป คลิกที่ปุ่มแยก ลากและวางส่วนคลิปที่แบ่งส่วนไปยังตำแหน่งที่ต้องการ บันทึกวิดีโอขั้นสุดท้าย
ก่อนอื่น ให้เปิดแอป Microsoft Clipchamp video editor บนพีซีของคุณ จากนั้น คลิกที่ตัวเลือก สร้างวิดีโอใหม่ เพื่อสร้างโครงการวิดีโอใหม่@media(min-width:0px){}
หลังจาก ให้กดปุ่ม นำเข้าสื่อ เพื่อนำเข้าไฟล์วิดีโอต้นฉบับของคุณเพื่อแก้ไข คุณยังสามารถคลิกที่ปุ่มแบบเลื่อนลงที่อยู่ถัดจากนำเข้าสื่อเพื่อเลือกแหล่งที่มาที่คุณต้องการเพิ่มวิดีโอคลิปของคุณ คุณสามารถนำเข้าวิดีโอจากพีซี, โทรศัพท์, Google Drive, OneDrive หรือ Dropbox
@media(min-width:0px){}
อ่าน: วิธีเพิ่มคำบรรยายใน วิดีโอใน Windows ของคุณหรือไม่
เมื่อเพิ่มวิดีโอแล้ว ให้ลากวิดีโอไปยังไทม์ไลน์เพื่อเริ่มแก้ไข หรือวางเมาส์ไว้เหนือวิดีโอคลิปที่เพิ่มแล้วคลิกตัวเลือก เพิ่มในไทม์ไลน์.@media(min-width:0px){}
ถัดไป หากมีหลายคลิป คลิป ให้เลือกคลิปวิดีโอที่คุณต้องการแยกหรือแบ่งส่วน ตอนนี้ ลากเคอร์เซอร์ไทม์ไลน์แล้ววางในตำแหน่งที่คุณต้องการแยกวิดีโอคลิป
จากนั้นคลิกที่ปุ่ม แยก (ไอคอนกรรไกร) เพื่อแบ่งส่วน คลิปวิดีโอออกเป็นสองส่วน
คุณสามารถทำซ้ำขั้นตอนด้านบนเพื่อแบ่งคลิปวิดีโอออกเป็นหลายส่วน
เมื่อคุณแบ่งคลิปวิดีโอออกเป็นหลายๆ ส่วนแล้ว คุณสามารถจัดเรียงใหม่ได้ ลำดับของพวกเขาในวิดีโอสุดท้าย@media(min-width:0px){}
ในการทำเช่นนั้น คุณสามารถลากคลิปที่แบ่งแล้ววางในตำแหน่งที่ต้องการในวิดีโอ แค่นั้นแหละ. ตอนนี้คลิปของคุณจะถูกจัดเรียงใหม่
นอกจากนี้ คุณยังสามารถทำงานแก้ไขอื่นๆ ในวิดีโอของคุณ เช่น เพิ่มตัวกรอง ใช้เอฟเฟ็กต์การเปลี่ยนภาพ แทรกคำบรรยายและข้อความ ฯลฯ
เมื่อคุณ เสร็จแล้ว สามารถบันทึกวิดีโอสุดท้ายในรูปแบบ MP4 หรือภาพเคลื่อนไหว GIF (หากน้อยกว่า 15 วินาที) ในการนั้น ให้คลิกที่ปุ่ม ส่งออก และเลือกคุณภาพวิดีโอที่ส่งออกจาก 480p, 720p และ 1080p จากนั้นจะเริ่มเรนเดอร์และส่งออกวิดีโอที่คุณสามารถบันทึกลงในคอมพิวเตอร์ของคุณ หรือคุณสามารถบันทึกวิดีโอขั้นสุดท้ายไปยัง Dropbox, OneDrive หรือ Google Drive นอกจากนี้ยังให้คุณอัปโหลดวิดีโอที่ตัดต่อแล้วไปยังช่อง YouTube หรือ TikTok ได้โดยตรง
ดังนั้น นี่คือวิธีที่คุณสามารถแยกคลิปวิดีโอและจัดเรียงลำดับใหม่ใน Clipchamp ได้อย่างง่ายดาย
ดู: วิธีเพิ่มตัวจับเวลาในวิดีโอบน Windows?
คุณจะเลือกหลายรายการใน Clipchamp ได้อย่างไร
หากต้องการเลือกและจัดกลุ่มหลายรายการใน Clipchamp ให้เลือก คลิปวิดีโอบนไทม์ไลน์ จากนั้นกดปุ่ม CTRL บนแป้นพิมพ์ของคุณค้างไว้ หลังจากนั้น ให้คลิกที่คลิปวิดีโอ คลิปเสียง ข้อความ และอื่นๆ ที่แสดงบนไทม์ไลน์ทีละรายการ รายการทั้งหมดจะถูกเลือก ตอนนี้คุณสามารถกดคลิกขวาที่คลิปแล้วเลือกตัวเลือกจัดกลุ่มเพื่อจัดกลุ่มรายการทั้งหมด หรือคุณสามารถกดปุ่มลัด CTRL+G เพื่อจัดกลุ่มรายการที่เลือก หากคุณต้องการยกเลิกการจัดกลุ่มรายการในภายหลัง คุณสามารถคลิกขวาอีกครั้งบนรายการที่จัดกลุ่มแล้วเลือกตัวเลือกเลิกจัดกลุ่มหรือกด CTRL+SHIFT+G
อ่านตอนนี้: วิธีการ จะเพิ่มตัวจับเวลาในวิดีโอบน Windows ไหม
