เราเตอร์ไร้สาย Netgear ของคุณไม่ทำงาน บน Windows หรือไม่ ผู้ใช้ Windows บางรายรายงานว่าเราเตอร์ไร้สาย Netgear ทำงานไม่ถูกต้อง พวกเขาประสบปัญหาการเชื่อมต่ออินเทอร์เน็ตอยู่เรื่อยๆ เช่น อินเทอร์เน็ตช้า การเชื่อมต่อหลุด ไม่มีการเข้าถึงอินเทอร์เน็ต ฯลฯ ผู้ใช้บางคนรายงานว่าพีซีของพวกเขาตรวจไม่พบเราเตอร์ไร้สาย Netgear ด้วยซ้ำ หากคุณกำลังประสบปัญหาเหล่านี้ เราช่วยคุณได้ ที่นี่ เราจะแสดงการแก้ไขที่เป็นไปได้ทั้งหมดที่คุณสามารถใช้เพื่อให้เราเตอร์ไร้สาย Netgear ทำงานได้อย่างถูกต้อง
ฉันจะทำให้เราเตอร์ Netgear กลับมาทำงานอีกครั้งได้อย่างไร
ก่อนอื่นคุณสามารถรีบูตเราเตอร์ Netgear หรือเปิดเครื่องใหม่เพื่อแก้ไขปัญหาชั่วคราวกับอุปกรณ์ นอกจากนั้น ให้ตรวจสอบการเชื่อมต่อสายเคเบิลของคุณและตรวจสอบให้แน่ใจว่าไม่มีการเชื่อมต่อที่หลวม คุณยังสามารถอัปเดตเฟิร์มแวร์เราเตอร์ อัปเดตหรือติดตั้งไดรเวอร์เครือข่ายใหม่ เปลี่ยนการตั้งค่าเราเตอร์ หรือรีเซ็ตเราเตอร์เป็นค่าเริ่มต้นเพื่อแก้ไขปัญหา เราได้พูดถึงการแก้ไขเหล่านี้โดยละเอียดที่ด้านล่าง ดังนั้นลองดูเลย
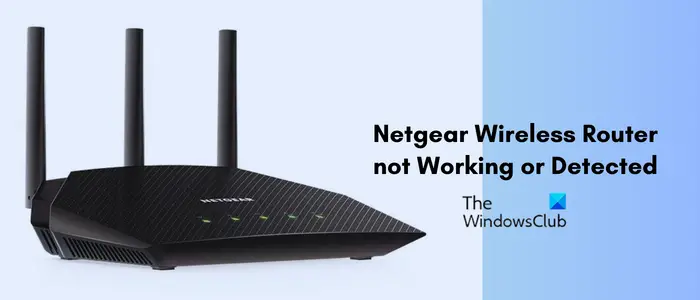
แก้ไข Netgear Wireless Router ไม่ทำงานหรือตรวจพบบน Windows
หากเราเตอร์ไร้สาย Netgear ไม่ทำงานหรือตรวจพบ บนพีซีที่ใช้ Windows ของคุณ ก่อนอื่นคุณสามารถรีบูตคอมพิวเตอร์และดูว่าปัญหาได้รับการแก้ไขหรือไม่ ในกรณีที่เราเตอร์ Netgear ยังคงใช้งานไม่ได้ คุณสามารถใช้วิธีแก้ไขต่อไปนี้เพื่อแก้ไขปัญหา:
รีสตาร์ทหรือเปิดปิดเราเตอร์และโมเด็ม ตรวจสอบว่ามีการเชื่อมต่อหลวมหรือไม่ อัปเดตเฟิร์มแวร์เราเตอร์ของคุณ อัปเดตหรือ ติดตั้งไดรเวอร์เครือข่ายไร้สายของคุณใหม่ ลองเปลี่ยนชื่อ WiFi หรือรหัสผ่านของคุณ เชื่อมต่อเราเตอร์ Netgear ของคุณโดยใช้สายอีเธอร์เน็ต เปลี่ยนช่องสัญญาณ Wi-Fi เปลี่ยนเซิร์ฟเวอร์ DNS ของคุณ รีเซ็ตเราเตอร์ Netgear เป็นค่าเริ่มต้น ติดต่อฝ่ายสนับสนุนของ Netgear
1] รีสตาร์ทหรือเปิดเครื่องเราเตอร์และโมเด็มของคุณ
@media(min-width:0px){}
@media(min-width:0px){}คุณสามารถรีสตาร์ทอุปกรณ์เครือข่ายและตรวจสอบว่าปัญหาได้รับการแก้ไขหรือไม่. ข้อบกพร่องและปัญหาชั่วคราวสามารถแก้ไขได้ด้วยการรีสตาร์ทอย่างง่าย ดังนั้น กดปุ่มเปิดปิดบนเราเตอร์ Netgear ของคุณจนกว่าจะปิด รอสักครู่แล้วรีบูตเราเตอร์และดูว่าปัญหาได้รับการแก้ไขหรือไม่
หากปัญหายังคงอยู่แม้ว่าจะรีสตาร์ทเราเตอร์แล้ว คุณสามารถเปิดเครื่องอุปกรณ์แล้วเชื่อมต่ออินเทอร์เน็ตได้. หากต้องการเปิด/ปิดเราเตอร์ Netgear ให้ปฏิบัติตามขั้นตอนต่อไปนี้:
ขั้นแรก ให้แตะปุ่มเปิด/ปิดบนเราเตอร์และโมเด็ม Netgear แล้วปิดอุปกรณ์ จากนั้นให้ถอดปลั๊กอุปกรณ์ออกจากสวิตช์หลักและปล่อยให้ ถอดปลั๊กอุปกรณ์สักครู่หลังจากเวลาผ่านไป ให้ต่อสายไฟของเราเตอร์และโมเด็มแล้วเปิดเครื่อง ถัดไป เชื่อมต่อพีซีของคุณกับอินเทอร์เน็ตและดูว่าปัญหาได้รับการแก้ไขหรือไม่
2] ตรวจสอบว่ามี การเชื่อมต่อหลวม
เราเตอร์ Netgear ของคุณอาจทำงานไม่ถูกต้องเนื่องจากการเชื่อมต่อหลวม หากสายไฟหรือสายเคเบิลของคุณชำรุดหรือเสียหาย คอมพิวเตอร์ของคุณจะตรวจไม่พบเราเตอร์ ดังนั้น ตรวจสอบว่าสายเคเบิลทั้งหมดเชื่อมต่ออย่างแน่นหนาหรือไม่ และตรวจสอบให้แน่ใจว่ามีแหล่งจ่ายไฟคงที่ไปยังเราเตอร์ของคุณ หากคุณใช้สายเคเบิลอีเธอร์เน็ต ตรวจสอบให้แน่ใจว่าเชื่อมต่ออย่างถูกต้อง
หากคุณตรวจสอบการเชื่อมต่อสายเคเบิลแล้ว ให้ไปยังแนวทางแก้ไขปัญหาถัดไปเพื่อแก้ไขปัญหา@media(min-width:0px){ }
เคล็ดลับ: วิธีตั้งค่า Netgear หรือเครือข่ายเราเตอร์ไร้สายใดๆ บน Windows
3] อัปเดตเฟิร์มแวร์เราเตอร์ของคุณ
อีกสาเหตุหนึ่งที่ทำให้เราเตอร์ไร้สาย Netgear ของคุณทำงานไม่ถูกต้องก็เนื่องมาจากเฟิร์มแวร์ที่ล้าสมัย สถานการณ์นี้อาจนำไปใช้กับคุณเมื่อคุณเชื่อมต่อกับอินเทอร์เน็ตโดยไม่ต้องเชื่อมต่ออินเทอร์เน็ต ดังนั้น ตรวจสอบให้แน่ใจว่าเฟิร์มแวร์เราเตอร์ของคุณเป็นปัจจุบัน
ขั้นตอนในการอัปเดตเฟิร์มแวร์เราเตอร์ Netgear ด้วยตนเองมีดังนี้
ก่อนอื่น ให้ใช้สายอีเทอร์เน็ตเพื่อเชื่อมต่อคอมพิวเตอร์ของคุณ ไปยังเราเตอร์ Netgear ของคุณ
ถัดไป ให้ไปที่ NETGEAR หน้าสนับสนุนในเว็บเบราว์เซอร์ของคุณ และป้อนหมายเลขรุ่นหรือชื่อผลิตภัณฑ์ของเราเตอร์ในช่องค้นหา
เคล็ดลับ: ใช้ฮอตสปอตมือถือหรือเครือข่ายอื่นที่มีในการเชื่อมต่อ ไปยังอินเทอร์เน็ตหากอินเทอร์เน็ตของคุณใช้งานไม่ได้
@media(min-width:0px){}ตอนนี้ ให้เลื่อนลงมาที่หน้าผลการค้นหาแล้วคลิกดาวน์โหลด เพื่อเข้าถึงการดาวน์โหลดที่เกี่ยวข้องกับอุปกรณ์เราเตอร์ของคุณ
ถัดไป ภายใต้ตัวเลือกเวอร์ชันเฟิร์มแวร์ ให้กดปุ่ม ดาวน์โหลด เพื่อดาวน์โหลดเฟิร์มแวร์ล่าสุดสำหรับ เราเตอร์
หลังจากนั้น ให้คลายซิปไฟล์ ZIP ที่ดาวน์โหลดมาโดยใช้ตัวแยกไฟล์ในตัวของ Windows หรือเครื่องมือแยกไฟล์ของบุคคลที่สาม
ตอนนี้ ให้เปิดหน้าเข้าสู่ระบบเราเตอร์ Netgear ใน เว็บเบราว์เซอร์. คุณสามารถคัดลอกที่อยู่ IP ของเกตเวย์ของเราเตอร์แล้ววางลงในแถบที่อยู่ หรือไปที่หน้า routerlogin.net เพื่อเข้าสู่หน้าเข้าสู่ระบบ Netgear จากนั้น ป้อนข้อมูลรับรองการเข้าสู่ระบบที่ถูกต้องเพื่อเข้าถึงหน้าการตั้งค่าเราเตอร์ของคุณ
ถัดไป ไปที่ตัวเลือก ขั้นสูง > การดูแลระบบ หรือ การตั้งค่า > การดูแลระบบ ตามความเหมาะสม
จากนั้นคลิกที่ตัวเลือกการอัปเดตเฟิร์มแวร์หรือการอัปเดตเราเตอร์ จากนั้นเรียกดูและเลือกไฟล์เฟิร์มแวร์ต้นทางที่คุณดาวน์โหลดไว้ก่อนหน้านี้ ( .img หรือ .chk) ตอนนี้ กดปุ่มอัปโหลด และกระบวนการอัปเดตจะเริ่มต้นขึ้น เมื่อเสร็จแล้ว เราเตอร์จะรีสตาร์ท
ตอนนี้คุณสามารถลองเชื่อมต่ออินเทอร์เน็ตและดูว่าปัญหาได้รับการแก้ไขแล้วหรือไม่
อ่าน: ไม่สามารถ เข้าถึงหน้าการกำหนดค่าเราเตอร์โดยใช้ URL สำหรับเข้าสู่ระบบหรือที่อยู่ IP
4] อัปเดตหรือติดตั้งไดรเวอร์เครือข่ายไร้สายของคุณใหม่
ปัญหาการเชื่อมต่ออินเทอร์เน็ตมักเกิดขึ้นเนื่องจากไฟล์ไดรเวอร์ที่ไม่ดี หากไดรเวอร์เครือข่ายของคุณล้าสมัยหรือเสียหาย เราเตอร์ Netgear จะทำงานไม่ถูกต้อง และคุณจะพบปัญหาการเชื่อมต่อ ตอนนี้ ถ้าสถานการณ์นี้ใช้ได้ คุณสามารถอัปเดตไดรเวอร์เครือข่ายไร้สายของคุณ แล้วตรวจสอบว่าปัญหาได้รับการแก้ไขหรือไม่
หากต้องการอัปเดตไดรเวอร์เครือข่าย ให้กด Win+I เพื่อเปิด การตั้งค่า และย้ายไปที่ส่วน Windows Update > ตัวเลือกขั้นสูง > การอัปเดตเพิ่มเติม ที่นี่ คุณจะเห็นรายการของการอัปเดตทางเลือกที่รอดำเนินการ ซึ่งรวมถึงไดรเวอร์เครือข่ายไร้สายและการอัปเดตไดรเวอร์อุปกรณ์อื่นๆ ทำเครื่องหมายในช่องที่เกี่ยวข้องกับไดรเวอร์เครือข่ายไร้สายของคุณ และคลิกที่ปุ่ม ดาวน์โหลดและติดตั้ง เพื่อเริ่มดาวน์โหลดการอัปเดตไดรเวอร์ พีซีของคุณจะต้องรีบูตเพื่อให้การติดตั้งเสร็จสมบูรณ์ ดำเนินการดังกล่าวและดูว่าเราเตอร์ไร้สายของ Netgear ทำงานได้อย่างถูกต้องหรือไม่
หากปัญหายังคงเหมือนเดิมแม้หลังจากอัปเดตไดรเวอร์เครือข่ายหรือไดรเวอร์เป็นเวอร์ชันล่าสุดแล้ว ไดรเวอร์ของคุณอาจผิดพลาดและเสียหาย. ในกรณีนั้น คุณสามารถทำการติดตั้งไดรเวอร์เครือข่ายของคุณใหม่ทั้งหมดเพื่อแก้ไขปัญหา ถอนการติดตั้งแล้วติดตั้งไดรเวอร์เครือข่ายไร้สายอีกครั้งโดยใช้ตัวจัดการอุปกรณ์ และดูว่าช่วยได้หรือไม่
นอกจากนี้ ตรวจสอบให้แน่ใจว่าระบบปฏิบัติการ Windows ของคุณอัปเดตเป็นเวอร์ชันล่าสุดแล้ว
5] ลองเปลี่ยน ชื่อ WiFi หรือรหัสผ่าน
สิ่งต่อไปที่คุณสามารถลองแก้ไขปัญหาได้คือเปลี่ยนชื่อหรือรหัสผ่านเครือข่ายของคุณ หรือทั้งสองอย่าง จากนั้นลองเชื่อมต่ออินเทอร์เน็ต ต่อไปนี้เป็นขั้นตอนที่คุณสามารถทำตามได้:
ขั้นแรก เปิดหน้าเข้าสู่ระบบของเราเตอร์โดยใช้ URL (routerlogin.net) หรือที่อยู่ IP หลังจากนั้น ให้ป้อนชื่อผู้ใช้และรหัสผ่านเพื่อเข้าสู่ระบบ
หลังจากนั้น ให้ไปที่ส่วนไร้สาย และค้นหาฟิลด์ ชื่อ (SSID) คุณสามารถป้อนชื่อเครือข่ายใหม่ในช่องนี้
ถัดไป หากคุณต้องการเปลี่ยนรหัสผ่าน ให้ป้อนรหัสผ่านใหม่ในช่องรหัสผ่าน (รหัสเครือข่าย) สุดท้าย กดปุ่มนำไปใช้เพื่อบันทึกการเปลี่ยนแปลง
ดูว่า Windows ตรวจพบเราเตอร์ไร้สาย Netgear ของคุณหรือไม่ และคุณสามารถดูชื่อเครือข่ายใหม่ภายใต้ WiFi ที่ใช้งานได้บนพีซีของคุณ หากเป็นเช่นนั้น ให้ลองเชื่อมต่อกับเครือข่ายโดยป้อนคีย์/รหัสผ่านเครือข่ายใหม่ และดูว่าปัญหาได้รับการแก้ไขหรือไม่
อ่าน: เครื่องหมายกากบาท X บน WiFi หรือไอคอนเครือข่ายใน Windows.
6] เชื่อมต่อเราเตอร์ Netgear ของคุณโดยใช้สายอีเธอร์เน็ต
หากการเชื่อมต่ออินเทอร์เน็ตไร้สายไม่ทำงานบนพีซีของคุณ คุณสามารถลองตั้งค่าการเชื่อมต่ออีเธอร์เน็ตโดยเชื่อมต่อเราเตอร์ Netgear ของคุณ ไปยังพีซีของคุณโดยใช้สายอีเธอร์เน็ต การเชื่อมต่อแบบมีสายมีความน่าเชื่อถือมากกว่าการเชื่อมต่อแบบไร้สาย ดังนั้น คุณสามารถใช้วิธีแก้ปัญหานี้เพื่อดูว่าจะช่วยได้หรือไม่
7] เปลี่ยนช่องสัญญาณ Wi-Fi
หาก Netgear WiFi ช้าหรือกระตุก ให้ลองเปลี่ยนช่องสัญญาณไร้สายจาก หน้าการตั้งค่าเราเตอร์ของคุณและตรวจสอบว่าใช้งานได้หรือไม่ แม้ว่าเราเตอร์ Netgear จะมีช่องสัญญาณไร้สายที่กำหนดค่าไว้ล่วงหน้าซึ่งใช้งานได้ดีสำหรับผู้ใช้ส่วนใหญ่ แต่คุณสามารถลองเปลี่ยนการตั้งค่าได้หากคุณพบปัญหาการเชื่อมต่อขาดหาย การถ่ายโอนข้อมูลช้า อินเทอร์เน็ตล่าช้า และปัญหา WiFi อื่นๆ
คุณ สามารถทำตามขั้นตอนด้านล่างเพื่อแก้ไขช่องสัญญาณไร้สายบนเราเตอร์ Netgear ของคุณบนพีซี:
ขั้นแรก เปิดหน้าเข้าสู่ระบบของเราเตอร์และลงชื่อเข้าใช้ด้วยชื่อผู้ใช้และรหัสผ่านของคุณ จากนั้นไปที่ไร้สาย แล้วเลือกภูมิภาคของคุณจากเมนูที่เกี่ยวข้อง ถัดไป ย้ายไปยัง แบนด์ไร้สาย ที่คุณต้องการปรับแต่งแชนเนล เช่น 5GHz (a/n/ac/ax) หลังจากนั้น ไปที่เมนู ช่อง และเลือกหมายเลขช่อง สุดท้ายให้กดปุ่ม นำไปใช้ และการตั้งค่าจะเปลี่ยนไป
ตอนนี้ ให้ตรวจสอบว่าเราเตอร์ Netgear WiFi ของคุณคือ ทำงานได้ดีหรือไม่
ดู: จะเปลี่ยนประเภท NAT บน Windows PC ได้อย่างไร
8] เปลี่ยนเซิร์ฟเวอร์ DNS ของคุณ
ความไม่สอดคล้องกันของเซิร์ฟเวอร์ DNS อาจทำให้เกิดปัญหานี้ได้เช่นกัน ดังนั้น คุณสามารถลองเปลี่ยนเซิร์ฟเวอร์ DNS เริ่มต้นและตั้งค่าเซิร์ฟเวอร์ DNS สาธารณะที่เชื่อถือได้มากขึ้น เช่น Google DNS ต่อไปนี้คือวิธีดำเนินการ:
อ่าน: อินเทอร์เน็ตหรือ WiFi ถูกตัดการเชื่อมต่อหลังจากโหมดสลีปใน Windows
9] รีเซ็ตเราเตอร์ Netgear เป็นค่าเริ่มต้น
หากวิธีการข้างต้นไม่ได้ผลสำหรับคุณ ให้ลองรีเซ็ตเราเตอร์ Netgear เป็นการกำหนดค่าเริ่มต้น อาจเป็นการตั้งค่าที่เสียหายซึ่งจำเป็นต้องรีเซ็ตซึ่งเป็นสาเหตุของปัญหา ดังนั้น ทำการรีเซ็ตเราเตอร์และตรวจสอบว่าปัญหาได้รับการแก้ไขหรือไม่ โปรดทราบว่าการทำเช่นนั้นจะลบการตั้งค่าเราเตอร์ที่คุณกำหนดเองทั้งหมดและรีเซ็ตกลับเป็นค่าดั้งเดิม
ในการรีเซ็ตเราเตอร์ Netgear อันดับแรก ตรวจสอบให้แน่ใจว่าเสียบปลั๊กและเปิดเราเตอร์แล้ว ตอนนี้ ค้นหาปุ่ม กู้คืนการตั้งค่าจากโรงงาน หรือ รีเซ็ต ที่ด้านหลังของเราเตอร์ หลังจากนั้นให้กดปุ่มโดยใช้คลิปหนีบกระดาษค้างไว้เจ็ดวินาที จากนั้นปล่อยปุ่ม เราเตอร์ของคุณจะถูกรีเซ็ตทันที เมื่อเสร็จแล้ว คุณสามารถใช้รหัสเครือข่ายและรหัสผ่านเริ่มต้นที่เขียนบนหลังเราเตอร์เพื่อเชื่อมต่ออินเทอร์เน็ต
10] ติดต่อฝ่ายสนับสนุนของ Netgear
หากทุกอย่างล้มเหลว คุณสามารถติดต่อ ทีมสนับสนุนอย่างเป็นทางการของ Netgear หรือผู้ให้บริการอินเทอร์เน็ต (ISP) ของคุณ พวกเขาควรจะสามารถช่วยคุณในการแก้ไขปัญหาได้
หากปัญหายังคงเหมือนเดิม คุณสามารถเปลี่ยนเสาอากาศได้หากเกิดข้อผิดพลาด หรือเปลี่ยนหรือซ่อมแซมโมเด็มของคุณ
อ่านแล้ว: ตรวจไม่พบเครือข่ายไร้สายเมื่อใช้ VPN บน Windows
ทำไมเราเตอร์ WiFi ของฉันเปิดอยู่แต่ไม่ทำงาน
ปัญหา WiFi ใน Windows อาจเกิดจากไดรเวอร์อุปกรณ์ที่ล้าสมัย แคชของเราเตอร์ไม่ดี การเชื่อมต่อสายเคเบิลหลวม การตั้งค่าเราเตอร์เสียหาย และสาเหตุอื่นๆ อย่างไรก็ตาม Windows ให้คุณแก้ไขปัญหาเหล่านี้ได้โดยเรียกใช้ตัวแก้ไขปัญหาเครือข่ายและอินเทอร์เน็ต หากไม่ได้ผล ให้อัปเดตไดรเวอร์เครือข่าย ปิดวงจรเครือข่าย หรือติดต่อ ISP ของคุณ
