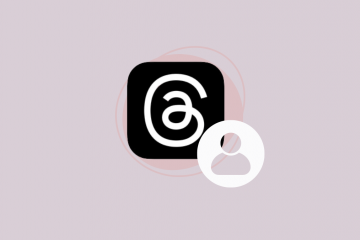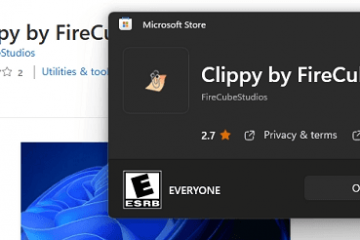เราทุกคนทำงานหรือใช้ Microsoft Teams คุยเรื่องส่วนตัวโดยที่บางคนมีพื้นหลังที่แย่มากซึ่งพร่ามัวหรือมีช่องว่างรอบตัว ไม่เพียงแต่จะทำให้เสียสมาธิเท่านั้น แต่ยังดูไม่เป็นมืออาชีพอีกด้วย โดยเฉพาะอย่างยิ่งหากคุณกำลังเข้าร่วมการประชุมที่สำคัญ
หากคุณต้องการเปลี่ยนพื้นหลังใน Microsoft Teams คุณสามารถทำสิ่งนี้ได้โดยอัตโนมัติโดยใช้เอฟเฟกต์พื้นหลัง แม้ว่าจะดูไม่ดีนัก และนั่นคือเหตุผลที่คุณอาจต้องการใช้หน้าจอสีเขียวของ Microsoft Teams ตั้งค่าได้ง่ายโดยใช้ซอฟต์แวร์ฟรีที่ใช้งานง่าย เราจะแสดงวิธีเริ่มต้นใช้งานหน้าจอสีเขียวของ Microsoft Teams
สารบัญ
สิ่งที่คุณต้องการสำหรับหน้าจอสีเขียวของ Microsoft Teams
คุณจะต้องมีบางอย่างเพื่อเริ่มต้นใช้งานหน้าจอสีเขียวใน Microsoft Teams สิ่งเหล่านี้บางอย่างคุณอาจมีอยู่แล้ว แต่ในกรณีนี้ นี่คือสิ่งที่คุณต้องได้รับ คุณควรจะพบรายการส่วนใหญ่เหล่านี้ทางออนไลน์บนเว็บไซต์เช่น Amazon:
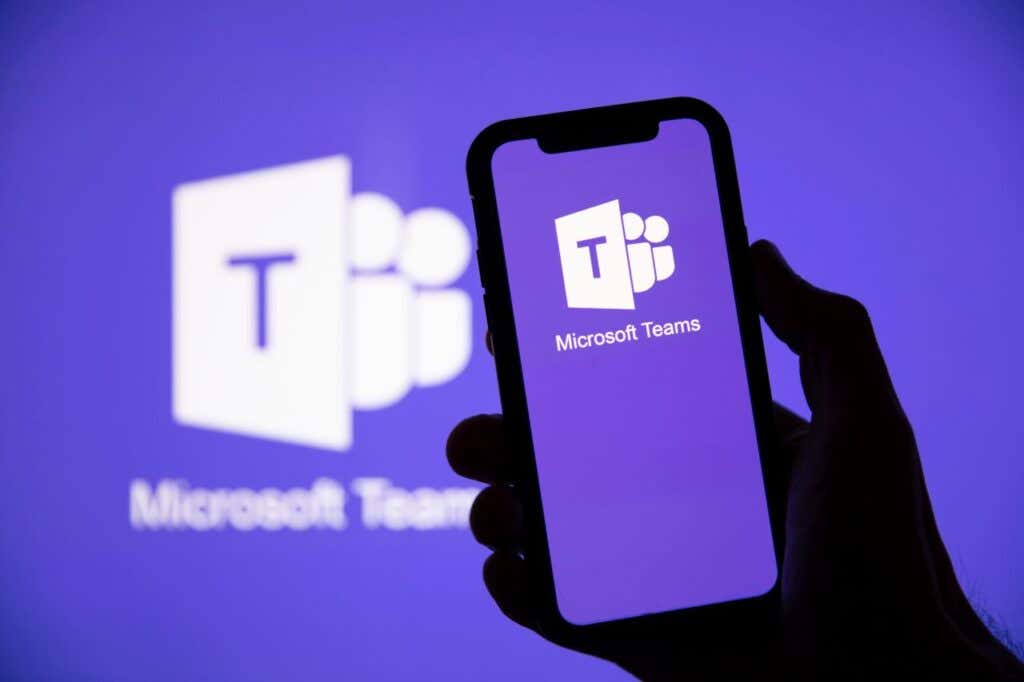 แผ่นกรีนสกรีนพร้อมคลิป (หรือกรีนสกรีนบนขาตั้งแบบดึงขึ้น) คลิป (หากไม่ได้มาพร้อมกับแผ่นกรีนสกรีนของคุณ) ไฟ LED ของเว็บแคม ซอฟต์แวร์ OBS Microsoft ซอฟต์แวร์ Teams
แผ่นกรีนสกรีนพร้อมคลิป (หรือกรีนสกรีนบนขาตั้งแบบดึงขึ้น) คลิป (หากไม่ได้มาพร้อมกับแผ่นกรีนสกรีนของคุณ) ไฟ LED ของเว็บแคม ซอฟต์แวร์ OBS Microsoft ซอฟต์แวร์ Teams
ตัวเลือกที่ถูกที่สุดสำหรับการตั้งค่าหน้าจอสีเขียวคือแผ่นหน้าจอสีเขียวพร้อมคลิป ซึ่งคุณสามารถหาได้ทางออนไลน์ในราคาย่อมเยา อีกทางเลือกหนึ่งคือฉากสีเขียวบนขาตั้งแบบดึงขึ้นหรือด้านหลังเก้าอี้ของคุณ สิ่งเหล่านี้จะทำให้คุณได้เงินคืนเพิ่มขึ้นอีกเล็กน้อย แต่ถ้าคุณจะใช้มันเป็นประจำ ก็น่าจะคุ้มค่ากับการลงทุน เพียงแค่คุณข้ามขั้นตอนการรีดผ้าไปได้เลย
หากคุณใช้ผ้าปูที่นอน คุณจะต้องรีดเพื่อให้ผ้าไม่มีรอยยับ จากนั้นจัดตำแหน่งและหนีบเข้าที่หลังโต๊ะหรือพื้นที่ที่คุณจะให้เช่า ทีมของคุณโทร จากนั้น คุณจะต้องตั้งค่าแสงเพื่อหลีกเลี่ยงเงาที่ไม่ต้องการ
ไฟ LED ที่หนีบเข้ากับโต๊ะทำงานของคุณสามารถพบได้ค่อนข้างถูกทางออนไลน์ ตรวจสอบให้แน่ใจว่าคุณได้เลือกไฟแบบปรับได้เพื่อให้สว่างขึ้นหรือหรี่ลงได้ตามต้องการ
เปิดซอฟต์แวร์ Broadcaster สำหรับ Microsoft Teams หน้าจอสีเขียว
ตอนนี้ ได้เวลารับซอฟต์แวร์ที่คุณต้องการสำหรับการใช้หน้าจอสีเขียวใน MS Teams Open Broadcaster Software (OBS) ให้บริการฟรีสำหรับ Windows, Mac และ Ubuntu ซอฟต์แวร์จะเพิ่มตัวกรองคีย์สีให้กับเว็บแคมของคุณ ดังนั้นคุณจึงสามารถใช้รูปภาพใดก็ได้ที่คุณชอบเป็นพื้นหลัง
ดาวน์โหลดและติดตั้ง OBS จากนั้นรีสตาร์ทคอมพิวเตอร์ของคุณ เปิดซอฟต์แวร์ ภายใต้แหล่งที่มาที่ด้านล่างของหน้าจอ ให้เลือกปุ่ม + เพื่อเพิ่มแหล่งข้อมูลใหม่ จากนั้นเลือกอุปกรณ์จับภาพวิดีโอ ป้อนชื่ออุปกรณ์ของคุณ จากนั้นคลิก ตกลง 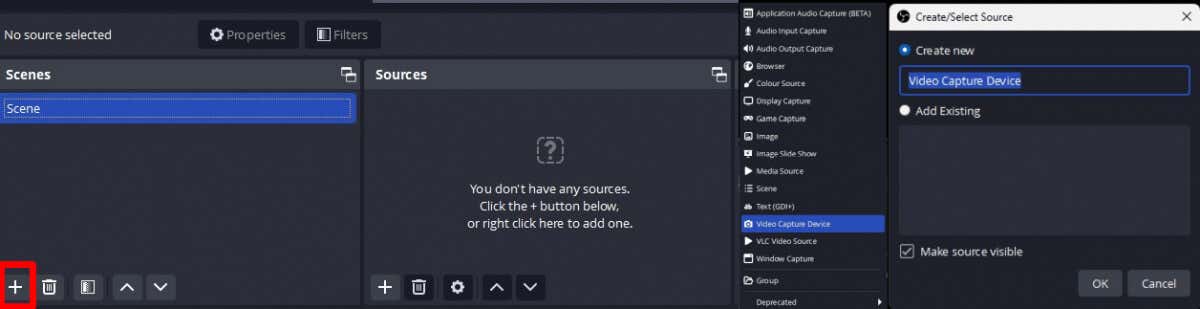 คุณสามารถปรับความละเอียดได้โดยเลือก Resolution/FPS Type แล้วเลือก Custom จากนั้นเลือก 1920 x 1080 จากเมนูแบบเลื่อนลง — หรือเลือกความละเอียดสูงสุดสำหรับเว็บแคมของคุณ จากนั้นคลิก OK
คุณสามารถปรับความละเอียดได้โดยเลือก Resolution/FPS Type แล้วเลือก Custom จากนั้นเลือก 1920 x 1080 จากเมนูแบบเลื่อนลง — หรือเลือกความละเอียดสูงสุดสำหรับเว็บแคมของคุณ จากนั้นคลิก OK 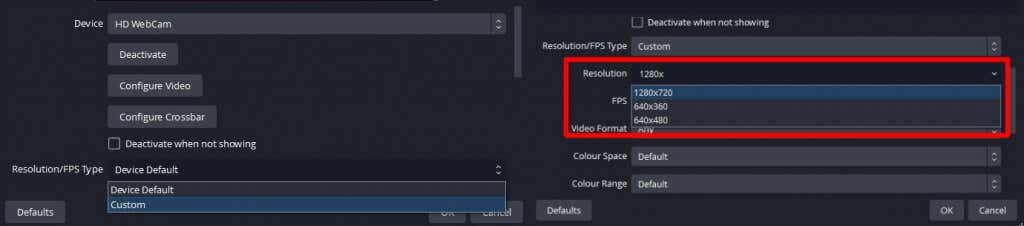 หากต้องการเพิ่มรูปภาพเพื่อใช้ทดสอบหน้าจอสีเขียว ให้คลิกเพิ่มแหล่งที่มา > รูปภาพ ป้อนชื่อเพื่อใช้อ้างอิงรูปภาพใน OBS จากนั้นคลิก ตกลง
หากต้องการเพิ่มรูปภาพเพื่อใช้ทดสอบหน้าจอสีเขียว ให้คลิกเพิ่มแหล่งที่มา > รูปภาพ ป้อนชื่อเพื่อใช้อ้างอิงรูปภาพใน OBS จากนั้นคลิก ตกลง 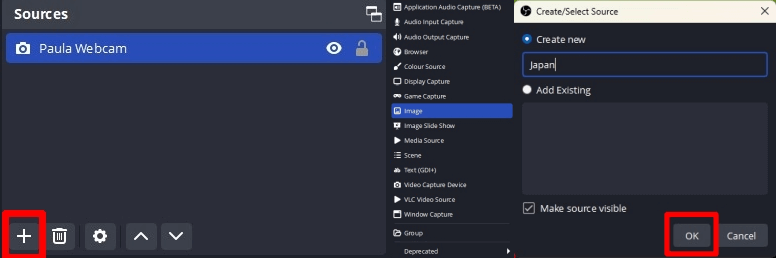 คลิก เรียกดู จากนั้นค้นหาภาพที่คุณต้องการใช้แล้วคลิก ตกลง หลังจากนำเข้ารูปภาพแล้ว คุณสามารถปรับขนาดโดยใช้ที่จับที่มุม หากจำเป็น ลากแหล่งที่มาของภาพด้านล่างแหล่งที่มาของกล้อง
คลิก เรียกดู จากนั้นค้นหาภาพที่คุณต้องการใช้แล้วคลิก ตกลง หลังจากนำเข้ารูปภาพแล้ว คุณสามารถปรับขนาดโดยใช้ที่จับที่มุม หากจำเป็น ลากแหล่งที่มาของภาพด้านล่างแหล่งที่มาของกล้อง 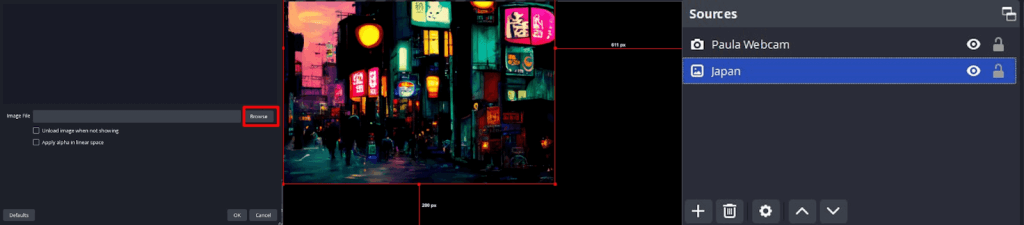
การเพิ่มตัวกรองคีย์โครมาใน OBS
ขั้นตอนต่อไปคือการเพิ่มตัวกรองคีย์โครมา ซึ่งจะทำให้หน้าจอสีเขียวโปร่งใส
คลิกขวาที่แหล่งที่มาของกล้องแล้วเลือกตัวกรอง ภายใต้ตัวกรองเอฟเฟ็กต์ ให้คลิกปุ่ม + เพื่อเพิ่มเอฟเฟ็กต์ตัวกรอง เลือก Chroma Key ตั้งชื่อตัวกรอง (หรือปล่อยให้เป็น Chroma Key) แล้วคลิก ตกลง บนหน้าจอ คุณจะเห็นแถบเลื่อนหลายอัน ปรับแถบเลื่อนความคล้ายคลึงกันจนกว่าหน้าจอสีเขียวจะหายไปและคุณจะเห็นพื้นหลังของคุณ (หมายเหตุ: คุณอาจต้องปรับแถบเลื่อนอื่นๆ ด้วยจนกว่าจะเกิดเหตุการณ์นี้ขึ้น) เมื่อคุณเห็นภาพพื้นหลังของคุณ แสดงว่าคีย์สีกำลังทำงาน คลิกปิด 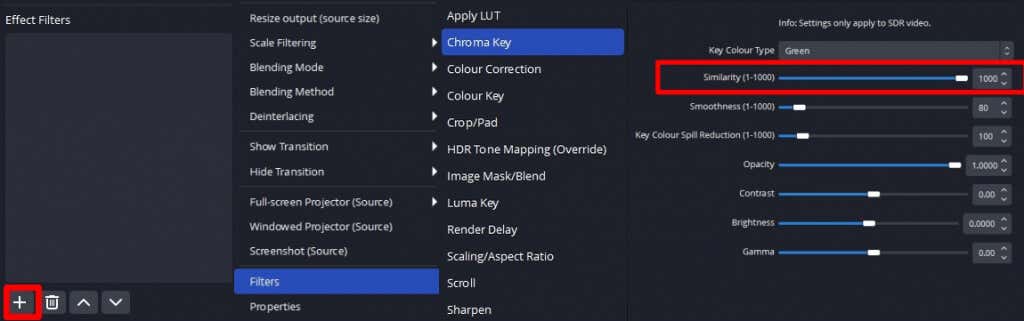
การใช้พื้นหลังหน้าจอสีเขียวของคุณใน Microsoft Teams
ตอนนี้ได้เวลานำพื้นหลังใหม่ไปใช้จริงใน MS Teams:
ใต้ส่วนควบคุมที่ด้านล่างขวา ของอินเทอร์เฟซ OBS ให้เลือก Start Virtual Camera เปิด MS Teams และสร้างการประชุมใหม่ ที่ด้านบนของหน้าจอการประชุม ให้คลิกเพิ่มเติม > การตั้งค่า  เลือกการตั้งค่าอุปกรณ์ เลื่อนลงไปที่การตั้งค่าวิดีโอ และเลือก OBS Virtual Camera จากเมนูกล้องแบบเลื่อนลง ทะ-ดา! คุณควรจะเห็นภูมิหลังเสมือนจริงแบบมืออาชีพของคุณ
เลือกการตั้งค่าอุปกรณ์ เลื่อนลงไปที่การตั้งค่าวิดีโอ และเลือก OBS Virtual Camera จากเมนูกล้องแบบเลื่อนลง ทะ-ดา! คุณควรจะเห็นภูมิหลังเสมือนจริงแบบมืออาชีพของคุณ 
อย่างที่คุณเห็น การใช้หน้าจอสีเขียวกับ Microsoft Teams นั้นค่อนข้างเรียบง่าย แม้ว่าคุณสามารถใช้เอฟเฟ็กต์พื้นหลังใน MS Teams ได้หากคุณรีบร้อน แต่ผลลัพธ์ที่คุณจะได้รับนั้นไม่เป็นมืออาชีพและดูไม่ดีสำหรับการประชุมที่สำคัญ ด้วยชุดอุปกรณ์ราคาย่อมเยาเพียงไม่กี่ชิ้นและซอฟต์แวร์ฟรีบางตัว — บวกกับเวลาไม่กี่นาทีในการตั้งค่าทุกอย่าง — คุณจะได้ผลลัพธ์หน้าจอสีเขียวระดับมืออาชีพสำหรับการประชุมหรือแฮงเอาท์วิดีโอครั้งต่อไป ในขณะที่คุณอยู่ที่นี่ ทำไมไม่ลองดูเคล็ดลับและคำแนะนำที่ดีที่สุดของ Microsoft Teams