การเริ่มต้นใช้งานคอมพิวเตอร์ Windows เครื่องใหม่หรือการลงทะเบียนผลิตภัณฑ์ของ Microsoft อาจเป็นเรื่องที่น่าตื่นเต้น อย่างไรก็ตาม ผู้ใช้บางรายรายงานว่าเห็นรหัสข้อผิดพลาด 0x80180018 มีข้อผิดพลาดกับใบอนุญาตของคุณ
ข้อผิดพลาดมักจะปรากฏขึ้นเมื่อผู้ใช้มีบัญชี Office 365 Business สองบัญชีจากผู้เช่าที่แตกต่างกัน และพวกเขาพยายามเพิ่มบัญชีที่สอง บัญชีงานในคอมพิวเตอร์
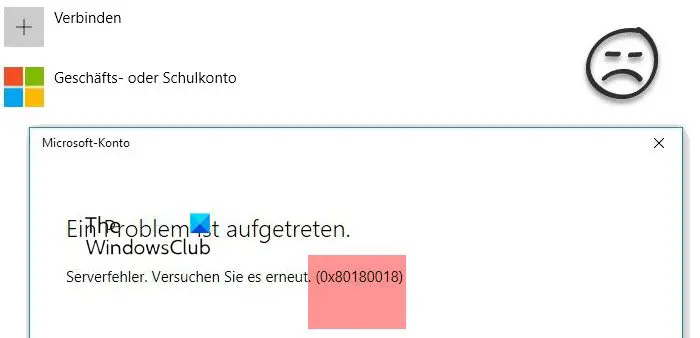
ดังนั้น หากคุณกำลังเผชิญกับปัญหาเดียวกันและกำลังมองหาวิธีแก้ไข เราพร้อมช่วยเหลือคุณ แต่ก่อนที่เราจะไปที่การแก้ไข เรามาทำความเข้าใจกันก่อนว่าข้อผิดพลาดนี้เกี่ยวกับอะไร
ข้อผิดพลาด 0x80180018 คืออะไร
@media(min-width:0px){}ข้อผิดพลาด 0x80180018 คือ ไม่ค่อยแพร่หลายในหมู่ผู้ใช้ Office 365 โดยปกติจะปรากฏขึ้นเมื่อคุณพยายามเพิ่มบัญชี Office 365 Business หรือ Work หลายบัญชีลงในคอมพิวเตอร์ของคุณ เนื่องจากสิทธิ์การใช้งานขัดแย้งกัน
ข้อผิดพลาดไม่ได้จำกัดเฉพาะ Office 365 เท่านั้น นอกจากนี้ยังปรากฏขึ้นเมื่อคุณลอง เพื่อลงชื่อเข้าใช้อุปกรณ์ของบริษัทใหม่ล่าสุด
ข้อผิดพลาดเกี่ยวข้องกับ MDMLicense ซึ่งจะจัดการสิทธิ์ของอุปกรณ์@media(min-width:0px){}
วิธีการ แก้ไข 0x80180018 มีข้อผิดพลาดเกี่ยวกับใบอนุญาตของคุณหรือไม่
ตอนนี้คำถามคือ จะแก้ไขข้อผิดพลาดนี้ได้อย่างไร วิธีแก้ไขคือการสร้างบัญชีท้องถิ่นเพื่อเพิ่มรายละเอียดบัญชีของที่ทำงานรองหรือโรงเรียน สำหรับสิ่งนี้ คุณสามารถทำตามขั้นตอนด้านล่าง:
สร้างบัญชีท้องถิ่นเพิ่มบัญชีที่ทำงานและโรงเรียน
คุณจะต้องมีบัญชีผู้ดูแลระบบเพื่อดำเนินการตามคำแนะนำ
1] สร้าง บัญชีท้องถิ่น
@media(min-width:0px){}หน้าต่างใหม่จะปรากฏขึ้นเพื่อขอให้คุณป้อนรายละเอียดบัญชี Microsoft ให้คลิกที่ตัวเลือก ฉันไม่มีข้อมูลการลงชื่อเข้าใช้ของบุคคลนี้ จากนั้นคลิกที่ เพิ่มผู้ใช้โดยไม่มีบัญชี Microsoft ตอนนี้สร้างผู้ใช้ใหม่โดยป้อน ชื่อผู้ใช้ รหัสผ่าน และรายละเอียดอื่นๆ ที่จำเป็น แล้วคลิก ถัดไป แค่นั้นแหละ; บัญชีท้องถิ่นของคุณถูกสร้างขึ้นแล้ว
อ่าน: บัญชี Microsoft ของคุณไม่ได้เปลี่ยนเป็นบัญชีท้องถิ่น
2] เพิ่มบัญชีที่ทำงานและโรงเรียน
ขั้นแรก เข้าสู่ระบบบัญชีใหม่ภายในเครื่องที่คุณเพิ่งสร้างขึ้น เรียกใช้ การตั้งค่า โดยกดแป้น Windows + I ไปที่ บัญชี > เข้าถึงที่ทำงานหรือโรงเรียนคลิกที่ปุ่มเชื่อมต่อ จากนั้นใช้ข้อมูลรับรองการเข้าสู่ระบบ Microsoft 365 ของคุณเพื่อลงชื่อเข้าใช้โดยทำตามขั้นตอนบนหน้าจอทั้งหมด คุณต้องเข้าร่วมอุปกรณ์นี้กับ Azure AD Directory เพิ่มข้อมูลรับรองผู้ใช้ DEM และคลิกที่ ถัดไปและลงชื่อเข้าใช้ เมื่อเสร็จแล้ว คุณต้องทำขั้นตอนเดิมซ้ำเพื่อเพิ่มบัญชีที่ทำงานหรือโรงเรียนอื่นไปยังบัญชีท้องถิ่นเดียวกัน และคุณก็พร้อมใช้งาน
@media(min-width:0px){} อ่าน: ไม่สามารถตั้งคำถามเพื่อความปลอดภัยสำหรับบัญชีภายในเครื่องใน Windows
นั่นคือทั้งหมดเกี่ยวกับ 0x80180018; มีข้อผิดพลาดเกี่ยวกับข้อผิดพลาดใบอนุญาตของคุณ ตอนนี้ไปข้างหน้าและลองทำตามขั้นตอนด้วยตัวเองและดูว่าพวกเขาช่วยคุณได้หรือไม่ หรืออีกทางหนึ่ง คุณสามารถสร้างบัญชีภายในเครื่องแยกต่างหากสำหรับการเข้าสู่ระบบ Microsoft 365 ของคุณ
รหัสข้อผิดพลาด 801c0003 Intune คืออะไร
ปัญหาเกิดขึ้นเมื่อบุคคลลงทะเบียนโปรแกรมเบ็ดเตล็ดถึงจำนวนสูงสุดที่อนุญาตใน Intune หรือข้อจำกัดประเภทอุปกรณ์ทำให้อุปกรณ์เสียหาย หรือพีซีไม่ทำงานบนรุ่น Windows ที่รองรับ อีกสาเหตุหนึ่งที่ทราบคือเมื่อการตั้งค่า Azure AD—ผู้ใช้สามารถเข้าร่วมอุปกรณ์กับ Azure AD—ถูกตั้งค่าเป็นไม่มี ซึ่งป้องกันผู้ใช้ใหม่จากการเข้าร่วมอุปกรณ์ของพวกเขากับ Azure AD
ข้อผิดพลาด 8018000a ใน Intune คืออะไร
คุณจะได้รับข้อผิดพลาดหากผู้ใช้รายอื่นลงทะเบียนอุปกรณ์ใน Intune หรือเชื่อมโยงกับ Azure AD เพื่อยืนยัน ให้ไปที่การตั้งค่า > บัญชี > การเข้าถึงที่ทำงาน ค้นหาข้อความที่ระบุว่า-ผู้ใช้ระบบอื่นเชื่อมโยงกับที่ทำงานหรือโรงเรียนแล้ว โปรดยกเลิกการเชื่อมโยงที่ทำงานหรือโรงเรียนนั้นแล้วลองอีกครั้ง
