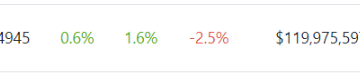บริการสตรีมมิ่งออนไลน์นำเสนอภาพยนตร์และรายการทีวีหลายร้อยรายการเพียงปลายนิ้วสัมผัส แต่สิ่งที่เป็นส่วนหนึ่งของแพ็คเกจคือปัญหาที่มักส่งผลกระทบต่อบริการอินเทอร์เน็ต ยกตัวอย่างเช่น วิดีโอ Amazon Prime; มันน่าเชื่อถือ แต่ก็ไม่ไร้ที่ติอย่างแน่นอน ปัญหาอย่างหนึ่งคือข้อความแสดงข้อผิดพลาด’วิดีโอไม่พร้อมใช้งาน’ใน Amazon Prime Video หากคุณประสบปัญหานี้ เราจะแสดงวิธีแก้ไขให้คุณ
ไม่ว่าคุณจะใช้ Amazon Prime บนเว็บเบราว์เซอร์บนอุปกรณ์ Windows ของคุณ คู่มือนี้จะช่วยแก้ไขปัญหา แต่ก่อนอื่น ให้เราเข้าใจว่าทำไมปัญหานี้จึงเกิดขึ้นตั้งแต่แรก
อ่านเพิ่มเติม: วิธีแก้ไขปัญหาหน้าจอดำของ Amazon Prime Video ใน Windows
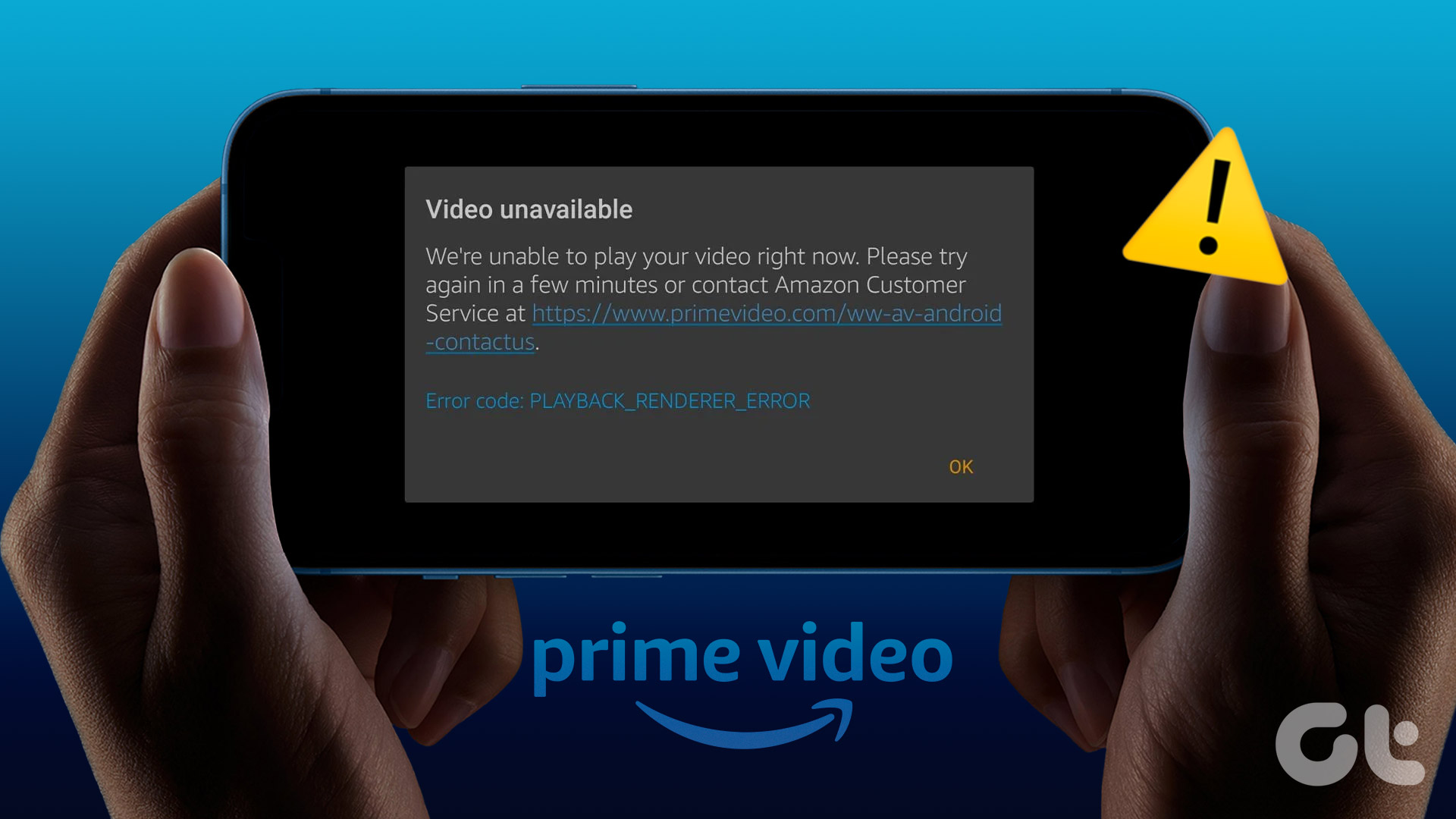
เหตุใดการแสดงและภาพยนตร์ Amazon Prime บางรายการจึงไม่พร้อมใช้งาน
นี่คือข้อความแสดงข้อผิดพลาดบางส่วน Prime Video นั้นอาจปรากฏขึ้น:
ขณะนี้วิดีโอนี้ไม่สามารถรับชมได้ในตำแหน่งของคุณ วิดีโอนี้ไม่สามารถรับชมได้อีกต่อไป วิดีโอนี้ไม่สามารถใช้งานได้บนอุปกรณ์นี้ 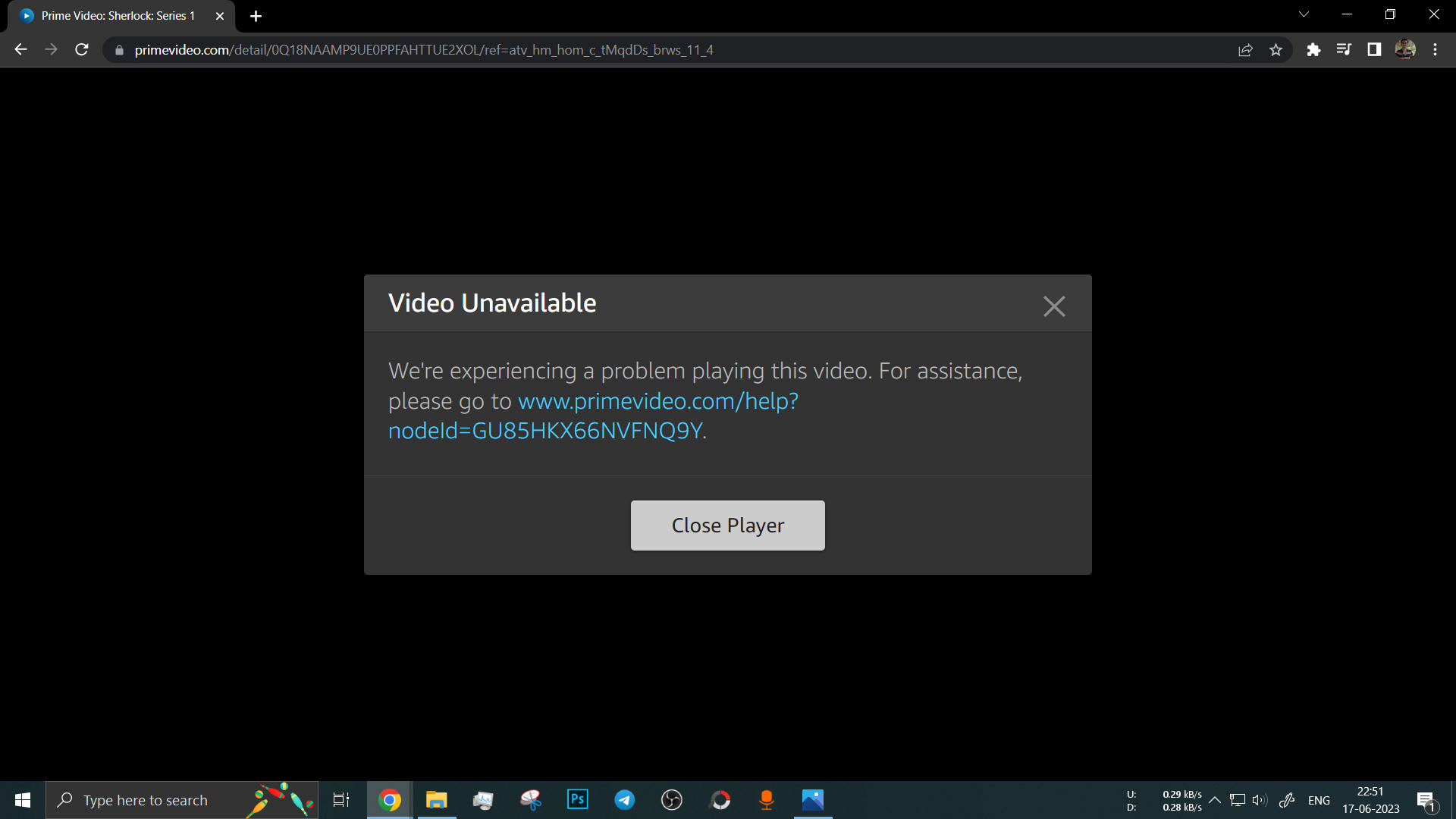
หากคุณพบปัญหาข้อใดข้อหนึ่งหรือทั้งหมดเมื่อสตรีมเนื้อหาบน Prime Video จำเป็นอย่างยิ่งที่จะต้องทำความเข้าใจ เหตุใดจึงเกิดขึ้นเพื่อป้องกันไม่ให้ปรากฏขึ้นอีก เหตุผลบางประการ
คุณมีปัญหาเกี่ยวกับการเชื่อมต่ออินเทอร์เน็ต เว็บเบราว์เซอร์ของคุณไม่รองรับการสตรีมวิดีโอเนื่องจากมีการกำหนดค่าผิดพลาดเล็กน้อย ปัญหาเกี่ยวกับไดรเวอร์การแสดงผลบนอุปกรณ์ของคุณ บริการ Amazon Prime Video กำลังหยุดทำงาน รายการหรือภาพยนตร์ถูกลบออกจาก Prime Video ข้อบกพร่องที่เกี่ยวข้องกับซอฟต์แวร์อื่น ๆ อาจทำให้เกิดปัญหาได้เช่นกัน
ในหัวข้อถัดไป เราจะอธิบายเหตุผลเหล่านี้โดยละเอียดและช่วยคุณแก้ไขปัญหาได้อย่างรวดเร็ว
หมายเหตุ: ตรวจสอบให้แน่ใจว่าได้รีสตาร์ทอุปกรณ์ก่อนที่จะข้ามไปยังวิธีการแก้ปัญหา บางครั้ง การแก้ไขที่ง่ายที่สุดสามารถแก้ไขปัญหาได้
วิธีแก้ไขวิดีโอ Amazon Prime ไม่พร้อมใช้งาน
ต่อไปนี้คือวิธีแก้ไขและแก้ไขปัญหา’วิดีโอไม่พร้อมใช้งาน’ใน Amazon Prime Video 13 วิธี. เอาล่ะ.
1. ดาวน์โหลดแอป Prime Video
หากคุณประสบปัญหากับเว็บเบราว์เซอร์ เราขอแนะนำให้คุณดาวน์โหลดแอป Amazon Prime Video บนพีซี Windows ของคุณโดยใช้ลิงก์ด้านล่าง ซึ่งน่าจะแก้ปัญหาได้
ดาวน์โหลด Prime Video สำหรับ Windows
2. ตรวจสอบการเชื่อมต่อเครือข่าย
การเล่นภาพยนตร์และรายการบน Prime Video ต้องใช้ความเร็วอินเทอร์เน็ตที่เหมาะสม ดังนั้น โปรดตรวจสอบความเร็วอินเทอร์เน็ตของคุณ หากไม่เสถียรหรือสัญญาณอ่อน โปรดติดต่อผู้ให้บริการของคุณ
คุณยังสามารถใช้เว็บไซต์เช่น เร็ว หรือ ทดสอบความเร็วเพื่อตรวจสอบอินเทอร์เน็ตของคุณ ความเร็ว
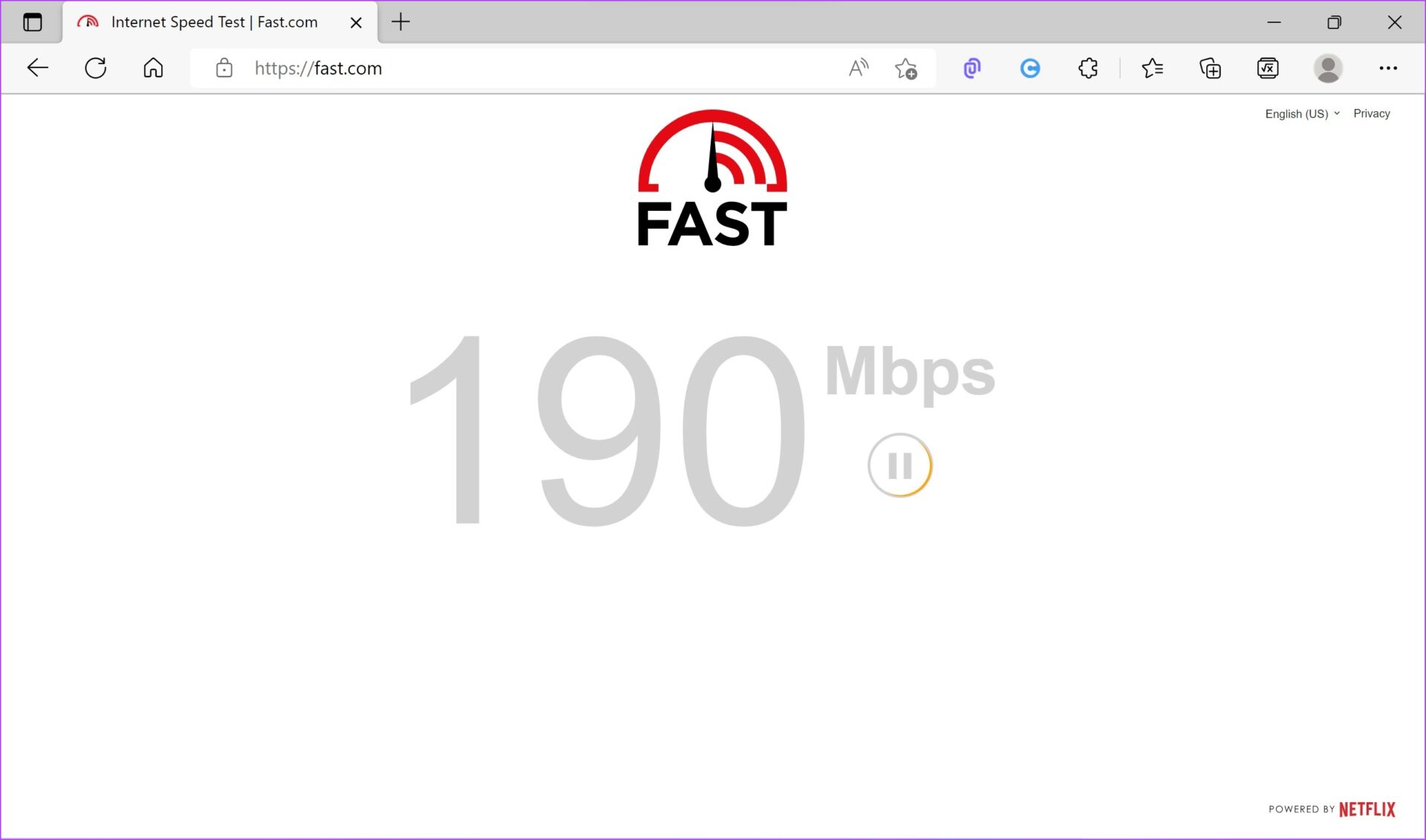
3. ตรวจสอบเซิร์ฟเวอร์ Amazon Prime
หากเนื้อหาใน Prime Video ไม่เล่นแม้ว่าจะมีการเชื่อมต่ออินเทอร์เน็ตที่ดี คุณสามารถตรวจสอบได้ว่า เซิร์ฟเวอร์ของ Amazon Prime ประสบปัญหาการหยุดทำงาน หากเป็นกรณีนี้ มีความเป็นไปได้ที่ Prime Video จะได้รับผลกระทบเช่นกัน
คุณไม่สามารถทำอะไรได้ในสถานการณ์นี้ แต่รอให้ Amazon แก้ไขปัญหา คุณสามารถตรวจสอบการจัดการโซเชียลมีเดียของพวกเขาได้ตลอดเวลาสำหรับการอัปเดตที่เกี่ยวข้อง
4. ตรวจสอบว่ารายการถูกถอดออกหรือไม่
Amazon มีสัญญากับสตูดิโอต่างๆ และภาพยนตร์และรายการทีวีจะมีอยู่ใน Prime Video เท่านั้นจนกว่าสัญญาจะมีผลบังคับใช้ ดังนั้น หาก Amazon ไม่ต่อสัญญา รายการหรือภาพยนตร์จะถูกลบออกจาก Prime Video สิ่งนี้เกิดขึ้นกับชื่อ NBC ยอดนิยมเช่น Seinfeld และ Parks and Recreation
ด้วยเหตุนี้ นี่อาจเป็นสาเหตุที่ทำให้คุณเห็นข้อผิดพลาด”วิดีโอไม่พร้อมใช้งาน”ใน Prime Video
5. ปิดใช้งาน VPN
VPN ทำหน้าที่ได้อย่างยอดเยี่ยมในการกำหนดเส้นทางการรับส่งข้อมูลทางอินเทอร์เน็ตของคุณผ่านเซิร์ฟเวอร์ส่วนตัวหรือโดยการเปลี่ยนตำแหน่งเสมือนของคุณ แต่ก็ไม่ได้ไร้ที่ติตลอดเวลา ดังนั้น VPN ที่ผิดพลาดอาจเป็นสาเหตุที่ Amazon Prime Video แจ้งว่า’วิดีโอไม่พร้อมใช้งาน’
นอกจากนี้ หาก VPN ของคุณเปลี่ยนตำแหน่งเสมือนของคุณ อาจมีโอกาสที่ภาพยนตร์หรือรายการทีวีที่คุณพยายามจะเล่น ไม่สามารถใช้ได้ในภูมิภาคนั้น ดังนั้นจึงอาจแสดงข้อผิดพลาด’วิดีโอไม่พร้อมใช้งาน’
ดังนั้น ตรวจสอบให้แน่ใจว่าได้ปิด VPN และพร็อกซีจากแอปพลิเคชันที่คุณใช้บน Windows นอกจากนี้ หากคุณใช้ VPN ผ่านส่วนขยายของ Chrome หรือ Firefox อย่าลืมปิดส่วนขยายเพื่อตรวจสอบว่าสามารถแก้ไขปัญหาได้หรือไม่
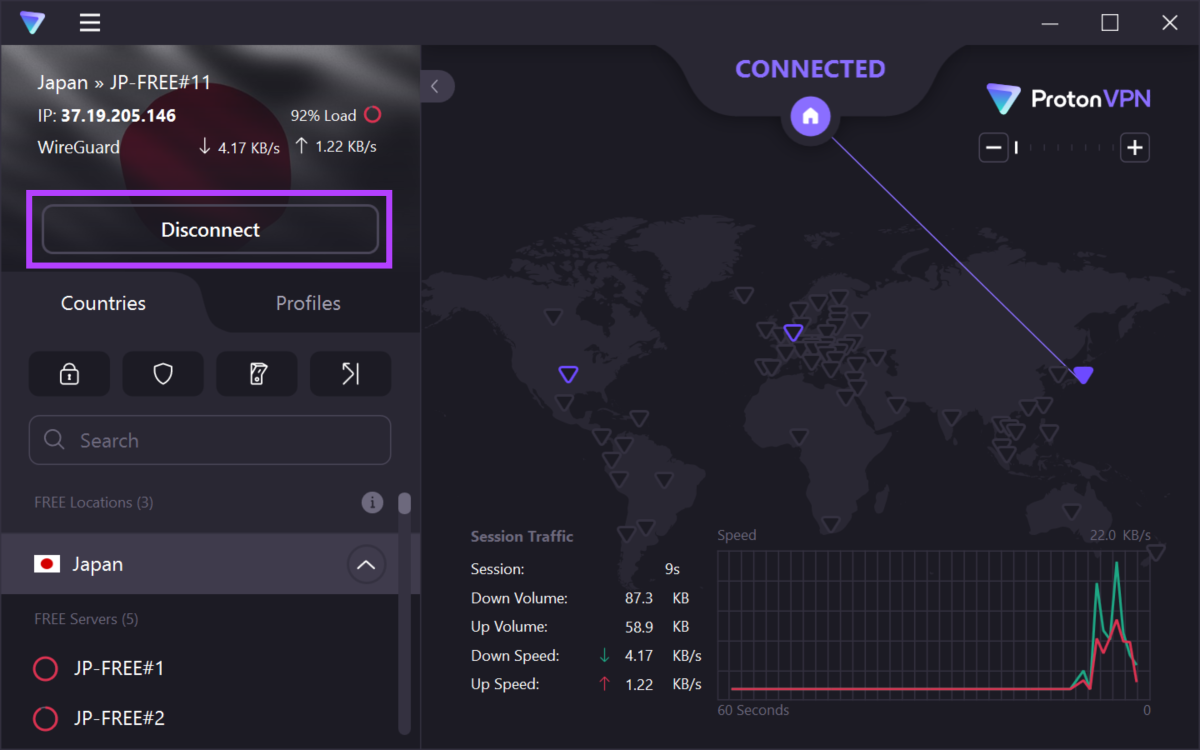
6. ปิดใช้งานส่วนขยาย
ส่วนขยายของบุคคลที่สามสามารถขยายการทำงานของเว็บเบราว์เซอร์ของคุณ แต่อาจทำให้เกิดปัญหาที่ไม่ได้ตั้งใจได้เช่นกัน ตัวอย่างเช่น ส่วนขยายตัวบล็อกเนื้อหาอาจทำให้ Amazon Prime Video ทำงานตามปกติไม่ได้ ดังนั้น ลองปิดใช้งานส่วนขยายบนเว็บเบราว์เซอร์ของคุณเพื่อแก้ไขปัญหา
ปิดใช้งานส่วนขยายใน Chrome
ขั้นตอนที่ 1: เปิด Chrome คลิกที่ไอคอนส่วนขยายบนแถบเครื่องมือ และเลือกจัดการส่วนขยาย
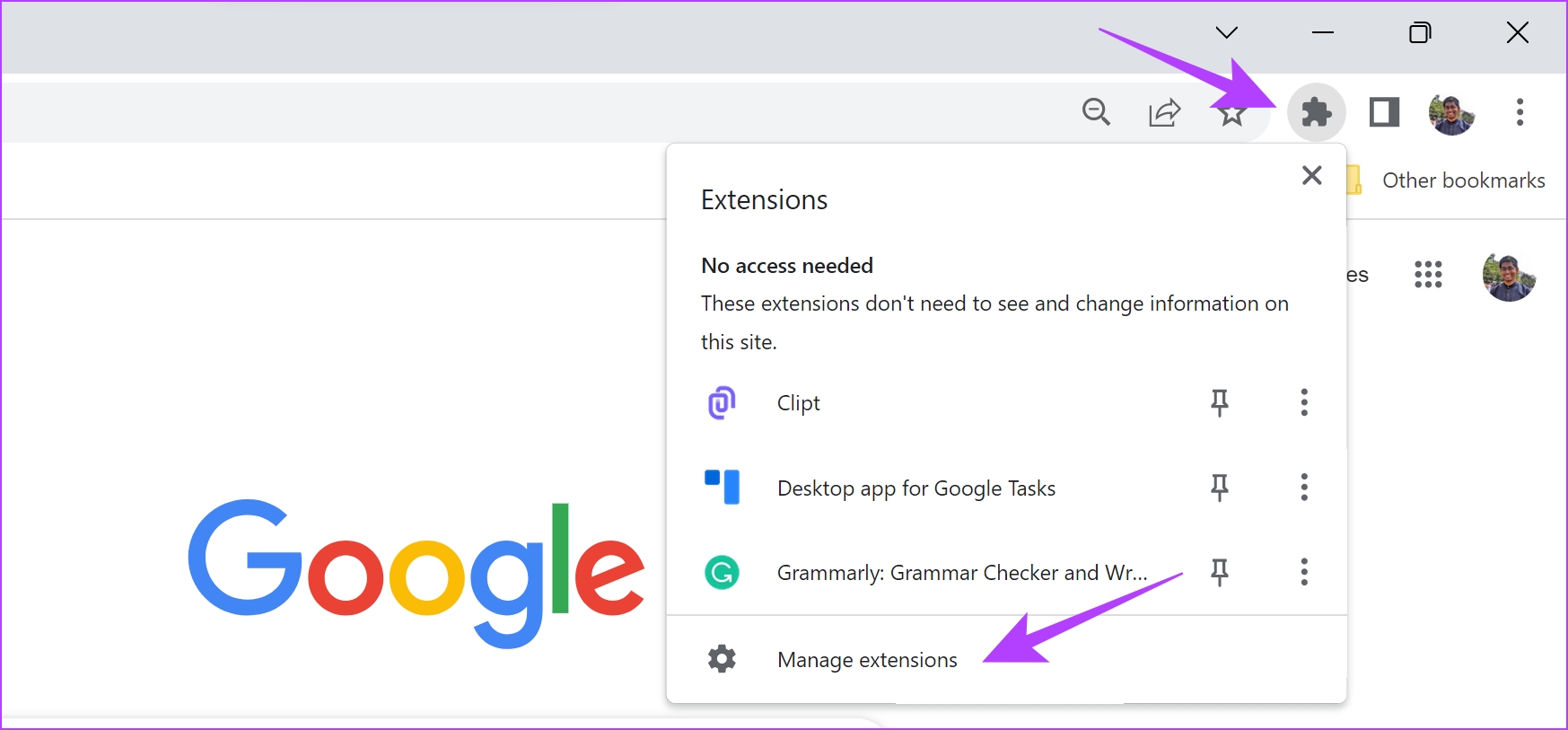
ขั้นตอนที่ 2: ตอนนี้คุณจะเห็นรายการส่วนขยายที่ติดตั้ง ปิดปุ่มสลับเพื่อปิดใช้งานส่วนขยายและตรวจสอบว่าสามารถแก้ปัญหาได้หรือไม่ ทำซ้ำกับทุกส่วนขยายที่ติดตั้ง
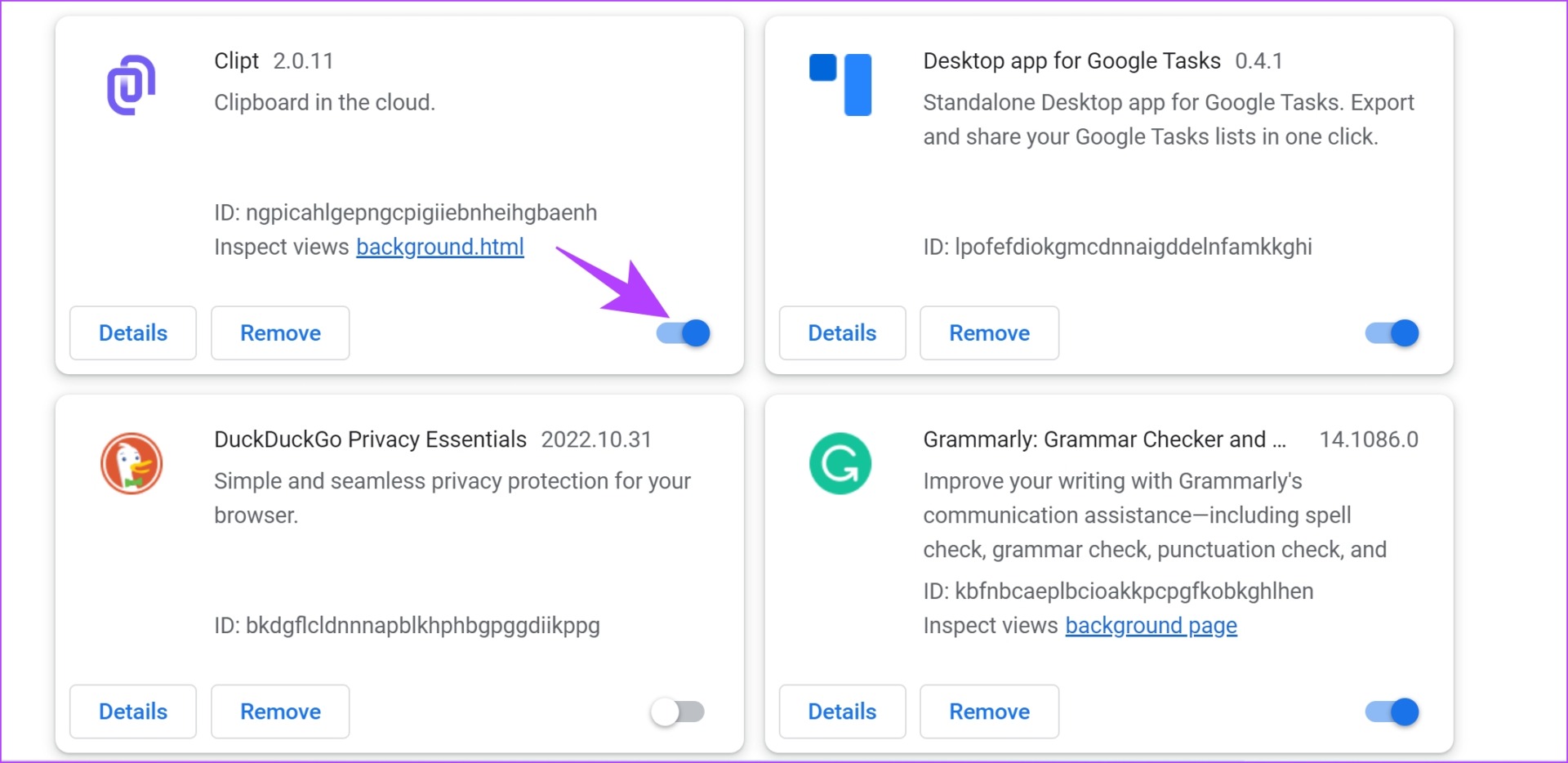
ปิดใช้งานส่วนขยายใน Mozilla Firefox
หากคุณใช้ Firefox จะไม่มีปุ่มส่วนขยายเฉพาะบนแถบเครื่องมือ ดังนั้น คุณต้องทำตามขั้นตอนด้านล่างเพื่อจัดการส่วนขยาย
ขั้นตอนที่ 1: เปิด Firefox และคลิกที่เมนูแฮมเบอร์เกอร์บนแถบเครื่องมือ
ขั้นตอนที่ 2: เลือก’ส่วนเสริมและธีม’
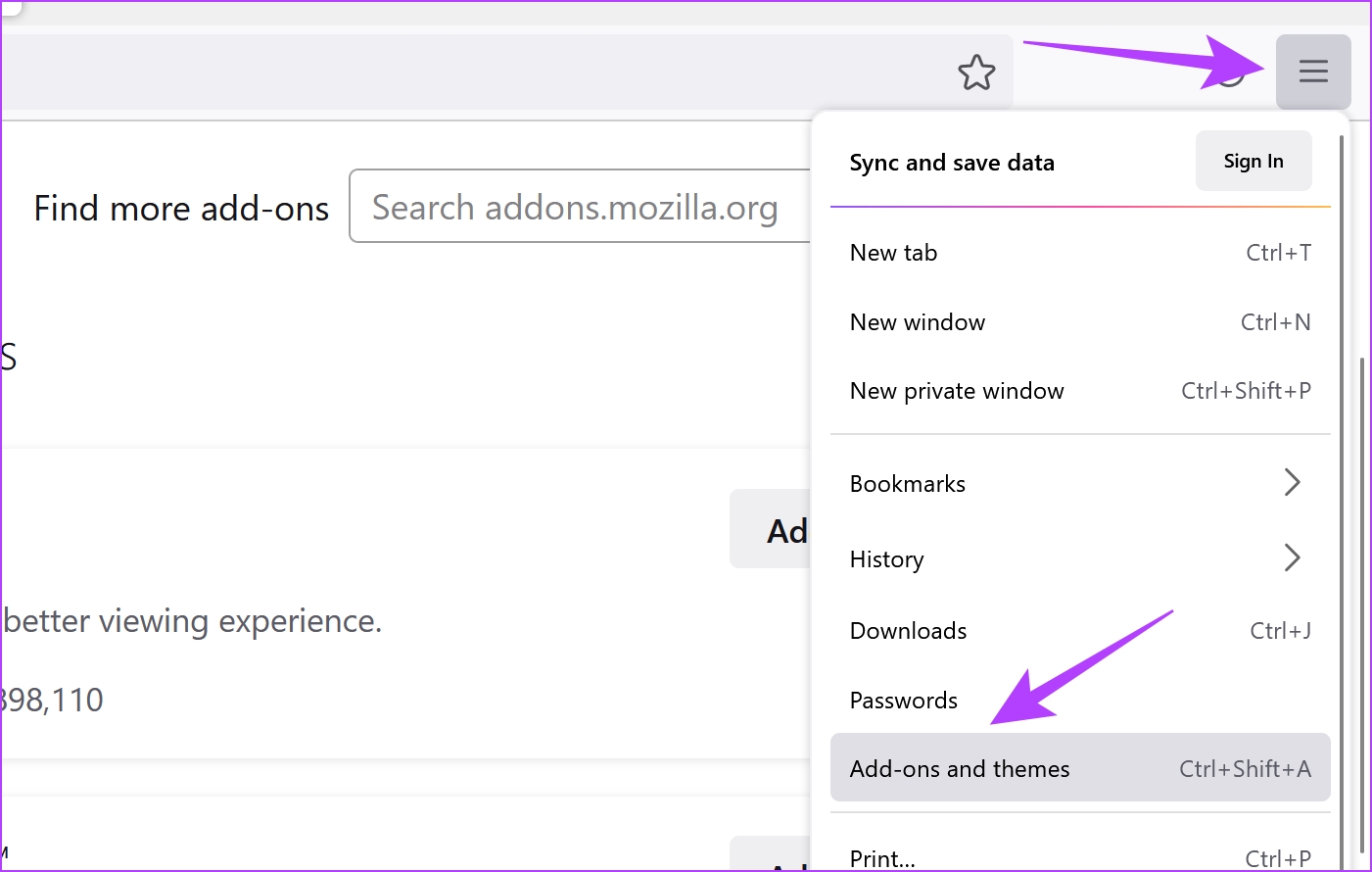
ขั้นตอนที่ 3: ในหน้าต่างที่เปิดขึ้น ให้ปิดใช้งานและนำส่วนขยายออก
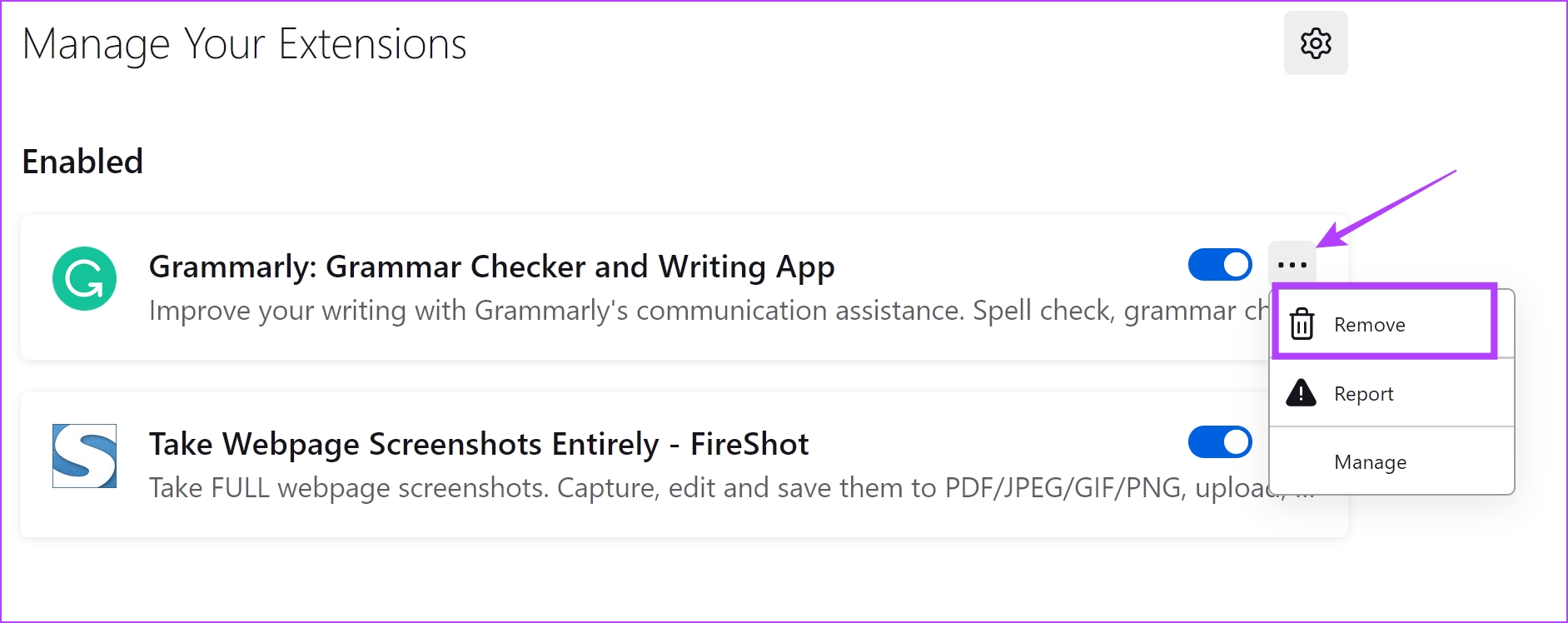
7. ลงชื่อออกจาก Prime Video แล้วลงชื่อเข้าใช้ใหม่
คุณสามารถลองแก้ไขปัญหานี้ได้โดยลงชื่อออกจาก Amazon Prime Video แล้วลงชื่อเข้าใช้อีกครั้ง นี่เป็นวิธีการรีเฟรช Prime Video เป็นหลัก และนี่คือวิธีที่คุณสามารถทำได้:
ขั้นตอนที่ 1: เปิด Amazon Prime Video บนเบราว์เซอร์ใดก็ได้และแตะชื่อผู้ใช้ของคุณ
ขั้นตอนที่ 2: คลิกที่ออกจากระบบ
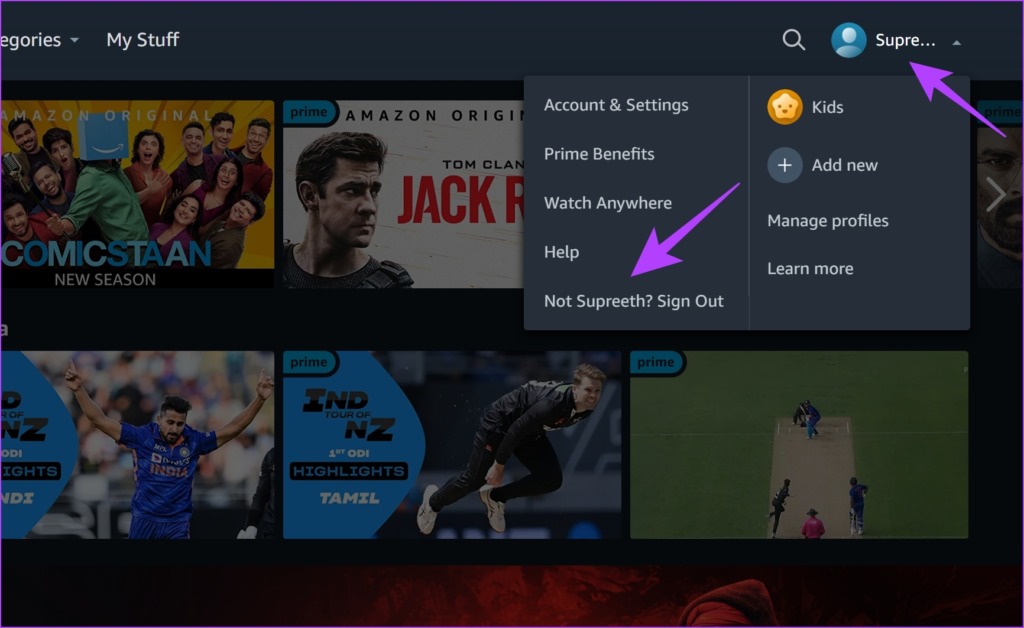
ขั้นตอนที่ 3: ตอนนี้ คลิกที่’ลงชื่อเข้าใช้เพื่อเข้าร่วม Prime’
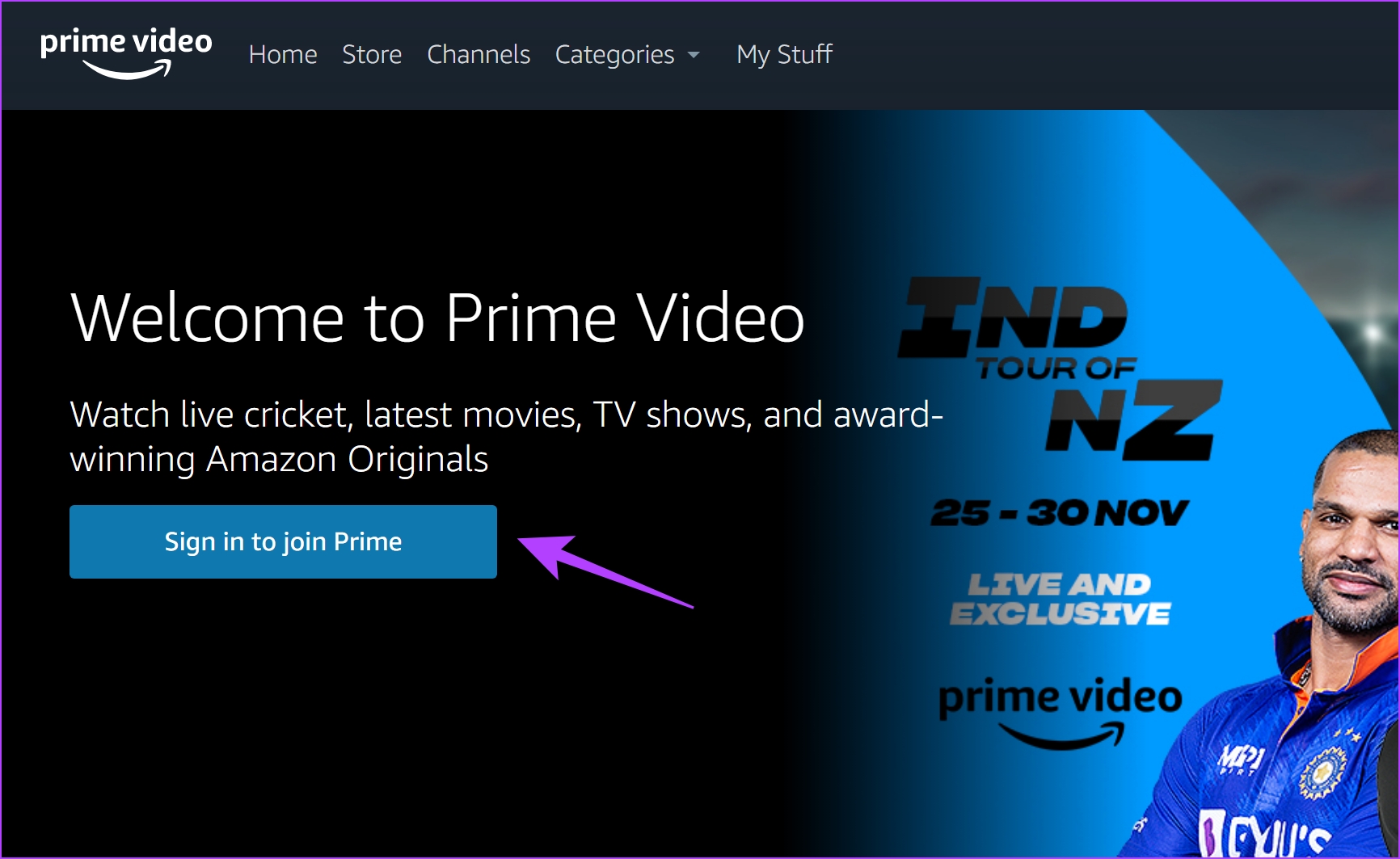
ขั้นตอนที่ 4: ป้อนข้อมูลรับรองของคุณและคลิกที่ลงชื่อเข้าใช้

ตอนนี้คุณจะลงชื่อเข้าใช้ Amazon Prime Video และหากยังคงเล่นไม่ได้ ให้ลองล้างแคชของเว็บเบราว์เซอร์เป็นอีกวิธีหนึ่งในการแก้ไขปัญหา
8. ล้างแคชของเบราว์เซอร์
แคชเป็นข้อมูลชั่วคราวในที่จัดเก็บในเครื่องของคุณ ช่วยให้รีโหลดองค์ประกอบของแอปพลิเคชันได้อย่างรวดเร็ว แทนที่จะดาวน์โหลดจากอินเทอร์เน็ต อย่างไรก็ตาม แคชจำนวนมากหมายถึงการสะสมข้อมูลและขยะจำนวนมาก ซึ่งอาจทำให้เกิดปัญหากับแอปพลิเคชัน
ดังนั้น ลองล้างแคชในเว็บเบราว์เซอร์ของคุณและดูว่าสามารถแก้ไขปัญหาวิดีโอไม่พร้อมใช้งานได้หรือไม่ ในไพรม์วิดีโอ ขั้นตอนยังคงเหมือนเดิมสำหรับเว็บเบราว์เซอร์ทั้งหมด
ขั้นตอนที่ 1: คลิกที่ไอคอนจุดสามจุดในแถบเครื่องมือ
ขั้นตอนที่ 2: คลิกที่การตั้งค่า
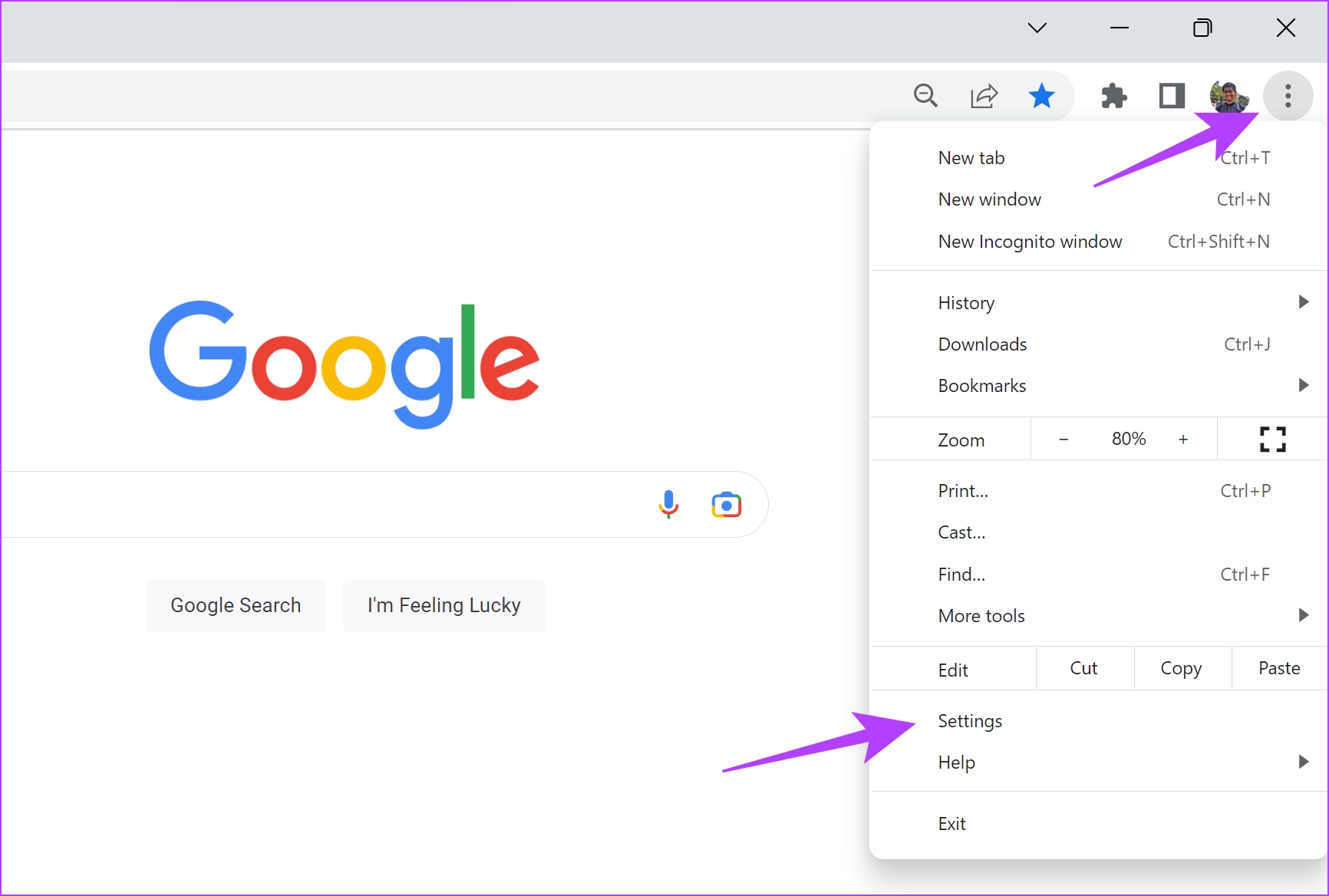
ขั้นตอนที่ 3: คลิกที่’ความเป็นส่วนตัวและความปลอดภัย’
ขั้นตอนที่ 4: ตอนนี้ เลือก’ล้างข้อมูลการท่องเว็บ’
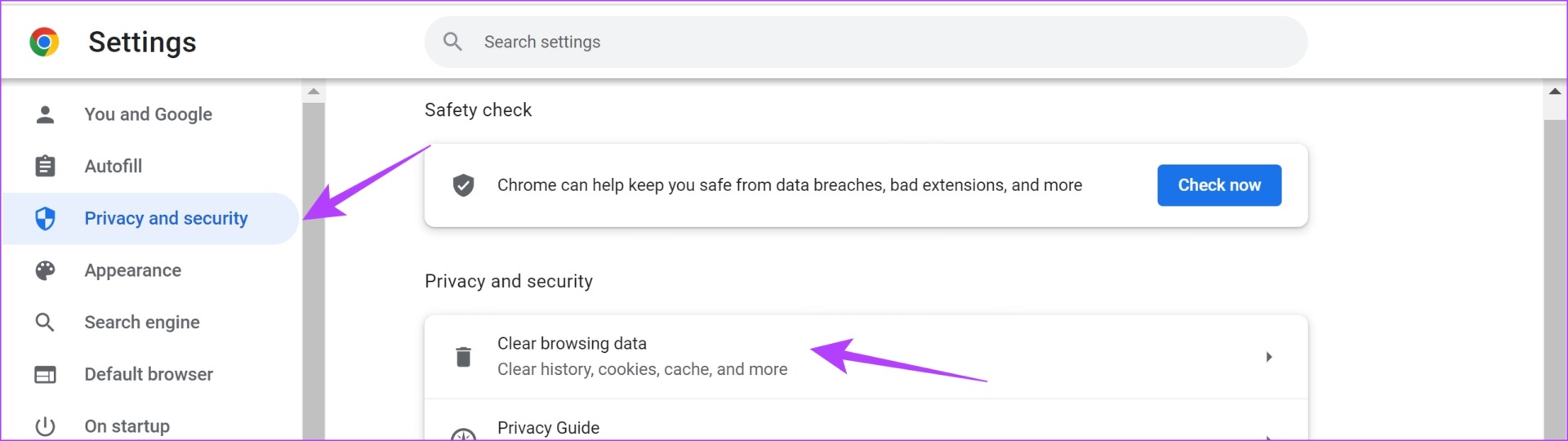
ขั้นตอนที่ 5: คลิกที่ปุ่ม ช่วงเวลา และเลือกช่วงเวลาเป็น เวลาทั้งหมด วิธีนี้จะช่วยคุณล้างข้อมูลที่เก็บไว้และแคชของ Chrome ตั้งแต่เริ่มใช้งาน

ขั้นตอนที่ 6: ตอนนี้คุณจะเห็นรายการสิ่งที่กำลังล้าง เลือกสิ่งที่คุณต้องการลบแล้วคลิกล้างข้อมูล

คุณจะมีเว็บเบราว์เซอร์ที่ปราศจากขยะในครั้งถัดไปที่คุณเปิดใช้งาน และมีโอกาสที่ดีที่ Prime Video จะสามารถเล่นได้โดยไม่มีข้อผิดพลาดใดๆ หากไม่เป็นเช่นนั้น คุณสามารถลองวิธีแก้ไขถัดไป
9. ปิดใช้งานการเร่งด้วยฮาร์ดแวร์
แม้ว่าการเร่งด้วยฮาร์ดแวร์เป็นกระบวนการที่ใช้ทรัพยากรฮาร์ดแวร์เพิ่มเติมในระบบของคุณเพื่อเร่งงาน แต่ก็อาจทำให้เกิดปัญหาเล็กน้อยได้เช่นกัน คุณสามารถลองปิดใช้งานเพื่อดูว่าสามารถแก้ไขปัญหา’วิดีโอไม่พร้อมใช้งานใน Prime Video ได้หรือไม่
นี่คือวิธีที่คุณสามารถปิดการเร่งด้วยฮาร์ดแวร์บนเบราว์เซอร์ของคุณ
ปิดใช้งานการเร่งด้วยฮาร์ดแวร์บน Chrome
ขั้นตอนที่ 1: เปิด Chrome แล้วแตะที่ไอคอนสามจุดในแถบเครื่องมือ เลือกการตั้งค่า
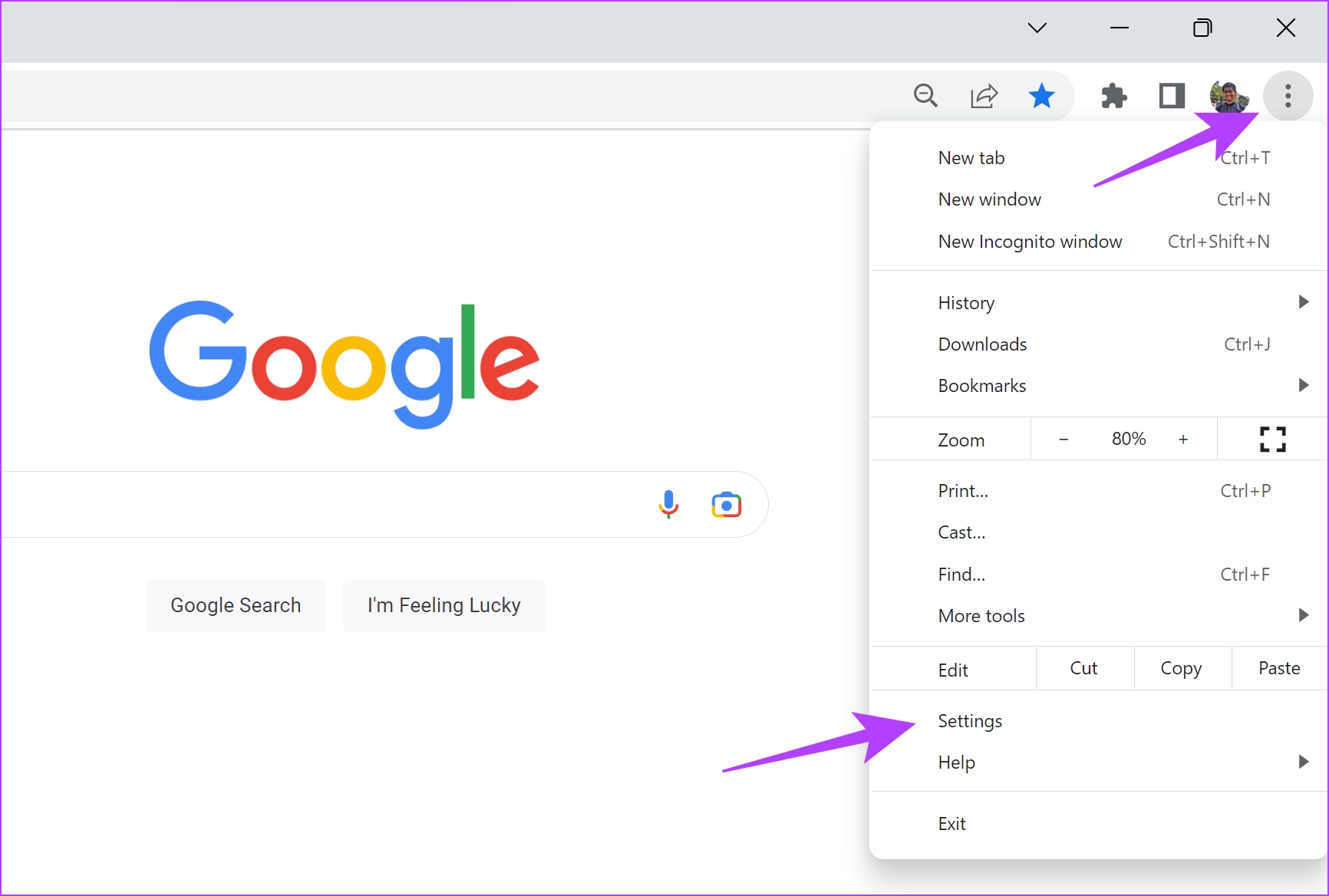
ขั้นตอนที่ 2: คลิกที่ระบบในแถบด้านข้าง
ขั้นตอนที่ 3: ปิดสวิตช์สำหรับ’ใช้การเร่งด้วยฮาร์ดแวร์เมื่อพร้อมใช้งาน’

ปิดการเร่งฮาร์ดแวร์บน Firefox
ขั้นตอนที่ 1: เปิด Firefox และคลิกที่ไอคอนเมนูแฮมเบอร์เกอร์
ขั้นตอนที่ 2: คลิกที่การตั้งค่า

ขั้นตอนที่ 3: ในหน้าการตั้งค่า ให้เลื่อนลงไปที่ประสิทธิภาพ
ขั้นตอนที่ 4: ที่นี่ ยกเลิกการทำเครื่องหมายในช่องสำหรับ’ใช้การตั้งค่าประสิทธิภาพที่แนะนำ’และยกเลิกการทำเครื่องหมายในช่องสำหรับ’ใช้การเร่งด้วยฮาร์ดแวร์เมื่อพร้อมใช้งาน’
หากวิธีการข้างต้นไม่ได้ผล ให้ลองใช้ Prime Video บนเบราว์เซอร์อื่น
10. ใช้เบราว์เซอร์อื่น
เมื่อ Amazon Prime Video ปฏิเสธที่จะเล่นและแสดงข้อผิดพลาด’วิดีโอไม่พร้อมใช้งาน’ใน Microsoft Edge เราจึงลองทุกอย่าง ถึงกระนั้น เราเพียงกำจัดปัญหาด้วยการเปลี่ยนไปใช้ Firefox
ดังนั้น ในกรณีที่คุณไม่สามารถชี้ไปที่ปัญหาบางอย่างหรือการตั้งค่าที่ทำให้เกิดปัญหาได้ ให้ใช้เว็บเบราว์เซอร์อื่นบนอุปกรณ์ของคุณ
11. อัปเดตไดรเวอร์จอแสดงผล
การ์ดแสดงผลและ GPU มีหน้าที่ในการแสดงภาพมัลติมีเดียทั้งหมดที่คุณเห็นบนจอแสดงผลของคุณ สิ่งนี้เกิดขึ้นได้ด้วยซอฟต์แวร์หรือไดรเวอร์ที่ใช้ร่วมกับอะแดปเตอร์ฮาร์ดแวร์เหล่านี้ ดังนั้น หากซอฟต์แวร์หรือไดรเวอร์นี้ล้าสมัย ให้อัปเดตเพื่อให้สามารถเล่นวิดีโอบนแอปพลิเคชันอย่างเช่น Amazon Prime ได้โดยไม่มีปัญหาใดๆ
ขั้นตอนที่ 1: เปิดตัวจัดการอุปกรณ์จากเมนูเริ่มต้น

ขั้นตอนที่ 2: คลิกที่การ์ดแสดงผล

ขั้นตอนที่ 3: คลิกขวาที่ไดรเวอร์แสดงผลแล้วแตะอัปเดตไดรเวอร์
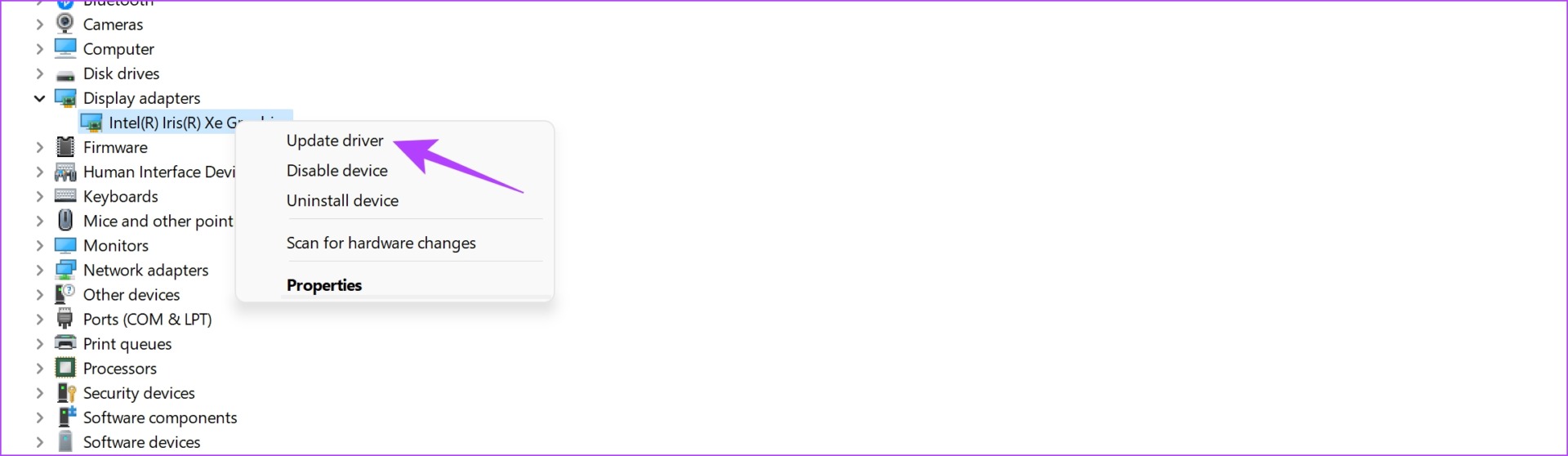
ขั้นตอนที่ 4: คลิก’ค้นหาไดรเวอร์โดยอัตโนมัติ’หากมีเวอร์ชันใหม่ คุณสามารถทำตามคำแนะนำบนหน้าจอเพื่ออัปเดตไดรเวอร์

หากไม่เป็นไปตามที่กล่าวมา วิธีการใช้ได้ผล คุณสามารถลองอัปเดตเว็บเบราว์เซอร์ของคุณ
12. อัปเดตเว็บเบราว์เซอร์
หากข้อผิดพลาดที่แพร่หลายบนเว็บเบราว์เซอร์ของคุณจำกัดแอปพลิเคชัน เช่น Amazon Prime ไม่ให้เล่นวิดีโอ นักพัฒนาจะรับทราบและแก้ไขปัญหา พวกเขาจะปล่อยอัปเดตพร้อมแก้ไขปัญหา ดังนั้น คุณต้องตรวจสอบและอัปเดตเป็นเวอร์ชันล่าสุดของ Chrome หรือเบราว์เซอร์อื่นๆ ที่คุณใช้ นี่คือวิธีการทำ
ขั้นตอนที่ 1: เปิด Chrome คลิกที่ไอคอนสามจุด แล้วเลือก Help
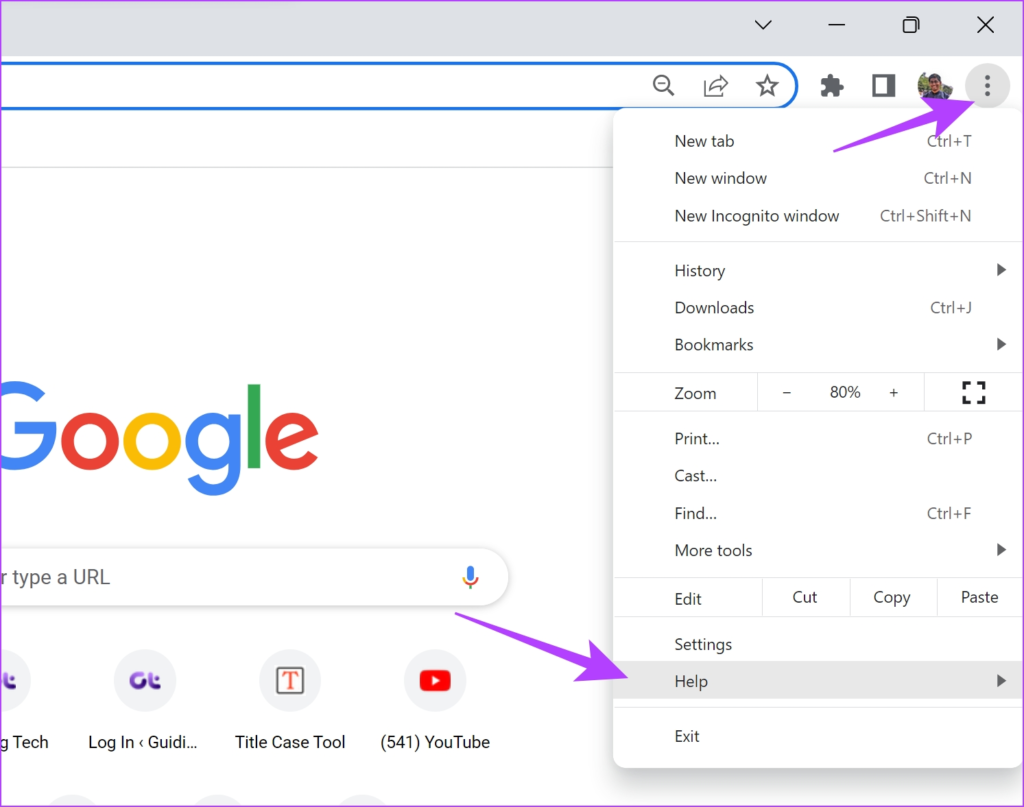
ขั้นตอนที่ 2: คลิกที่’เกี่ยวกับ Google Chrome’
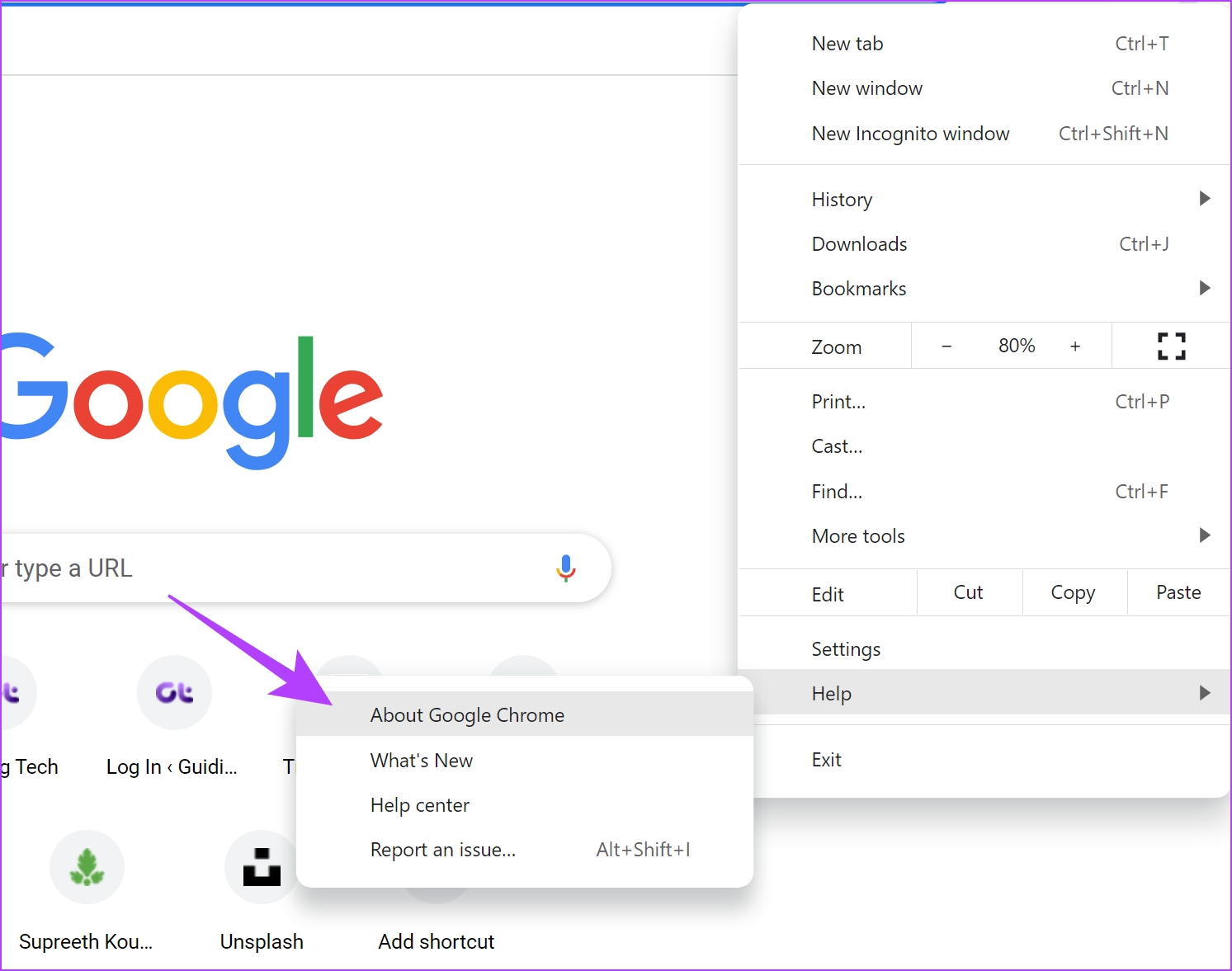
ขั้นตอนที่ 3: ตอนนี้คุณจะเห็นข้อมูลเกี่ยวกับเวอร์ชันของ Chrome หากมีการอัปเดต คุณจะมีตัวเลือกให้ดำเนินการดังกล่าว

หาก Amazon Prime Video ยังคงอยู่ แสดงข้อผิดพลาดแม้ว่าคุณจะลองใช้วิธีเหล่านี้ทั้งหมดแล้วก็ตาม โปรดลองติดต่อฝ่ายสนับสนุนของ Amazon
13. ติดต่อฝ่ายสนับสนุนของ Amazon
Amazon มีฝ่ายสนับสนุนลูกค้าที่ใช้งานอยู่ซึ่งจะช่วยคุณแก้ไขปัญหาและแก้ไขได้อย่างรวดเร็ว และหาก Prime Video ยังคงแสดงข้อผิดพลาด’วิดีโอไม่พร้อมใช้งาน’แม้ว่าได้ลองใช้วิธีการทั้งหมดที่เราแนะนำแล้ว ทางที่ดีควรฝากปัญหาไว้กับฝ่ายสนับสนุนลูกค้าของ Amazon
นั่นคือทุกสิ่งที่คุณจำเป็นต้องรู้เกี่ยวกับวิธีแก้ไข ข้อผิดพลาด’วิดีโอไม่พร้อมใช้งาน’ใน Amazon Prime Video หากคุณมีคำถามเพิ่มเติม ให้ไปยังส่วนถัดไป
คำถามที่พบบ่อยเกี่ยวกับ Amazon Prime Video ไม่พร้อมใช้งาน
1. ฉันสามารถใช้ VPN เพื่อดูเนื้อหาที่ไม่มีให้บริการในประเทศของฉันบน Amazon Prime Video ได้หรือไม่
ได้ คุณอาจลองใช้ VPN เพื่อเข้าถึงไลบรารี่จากภูมิภาคอื่นๆ บน Amazon Prime Videos
2. เหตุใด Amazon Prime Video จึงไม่เล่นแบบ Full HD
เราขอแนะนำให้คุณรีสตาร์ทอุปกรณ์ ตรวจสอบการเชื่อมต่ออินเทอร์เน็ต ปิดใช้งาน VPN และตรวจสอบการตั้งค่าการเล่น หากปัญหายังคงอยู่ โปรดดูคำแนะนำของเราในการแก้ไขวิดีโอ Amazon Prime ที่ไม่เล่นในรูปแบบ HD
Keep Streaming Problems at Bay
เราหวังว่าบทความนี้จะช่วยคุณแก้ไข’วิดีโอไม่พร้อมใช้งาน’ข้อผิดพลาดใน Amazon Prime อย่างไรก็ตาม ผลิตภัณฑ์ของ Amazon มักจะมี UX ปานกลาง โดยเฉพาะแอปสำหรับช็อปปิ้ง เราหวังว่า Amazon จะอัปเดตให้เร็วที่สุด เพื่อให้ปัญหาเหล่านี้สามารถแก้ไขไปในทางที่ดีขึ้น