หากคุณใช้ Microsoft Excel บ่อยๆ คุณอาจพบข้อผิดพลาดที่คุณไม่สามารถพิมพ์อะไรลงในแผ่นงาน Excel โชคดีที่นี่เป็นปัญหาที่พบได้บ่อย ควบคู่ไปกับปัญหาการตอบสนองของ Excel อื่นๆ และมีหลายวิธีในการแก้ปัญหา
หากคุณสงสัยว่า “ทำไมฉันพิมพ์ใน Excel ไม่ได้” เรามีหกวิธีแก้ไขให้ลอง
สารบัญ
1. เปิดใช้งานการแก้ไข
หากคุณเปิดสเปรดชีตที่คุณไม่ได้สร้าง เช่น สเปรดชีตที่มีผู้อื่นส่งมาให้คุณหรือดาวน์โหลดจากเว็บ คุณอาจพบว่ามีการป้องกัน คุณจะรู้ว่าเมื่อคุณเปิดไฟล์ คุณจะพบว่าคุณไม่สามารถป้อนข้อความใดๆ ลงในเซลล์ได้ แล้วคุณจะแก้ไขปัญหานี้อย่างไร?
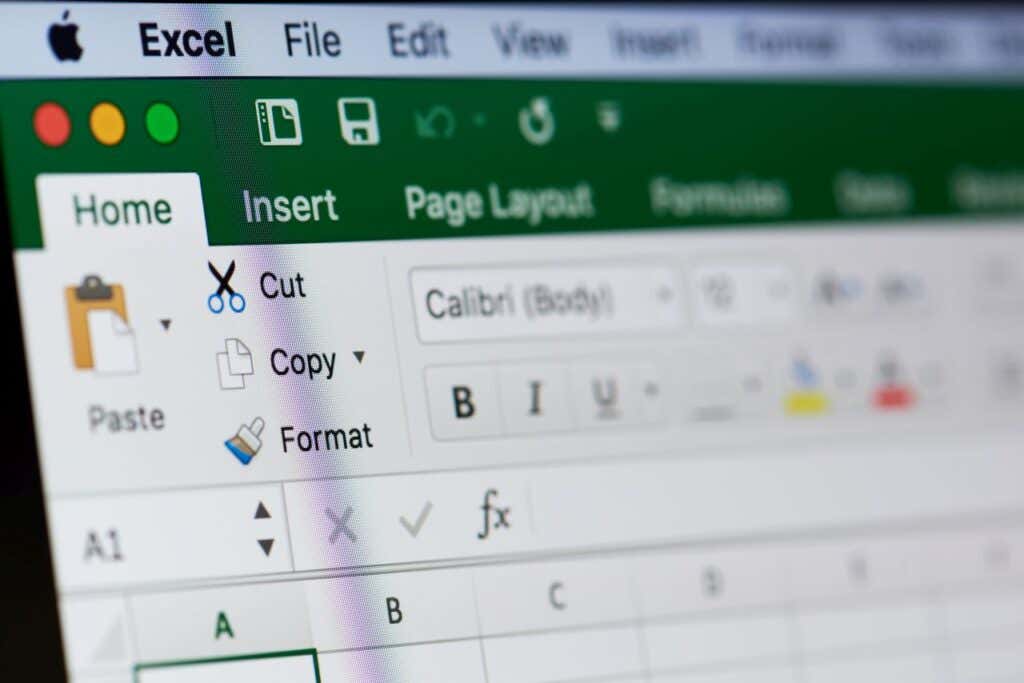 เมื่อเปิดสเปรดชีตที่มีการป้องกัน คุณจะเห็นป็อปอัปสีเหลืองที่ด้านบนของสเปรดชีตที่ระบุว่า “PROTECTED VIEW ระวัง — ไฟล์จากอินเทอร์เน็ตอาจมีไวรัสได้ เว้นแต่คุณจะต้องแก้ไข การอยู่ใน Protected View จะปลอดภัยกว่า” ถัดจากนี้มีปุ่มสีเทาที่ระบุว่า”เปิดใช้งานการแก้ไข”
เมื่อเปิดสเปรดชีตที่มีการป้องกัน คุณจะเห็นป็อปอัปสีเหลืองที่ด้านบนของสเปรดชีตที่ระบุว่า “PROTECTED VIEW ระวัง — ไฟล์จากอินเทอร์เน็ตอาจมีไวรัสได้ เว้นแต่คุณจะต้องแก้ไข การอยู่ใน Protected View จะปลอดภัยกว่า” ถัดจากนี้มีปุ่มสีเทาที่ระบุว่า”เปิดใช้งานการแก้ไข” หากต้องการป้อนข้อความลงในสเปรดชีตที่มีการป้องกัน ให้คลิกเปิดใช้การแก้ไข จากนั้นคุณจะพบว่าคุณสามารถพิมพ์ข้อความและบันทึกแผ่นงานด้วยการเปลี่ยนแปลงของคุณได้
หากต้องการป้อนข้อความลงในสเปรดชีตที่มีการป้องกัน ให้คลิกเปิดใช้การแก้ไข จากนั้นคุณจะพบว่าคุณสามารถพิมพ์ข้อความและบันทึกแผ่นงานด้วยการเปลี่ยนแปลงของคุณได้
2. ยกเลิกการป้องกันแผ่นงานหรือสมุดงานของคุณ
แผ่นงานหรือสมุดงานที่คุณพยายามพิมพ์อาจได้รับการป้องกัน หากเป็นกรณีนี้ Excel จะไม่อนุญาตให้คุณพิมพ์ข้อมูลใดๆ ลงในแผ่นงาน และจะแสดงข้อความแจ้งให้คุณทราบ เป็นเรื่องง่ายที่จะยกเลิกการป้องกันแผ่นงานหรือสมุดงาน เพื่อให้คุณสามารถป้อนข้อมูลได้ แม้ว่าแผ่นงานหรือสมุดงานจะมีการป้องกันด้วยรหัสผ่าน คุณจะต้องใช้รหัสผ่านจากใครก็ตามที่สร้างมันขึ้นมา
 คลิกแท็บรีวิว ถ้าแผ่นงานหรือสมุดงานที่คุณพยายามพิมพ์มีการป้องกัน คุณควรเห็นตัวเลือกในการเลิกป้องกันแผ่นงานหรือเลิกป้องกันสมุดงาน หากต้องการป้อนข้อความลงในแผ่นงานหรือสมุดงานที่มีการป้องกัน เพียงเลือก Unprotect Sheet หรือ Unprotect Workbook หากเอกสารมีการป้องกันด้วยรหัสผ่าน คุณจะเห็นป๊อปอัปแจ้งให้คุณใส่รหัสผ่าน ป้อนแล้วคลิกตกลง ขณะนี้ คุณควรจะสามารถป้อนข้อความลงในแผ่นงานหรือสมุดงาน และบันทึกการเปลี่ยนแปลงของคุณได้
คลิกแท็บรีวิว ถ้าแผ่นงานหรือสมุดงานที่คุณพยายามพิมพ์มีการป้องกัน คุณควรเห็นตัวเลือกในการเลิกป้องกันแผ่นงานหรือเลิกป้องกันสมุดงาน หากต้องการป้อนข้อความลงในแผ่นงานหรือสมุดงานที่มีการป้องกัน เพียงเลือก Unprotect Sheet หรือ Unprotect Workbook หากเอกสารมีการป้องกันด้วยรหัสผ่าน คุณจะเห็นป๊อปอัปแจ้งให้คุณใส่รหัสผ่าน ป้อนแล้วคลิกตกลง ขณะนี้ คุณควรจะสามารถป้อนข้อความลงในแผ่นงานหรือสมุดงาน และบันทึกการเปลี่ยนแปลงของคุณได้ 
3. ปิดใช้งาน NumLock
อาจฟังดูชัดเจน แต่คุณกำลังพยายามพิมพ์ตัวเลขลงในแผ่นงานหรือสมุดงาน Excel โดยใช้แป้นตัวเลขแยกต่างหากทางด้านขวาของแป้นพิมพ์หรือไม่ หากเป็นกรณีนี้และคุณไม่สามารถป้อนตัวเลขใดๆ ได้ อาจเป็นเพราะ NumLock เปิดอยู่

นี่คือวิธีปิดใช้งาน
มองหาแป้น NumLock บนแป้นพิมพ์ของคุณ ปุ่มบางปุ่มจะมีไฟ LED ที่สว่างขึ้นเพื่อแสดงว่า NumLock เปิดอยู่ กดปุ่ม NumLock เพื่อปิด (หรือเปิด) NumLock
หมายเหตุ: แป้นพิมพ์สมัยใหม่จำนวนมากไม่มีแป้นตัวเลขแยกต่างหาก ดังนั้นจึงไม่มีแป้น NumLock
4. ล้างกฎการตรวจสอบข้อมูล
กฎการตรวจสอบข้อมูลสามารถจำกัดค่าที่ผู้ใช้ป้อนได้ ตัวอย่างเช่น คุณสามารถระบุช่วงของค่าที่ระบุ เช่น จำนวนเต็มตั้งแต่ 0 ถึง 100 หากคุณพยายามพิมพ์ใดๆ ค่าอื่น ซึ่งจะทำให้เกิดข้อความแสดงข้อผิดพลาด
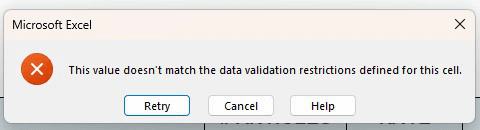
มีสองตัวเลือกที่นี่: คุณสามารถยึดติดกับข้อจำกัดในการตรวจสอบข้อมูลหรือติดต่อผู้สร้างแผ่นงานหากคุณไม่แน่ใจว่าต้องป้อนค่าใด หรือคุณสามารถลบข้อจำกัดในการตรวจสอบข้อมูลได้ นี่คือวิธีการทำ
เลือกเซลล์ที่ใช้ข้อจำกัดการตรวจสอบข้อมูล คลิกแท็บข้อมูล จากนั้นเลือกการตรวจสอบความถูกต้องของข้อมูลภายใต้เครื่องมือข้อมูล เลือก ล้างทั้งหมด จากนั้นคลิก ตกลง คุณควรจะสามารถป้อนค่าใดๆ ลงในเซลล์ได้แล้ว 
5. ปิดใช้งาน Add-in
หากคุณเพิ่งติดตั้ง Add-in ใหม่ใน Excel นี่อาจเป็นสาเหตุที่คุณไม่สามารถพิมพ์ลงใน Excel เมื่อเปิดใช้ Excel ในเซฟโหมด คุณจะทราบได้ว่า Add-in เป็นสาเหตุทำให้เกิดปัญหานี้หรือไม่ การเปิดใช้ Excel ในเซฟโหมดยังเป็นวิธีแก้ปัญหาที่ดีหาก Excel ไม่ตอบสนอง
วิธีเปิดใช้ Excel ในเซฟโหมด
นี่คือวิธีเปิดใช้ Excel ในเซฟโหมด
ปิดเอกสาร Excel ปัจจุบันของคุณ — อย่าลืมบันทึกการเปลี่ยนแปลงก่อน กดปุ่ม Windows + R ในช่อง Run พิมพ์ Excel/safe ในช่อง Open คลิกตกลง Excel จะเปิดใช้งานในเซฟโหมด ลองพิมพ์ลงในแผ่นงานเพื่อดูว่าปัญหาได้รับการแก้ไขแล้วหรือไม่ 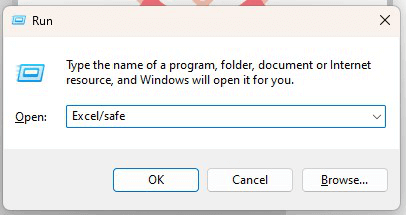
ยังคงพิมพ์ใน Excel ไม่ได้ใช่หรือไม่ ตอนนี้คุณทราบแล้วว่า Add-in ทำให้เกิดปัญหา คำถามเดียวคือ คุณจะรู้ได้อย่างไรว่า Add-in ใดเป็นตัวการ
การปิดใช้งาน Add-in
ก่อนอื่น คุณจะต้องระบุว่า Add-in ตัวใดที่เป็นปัญหา แล้วจึงลบออก นี่คือวิธีการทำ
เปิด Excel แล้วไปที่แท็บไฟล์ ภายใต้ ตัวเลือก ให้เลือก Add-in ที่ด้านล่างถัดจาก Manage เลือก COM Add-Ins จากเมนูแบบเลื่อนลง กดไป รายการ Add-in ที่ติดตั้งควรปรากฏขึ้น ทำเครื่องหมายที่ช่องสำหรับ Add-in หนึ่งรายการและไม่ต้องเลือกส่วนอื่นๆ เลือกตกลง  เริ่ม Excel ใหม่ ลองพิมพ์ลงในชีตของคุณ หากคุณสามารถพิมพ์ได้ คุณจะรู้ว่า Add-in นี้ไม่ใช่ตัวที่มีปัญหา ทำซ้ำขั้นตอนที่ 1 ถึง 9 เพื่อระบุ Add-in ที่ทำให้เกิดปัญหา เมื่อคุณทราบแล้วว่า Add-in ใดมีข้อผิดพลาด ให้ทำซ้ำขั้นตอนที่ 1 ถึง 5 เพื่อแสดงรายการ Add-in ที่ติดตั้ง แต่คราวนี้ให้เลือกช่องสำหรับ Add-in ที่ไม่เหมาะสม จากนั้นคลิก Remove เพื่อถอนการติดตั้ง รีสตาร์ท Excel แล้วลองพิมพ์ หวังว่าตอนนี้คุณจะไม่มีปัญหาในการป้อนข้อความ
เริ่ม Excel ใหม่ ลองพิมพ์ลงในชีตของคุณ หากคุณสามารถพิมพ์ได้ คุณจะรู้ว่า Add-in นี้ไม่ใช่ตัวที่มีปัญหา ทำซ้ำขั้นตอนที่ 1 ถึง 9 เพื่อระบุ Add-in ที่ทำให้เกิดปัญหา เมื่อคุณทราบแล้วว่า Add-in ใดมีข้อผิดพลาด ให้ทำซ้ำขั้นตอนที่ 1 ถึง 5 เพื่อแสดงรายการ Add-in ที่ติดตั้ง แต่คราวนี้ให้เลือกช่องสำหรับ Add-in ที่ไม่เหมาะสม จากนั้นคลิก Remove เพื่อถอนการติดตั้ง รีสตาร์ท Excel แล้วลองพิมพ์ หวังว่าตอนนี้คุณจะไม่มีปัญหาในการป้อนข้อความ
6. ปรับตัวเลือกการแก้ไข
หากมีการใช้สูตรกับเซลล์ คุณสามารถคลิกสองครั้งที่เซลล์นั้นหรือกดปุ่ม F2 เพื่อดูสูตรและแก้ไขได้ หากคุณกด F2 หรือคลิกสองครั้งที่เซลล์และไม่สามารถแก้ไขสูตรหรือพิมพ์ในเซลล์ได้ คุณต้องปรับตัวเลือกการแก้ไขของคุณ นี่คือวิธีการทำ
ไปที่แท็บไฟล์แล้วเลือกตัวเลือก ในกล่องโต้ตอบตัวเลือกของ Excel เลือกขั้นสูง ภายใต้ตัวเลือกการแก้ไข ตรวจสอบให้แน่ใจว่าได้เลือกช่องอนุญาตการแก้ไขโดยตรงในเซลล์ คลิกตกลง ตอนนี้คุณควรพิมพ์ลงในเซลล์ใดก็ได้เพื่อแก้ไขสูตร 
อย่างที่คุณเห็น มีหลายสิ่งที่อาจทำให้เกิดปัญหาหากคุณพิมพ์ใน Excel ไม่ได้ โชคดีที่ยังมีวิธีแก้ไขที่ง่ายและรวดเร็วอีกจำนวนหนึ่งให้ลองใช้หากคุณประสบปัญหานี้ ดังนั้นคุณควรเริ่มต้นและใช้งานใหม่ได้ในทันที
