หากคุณเป็นแฟนของ Roku TV คุณต้องสงสัยเกี่ยวกับวิธีแคสต์เนื้อหาจากพีซี Windows 11 ของคุณไปยังอุปกรณ์สตรีมนี้ แม้ว่า Roku จะมาพร้อมกับคุณสมบัติการจำลองหน้าจอ แต่พีซีที่คุณต้องการส่งควรเปิดใช้งาน Miracast
ดังนั้น หากคุณใช้สมาร์ททีวีที่รองรับเทคโนโลยี Miracast เพียงแค่เชื่อมต่อกล่องรับสัญญาณ Roku หรือแท่งไม้และเริ่มสตรีมเนื้อหาโปรดของคุณ แต่ถ้าคุณมี Roku TV ก็จะมาพร้อมกับซอฟต์แวร์ Roku ในตัว คุณจึงไม่จำเป็นต้องใช้อุปกรณ์ Roku แยกต่างหาก
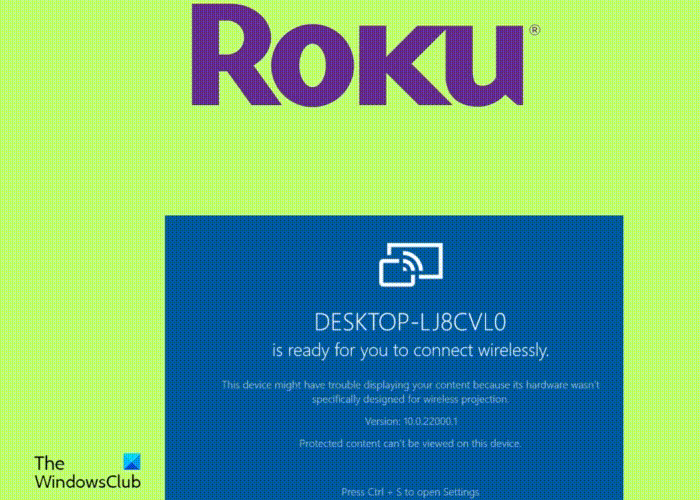
ดังนั้น Roku จึงทำงานเป็นจอภาพภายนอก และคุณสามารถส่งพีซี Windows 11 ของคุณไปยัง Roku ได้โดยตรง อย่างไรก็ตาม เราจะอธิบายภายใต้เงื่อนไขบางประการด้านล่าง
ฉันสามารถเชื่อมต่อ Roku กับพีซีของฉันได้หรือไม่
@media(min-width:0px){}ได้ ในการเชื่อมต่อ Roku กับพีซีของคุณ คุณต้องเปิดใช้งานคุณสมบัติการสะท้อนหน้าจอใน Roku และคุณสมบัติ Miracast บนพีซี Windows 11 ของคุณ อย่างไรก็ตาม พีซีของคุณควรรองรับ Miracast และอุปกรณ์ Roku ของคุณควรใช้ Roku OS เวอร์ชัน 7.7 หรือเวอร์ชันล่าสุดเป็นอย่างน้อย
แม้ว่าอุปกรณ์สตรีมมิ่ง Roku และ Roku TV รุ่นล่าสุดจะรองรับการจำลองหน้าจอ แต่ก็มีข้อยกเว้นบางประการ. ตัวอย่างเช่น Roku Express รุ่น 3930 และ 3900 รองรับการมิเรอร์หน้าจอ แต่ไม่รองรับรุ่น 3700
วิธีส่งไปยัง Roku จากพีซีใน Windows 11/10
ก่อนที่คุณจะเปิดใช้งานการมิเรอร์หน้าจอ ฟีเจอร์ Roku และ Miaracast บน Windows 11 ตรวจสอบรุ่นอุปกรณ์ Roku ของคุณ สำหรับสิ่งนี้ ให้ไปที่ การตั้งค่า > ระบบ > เกี่ยวกับ สำหรับเวอร์ชันเก่า ตรวจสอบให้แน่ใจว่าคุณได้เชื่อมต่ออุปกรณ์ Roku กับอินเทอร์เน็ตและตรวจหาการอัปเดตซอฟต์แวร์ หรือคุณอาจเปรียบเทียบผู้เล่นสตรีมมิ่ง Roku บนเว็บไซต์ของตนเพื่อตรวจสอบว่าปัจจุบัน รุ่นรองรับการมิเรอร์หน้าจอสำหรับอุปกรณ์ Windows และ Android
เปิดใช้งานการมิเรอร์หน้าจอบน Rokuเปิดใช้งาน Miracast บน Windows 11เชื่อมต่อพีซี Windows 11 กับ Roku
1] เปิดใช้งานการสะท้อนหน้าจอบน Roku
@media(min-width: 0px){}
โปรดทราบว่าการจำลองหน้าจอจะเปิดใช้งานโดยค่าเริ่มต้นสำหรับอุปกรณ์ Roku ที่ใช้ระบบปฏิบัติการ 7.7 ขึ้นไป อย่างไรก็ตาม หากไม่ใช่ คุณสามารถทำตามขั้นตอนด้านล่างเพื่อเปิดใช้งานการมิเรอร์หน้าจอบน Roku:
บนรีโมท Roku ให้กด หน้าแรก แล้วเลือก การตั้งค่า จาก เมนูถัดไป เลือก ระบบ ทางด้านซ้าย ตอนนี้ ภายใต้การตั้งค่า ระบบ ให้คลิกที่ การจำลองหน้าจอในหน้าจอถัดไป ให้คลิกที่ โหมดมิเรอร์หน้าจอและเลือก อนุญาตเสมอ
อ่าน: แก้ไข Lag เมื่อฉายไปยังพีซีหรือสตรีมไปยังทีวี
2] เปิดใช้งาน Miracast บน Windows 11
ก่อนที่คุณจะเปิดใช้งาน Miarcast บนพีซี Windows 11 ของคุณ คุณต้องตรวจสอบบางสิ่งก่อน ตัวอย่างเช่น ตรวจสอบว่าพีซีของคุณรองรับ Miracast และตั้งค่าหรือไม่ และติดตั้งตัวเลือกการแสดงผลแบบไร้สายบนพีซีของคุณ
ในขณะเดียวกัน อย่าลืมเปลี่ยนการตั้งค่าบางอย่างภายใต้การตั้งค่า > ระบบ > การฉายไปยังพีซีเครื่องนี้ ตอนนี้พีซี Windows 11 ของคุณพร้อมที่จะมิเรอร์หน้าจอ Windows ไปยังอุปกรณ์อื่นแล้ว@media(min-width:0px){}
อ่าน: Miracast หยุดการเชื่อมต่อแบบสุ่มบน Windows พีซี
3] เชื่อมต่อพีซี Windows 11 กับ Roku
เมื่อคุณเปิดใช้งาน Miracast บนพีซีสำเร็จแล้ว คุณต้องเชื่อมต่อกับอุปกรณ์ Roku สำหรับสิ่งนี้ ให้คลิกที่ล้นมุมแถบงานเพื่อขยายส่วน ที่นี่ คลิกเชื่อมต่อหรือแคสต์ Windows จะเริ่มค้นหาอุปกรณ์ใกล้เคียงและแสดงรายการ เมื่อตรวจพบอุปกรณ์ Roku แล้ว ตอนนี้คุณสามารถส่งเนื้อหา Windows 11 ของคุณไปที่อุปกรณ์นั้นได้@media(min-width:0px){}
อ่าน: จอแสดงผลไร้สายไม่ทำงาน Windows
เหตุใด Roku จึงไม่แสดงบน Cast Windows 11
บางครั้งคุณอาจพบกับสถานการณ์ที่การมิเรอร์หน้าจอ Roku ไม่ทำงาน คุณอาจเห็นข้อความแสดงข้อผิดพลาดว่า ไม่สามารถเชื่อมต่อได้ หรือหน้าจออาจติดขัดที่ กำลังเชื่อมต่อ ด้วยเหตุนี้ Windows จึงไม่สามารถส่งหน้าจอไปยัง Roku TV ของคุณได้ อย่างไรก็ตาม คุณสามารถลองใช้วิธีแก้ปัญหาบางอย่าง เช่น รีสตาร์ทพีซีและทีวี เชื่อมต่ออุปกรณ์ Roku อีกครั้ง หรืออัปเดตไดรเวอร์เครือข่ายไร้สาย นอกจากนี้คุณยังสามารถปิดใช้งานโปรแกรมป้องกันไวรัสบนพีซีของคุณชั่วคราวและตรวจสอบว่าสิ่งนี้ช่วยได้หรือไม่ ในขณะเดียวกัน การเปลี่ยนประเภทโปรไฟล์เครือข่ายเป็นแบบส่วนตัวได้พิสูจน์แล้วว่ามีประโยชน์สำหรับหลาย ๆ คน
คุณสามารถมิเรอร์หน้าจอจาก Windows 11 ไปยังทีวีได้หรือไม่
ได้ คุณสามารถแสดงหน้าจอพีซี Windows 11/10 ของคุณบนทีวีหรืออุปกรณ์อื่น ๆ โดยใช้คุณสมบัติการจำลองหน้าจอแบบไร้สาย อย่างไรก็ตาม ทีวีควรเข้ากันได้กับเทคโนโลยี Miracast นอกจากนี้ หากต้องการมิเรอร์หน้าจอ Windows ของคุณไปยังทีวี ตรวจสอบให้แน่ใจว่าคุณมี Wi-Fi ที่ค่อนข้างเร็วหรือมีการเชื่อมต่อผ่านสาย
