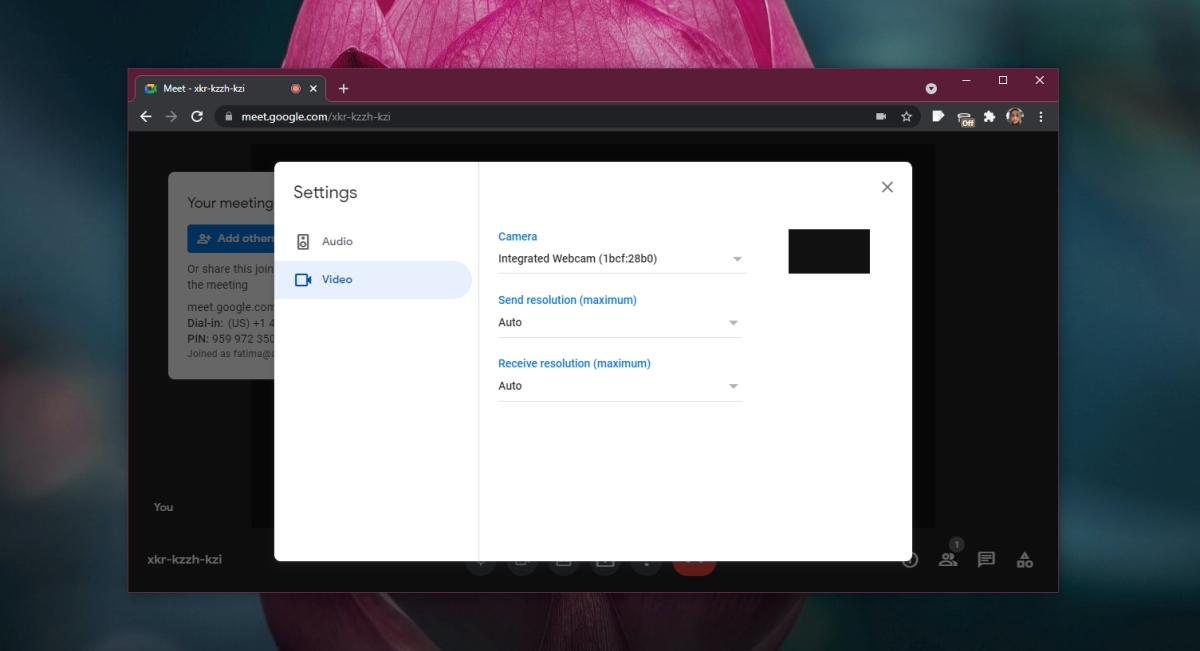Google Meet รองรับการโทรด้วยเสียงและวิดีโอ คุณสามารถเข้าร่วมด้วยวิดีโอจากเดสก์ท็อปและจากอุปกรณ์เคลื่อนที่ หากคุณกำลังเข้าร่วมการประชุม Google Meet จากเดสก์ท็อป คุณต้องมีเว็บแคมเพื่อสตรีมวิดีโอ Google Meet ใช้งานได้กับเว็บแคมภายใน เช่น เว็บแคมที่มาพร้อมกับแล็ปท็อป และใช้งานกับเว็บแคมภายนอกได้
แก้ไขกล้อง Google Meet ไม่ทำงาน
หากคุณพยายามเข้าร่วมการประชุม Google Meet แต่กล้องใช้งานไม่ได้ ปัญหาอาจเกิดจากปัญหาด้านการอนุญาต เช่น เบราว์เซอร์เข้าถึงกล้องไม่ได้ นอกจากนี้ยังอาจเป็นไปได้ว่ากล้องไม่ทำงาน หรือมีการใช้งานโดยแอปอื่น ลองแก้ไขด้านล่าง
มีปัญหากับกล้องในการซูมหรือไม่ ตรวจสอบการแก้ไขเหล่านี้
1. ทดสอบกล้อง
หากเว็บแคมของคุณได้รับการตั้งค่าอย่างถูกต้อง และไม่มีปัญหาด้านฮาร์ดแวร์หรือซอฟต์แวร์ แอปสต็อกบนระบบปฏิบัติการเดสก์ท็อปของคุณควรใช้งานได้โดยไม่มีปัญหาใดๆ
ใน Windows 1o;
- เปิดเมนูเริ่ม
- ไปที่รายการแอป
- มองหาและเปิดแอปกล้องถ่ายรูป
บน macOS;
- แตะ แป้นพิมพ์ลัด Command+Space bar เพื่อเปิดการค้นหา Spotlight
- ป้อน FaceTime
- เปิด FaceTime แล้วตรวจสอบกล้อง
หากแอปแสดงตัวอย่างกล้อง แสดงว่าฮาร์ดแวร์ทำงานได้ดี
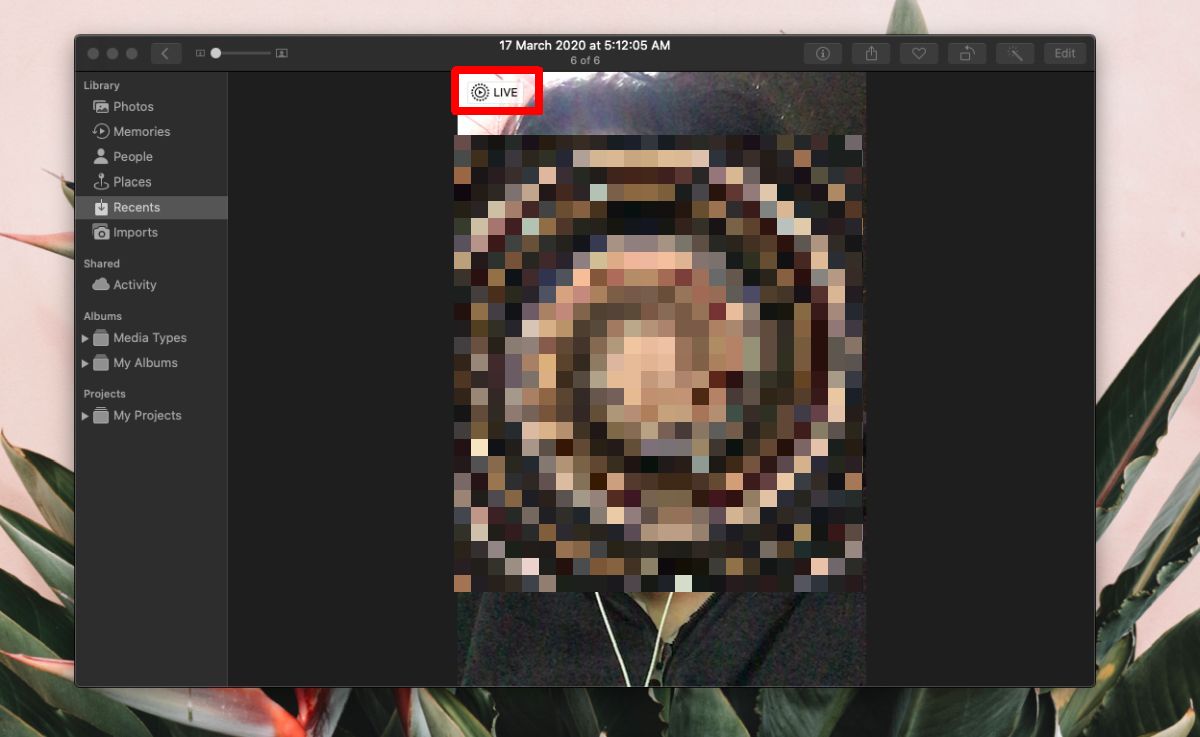
2. ลบแอพกล้องเสมือน
ด้วยการใช้เครื่องมือการประชุมทางเว็บอย่าง Google Meet, Zoom และ Microsoft Teams ที่เพิ่มขึ้น ผู้ใช้จึงมีความคิดสร้างสรรค์ในการจัดการฟีดวิดีโอ ผู้ใช้หลายคนเพิ่มแอปตัวกรอง (Snap Camera, OBS) ที่สามารถใช้เอฟเฟกต์ เฟรม พื้นหลัง ฯลฯ กับฟีดของกล้อง
หากกำหนดค่าแอปเหล่านี้ไม่ถูกต้อง แอปเหล่านี้อาจทำให้เกิดปัญหากับ Google Meet หากคุณมีแอปดังกล่าวทำงานอยู่ ให้ปิดหรือถอนการติดตั้ง
3. เลือกเว็บแคมใน Google Meet
ตรวจสอบว่าได้เลือกเว็บแคมของคุณใน Google Meet แล้ว
- เข้าร่วมการประชุม Google Meet
- คลิกปุ่ม ตัวเลือกเพิ่มเติม (สามจุด) แล้วเลือกการตั้งค่าจากเมนู
- ไปที่ แท็บวิดีโอ
- เปิด ดรอปดาวน์และเลือกเว็บแคมของคุณ
4. ตรวจสอบการอนุญาตของเว็บแคม
ตรวจสอบว่าเบราว์เซอร์ที่คุณใช้เข้าร่วมการประชุม Google Meet มีสิทธิ์เข้าถึงเว็บแคม
ใน Windows 10;
- เปิด แอปการตั้งค่าด้วยแป้นพิมพ์ลัด Win+I
- ไปที่ แท็บความเป็นส่วนตัว
- เลือก แท็บกล้อง
- ตรวจสอบให้แน่ใจว่าเปิดใช้งานการเข้าถึงกล้องสำหรับอุปกรณ์
บน macOS;
- เปิด การตั้งค่าระบบ
- ไปที่ความปลอดภัยและความเป็นส่วนตัว
- เลือกแท็บความเป็นส่วนตัว
- เลือกกล้องในคอลัมน์ทางด้านซ้าย
- ในบานหน้าต่างด้านขวา ตรวจสอบให้แน่ใจว่าเบราว์เซอร์อยู่ในรายการ
- ถ้าเบราว์เซอร์ไม่อยู่ในรายการ ให้คลิกปุ่มบวก และเพิ่ม
5. ใช้ Chrome
Google Meet เป็นผลิตภัณฑ์ของ Google มันจะทำงานในเบราว์เซอร์สมัยใหม่อื่น ๆ แต่คุณจะได้รับประสบการณ์ที่ดีที่สุดหากคุณใช้ใน Chrome คุณอาจไม่ชอบเบราว์เซอร์แต่ใช้เบราว์เซอร์แก้ปัญหาทุกอย่างที่คุณมีกับกล้องในการประชุม Google Meet ได้
6. ตรวจสอบแบนด์วิดท์อินเทอร์เน็ต
หากกล้องทำงานเป็นระยะๆ ระหว่างการประชุม อาจเป็นไปได้ว่ากล้องใช้งานได้ แต่คุณไม่มีความเร็วอินเทอร์เน็ตหรือแบนด์วิดท์เพื่อรักษาสตรีมวิดีโอไว้
ตรวจสอบความเร็วอินเทอร์เน็ตของคุณใน Speedtest.net หาก ping สูงเกินไป หรือความเร็วอินเทอร์เน็ตของคุณมากเกินไป ต่ำ คุณอาจต้องทำโดยไม่มีวิดีโอ เว้นแต่จะเปลี่ยนไปใช้เครือข่ายที่เร็วกว่าได้
ตรวจสอบว่าเมื่อคุณอยู่ในการประชุม อุปกรณ์อื่นจะไม่ใช้การเชื่อมต่อเพื่อดาวน์โหลดเนื้อหาที่หนักหน่วง เช่น การอัปเดตระบบปฏิบัติการ หรือภาพยนตร์
บทสรุป
ในหลายกรณี การเปลี่ยนไปใช้ Chrome ช่วยแก้ปัญหาให้กับผู้ใช้ได้ ทั้งนี้เนื่องจากสิทธิ์ที่ Google Meet ต้องการนั้นของ่ายกว่าในเบราว์เซอร์ที่ Google สร้างให้ ในเบราว์เซอร์อื่น Google Meet อาจแจ้งผู้ใช้เพื่อขอสิทธิ์ที่จำเป็นเพื่อสตรีมวิดีโอไม่ได้ ดูเหมือนว่ากล้องจะไม่ทำงาน