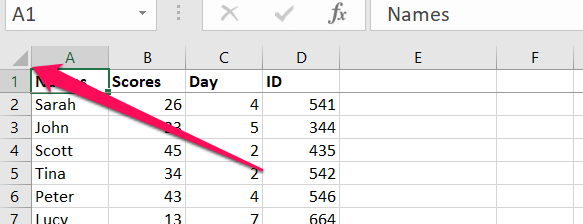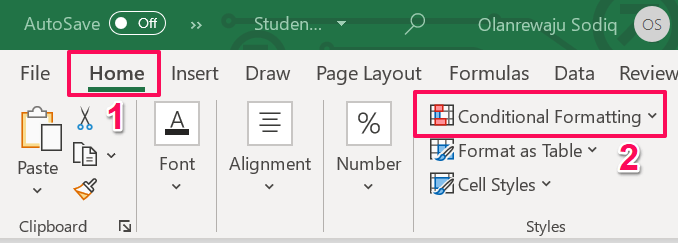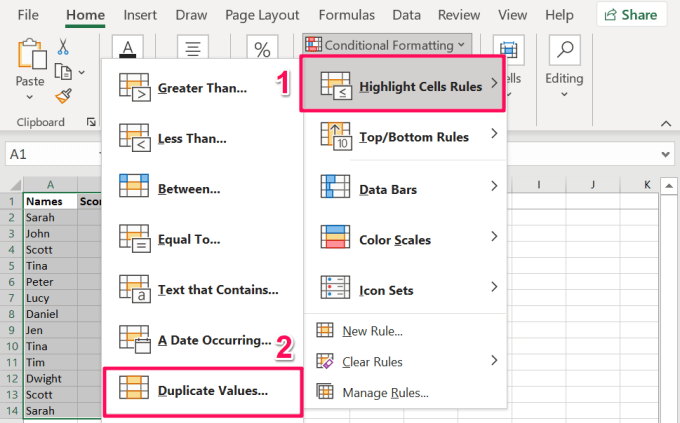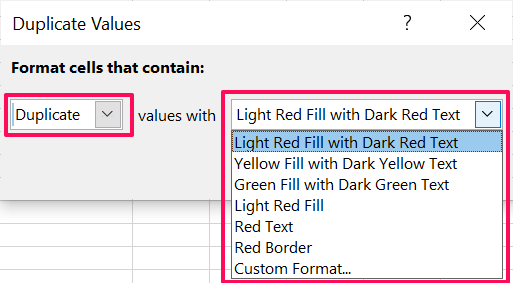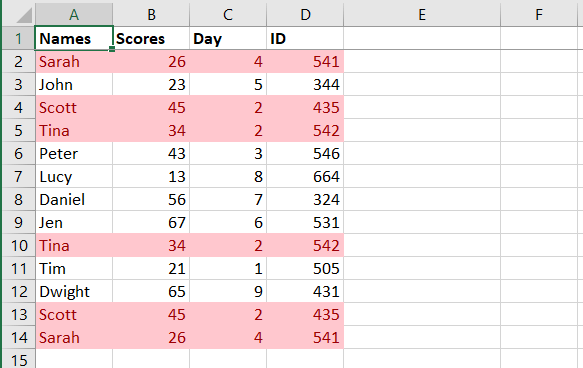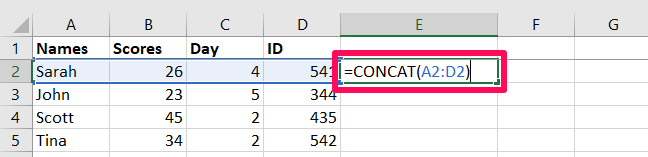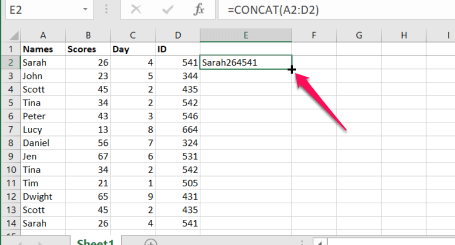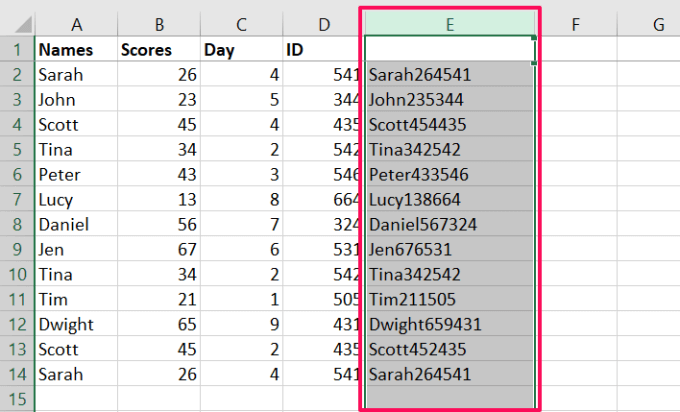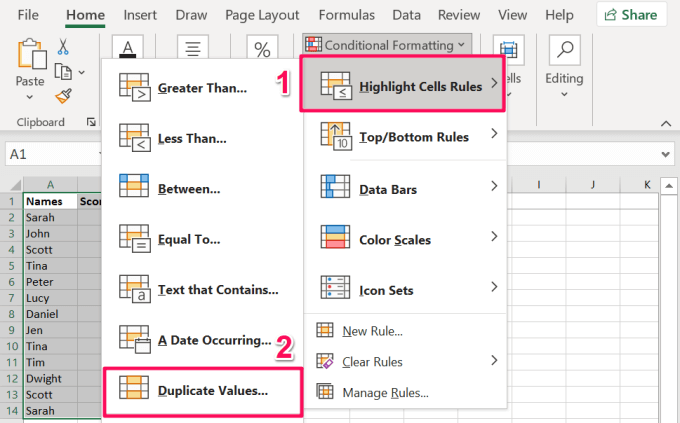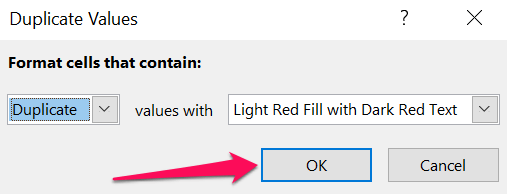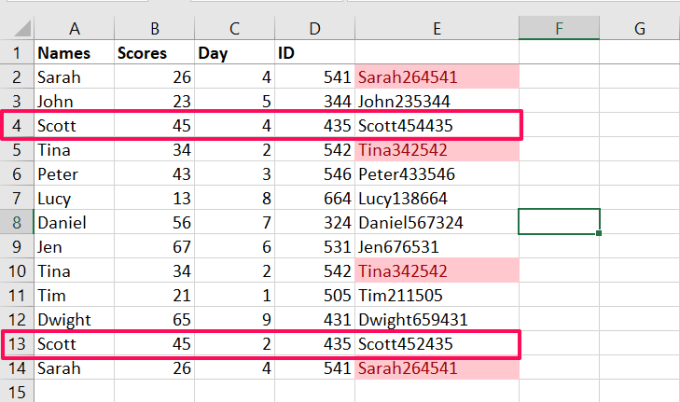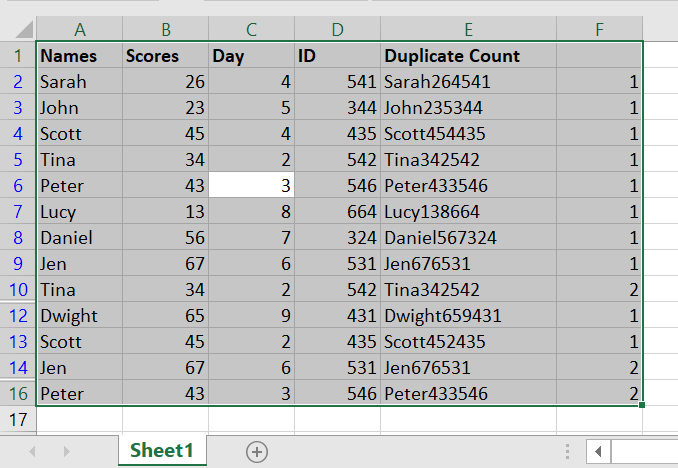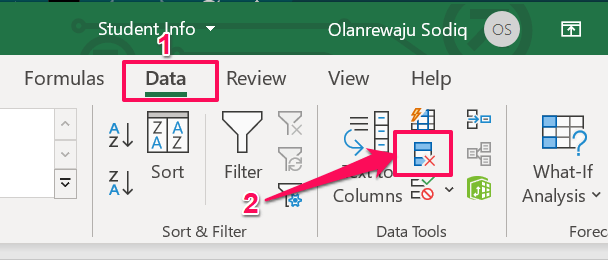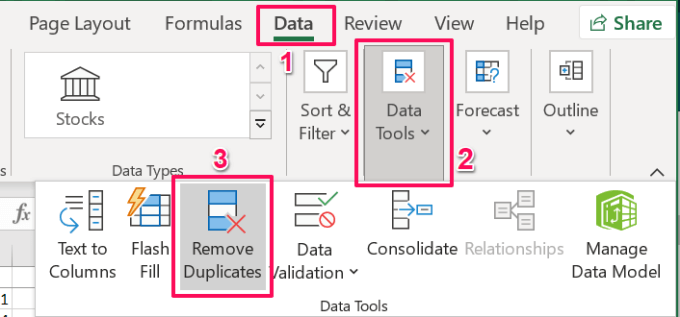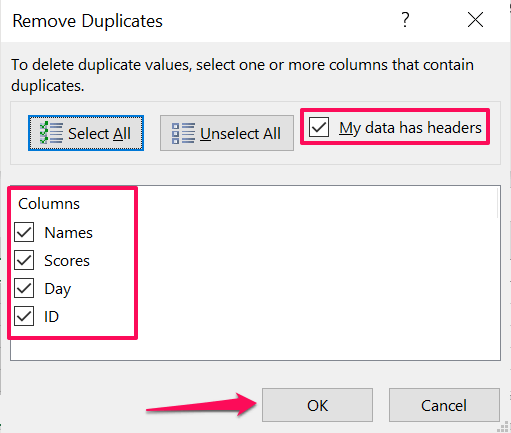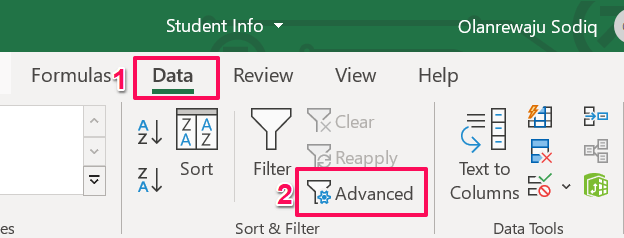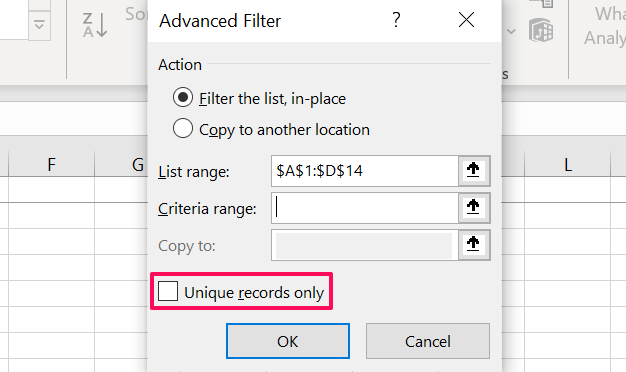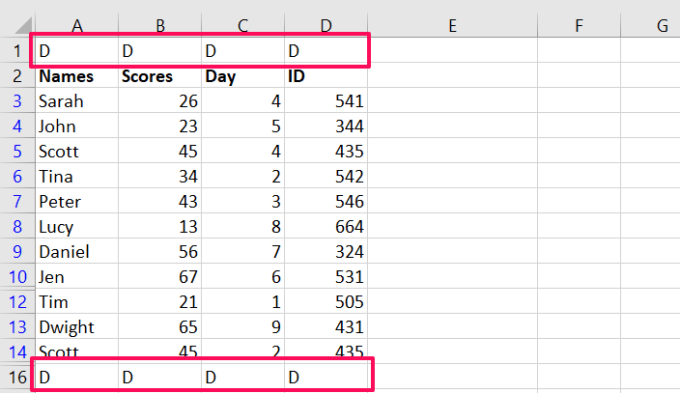ค่าที่ซ้ำกันในเวิร์กชีต Excel ของคุณอาจทำให้ข้อมูลของคุณยุ่งเหยิง อาจทำให้เกิดความคลาดเคลื่อนและการรายงานที่คลาดเคลื่อนได้ เว้นแต่จะมีเจตนาที่ซ้ำกัน
ในบทแนะนำนี้ เราจะแสดงวิธีค้นหาและลบรายการที่ซ้ำกันในเอกสาร Excel ของคุณ
วิธีค้นหาแถวหรือข้อมูลที่ซ้ำกัน
จำเป็นต้องตรวจสอบก่อนว่าแถว (หรือคอลัมน์) ใดมีข้อมูลที่เหมือนกัน ดังนั้น ก่อนที่เราจะแสดงวิธีลบรายการที่ซ้ำกันใน Excel มาดูขั้นตอนการตรวจสอบชีตเพื่อหาข้อมูลที่ซ้ำกัน
วิธีที่ 1: ค้นหาทั้งแผ่นงาน
Excel มี เครื่องมือการจัดรูปแบบตามเงื่อนไขที่ช่วยในการระบุ แสดงภาพ และสรุปผลจากข้อมูล ต่อไปนี้คือวิธีใช้เครื่องมือเพื่อเน้นค่าที่ซ้ำกันในเอกสาร Excel ของคุณ
- กด ควบคุม + A เพื่อเลือกรายการหรือตารางของคุณ หรือคลิกไอคอน เลือกทั้งหมด ที่มุมซ้ายบนของตารางเพื่อเลือกทั้งแผ่นงาน
- ไปที่แท็บ หน้าแรก และคลิกปุ่มแบบเลื่อนลง การจัดรูปแบบตามเงื่อนไข
- เลื่อนเคอร์เซอร์ไปที่ไฮไลต์กฎของเซลล์ แล้วเลือกค่าที่ซ้ำกัน
- ตรวจสอบว่าช่องรายการแบบเลื่อนลงช่องแรกระบุว่า”ทำซ้ำ”คุณยังสามารถเลือกสีไฮไลท์ที่ต้องการได้ในเมนูแบบเลื่อนลงที่สอง
- เลือก ตกลง เพื่อดำเนินการต่อ
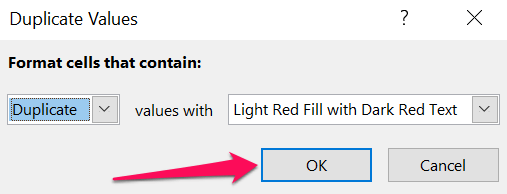
Excel จะไฮไลต์แถวและคอลัมน์ที่มีค่าซ้ำกันทันที
วิธีที่ 2: โดยการรวมแถว
วิธีนี้เหมาะสำหรับการค้นหาแถวที่มีค่าซ้ำกันในทุกคอลัมน์หรือทุกเซลล์ ขั้นแรก คุณจะต้องใช้ฟังก์ชัน”Concatenate”ของ Excel เพื่อรวมเนื้อหาของแต่ละแถว จากนั้นเลือกคอลัมน์ที่คุณต้องการเก็บค่าที่รวมกันแล้วทำตามขั้นตอนด้านล่าง เราขอแนะนำให้รวมค่าในคอลัมน์ถัดจากค่าสุดท้ายในแถวแรก
- พิมพ์หรือวาง =CONCAT( ในเซลล์ เลือกเซลล์แรกในแถว พิมพ์คอลัมน์ (:) และเลือกเซลล์สุดท้ายใน แถว จากนั้นปิดสูตรด้วยวงเล็บแล้วกด Enter
ในแผ่นงานตัวอย่างของเรา (ดูภาพด้านล่าง) เซลล์แรกและเซลล์สุดท้ายในแถวแรกมีการอ้างอิง A2 และ D2 ตามลำดับ ดังนั้น สูตรจะเป็นรูปแบบนี้: =CONCAT(A2:D2)
จำไว้ว่า การอ้างอิงเซลล์จะแตกต่างกันไปตามจำนวนแถวและคอลัมน์ในตาราง
- คัดลอกสูตรลงในคอลัมน์จนกว่าคุณจะไปถึงแถวสุดท้าย ในการดำเนินการนี้ ให้เลือกเซลล์ที่มีสูตร เลื่อนเคอร์เซอร์ของเมาส์ไปที่มุมล่างซ้ายของเซลล์ ถือไอคอน เติมแฮนเดิล (เช่น ไอคอนเครื่องหมายบวก) แล้วลากลงคอลัมน์.
- เลือกทั้งคอลัมน์ คลิกตัวอักษรที่ด้านบนของคอลัมน์หรือคลิกที่เซลล์ในคอลัมน์แล้วกด Control + SpaceSpace แข็งแกร่ง>.
- ไปที่แท็บ หน้าแรก แล้วเลือก การจัดรูปแบบตามเงื่อนไข
- วางเคอร์เซอร์ของเมาส์ไว้ที่ไฮไลต์กฎของเซลล์ แล้วเลือกค่าที่ซ้ำกัน
- เลือก ตกลง เพื่อดำเนินการต่อ
Excel จะเน้นคอลัมน์ที่มีค่าที่ซ้ำกัน ซึ่งจะแจ้งให้คุณทราบถึงเซลล์ในแถวนั้นๆ ที่มีค่าซ้ำกันเป็นแถวอื่นในเวิร์กชีต
หากคุณดูรูปภาพด้านบนอย่างใกล้ชิด คุณจะสังเกตเห็นว่าเครื่องมือการจัดรูปแบบตามเงื่อนไขไม่ได้เน้นที่แถวที่ 4 และ แถวที่ 13 ทั้งสองแถวมีค่าที่ซ้ำกันในคอลัมน์ ชื่อ คะแนน และ รหัส แต่ค่าต่างกันในคอลัมน์ วัน.
มีเพียง 3 ใน 4 คอลัมน์ในทั้งสองแถวเท่านั้นที่มีข้อมูลที่ซ้ำกัน ที่อธิบายว่าทำไมเครื่องมือการจัดรูปแบบตามเงื่อนไขไม่เน้นค่าที่ต่อกันหรือรวมกันสำหรับทั้งสองแถว ทั้งสองแถว (แถวที่ 4 และแถวที่ 13) ไม่ซ้ำกัน เนื่องจากมีข้อมูลที่แตกต่างในคอลัมน์”วัน”
วิธีการลบแถวที่ซ้ำกันใน Excel
คุณพบแถวหลายแถวที่มีข้อมูลที่ซ้ำกันในเวิร์กชีต Excel ของคุณ มาแสดงวิธีลบแถวที่ซ้ำกันเหล่านี้โดยใช้เครื่องมือ Excel สองเครื่องกัน
1. ใช้เครื่องมือ “ลบรายการที่ซ้ำกัน”
เครื่องมือนี้มีงานเดียวเท่านั้น: เพื่อให้แน่ใจว่าคุณมีข้อมูลที่สะอาดในเวิร์กชีต Excel ของคุณ ทำได้โดยการเปรียบเทียบคอลัมน์ที่เลือกในเวิร์กชีตของคุณและลบแถวที่มีค่าที่ซ้ำกัน วิธีใช้เครื่องมือมีดังนี้
- เลือกเซลล์ในตารางแล้วกด Control + A บนแป้นพิมพ์เพื่อไฮไลต์ตาราง
- ไปที่แท็บ ข้อมูล แล้วคลิกไอคอน ลบรายการที่ซ้ำกัน ในส่วน”เครื่องมือข้อมูล”
ถ้าพีซีของคุณมีหน้าจอขนาดเล็กหรือหน้าต่าง Excel ถูกย่อให้เล็กสุด ให้คลิกปุ่มแบบเลื่อนลง เครื่องมือข้อมูล แล้วเลือก ลบรายการที่ซ้ำกัน
- ไปยังส่วนคอลัมน์และเลือกคอลัมน์ทั้งหมด หากตารางของคุณมีส่วนหัว ให้เลือกช่องที่ระบุว่า”ข้อมูลของฉันมีส่วนหัว”ที่จะยกเลิกการเลือกแถวส่วนหัวหรือแถวแรกบนแผ่นงาน คลิก ตกลง เพื่อดำเนินการต่อ
เคล็ดลับด่วน: ในการทำให้แถวแรกของเวิร์กชีต Excel เป็นส่วนหัว ให้ไปที่แท็บ มุมมอง เลือก ตรึงบานหน้าต่าง และ เลือก ตรึงแถวบนสุด
- Excel จะแสดงข้อความแจ้งให้คุณทราบถึงค่าที่ซ้ำกันทั้งหมดที่พบและนำออกจากแผ่นงาน คลิก ตกลง เพื่อกลับไปยังเวิร์กชีต
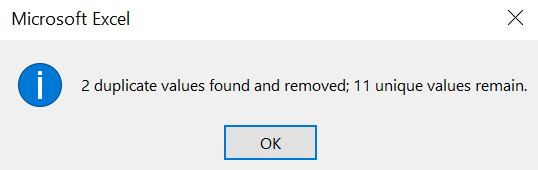
2. ใช้เครื่องมือตัวกรองขั้นสูง
“ตัวกรองขั้นสูง” เป็นอีกหนึ่งเครื่องมือที่ยอดเยี่ยมที่ช่วยคุณ ล้างข้อมูลของคุณใน Excel เครื่องมือนี้ให้คุณดู แก้ไข จัดกลุ่มและจัดเรียงข้อมูลในเวิร์กชีตของคุณ ทำตามขั้นตอนด้านล่างเพื่อเรียนรู้วิธีการใช้เครื่องมือนี้เพื่อลบแถวที่ซ้ำกันออกจากเวิร์กชีต Excel ของคุณ
- เลือกเซลล์ใดก็ได้ในตารางแล้วกด Control + A เพื่อไฮไลต์ทั้งตาราง
- ไปที่แท็บ ข้อมูล แล้วเลือก ขั้นสูง ในส่วน”จัดเรียงและกรอง”
- ทำเครื่องหมายที่ช่อง ระเบียนที่ไม่ซ้ำเท่านั้น แล้วคลิก ตกลง
ถ้าตารางหรือแผ่นงานมีหลายแถวที่มีข้อมูลหรือค่าใกล้เคียงกัน Excel จะลบข้อมูลซ้ำทั้งหมดยกเว้นรายการแรก
หมายเหตุ: เครื่องมือตัวกรองขั้นสูงจะถือว่าแถวแรกเป็นส่วนหัวโดยอัตโนมัติ ซึ่งหมายความว่าเครื่องมือจะไม่ลบแถวแรกแม้ว่าจะมีข้อมูลที่ซ้ำกัน ตัวอย่างเช่น ในตารางด้านล่าง การเรียกใช้คุณลักษณะ”เฉพาะระเบียนที่ไม่ซ้ำ”ของเครื่องมือตัวกรองขั้นสูงไม่ได้ลบแถวแรกและแถวสุดท้าย แม้ว่าทั้งสองจะมีค่าที่ซ้ำกันในทุกคอลัมน์
ดังนั้น หากเวิร์กชีตหรือตาราง Excel ของคุณมีส่วนหัว วิธีที่ดีที่สุดคือใช้เครื่องมือ”ลบรายการที่ซ้ำกัน”เพื่อกำจัดแถวที่ซ้ำกัน
เคล็ดลับด่วน: ลบแถวหรือค่าที่ซ้ำกันโดยไม่ได้ตั้งใจใช่ไหม กด Control + Z เพื่อยกเลิกการเปลี่ยนแปลงและรับข้อมูลที่ซ้ำกันกลับ
การลบรายการที่ซ้ำกันใน Excel: ข้อจำกัด
เราควรพูดถึงว่าคุณไม่สามารถลบแถวหรือค่าที่ซ้ำกันออกจากเวิร์กชีตที่มี ข้อมูลที่สรุปหรือจัดกลุ่ม ดังนั้น หากคุณ จัดกลุ่ม แถวและคอลัมน์ในเวิร์กชีต Excel อาจเป็นผลรวมและผลรวมย่อย คุณจะต้องยกเลิกการจัดกลุ่มข้อมูลก่อนจึงจะตรวจสอบข้อมูลที่ซ้ำกันได้ อ้างถึงเป้าหมาย เอกสารอย่างเป็นทางการนี้จาก Microsoft เพื่อเรียนรู้เพิ่มเติมเกี่ยวกับการลบรายการที่ซ้ำกันใน Excel และการกรองค่าที่ไม่ซ้ำ