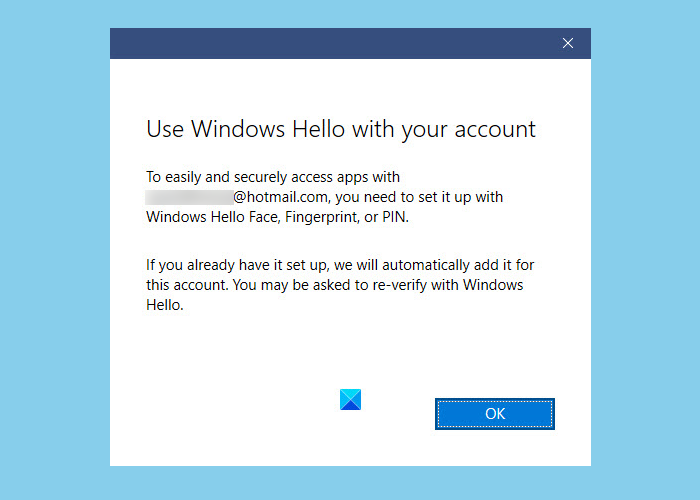ในบทความนี้ เราจะแสดงวิธีปิดใช้งาน ข้อความแจ้ง PIN ของ Windows Hello ใน Windows 10 Windows Hello เป็นตัวเลือกรหัสผ่านทางเลือกที่มีให้ใช้งานใน Windows 10 เท่านั้น คุณสามารถใช้รหัสผ่านหรือ PIN นี้เพื่อลงชื่อเข้าใช้แอปพลิเคชันต่างๆ ของ Microsoft และ Microsoft Store ผู้ใช้บางคนรายงานว่าทุกครั้งที่เปิด Outlook จะได้รับแจ้งให้ใช้ Windows Hello กับบัญชีของตน
ใช้ Windows Hello กับบัญชีของคุณ
วิธีปิดการใช้งาน Windows Hello prompt
เมื่อคุณ ลงชื่อเข้าใช้แอปต่างๆ เช่น Outlook เป็นต้น คุณอาจเห็นพรอมต์ Use Windows Hello, Fingerprint หรือ PIN พร้อมข้อความแจ้งบัญชีของคุณ คุณสามารถปิดใช้งาน Windows Hello PIN ได้โดยใช้วิธีใดวิธีหนึ่งต่อไปนี้:
- แอปการตั้งค่า
- ตัวแก้ไขนโยบายกลุ่ม
- ตัวแก้ไขรีจิสทรี
1] การใช้แอปการตั้งค่า
หากต้องการ ปิดการใช้งาน Windows Hello PIN จากการตั้งค่า Windows:
- ไปที่ การตั้งค่า > บัญชี > ตัวเลือกการลงชื่อเข้าใช้
- คลิก PIN ของ Windows Hello
- คลิกที่ปุ่ม นำออก
- หลังจากนั้นให้ทำตามคำแนะนำบนหน้าจอ
ผู้ใช้บางคนได้ให้ข้อเสนอแนะว่าแม้จะปิดใช้งานคุณลักษณะ Windows Hello PIN จากการตั้งค่า Windows พวกเขายังคงได้รับข้อความแจ้ง Windows Hello PIN ทุกครั้งที่พยายามลงชื่อเข้าใช้
ในกรณีเช่นนี้ การปิดใช้งานพรอมต์ Windows Hello PIN ผ่าน GPEDIT และ REGEDIT อาจช่วยได้ เราได้อธิบายวิธีการทั้งสองนี้ไว้ด้านล่าง
2] การใช้การตั้งค่านโยบายกลุ่ม
ตัวแก้ไขนโยบายกลุ่มไม่พร้อมใช้งานใน Windows 10 ระบบปฏิบัติการที่บ้าน ดังนั้น ผู้ใช้ Windows 10 Home สามารถข้ามวิธีนี้ได้
ทำตามขั้นตอนด้านล่าง:
- เปิดกล่องโต้ตอบ Run และพิมพ์
gpedit.mscกด Enter เมื่อเสร็จสิ้น การดำเนินการนี้จะเปิดตัวแก้ไขนโยบายกลุ่ม - ดับเบิลคลิกที่ส่วน การกำหนดค่าคอมพิวเตอร์ เพื่อขยาย
- ตอนนี้ ให้ไปที่ “การดูแลระบบ เทมเพลต > ระบบ > การเข้าสู่ระบบ”
- ดับเบิลคลิกที่ตัวเลือก “เปิดใช้การลงชื่อเข้าใช้ PIN ที่สะดวก” บนบานหน้าต่างด้านขวาและเลือก ปิดการใช้งาน
- คลิก Apply จากนั้นคลิก OK เพื่อบันทึกการเปลี่ยนแปลง
- ปิด Group Policy Editor และรีบูตเครื่องคอมพิวเตอร์ของคุณ
หากคุณต้องการเปิดใช้งานคุณลักษณะ Windows Hello PIN อีกครั้ง ให้ทำซ้ำสี่ขั้นตอนแรกและเลือก เปิดใช้งาน หลังจากนั้นคลิก Apply จากนั้นคลิก OK จากนั้นรีสตาร์ทคอมพิวเตอร์
อ่าน: คุณคิดว่าตัวเลือกใดให้การรักษาความปลอดภัยที่ดีที่สุด: PIN หรือรหัสผ่าน?
3] การใช้ Registry Editor
ขั้นตอนต่อไปนี้จะ ช่วยคุณปิดใช้งานตัวเลือกการลงชื่อเข้าใช้ Windows Hello PIN โดยใช้ REGEDIT แต่ก่อนที่คุณจะดำเนินการต่อ เราขอแนะนำให้คุณสร้างข้อมูลสำรองของรีจิสทรี เพื่อให้คุณสามารถกู้คืน รีจิสทรีในกรณีที่เกิดปัญหา
เปิดกล่องโต้ตอบเรียกใช้
พิมพ์ regedit แล้วคลิกตกลง คลิกใช่ในพรอมต์ UAC การดำเนินการนี้จะเปิดตัวแก้ไขรีจิสทรี
ในตัวแก้ไขรีจิสทรี ให้คัดลอกเส้นทางต่อไปนี้แล้ววางลงในแถบที่อยู่ หลังจากนั้นกด Enter
HKEY_LOCAL_MACHINE\SOFTWARE\Microsoft\PolicyManager\default\Setting
ดับเบิลคลิกที่ การตั้งค่า เพื่อขยายและเลือกคีย์ย่อย AllowSignInOptions
คุณจะพบรายการ DWORD ชื่อ ค่า ทางด้านขวา เนื่องจากคุณได้เปิดใช้งานตัวเลือกการลงชื่อเข้าใช้ Windows Hello ค่าของตัวเลือกนี้จึงถูกกำหนดเป็น 1 ดับเบิลคลิกและเปลี่ยนค่าจาก 1 เป็น 0 การดำเนินการนี้จะปิดใช้งานตัวเลือกการลงชื่อเข้าใช้ Windows Hello สำหรับบัญชีผู้ใช้ทั้งหมดที่คุณสร้างขึ้นบนอุปกรณ์ของคุณ
ปิด Registry Editor และรีสตาร์ทอุปกรณ์ของคุณ
เพื่อเปิดใช้งานคุณสมบัติ อีกครั้ง เปลี่ยนรายการ DWORD จาก 0 เป็น 1
หวังว่าจะช่วยได้
โพสต์นี้จะช่วยคุณแก้ไข ปัญหาความเข้ากันได้ของกล้องกับ Windows Hello Face