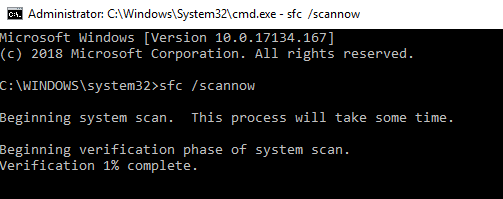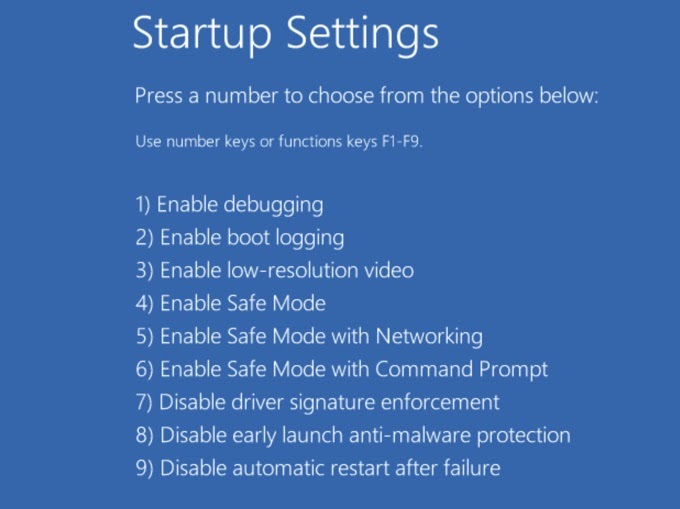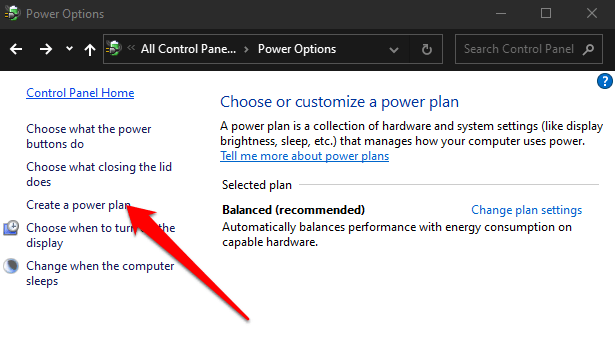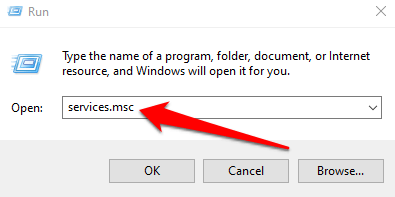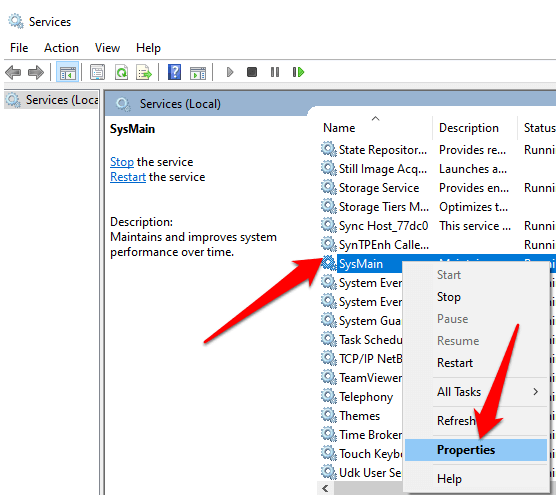หน่วยประมวลผลกลาง (CPU) เป็นแกนหลักของอุปกรณ์คอมพิวเตอร์ใด ๆ และมีหน้าที่รับผิดชอบในการปฏิบัติตามคำสั่งที่คุณให้ไว้ เมื่อทรัพยากรเหล่านั้นมีปัญหาแอพอาจล่าช้าหรือปิดตัวลงเคอร์เซอร์อาจเคลื่อนที่ช้าหรือคอมพิวเตอร์อาจเริ่มร้อนขึ้น
โชคดีที่มีวิธีที่รวดเร็วในการระบุว่า CPU ของคุณทำงานหนักเกินไปหรือไม่และลดการใช้งาน CPU บน Windows 10 หรือไม่
วิธีตรวจสอบการใช้งาน CPU บน Windows 10
ก่อนที่เราจะดูเคล็ดลับในการลดการใช้งาน CPU ของคุณคุณควรดูว่าโปรแกรมหรือกระบวนการใดบ้างที่ทำให้เกิดการใช้งาน CPU สูง วิธีนี้จะทำให้คุณไม่ต้องเสียเวลาไปกับการแก้ปัญหาที่ไม่เกี่ยวข้องกับปัญหาของคุณ
ทำตามขั้นตอนด้านล่างเพื่อตรวจสอบการใช้งาน CPU:
- เปิดตัวจัดการงานของ Windows ( Ctrl + Alt + Delete ) และคลิกที่ตัวจัดการงานหรือโดยการกด Ctrl + Shift + ESC บนแป้นพิมพ์ของคุณ
- ระบุแท็บ กระบวนการ และ ประสิทธิภาพ ซึ่งจะช่วยให้คุณมองเห็นสิ่งที่อาจส่งผลต่อการใช้งาน CPU ที่สูงมากขึ้น เลือกด้านบนสุดของคอลัมน์เพื่อจัดเรียงตามการใช้งาน CPU
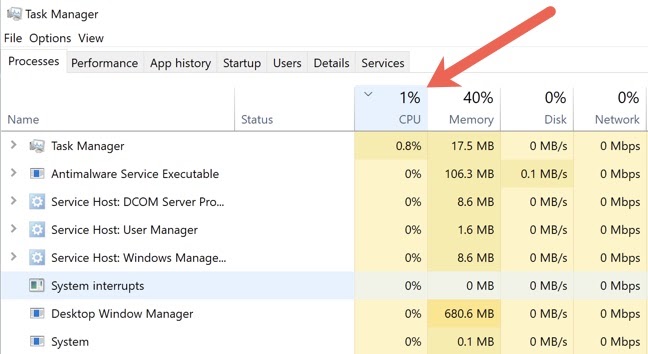
- ระบุ บริการ และ กระบวนการของระบบ เช่น wsappx , dwm.exe , ntoskrnl.exe หรือ csrss.exe ที่ใช้ RAM ของคอมพิวเตอร์ และกำลังไฟ
- หากต้องการลองและแก้ไขปัญหาทันทีคุณสามารถลองยุติกระบวนการได้โดยคลิกขวาที่ปัญหาแล้วเลือก สิ้นสุดงาน
<รูป class="WP-บล็อกภาพ"> 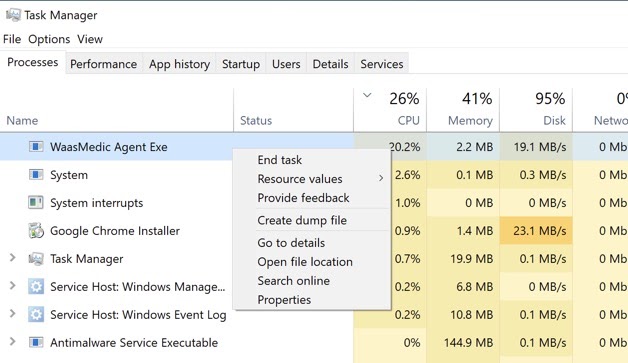
คุณควรจบภารกิจนี้ก็ต่อเมื่อคุณเห็นการใช้งาน CPU เกิน 50% เป็นเวลานานกว่า 10 นาที บางครั้ง Windows จะทำการสแกนหรืออัปเดตในเบื้องหลังซึ่งจะทำให้มีการใช้งาน CPU สูงในช่วงเวลาสั้น ๆ
นอกจากนี้การยุติงานเป็นเพียงการแก้ปัญหาระยะสั้นและไม่ได้ช่วยแก้ปัญหาได้จริง อ่านการแก้ไขด้านล่างเพื่อดูเคล็ดลับในการแก้ปัญหานี้อย่างถาวร
วิธีลดการใช้งาน CPU บน Windows 10
ใช้วิธีแก้ไขปัญหาด้านล่างเพื่อวินิจฉัยแก้ไขปัญหาและลดการใช้งาน CPU บน Windows 10
การแก้ไขด่วน
ลองแก้ไขด่วนต่อไปนี้เพื่อลดการใช้งาน CPU บนพีซี Windows 10 ของคุณ

div>
- บันทึกงานของคุณและรีสตาร์ทคอมพิวเตอร์เพื่อล้างไฟล์ชั่วคราวและอาจช่วยแก้ปัญหาการทำงานช้าลงในกระบวนการที่ใช้งานยาวนาน
- ปิดกระบวนการพื้นหลัง ที่อาจทำงานอยู่โดยการยกเลิกการเลือก ใต้แท็บ เริ่มต้น ในตัวจัดการงาน เรียงตาม ผลกระทบจากการเริ่มต้น เพื่อดูว่าโปรแกรมใดใช้ทรัพยากรมากที่สุด รีสตาร์ทคอมพิวเตอร์เพื่อป้องกันไม่ให้รีสตาร์ทโดยอัตโนมัติ
- อัปเดตไดรเวอร์ของคุณ เพื่อกำจัดข้อบกพร่องหรือปัญหาความเข้ากันได้ เลือก เริ่ม > การตั้งค่า > การอัปเดตและความปลอดภัย > ตรวจหาการอัปเดต เพื่ออัปเดตไดรเวอร์ที่สำคัญ
- ดูคำแนะนำของเราเกี่ยวกับ BIOS เวอร์ชัน หากไม่แน่ใจในเวอร์ชันที่ใช้บนพีซีของคุณและ อัปเดต BIOS ของคุณ ซึ่งอาจแก้ไขปัญหาการใช้งาน CPU ได้
- บูตเข้าสู่ Safe Mode และตรวจสอบว่ายังมีการใช้งาน CPU สูงอยู่หรือไม่ มิฉะนั้นการใช้งาน CPU สูงอาจเกิดจากซอฟต์แวร์ของบุคคลที่สาม คุณสามารถทำตามคำแนะนำของเราได้ที่ ทำการคลีนบูต ซึ่งจะช่วยให้คุณระบุโปรแกรมหรือกระบวนการที่แน่นอนที่ทำให้เกิดการใช้งาน CPU สูง
- หาก Cortana เป็นหนึ่งในโปรแกรมที่ก่อให้เกิดการใช้งาน CPU สูง ปิดใช้งาน Cortana และตรวจสอบว่าช่วยได้หรือไม่
- เพิ่ม RAM เพิ่มเติม ในคอมพิวเตอร์ของคุณเพื่อใช้ ความเครียดจากโปรเซสเซอร์ของคุณ
- ตรวจสอบแหล่งจ่ายไฟของคุณ หากแหล่งจ่ายไฟผิดพลาดอาจทำให้ CPU ของคุณทำงานน้อยลงเพื่อประหยัดพลังงาน ด้วยเหตุนี้ CPU จึงไม่สามารถทำงานได้อย่างเต็มประสิทธิภาพ
ตรวจสอบตัวเลือกการใช้พลังงานของคุณ
การตั้งค่าพลังงานบางอย่างอาจเร่งความเร็ว CPU ของคอมพิวเตอร์และส่งผลต่อประสิทธิภาพของเครื่อง ควรลองใช้แผนพลังงานทั้งแบบ สมดุล และ ประสิทธิภาพสูง เพื่อดูว่าแผนใดลดการใช้งาน CPU สูง ด้านล่างนี้เราจะแสดงวิธีเปิดใช้งานโหมดประสิทธิภาพสูง แต่ถ้าคุณใช้อยู่แล้วให้เปลี่ยนไปใช้โหมดสมดุล
- พิมพ์ แก้ไขแผนการใช้พลังงาน ในช่องค้นหาแล้วเลือก เปิด
- เลือก ตัวเลือกการใช้พลังงาน ในแถบที่อยู่

- เลือก สร้างแผนการใช้พลังงาน
- เปิดใช้งาน แผนไม่ประหยัดพลังงาน
- กด Ctrl + Alt + Delete เพื่อเปิด ตัวจัดการงาน และ ตรวจสอบว่าการใช้งาน CPU ของคุณกลับมาเป็นปกติหรือไม่
ปิดใช้ Superfetch
Superfetch (Sysmain) คือ คุณลักษณะที่ต้องใช้ทรัพยากรมากใน Windows 10 ที่เพิ่มประสิทธิภาพของระบบโดยการโหลดแอปที่ใช้บ่อยของคุณไว้ใน RAM ก่อนที่คุณจะเปิดใช้งาน คุณสามารถปิดใช้งานได้โดยทำตามขั้นตอนด้านล่างเพื่อดูว่าจะลดการใช้งาน CPU หรือไม่
หากคุณไม่เห็นการใช้งาน CPU ลดลงหลังจากปิดใช้งานบริการให้ดำเนินการต่อและเปิดใช้งานอีกครั้งเนื่องจากเราไม่แนะนำให้ปิดใช้งานไว้
- คลิกขวาที่ เริ่ม > เรียกใช้
- พิมพ์ services.msc ในกล่องโต้ตอบ เรียกใช้ จากนั้นกด Enter
- เลื่อนลงไปที่ Sysmain ในหน้าต่าง บริการ คลิกขวาแล้วเลือก คุณสมบัติ
- เลือกเมนูแบบเลื่อนลงถัดจาก ประเภทการเริ่มต้น จากนั้นเลือก ปิดใช้งาน
- เลือก นำไปใช้ รีสตาร์ทพีซีของคุณและตรวจสอบว่าสิ่งนี้ช่วยลดการใช้งาน CPU หรือไม่
แสดงความคิดเห็นและแจ้งให้เราทราบว่าคำแนะนำนี้ช่วยให้คุณลดการใช้งาน CPU บนพีซี Windows 10 ของคุณได้หรือไม่