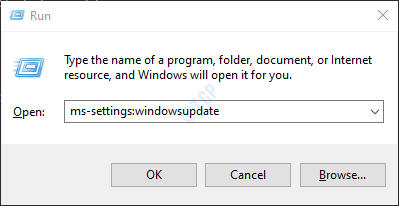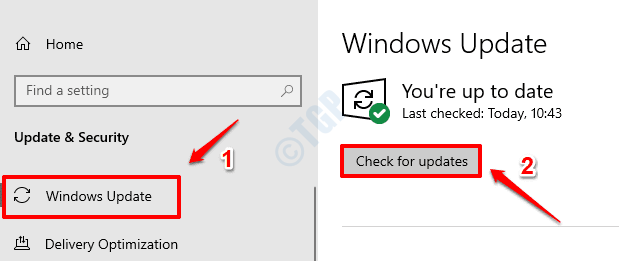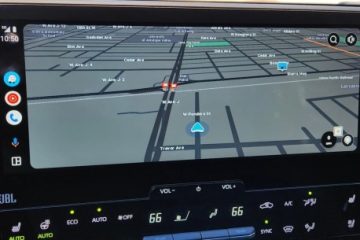บางครั้ง คุณอาจสังเกตเห็นว่า Windows PowerShell ทำให้เกิดการใช้งาน CPU สูงในระบบ จะเห็นได้ว่าระบบทำงานช้ามากและเมื่อเปิด Task Manager คุณจะเห็นว่ากระบวนการ PowerShell หลายรายการปรากฏขึ้นและหายไป นอกจากนี้ ในบางครั้ง กระบวนการ PowerShell เดียวทำให้มีการใช้งาน CPU สูงมาก
สาเหตุที่เป็นไปได้สำหรับพฤติกรรมประเภทนี้คือ:
- ระบบ Windows ไม่ได้รับการอัพเดตเป็นเวลานานมาก
- แอปพลิเคชั่นบางตัวขัดขวางการทำงานของ Windows Power Shell ตัวอย่างเช่น NativeDesktopMediaService
- มัลแวร์ เช่น Eternal Blue และ crypto miners
อย่างไรก็ตาม หากคุณพบปัญหานี้ในระบบของคุณ เราขอแนะนำให้คุณลองแก้ไขปัญหาทั่วไปตามรายการด้านล่างก่อนที่จะลองแก้ไขปัญหาดังกล่าว ในบางครั้ง ข้อบกพร่องบางอย่างอาจทำให้เกิดพฤติกรรมนี้ และการแก้ไขง่ายๆ อาจช่วยแก้ปัญหาได้
- รีสตาร์ทระบบ
- สิ้นสุดงาน PowerShell จากตัวจัดการงาน
หากคุณเห็นว่าการใช้งาน CPU ยังสูงอยู่และการแก้ไขด้านบนไม่ได้ผล ให้ลองแก้ไขด้านล่างโดยเฉพาะ
แก้ไข 1: ตรวจสอบให้แน่ใจว่า Windows ได้รับการอัปเดตแล้ว
ขั้นตอนที่ 1: เปิดกล่องโต้ตอบการเรียกใช้โดยใช้ Win Key และ R ชุดค่าผสม
ขั้นตอนที่ 2: พิมพ์ ms-settings:windowsupdate และกด Enter
ขั้นตอนที่ 3: ในหน้าต่างที่เปิดขึ้น ให้คลิกที่ ตรวจหาการอัปเดต
ขั้นตอนที่ 4: Windows จะตรวจหาการอัปเดตใหม่ๆ หากพบการอัปเดตใหม่ๆ ระบบจะดาวน์โหลดและติดตั้งการอัปเดตเหล่านั้น
ขั้นตอนที่ 4: คลิกที่ปุ่ม เริ่มต้นใหม่ทันที เพื่อดูการเปลี่ยนแปลง ตรวจสอบว่าปัญหาของคุณได้รับการแก้ไขหรือไม่เมื่อระบบรีสตาร์ท
แก้ไข 2: ทำคลีนบูต
แอปพลิเคชั่นบางตัวรบกวน Windows PowerShell และทำให้เกิดปัญหานี้ การดำเนินการคลีนบูตทำให้เราทราบได้ว่าแอปพลิเคชันใดเป็นสาเหตุของปัญหา
ขั้นตอนที่ 1: เปิดคำสั่งเรียกใช้ กดปุ่ม Windows+R
ขั้นตอนที่ 2: พิมพ์ msconfig แล้วกด Enter
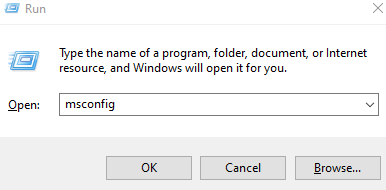
ขั้นตอนที่ 3: ในแท็บ ทั่วไป ให้เลือก การเริ่มต้นแบบเลือก
ขั้นตอนที่ 4: ตรวจสอบว่าได้เลือก โหลดบริการของระบบ และ โหลดรายการเริ่มต้น แล้ว
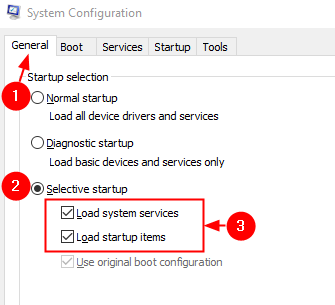
ขั้นตอนที่ 5: ตอนนี้ ไปที่แท็บ บริการ
ขั้นตอนที่ 6: ทำเครื่องหมายที่ ซ่อนบริการทั้งหมดของ Microsoft จากนั้นคลิกที่ปุ่ม ปิดการใช้งานทั้งหมด
ขั้นตอนที่ 7: คลิกที่ ใช้ แล้วคลิก ตกลง
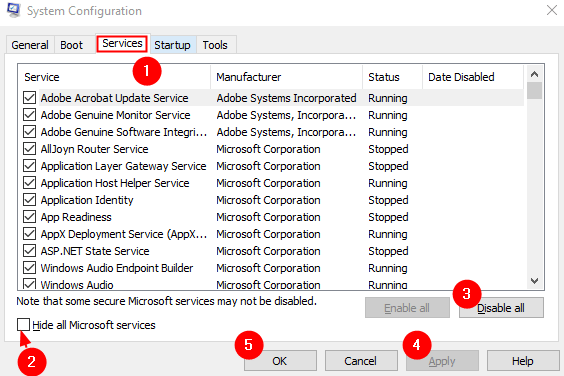
ขั้นตอนที่ 8: ไปที่แท็บ เริ่มต้น แล้วคลิก เปิดตัวจัดการงาน

ขั้นตอนที่ 9: คลิกขวาที่แอปพลิเคชัน ที่คุณรู้สึกว่าเป็นสาเหตุของปัญหาและ ปิดใช้งาน นอกจากนี้ จะมีคอลัมน์ชื่อ Startup Impact หากแอปพลิเคชันมีผลกระทบสูง ให้ปิดใช้งานแอปพลิเคชันนั้น
ทำซ้ำสำหรับแอปพลิเคชันทั้งหมดที่คุณรู้สึกว่าเป็นสาเหตุของปัญหาและมีมูลค่าผลกระทบสูง
หมายเหตุ: Screenpresso ใช้เพื่อจุดประสงค์ในการสาธิตเท่านั้น
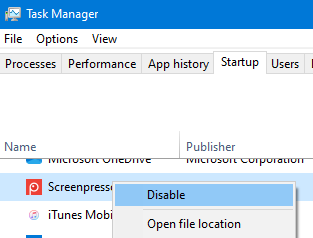
ขั้นตอนที่ 8: ตอนนี้ รีสตาร์ทคอมพิวเตอร์ ตรวจสอบว่ามีปัญหาหรือไม่
ขั้นตอนที่ 9: หากคุณเห็นว่าปัญหาการใช้งาน CPU ระดับสูงได้รับการแก้ไขแล้ว แสดงว่าหนึ่งในแอปพลิเคชัน/บริการที่ถูกปิดใช้งานทำให้เกิดปัญหา เปิดใช้งานแอปพลิเคชัน/บริการครั้งละหนึ่งรายการ และตรวจสอบว่าแอปพลิเคชัน/บริการใดเป็นตัวการ เมื่อระบุแอปพลิเคชันแล้ว คุณสามารถถอนการติดตั้งแอปพลิเคชันนั้นออกจากระบบของคุณ
แก้ไข 3: ซ่อมแซมอัปเกรด Windows 10
ขั้นตอนที่ 1: ไปที่ หน้า และดาวน์โหลดเครื่องมือสื่อการติดตั้ง Windows 10 จากลิงก์
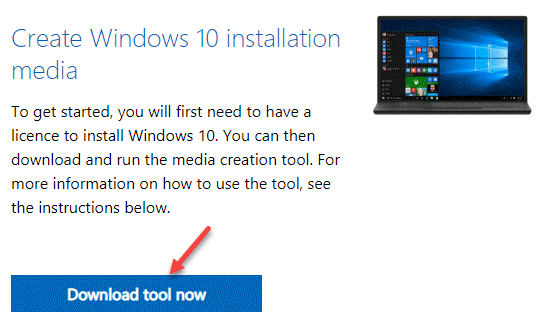
ขั้นตอนที่ 2: เมื่อการดาวน์โหลดเสร็จสิ้น คลิกขวา ที่ไฟล์และเลือก เรียกใช้ในฐานะผู้ดูแลระบบ
ขั้นตอนที่ 3: คุณจะเห็น หน้าต่างการตั้งค่า Windows 10
ขั้นตอนที่ 4: ในหน้าต่างที่ปรากฏขึ้น คุณจะเห็นข้อตกลงใบอนุญาต ให้คลิกที่ ปุ่มยอมรับ
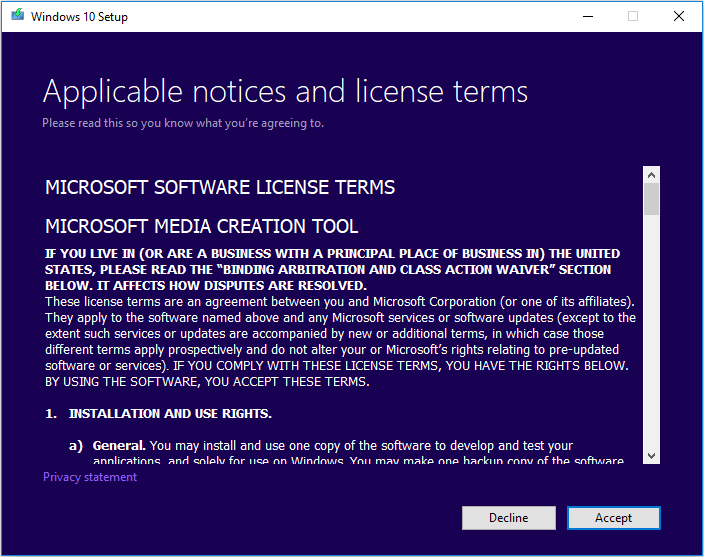
ขั้นตอนที่ 5: ในหน้าต่างที่ระบบจะถามคุณว่า คุณต้องการทำอะไร ให้ทำเครื่องหมาย ใน อัปเกรดพีซีเครื่องนี้ทันที และคลิกที่ ถัดไป ปุ่ม

ขั้นตอนที่ 6: ปฏิบัติตามคำแนะนำบนหน้าจอในตัวช่วยสร้างที่กำลังจะมีขึ้น
ขั้นตอนที่ 7: ในหน้าต่างพร้อมที่จะติดตั้ง ให้คลิกที่ตัวเลือก เปลี่ยนสิ่งที่จะเก็บไว้

ขั้นตอนที่ 8: ทำเครื่องหมายที่เก็บไฟล์และแอปส่วนตัว แล้วกดปุ่มถัดไป

ขั้นตอนที่ 9: สุดท้าย ในหน้าต่างวิซาร์ดที่กำลังจะมีขึ้น ให้คลิกที่ปุ่ม ติดตั้ง และทำตามขั้นตอนการอัพเกรดให้เสร็จสิ้น
ขั้นตอนที่ 10: รีสตาร์ทระบบ
แก้ไข 4: สแกนและลบมัลแวร์ออกจากระบบ
ขั้นตอนที่ 1: เปิดกล่องโต้ตอบการเรียกใช้โดยใช้ Win Key และ R ชุดค่าผสม
ขั้นตอนที่ 2: พิมพ์ powershell และกด Ctrl+Shift+Enter การดำเนินการนี้จะเปิด PowerShell ในโหมดผู้ดูแลระบบ
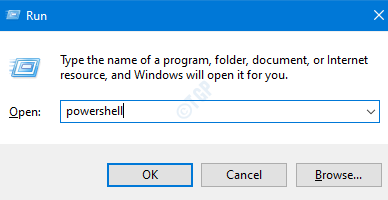
ขั้นตอนที่ 3: ในข้อความแจ้งการควบคุมการเข้าถึงของผู้ใช้ที่เปิดขึ้นเพื่อขออนุญาต ให้คลิกที่ ใช่
ขั้นตอนที่ 4: ในหน้าต่าง PowerShell ที่เปิดขึ้น ให้วางคำสั่งด้านล่างแล้วกด Enter
ในขณะที่ ($true) {Get-Process PowerShell | Where-Object {$_.ID-notcontains $PID} | หยุดกระบวนการ-บังคับ}
ขั้นตอนที่ 5: เปิดหน้าต่าง Explorer โดยใช้ Windows+E จากเมนูด้านซ้ายมือ ให้คลิกที่ พีซีเครื่องนี้
ขั้นตอนที่ 6: ในแถบค้นหาที่มุมบนขวาของหน้าต่าง ให้คัดลอกและวางข้อมูลต่อไปนี้แล้วกด Enter
*ps1
ขั้นตอนที่ 7: จากรายการไฟล์ ps1 ให้ลบไฟล์ที่คุณรู้สึกว่าไม่จำเป็น
ขั้นตอนที่ 8: เปิดเทอร์มินัล Run อีกครั้ง
ขั้นตอนที่ 9: พิมพ์ Taskschd.msc และกดปุ่ม Ctrl+Shift+Enter การดำเนินการนี้จะเปิด Task Scheduler พร้อมสิทธิ์ของผู้ดูแลระบบ
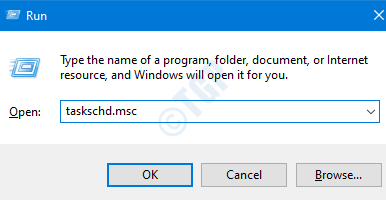
ขั้นตอนที่ 10: ในหน้าต่างตัวกำหนดเวลางานที่เปิดขึ้น จากเมนูด้านบน ให้คลิกที่ ดู
ขั้นตอนที่ 11: ตรวจสอบให้แน่ใจว่า แสดงงานที่ซ่อน ทำเครื่องหมาย

ขั้นตอนที่ 12: ตรวจสอบว่างานที่กำหนดเวลาไว้หรืองานที่ใช้งานอยู่เป็นสาเหตุของปัญหาหรือไม่ ตรวจสอบชื่องาน ความสนุก หรืองาน GatherNetworkInfo งานที่มีชื่อเหล่านี้เป็นที่รู้จักโดย Blue Eternal หากพบ ให้ลบออกทันที
ขั้นตอนที่ 13: สแกนหามัลแวร์ในระบบ ทำตามขั้นตอนที่จำเป็นเพื่อบรรเทาปัญหาเหล่านั้น
ขั้นตอนที่ 14: เพื่อเป็นการป้องกันไว้ก่อน จะดีกว่าในการสแกนระบบจากซอฟต์แวร์ป้องกันไวรัสสองตัว (อาจเป็นโปรแกรมป้องกันไวรัสและโปรแกรมป้องกันมัลแวร์) เมื่อคุณแน่ใจว่าไม่มีมัลแวร์อยู่ในระบบแล้ว ให้ตรวจสอบว่าการใช้งาน CPU สูงได้รับการแก้ไขหรือไม่
วิธีอื่นหากวิธีการข้างต้นดูยาก:
ขั้นตอนที่ 1: ลบข้อมูลที่ไม่ต้องการและสำรองข้อมูลที่จำเป็น
ขั้นตอนที่ 2: ฟอร์แมตไดรฟ์จัดเก็บข้อมูล
ขั้นตอนที่ 3: ติดตั้ง Windows ใหม่อีกครั้ง
ขั้นตอนที่ 4: สแกนระบบเพื่อหามัลแวร์
ขั้นตอนที่ 5: คัดลอกข้อมูลกลับไปที่ระบบ
นั่นคือทั้งหมด
เราหวังว่าบทความนี้จะได้รับข้อมูล ขอบคุณสำหรับการอ่าน
กรุณาแสดงความคิดเห็นและแจ้งให้เราทราบว่าวิธีแก้ไขใดข้างต้นที่ช่วยคุณแก้ปัญหาการใช้งาน CPU สูงในระบบได้